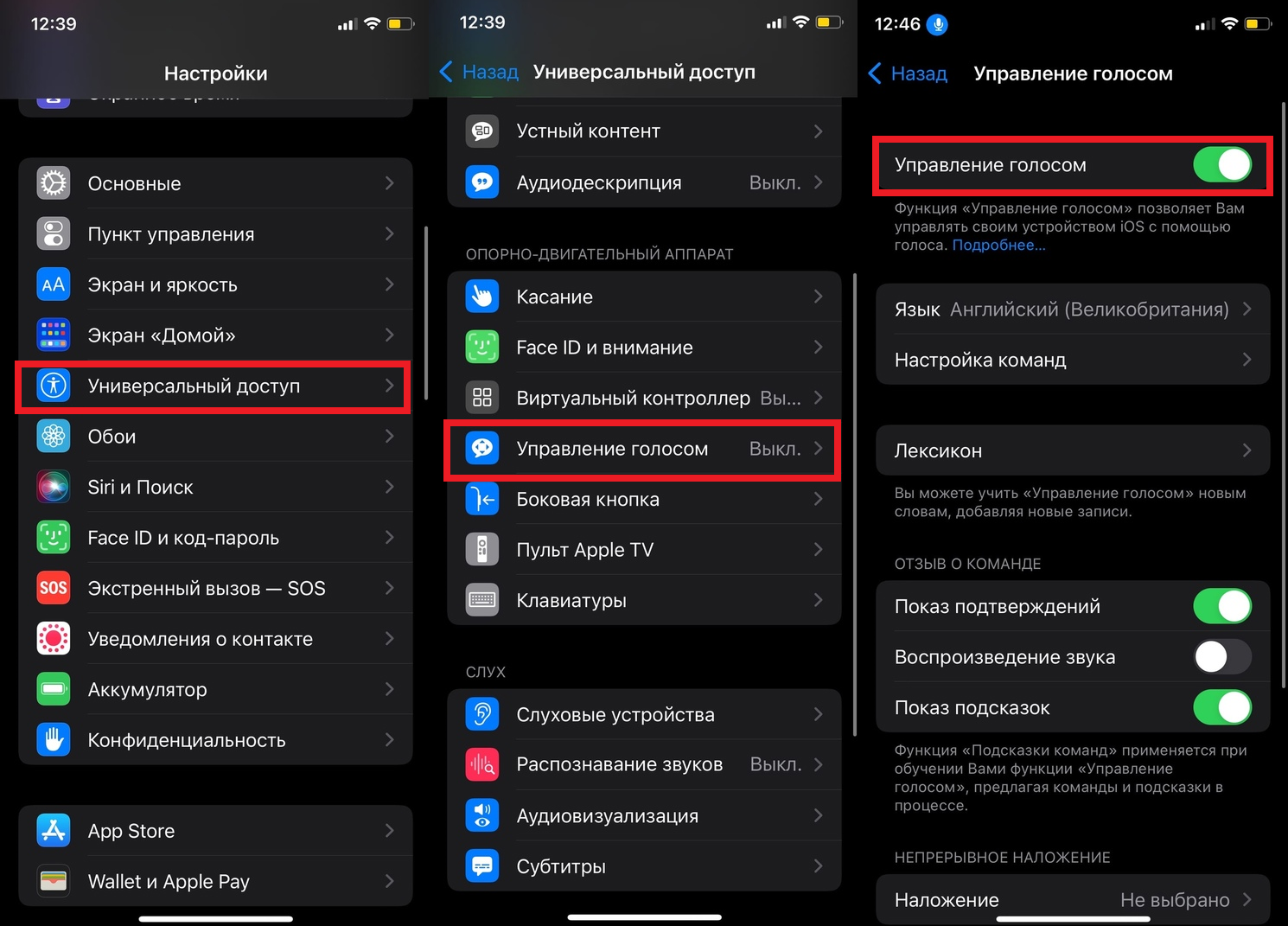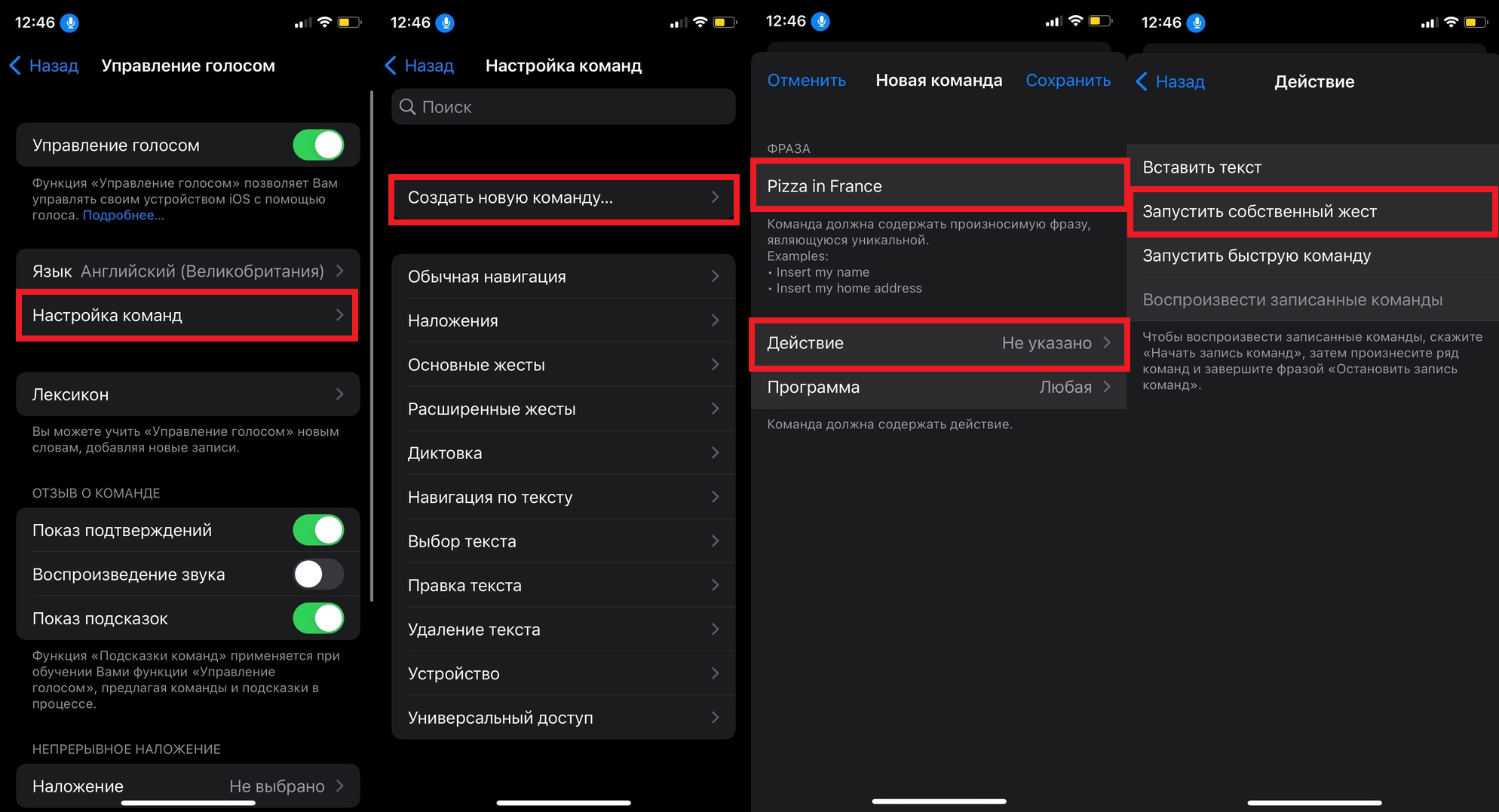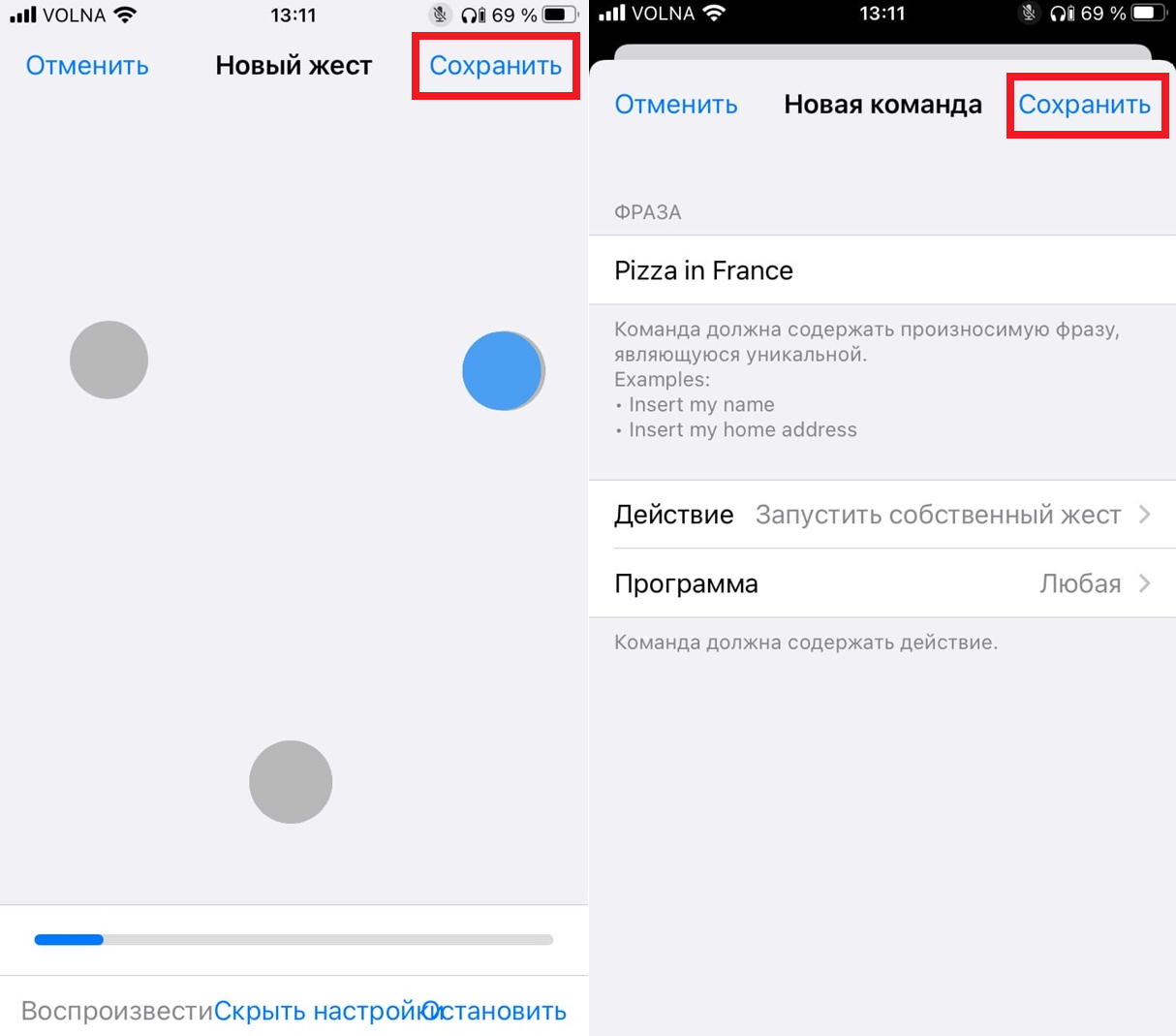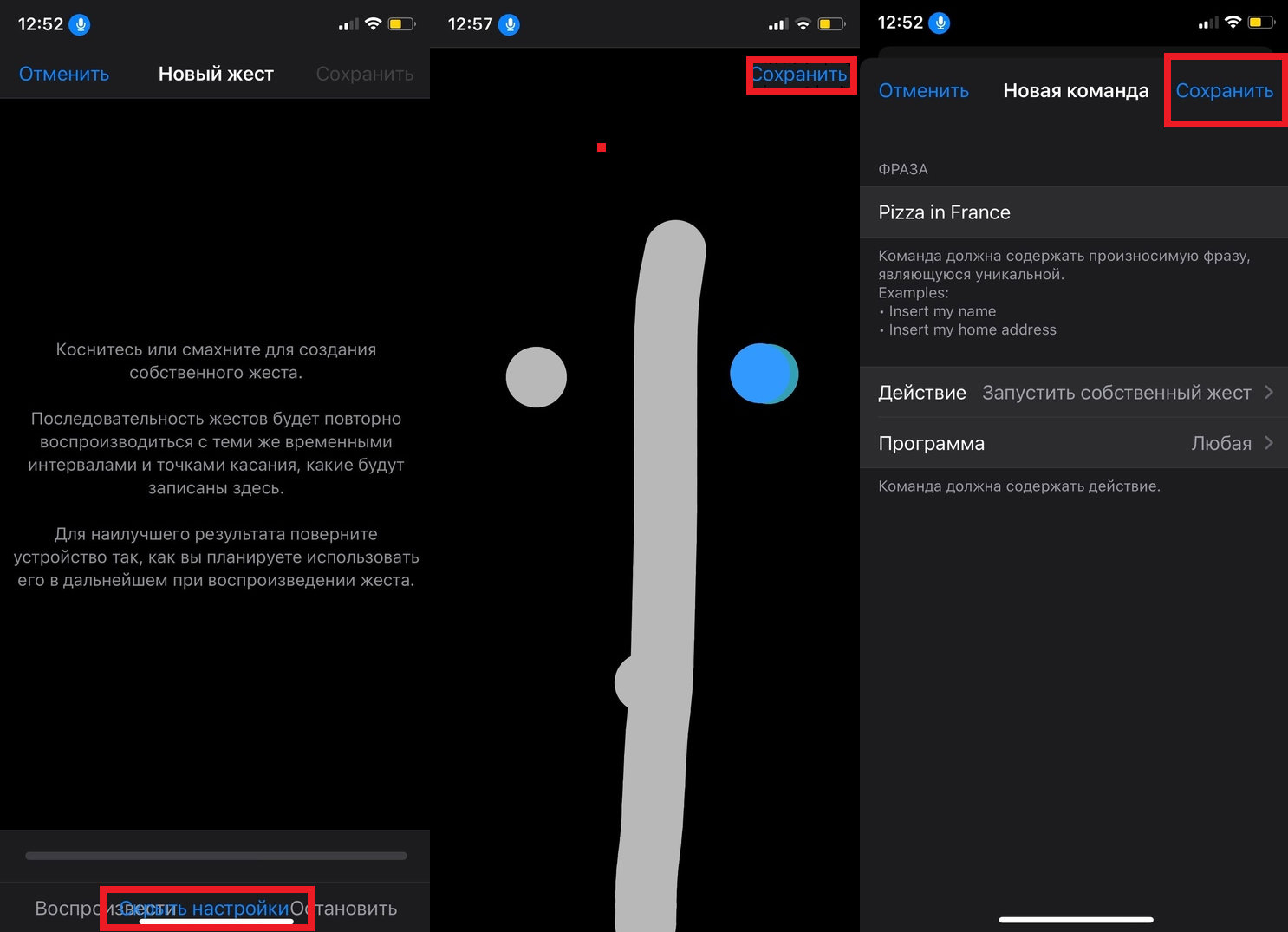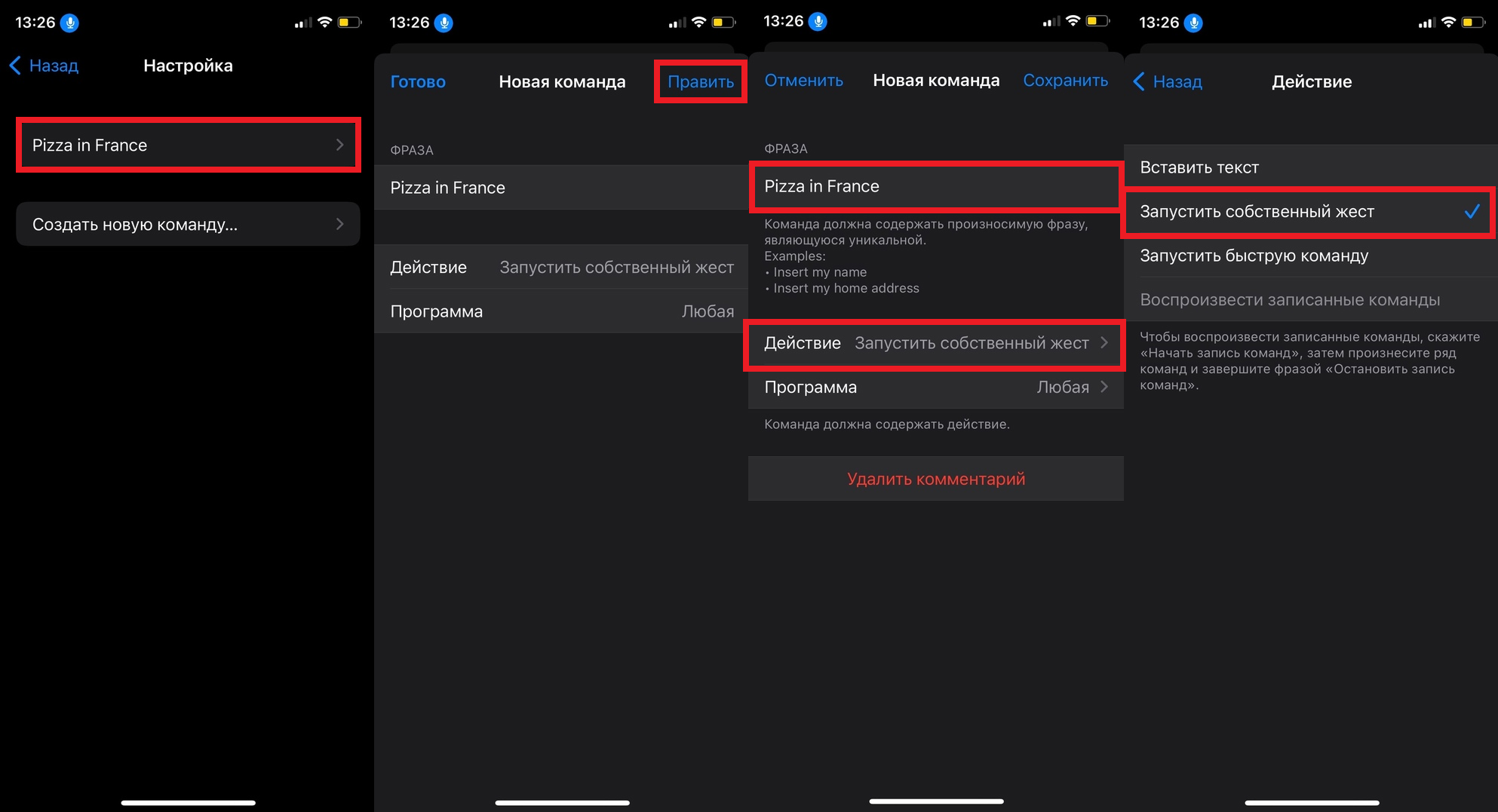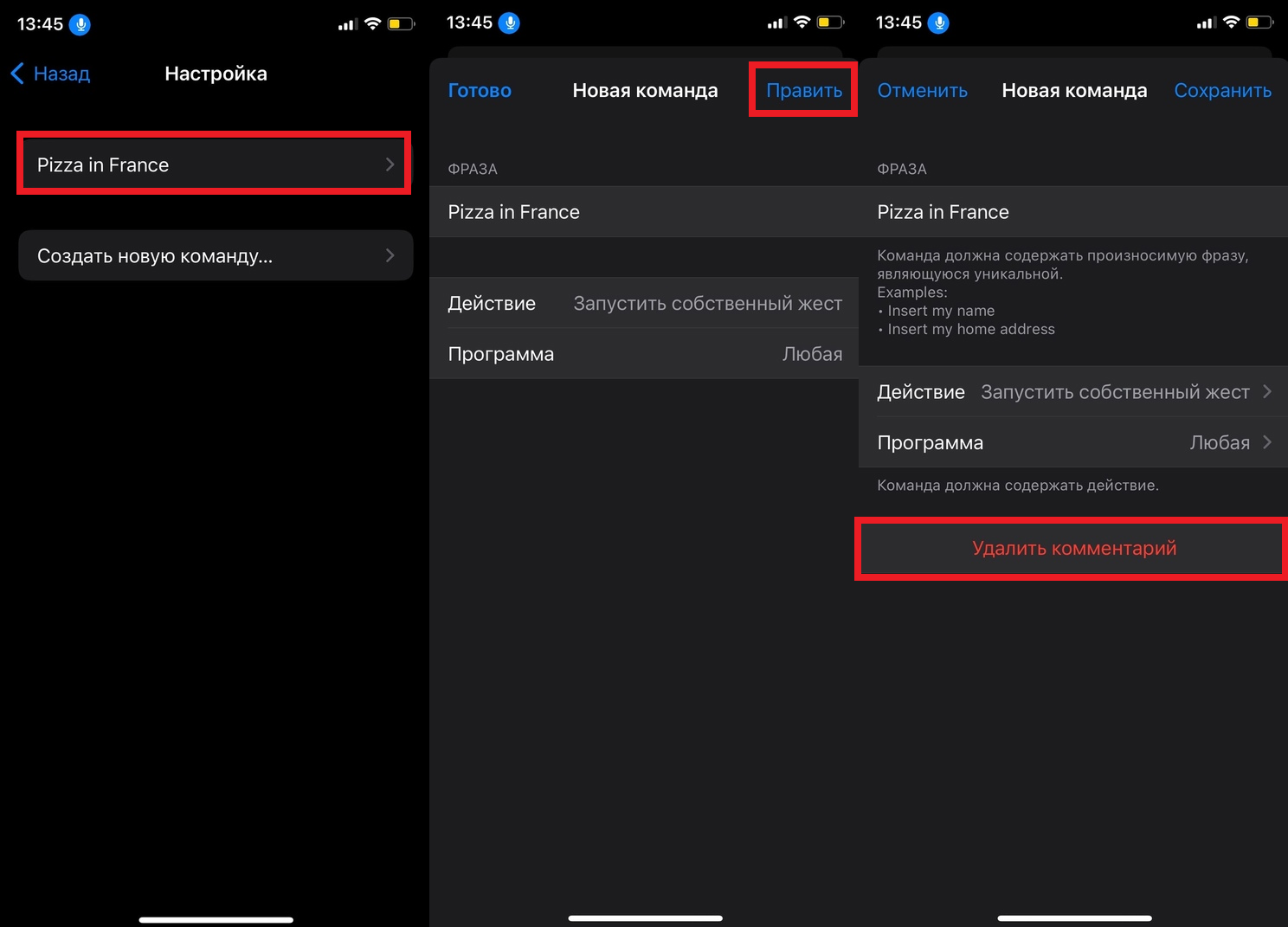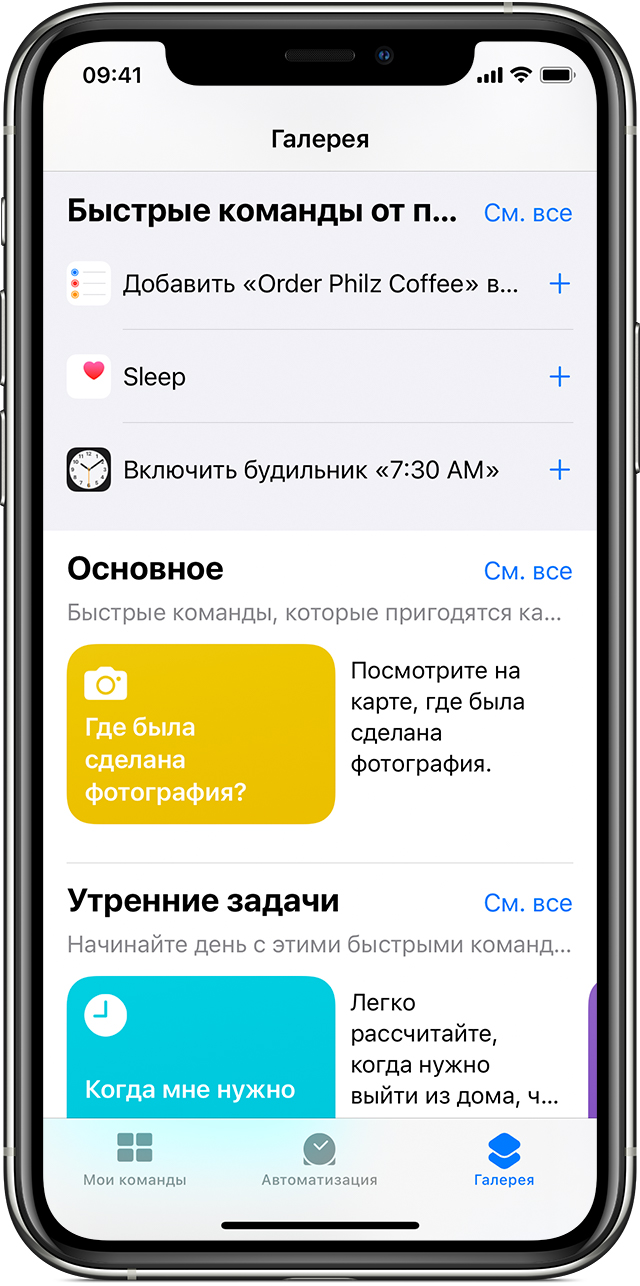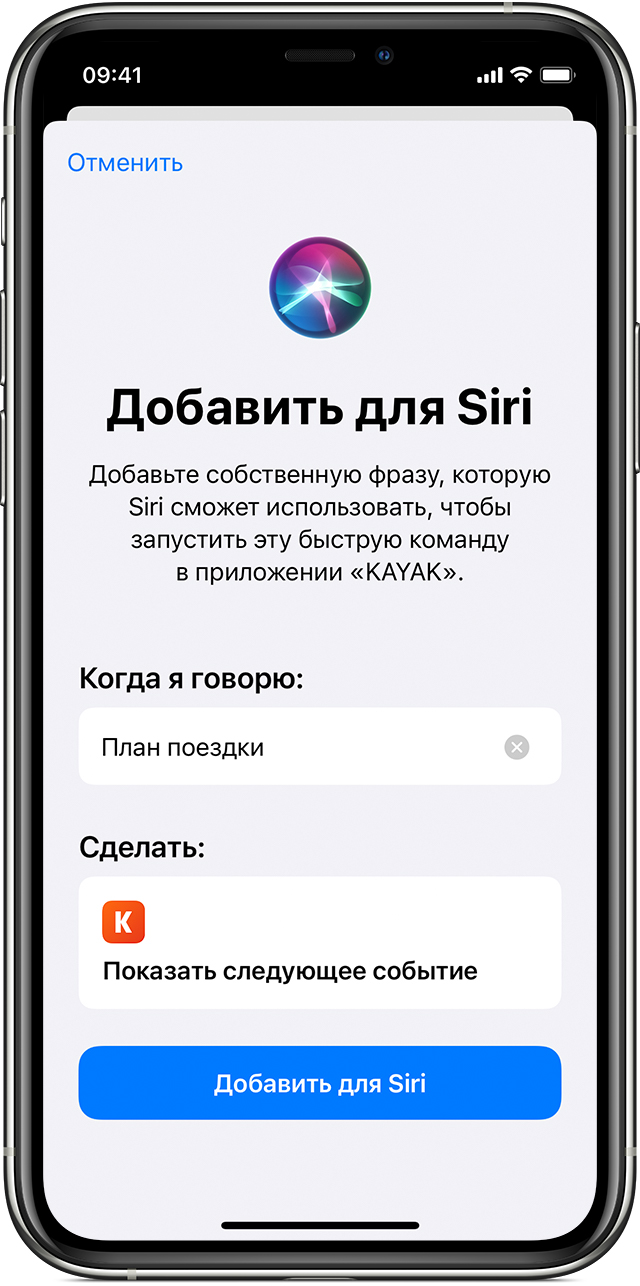- Как разблокировать iPhone голосом
- Как работает разблокировка iPhone голосом?
- Как подготовить iPhone к разблокировке голосом
- Как настроить голосовую команду для разблокировки iPhone
- iPhone с кнопкой Home
- iPhone с Face ID
- Зачем ждать 3-4 секунды?
- Как разблокировать iPhone голосом
- iPhone с кнопкой Home
- iPhone с Face ID
- Как изменить команду для разблокировки
- Минусы голосовой разблокировки iPhone
- Как отключить разблокировку iPhone голосом
- 1. Отключите «Управление голосом»
- 2. Удалите команду разблокировки
- Включение классической функции «Управление голосом» и Siri на iPhone, iPad или iPod touch
- Выполняйте быстрые команды с помощью Siri, приложения «Команды» или предложений Siri
- Используйте приложение «Команды» для создания быстрых команд и управления ими
- Поиск новых быстрых команд
- Добавление быстрой команды из стороннего приложения
- Выполнение быстрой команды с помощью Siri
- Быстрые команды предлагаются именно тогда, когда они нужны
- Дополнительная информация
Как разблокировать iPhone голосом
iPhone разблокируется с помощью Face ID, Touch ID или пароля. Есть ещё один способ, о котором почти никто не знает. iPhone можно разблокировать голосом. Для этого нужно настроить специальную фразу, с помощью которой вы сможете разблокировать смартфон одним голосом. Ниже мы расскажем, как всё настроить.
Как работает разблокировка iPhone голосом?
Вместо того, чтобы вручную вводить пароль на экране iPhone, вы будете произносить голосовую команду, которая будет делать это за вас.
С помощью функции «Управление голосом» вы сможете создать голосовую команду, которая будет имитировать касания экрана iPhone. Нужно настроить касания так, чтобы они вводили за вас пароль.
Иными словами, вы настраиваете виртуального робота, который будет вводить пароль на экране iPhone за вас.
Как подготовить iPhone к разблокировке голосом
- Для начала нужно настроить пароль из 4 цифр. Если пароль будет длиннее, то настроить разблокировку голосом будет сложно. У нас есть инструкция о том, как настроить пароль из 4 цифр на iPhone.
- Если у вас iPhone с Face ID, то лучше отключить функцию через секцию «Face IDи код-пароль» в настройках. Если вы этого не сделаете, разблокировка голосом будет работать медленнее.
- Если у вас есть ручка с исчезающими чернилами или что-то похожее, она вам понадобится. С её помощью вы сможете отметить места нажатия кнопок пароля на экране iPhone. Благодаря этому процесс настройки станет проще.
- Важно: Функция «Управление голосом» не поддерживает русский язык, так что фразу для разблокировки нужно будет говорить на английском.
Как настроить голосовую команду для разблокировки iPhone
- В настройках выберите секцию «Универсальный доступ».
- Здесь выберите пункт «Управление голосом»и нажмите «Настроить управление голосом» вверху экрана. Следуйте инструкции на экране. Если вы уже пользовались функцией, то просто её включите.
- Нажмите опцию «Настройка команд» и выберите «Создать новую команду».
- Введите фразу, с помощью которой хотите разблокировать свой iPhone. Выбирайте фразу, которая не будет часто звучать в обычных разговорах. Лучше использовать что-то уникальное, но простое. Ещё раз напомним, что фраза должна быть на английском. Мы используем такую фразу: «Pizza in France».
- Теперь нажмите опцию «Действие» и выберите «Запустить собственный жест». Появится экран создания жеста.
Последующие шаги зависят от того, какая у вас модель iPhone. Будьте внимательны.
iPhone с кнопкой Home
- Коснитесь своего экрана так, будто вводите на нём пароль. Для этого заранее нужно запомнить, где на экране расположены нужные цифры. Можете отметить места цифр фломастером или ручкой, которые потом сотрутся с экрана.
- Нажмите «Сохранить».
- Вернитесь назад и ещё раз нажмите «Сохранить». С настройкой всё. ниже расскажем, как пользоваться разблокировкой голосом.
iPhone с Face ID
- Внизу экрана нажмите «Скрыть настройки», чтобы открыть полноэкранный режим.
- Теперь проведите вверх от нижнего края экрана. Это жест для отображения интерфейса с вводом пароля.
- Если вы не отключили Face ID, подождите 3-4 секунды, а затем коснитесь экрана так, будто вводите пароль. Касаться экрана нужно точно в тех местах, где отображались бы цифры. Постарайтесь хорошо запомнить расположение нужных цифр. Если вы отключили Face ID, то ждать 3-4 секунды не надо, можете сразу вводить пароль по памяти.
- Подождите, пока полноэкранный режим закроется автоматически. Нажмите «Сохранить».
- Вернитесь назад и ещё раз нажмите «Сохранить». Всё готово! Теперь расскажем, как пользоваться разблокировкой голосом.
Зачем ждать 3-4 секунды?
Если разблокировка с помощью Face ID включена, то iPhone показывает экран ввода пароля только через 3-4 секунды после активации экрана. Если вы отключили Face ID, то ждать не нужно, пароль можно вводить сразу после активации экрана.
Во время настройки жеста после свайпа вверх можно указать место касания надписи «Face ID», чтобы быстрее вводить пароль, но это будет сложнее. Лучше либо подождать, либо вообще отключить Face ID. Второй вариант самый быстрый.
Как разблокировать iPhone голосом
iPhone с кнопкой Home
Способ 1. Нажмите кнопку Home, чтобы отобразить экран ввода пароля. Теперь произнесите свою фразу.
Способ 2. Если кнопка Home не работает, скажите: «Привет, Siri» или активируйте экран поднятием iPhone. Подождите, пока интерфейс Siri исчезнет. Скажите: «Go Home», чтобы показать экран ввода пароля. Теперь произнесите свою фразу для разблокировки iPhone.
iPhone с Face ID
Активируйте экран касанием, поднятием iPhone или фразой «Привет, Siri». После этого произнесите свою фразу.
Как изменить команду для разблокировки
Вы можете изменить как голосовую команду для разблокировки, так и сами жесты по экрану. Например, если решите поменять пароль.
- Зайдите в «Настройки» >«Универсальный доступ» >«Управление голосом» >«Настройка команд» >«Настройка».
- Выберите свою команду.
- Нажмите «Править» >«Действие» >«Запустить собственный жест». Также можно изменить фразу команды.
- Не забудьте нажать «Сохранить».
Минусы голосовой разблокировки iPhone
Конечно, мало кто знает о такой функции, и вы сможете удивить ей своих друзей и не только. К тому же, сейчас постоянно носишь медицинскую маску, и пользоваться Face ID стало неудобно. В таком случае спасёт разблокировка голосом.
Тем не менее, у разблокировки голосом есть минусы.
- Разблокировка голосом небезопасна. Кто-то может услышать вашу фразу и затем с её помощью разблокировать ваш iPhone. Функция «Управление голосом» не различает голоса, так что реагирует не только на ваш голос.
- Вам всё равно придётся самостоятельно активировать экран, чтобы разблокировать смартфон голосом.
- Разблокировка голосом медленнее, чем разблокировка с помощью Face ID, Touch ID или ввода пароля.
- Если вы не отключите Face ID, функция будет разблокировать смартфон быстрее, чем вы произнесёте фразу. Придётся отворачивать экран от своего лица.
- Функция «Управление голосом» должна быть активна для того, чтобы работала разблокировка голосом, а она расходует заряд батареи быстрее. Кроме того, из-за функции iPhone будет сильнее нагреваться.
Как отключить разблокировку iPhone голосом
Если вы решите отключить функцию, сделать это будет уже гораздо проще.
1. Отключите «Управление голосом»
Зайдите в «Настройки» > «Универсальный доступ» > «Управление голосом» и отключите функцию вверху экрана.
Также можете попросить Siri отключить функцию.
Вы в любой момент сможете вернуть разблокировку голосом, включив функцию «Управление голосом».
2. Удалите команду разблокировки
Чтобы не отключать функцию полностью, можете удалить только команду разблокировки смартфона.
- Зайдите в «Настройки» >«Универсальный доступ» >«Управление голосом».
- Выберите «Настройка команд» >«Настройка».
- Выберите команду разблокировки экрана.
- Нажмите «Править» >«Удалить комментарий» и подтвердите действие.
Теперь вы знаете всё о разблокировке iPhone голосом. Надеемся, эта инструкция была вам полезна.
Источник
Включение классической функции «Управление голосом» и Siri на iPhone, iPad или iPod touch
Узнайте, как скорректировать настройки боковой кнопки или кнопки «Домой» для классической функции «Управление голосом» и Siri на iPhone, iPad или iPod touch.
На iPhone X и более поздних моделей можно предотвратить ответ классической функции «Управление голосом» или Siri при нажатии и удерживании боковой кнопки. На iPhone 8 и более ранних моделей можно предотвратить ответ классической функции «Управление голосом» или Siri при нажатии и удерживании кнопки «Домой».
Выполните указанные ниже действия.
- На iPhone X или более поздней модели перейдите в меню «Настройки» > «Универсальный доступ» и выберите вариант «Боковая кнопка». На iPhone 8 или более ранней модели перейдите в меню «Настройки» > «Универсальный доступ» и выберите вариант «Кнопка «Домой»».
- В разделе «Нажмите и удерживайте, чтобы говорить» выберите один из этих параметров:
- Siri: Siri будет отвечать при нажатии и удерживании кнопки «Домой».
- Классическая функция «Управление голосом» отвечает при нажатии и удерживании кнопки «Домой». При этом также отключается Siri.
- «Выкл»: при нажатии и удерживании кнопки «Домой» ответа не последует.
Эта настройка нажатия и удерживания применяется только к боковой кнопке и кнопке «Домой». Если используется гарнитура и неожиданно активируется Siri или классическая функция «Управление голосом», убедитесь, что гарнитура полностью вставлена в устройство.
При ненадежном соединении, изношенности кабелей или попадании влаги на разъем или пульт ДУ гарнитура может активировать Siri или классическую функцию «Управление голосом». Если проблема сохраняется, попробуйте воспользоваться другой гарнитурой.
Источник
Выполняйте быстрые команды с помощью Siri, приложения «Команды» или предложений Siri
Быстрые команды позволяют выполнять повседневные задачи из любых приложений всего одним касанием или обращением к Siri. Найдите кнопку «Добавить для Siri» в своих любимых приложениях или посетите галерею в приложении «Команды», чтобы добавить новые быстрые команды.
Используйте приложение «Команды» для создания быстрых команд и управления ими
Приложение «Команды» позволяет выполнять повседневные задачи из любых приложений всего одним касанием или обращением к Siri. Узнайте, как создать, отредактировать или удалить быструю команду. Если вам требуется источник вдохновения, попробуйте некоторые персонализированные быстрые команды для начинающих, доступные на вкладке «Мои команды», или посетите вкладку Галерея, чтобы открыть для себя новые способы автоматизации приложений.
Например, быстрая команда на iPhone для упрощения поездки может содержать три последовательных действия:
- Ваше любимое транспортное приложение строит маршрут домой.
- Время прибытия сообщается члену семьи.
- Запускается воспроизведение эпизода вашего любимого подкаста.
После создания быстрой команды ее можно запустить, сказав «Привет, Siri», а затем назовите имя созданной команды.
Поиск новых быстрых команд
Список быстрых команд в «Галерее» формируется с учетом ваших любимых приложений и наиболее частых действий. Добавить быструю команду можно следующим образом:
- На iPhone, iPad или iPod touch откройте приложение «Команды».
- Перейдите на вкладку «Галерея».
- В разделе «Быстрые команды от приложений» нажмите «См. все», чтобы просмотреть действия из разных приложений.
- Нажмите «Добавить» рядом с быстрой командой, которую необходимо добавить.
- Нажмите «Добавить для Siri».
Чтобы выполнить команду, просто скажите «Привет, Siri», а затем назовите команду.
Добавление быстрой команды из стороннего приложения
Многие приложения поддерживают добавление быстрой команды для Siri. Найдите кнопку «Добавить для Siri» в интерфейсе или настройках приложения.
- Коснитесь кнопки «Добавить» или «Добавить в Siri» рядом с ярлыком, который вы хотите добавить.
- Нажмите «Добавить для Siri».
Сторонние приложения должны поддерживать функцию «Быстрые команды Siri», чтобы их можно было добавлять для Siri. Если быстрые команды для стороннего приложения не отображаются, проверьте в App Store, поддерживает ли приложение быстрые команды Siri.
Выполнение быстрой команды с помощью Siri
Вы можете выполнить любую из имеющихся быстрых команд, попросив Siri на iPhone, iPad, iPod touch, Apple Watch или HomePod. Просто скажите «Привет, Siri», а затем назовите команду.
Для использования быстрых команд Siri на iPhone, iPod touch, HomePod или Apple Watch Series 3 или более поздней модели требуется iOS 12 или более поздней версии, а на iPad — iOS 12, iPadOS или более поздней версии. Быстрые команды, для которых требуется запуск приложения, могут не работать на HomePod и Apple Watch.
Быстрые команды предлагаются именно тогда, когда они нужны
Siri изучает ваши стандартные процедуры работы с приложениями. Затем Siri предлагает простой способ выполнения стандартных задач на экране блокировки или в строке поиска. Например, если вы каждый день используете одно и то же приложение для определения маршрута, Siri может предложить вам отправиться домой.
Чтобы использовать предложение Siri, просто коснитесь его на экране блокировки. Или проведите пальцем влево по экрану, чтобы отобразить «Поиск», затем нажмите «Предложение Siri».
Если вы не хотите видеть предложения Siri, перейдите в «Настройки» > «Siri и Поиск», прокрутите вниз и отключите предложения «При поиске», предложения «На экране блокировки», предложения «На экране «Домой»» и предложения «В функции «Поделиться»».
Дополнительная информация
- Хотите выполнять быстрые команды на любом из своих iPhone, iPad, iPod touch, Apple Watch или HomePod? Просто выполните вход в iCloud с помощью одного и того же идентификатора Apple ID на всех устройствах.
- Не видите быструю команду, которую хотите использовать? Возможно, вам потребуется открыть приложение и выполнить действие, прежде чем оно появится в предложенном списке быстрых команд.
- Подробнее об использовании Siri с приложением «Команды».
Информация о продуктах, произведенных не компанией Apple, или о независимых веб-сайтах, неподконтрольных и не тестируемых компанией Apple, не носит рекомендательного или одобрительного характера. Компания Apple не несет никакой ответственности за выбор, функциональность и использование веб-сайтов или продукции сторонних производителей. Компания Apple также не несет ответственности за точность или достоверность данных, размещенных на веб-сайтах сторонних производителей. Обратитесь к поставщику за дополнительной информацией.
Источник