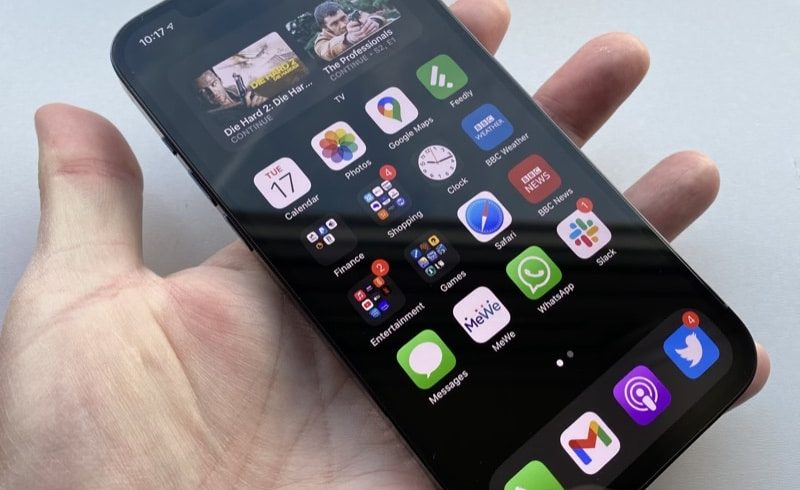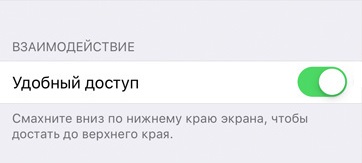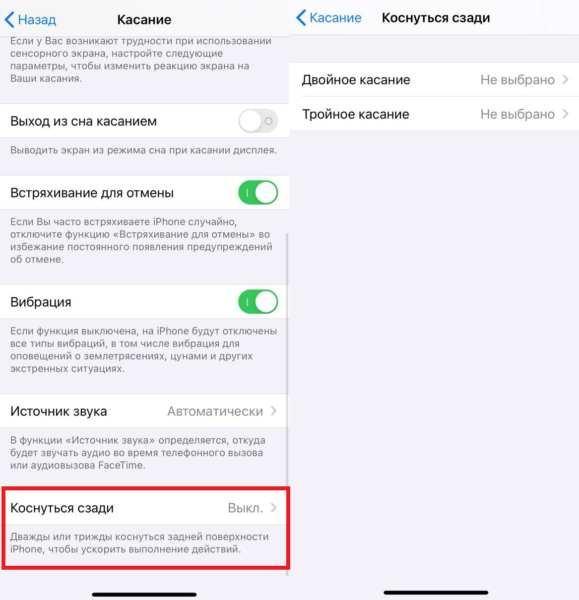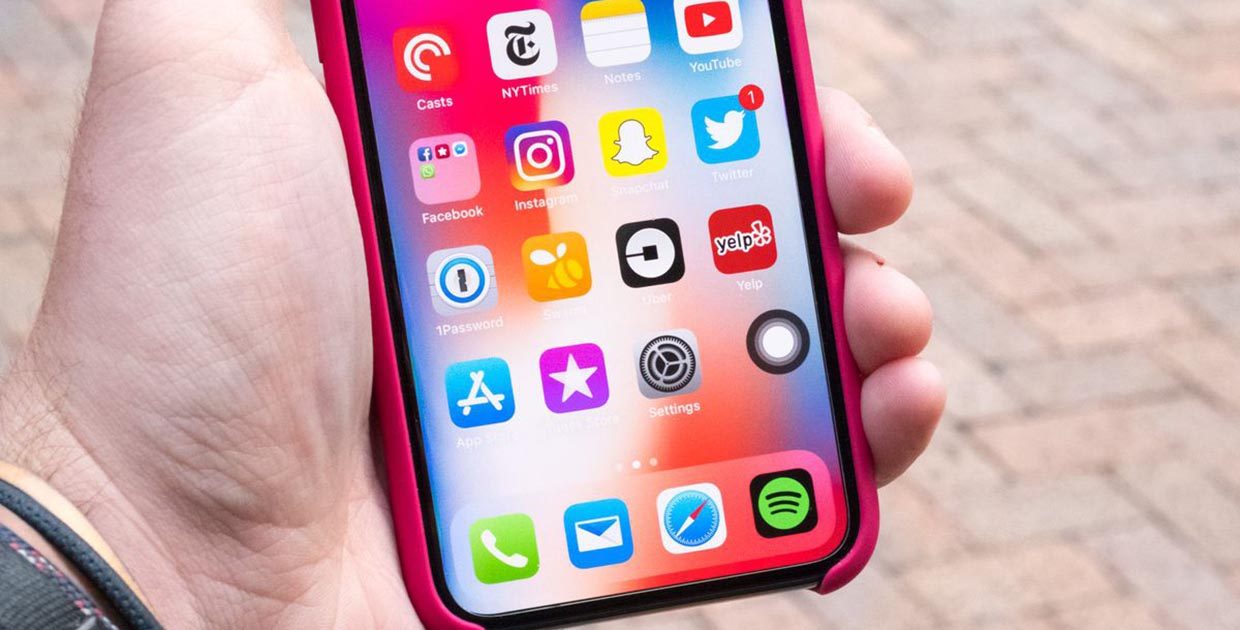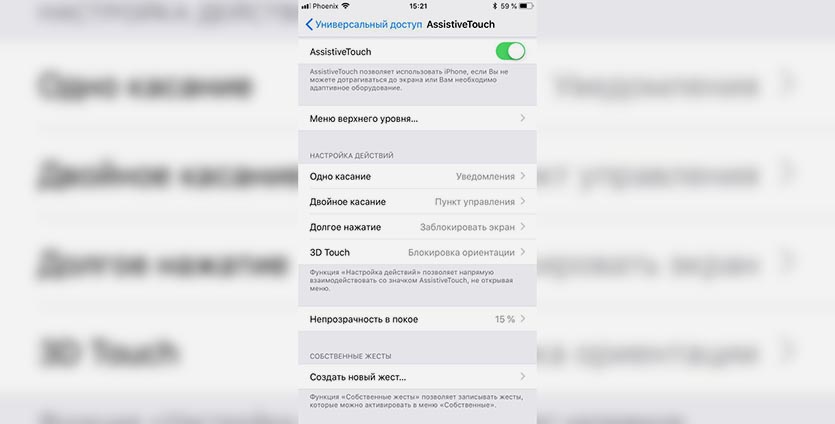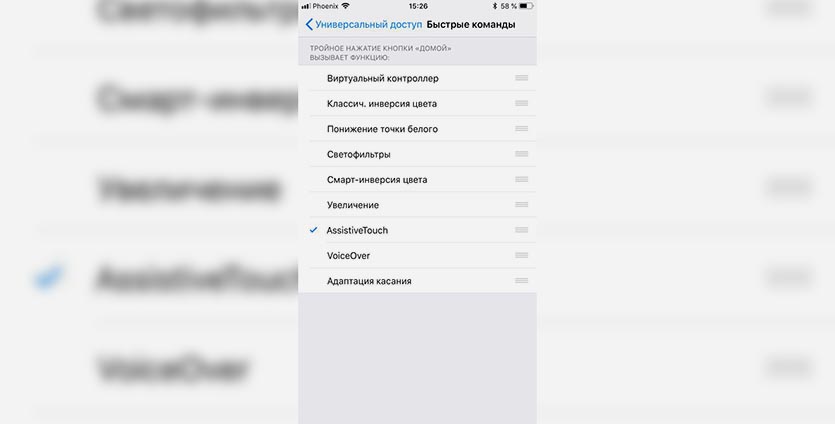- Использование функции AssistiveTouch на iPhone, iPad или iPod touch
- Включение AssistiveTouch
- Использование AssistiveTouch вместо жестов
- Использование AssistiveTouch вместо нажатия кнопок
- Использование AssistiveTouch вместо жестов несколькими пальцами
- Настройка меню AssistiveTouch
- Пользовательские действия
- Создание новых жестов
- Подключите указывающее устройство с помощью AssistiveTouch
- Дополнительная информация
- Как добавить настраиваемую виртуальную кнопку на iPhone
- Как настроить удобную виртуальную кнопку
- Как использовать Удобный доступ на iPhone 12, iPhone 12 Pro и iPhone 12 Pro Max
- Что такое Удобный доступ?
- Удобный доступ на iPhone 12, iPhone 12 Pro и iPhone 12 Pro Max
- Удобный доступ касанием сзади на iPhone 12 Pro Max
- Как настроить любой iPhone для управления одной рукой
- Как настроить такую кнопку
- Как опускать экран iPhone, чтобы дотягиваться пальцем одной руки до верхней части дисплея
- Как включить функцию Удобный доступ (Reachability)
- Как опускать экран iPhone без кнопки Домой, чтобы дотягиваться пальцем одной руки до верхней его части
- Как опускать экран iPhone с кнопкой Домой, чтобы дотягиваться пальцем одной руки до верхней его части
Использование функции AssistiveTouch на iPhone, iPad или iPod touch
С помощью функции AssistiveTouch можно регулировать громкость, блокировать экран, пользоваться жестами с несколькими пальцами, перезапускать устройство и заменить нажатие кнопок на одно касание.
Включение AssistiveTouch
После включения функции AssistiveTouch появится экранная кнопка. Ее можно перетащить к любому краю экрана, где она будет оставаться, пока вы ее не переместите. По умолчанию одиночное нажатие кнопки открывает меню AssistiveTouch. Чтобы закрыть меню, достаточно один раз нажать экран за пределами меню.
Включить функцию AssistiveTouch можно несколькими способами.
- Выберите «Настройки» > «Универсальный доступ» > «Касание» и установите флажок AssistiveTouch.
- Воспользуйтесь функцией «Привет, Siri» и произнесите «Включить AssistiveTouch».
- Выберите «Настройки» > «Универсальный доступ» > «Быстрые команды» и включите параметр AssistiveTouch.
Также можно добавить функцию AssistiveTouch в быструю команду универсального доступа для быстрого доступа из «Пункта управления» либо с помощью боковой кнопки или кнопки «Домой».
Использование AssistiveTouch вместо жестов
Пользуйтесь меню и элементами управления, требующими жестов на экране, такими как:
- Пункт управления
- Центр уведомлений
- Spotlight
- Домой
- Переключатель программ
- Экран вслух
Использование AssistiveTouch вместо нажатия кнопок
Меню обеспечивает доступ к функциям, которые также активируются нажатием физических кнопок или перемещением устройства. Несколько примеров:
- использование быстрой команды универсального доступа;
- блокировка экрана;
- регулировка громкости;
- вызов Siri;
- перезапуск устройства;
- сохранение снимка экрана;
- имитация встряхивания устройства.
Использование AssistiveTouch вместо жестов несколькими пальцами
- В меню AssistiveTouch выберите «Устройство» > «Еще» и нажмите «Жесты».
- Укажите, сколько пальцев участвуют в жесте: 2, 3, 4 или 5.
После выбора на экране появится несколько точек, обозначающих места прикосновения виртуальных пальцев к экрану. Перемещение одного пальца по экрану или выполнение нажатий будет контролировать сразу все виртуальные пальцы. Через несколько секунд бездействия виртуальные пальцы автоматически исчезнут.
Настройка меню AssistiveTouch
Чтобы изменить порядок, количество и содержание кнопок в этом меню, выполните следующие действия.
- Выберите «Настройки» > «Универсальный доступ» > «Касание» и установите флажок AssistiveTouch.
- Установите флажок «Меню верхнего уровня», затем нажмите значок, функцию которого требуется переназначить.
- С помощью кнопок «+» и «–» можно изменить количество кнопок в меню.
Чтобы откатить изменения и восстановить настройки меню по умолчанию, нажмите кнопку «Сброс».
Пользовательские действия
Чтобы назначить функцию AssistiveTouch одиночному, двойному или длительному нажатию кнопки, выполните следующие действия.
- Выберите «Настройки» > «Универсальный доступ» > «Касание» и установите флажок AssistiveTouch.
- В разделе «Настройка действий» выберите «Одно касание», «Двойное касание» или «Долгое нажатие».
- Выберите в списке действие, чтобы назначить его жесту.
- Вернитесь к экрану «Настройки» нажатием кнопки AssistiveTouch.
Можно настроить интервал времени для выполнения двойного касания в действиях или продолжительность удержания кнопки для долгого нажатия.
Создание новых жестов
Вы можете записать произвольные касания и перемещения пальца с помощью сенсорного экрана и сохранить их в меню AssistiveTouch.
Чтобы создать жест, выполните следующие действия.
- Выберите «Настройки» > «Универсальный доступ» и установите флажок «Касание».
- Выберите AssistiveTouch, затем — «Создать новый жест».
- Запись начинается автоматически при касании экрана, так что нажимайте или смахивайте, когда будете готовы.
- По завершении нажмите «Остановить».
Чтобы просмотреть записанный жест, нажмите «Воспроизвести». Чтобы перезаписать жест, нажмите «Записать». Нажмите «Сохранить», чтобы указать название своего жеста.
Если вам сложно выполнить жест с использованием сразу нескольких пальцев, вы можете записать отдельные движения и они будут сгруппированы. Например, нарисуйте две горизонтальные точки в верхней половине экрана и полукруг в нижней части экрана, затем нажмите «Остановить». При нажатии кнопки «Воспроизвести» все точки и линии появятся одновременно.
Подключите указывающее устройство с помощью AssistiveTouch
С AssistiveTouch можно подключить аксессуар — например проводную или Bluetooth-мышь или трекпад — для управления экранным курсором на устройстве. Узнайте, как подключить указывающее устройство к iPhone, iPad или iPod touch.
Дополнительная информация
Информация о продуктах, произведенных не компанией Apple, или о независимых веб-сайтах, неподконтрольных и не тестируемых компанией Apple, не носит рекомендательного или одобрительного характера. Компания Apple не несет никакой ответственности за выбор, функциональность и использование веб-сайтов или продукции сторонних производителей. Компания Apple также не несет ответственности за точность или достоверность данных, размещенных на веб-сайтах сторонних производителей. Обратитесь к поставщику за дополнительной информацией.
Источник
Как добавить настраиваемую виртуальную кнопку на iPhone
Размеры современных смартфонов делают использование гаджетов одной рукой практически невозможным. Даже те, кто приловчился использовать интерфейс одной рукой, ничего не могут поделать с кнопками на боковых гранях смартфона.
Часть именно для нажатия на нужную клавишу приходится тянуться или перехватывать iPhone.
? Спасибо re:Store за полезную информацию. ?
Есть способ совершать самые необходимые действия и вовсе без нажатия на физические кнопки.
Как настроить удобную виртуальную кнопку
Для этого нам понадобится специальная опция AssistiveTouch.
1. Переходим в меню Настройки — Основные — Универсальный доступ — Assistive Touch и активируем главный переключатель.
2. Изменяем параметр Непрозрачность в покое до минимума, так виртуальная кнопка большую часть времени будет практически незаметна.
3. Настраиваем нужные действия.
Здесь даже нет необходимости использовать меню AssistiveTouch. Самые полезные действия можно настроить на касание кнопки, двойное нажатие, удержание и 3D-Touch.
Получается целых четыре быстрых действия, например, блокировка ориентации, блокировка экрана, отключение звука и изменение громкости.
Не забывайте, что виртуальную кнопку можно перетянуть в любое удобное место на экране.
Источник
Как использовать Удобный доступ на iPhone 12, iPhone 12 Pro и iPhone 12 Pro Max
У iPhone 12 Pro Max самый большой экран среди всех моделей – 6.7 дюймов. Это на 0.2 дюйма больше, чем у iPhone XS Max и iPhone 11 Pro Max. Из-за большого экрана пользоваться iPhone 12 Pro Max одной рукой будет трудно. К счастью, поможет функция Удобный доступ. Ниже мы расскажем, как ей пользоваться.
Более того, функция Удобный доступ есть не только на iPhone 12 Pro Max, но и на iPhone 12 с iPhone 12 Pro. Вообще-то она доступна даже на iPhone 12 mini. Чаще всего кнопка «назад» в приложениях расположена в верхнем левом углу. Держа смартфон одной рукой, бывает трудно дотянуться до самого верха высокого экрана.
Поскольку у iPhone 12 и iPhone 12 Pro нет кнопки Home под экраном, функция Удобный доступ на них работает не так, как раньше.
Что такое Удобный доступ?
Когда включена функция Удобный доступ, вы можете сдвинуть всё содержимое экрана в его нижнюю часть, чтобы доставать до всего, держа смартфон в одной руке. Это особенно полезно, если у вас большая модель iPhone, как iPhone 12 Pro Max. Обычно мало кто может дотянуться до кнопки «назад» в приложениях большим пальцем.
На старых моделях, как iPhone 7 и iPhone 8, функция активировалась двойным нажатием кнопки Home. Однако у iPhone 12 и iPhone 12 Pro этой кнопки нет, так что способ изменился. Ниже мы о нём расскажем.
Удобный доступ на iPhone 12, iPhone 12 Pro и iPhone 12 Pro Max
Шаг 1: Откройте приложение Настройки и выберите Универсальный доступ. Здесь выберите Нажатие и включите функцию Удобный доступ.
Функция включена по умолчанию на смартфонах линейки iPhone 12.
Шаг 2: Проведите вниз по нижней части дисплея, чтобы активировать Удобный доступ. Весь интерфейс сдвинется в нижнюю часть экрана.
Удобный доступ касанием сзади на iPhone 12 Pro Max
Вы можете использовать функцию «Коснуться сзади» для того, чтобы активировать Удобный доступ.
Шаг 1: Откройте Настройки и выберите Универсальный доступ.
Шаг 2: Здесь выберите Касание > Коснуться сзади.
Шаг 3: Выберите двойное или тройное касание, а затем из списка выберите опцию Удобный доступ.
Чтобы отключить Удобный доступ и вернуться к обычному экрану, просто коснитесь верхней части дисплея.
Источник
Как настроить любой iPhone для управления одной рукой
Прошли времена компактных смартфонов, когда большую часть действий было легко выполнять одной рукой.
Для многих до сих пор идеалом в данной нише остается iPhone SE. В подобных моделях можно было без труда дотянуться до всех иконок, открыть центр уведомлений или нажать на кнопки верхнего навигационного блока не меняя хват.
Сейчас для многих действий приходится либо использовать Reachability (Удобный доступ), либо задействовать вторую руку. Не самая лучшая затея на ходу или за рулем.
В iPhone давно есть специальная опция, позволяющая совершать некоторые действия через специальную виртуальную кнопку.
Как настроить такую кнопку
Данная опция находится по пути Настройки – Основные – Универсальный доступ – AssistiveTouch.
1. Активируем главный переключатель AssistiveTouch.
2. Меняем Непрозрачность в покое на 15% (меньше нельзя), так наша виртуальная кнопка будет практически незаметна.
3. Настраиваем действия на нажатия. Здесь можно добавить четыре часто используемых действия и отказаться от страшного меню с пиктограммами.
Можете настроить, например, вот так:
Это позволит осуществлять все действия на iPhone X без необходимости тянуться к верхней части дисплея. Быстрое нажатие кнопки откроет центр уведомлений, а двойное – пункт управления. Долгое нажатие заблокирует устройство без кнопки, а сильное нажатие включит/выключит блокировку ориентации.
Можете настраивать действия по своему усмотрению и быстро вызывать Siri, отключать звук, делать снимок экрана и даже перезагружать смартфон.
4. Можно и вовсе перейти в Настройки – Основные – Универсальный доступ – Сочетание клавиш (в iPhone X – Быстрые команды) и отметить AssistiveTouch.
Это позволит включать и отключать виртуальную кнопку тройным нажатием кнопки Home (или боковой клавиши iPhone X).
Вот такой простой трюк позволят использовать любой iPhone одной рукой в большинстве сценариев.
⭐ Спасибо re:Store за полезный совет.
Источник
Как опускать экран iPhone, чтобы дотягиваться пальцем одной руки до верхней части дисплея
Повальная мода на фаблеты, то есть смартфоны с диагональю экрана 5 дюймов и выше, началась относительно давно, но лишь в 2015 году Apple впервые отказалась от 4-дюймового стандарта, выпустив первые устройства с 4,7 и 5,5-дюймовыми дисплеями.
Так как большинство владельцев новых моделей iPhone ранее также пользовались смартфонами яблочной компании, то для многих из них переход от компактных iPhone на фаблеты длиной почти 16 и шириной почти 8 сантиметров (iPhone 12 Pro Max) стал несколько проблематичным.
Впрочем, в Apple постарались повысить эргономику устройства программными методами, в частности, реализовав режим «Удобный доступ», позволяющий опускать экран iPhone, чтобы дотягиваться пальцем одной руки до верхней его части.
Благодаря этой простой, но весьма полезной функции, можно с легкостью дотянуться большим пальцем до иконок верхнего ряда на экране iPhone (работает на iPhone 6 и новее) в портретной ориентации. Кроме того, гораздо проще работать с адресной строкой Safari, почтой и множеством других приложений, имеющих элементы управления в верхней части экрана.
Как включить функцию Удобный доступ (Reachability)
Включить или отключить действие функции Удобный доступ можно, перейдя по пути: Настройки → Универсальный доступ → Касание и установив переключатель Удобный доступ в необходимое положение.
Как опускать экран iPhone без кнопки Домой, чтобы дотягиваться пальцем одной руки до верхней его части
На iPhone с Face ID (iPhone X, iPhone XR, iPhone XS, iPhone XS Max, iPhone 11, iPhone 11 Pro, iPhone 11 Pro Max, iPhone 12 mini, iPhone 12, iPhone 12 Pro и iPhone 12 Pro Max) для активации Удобного доступа необходимо смахнуть пальцем вниз к краю экрана.
Как опускать экран iPhone с кнопкой Домой, чтобы дотягиваться пальцем одной руки до верхней его части
Активировать «Удобный доступ» на старых iPhone также очень легко – для этого достаточно дважды коснуться (не нажать, а именно коснуться) кнопки Домой, вернуть отображение контента в первоначальный вид можно аналогичным действием.
Источник