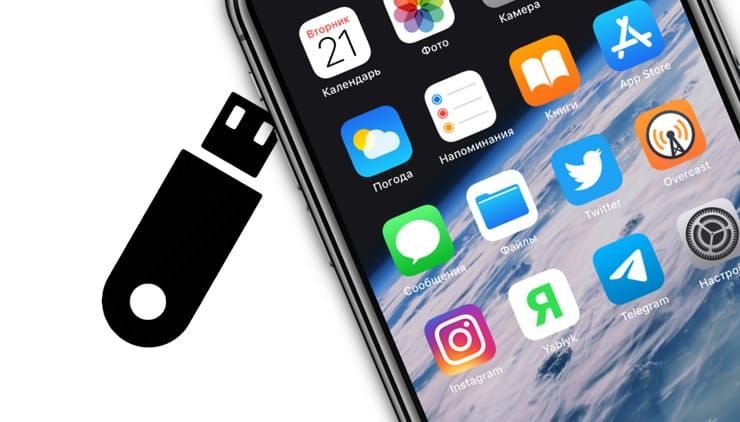- Полное руководство по использованию внешних накопителей на устройствах с iOS
- Приложение Files: удобно, понятно и знакомо
- Вот как это устроено
- Форматирование
- Как использовать iPhone в качестве USB-флешки и беспроводного накопителя
- Как передавать файлы с компьютера на iPhone и обратно
- Как скачать файлы с компьютера на iPhone по кабелю при помощи приложения File Manager и iTunes
- Как скачать файлы с iPhone на компьютер по кабелю при помощи приложения File Manager и iTunes
- Как скачать файлы с компьютера на iPhone по Wi-Fi при помощи приложения File Manager
- Как скачать файлы с iPhone на компьютер по Wi-Fi при помощи приложения File Manager
- Как скачать файлы с компьютера на iPhone и обратно без установки iOS-приложений
- USB-OTG и Apple. Подключаем любые USB-флешки к iPhone и iPad
- Как подключить обычную USB-флешку к Айфону или Айпаду
- Подключение флешки к iPhone или iPad – недорогой способ расширить память
- Возможности работы с флешкой на iPhone или iPad
- Требуемый формат флешки
Полное руководство по использованию внешних накопителей на устройствах с iOS
Приложение Files: удобно, понятно и знакомо
Новые операционки iOS 13 и iPadOS 13 полны приятных и радостных для юзеров Apple нововведений. И одно из самых интересных – это встроенная поддержка внешнего хранилища. Что означает, что вы можете подключить практически любые устройства – флеш-накопители, внешние диски, цифровые камеры и т. д., – чтобы увидеть данные этих устройств в файл-менеджере Files для iOS и iPadOS.
Вот как это устроено
Большинство внешних носителей (флешек, или карт памяти), подключенных к порту USB-C или Lightning, должны работать нормально: с адаптером (например, известны адаптеры Apple Lightning-to-USB и Lightning-to-USB 3) или без него.
Сказанное относится и к внешним жестким с собственным источником, и к портативным дискам. В последнем случае они подключаются через USB хаб-концентратор, за счет которого на устройство можно «повесить» сразу несколько дисков и карт одновременно.
Форматирование
Если диск «виден» в macOS, то обычно его можно просматривать в iOS и iPadOS. Поддерживаемые форматы файловых систем: Ex-FAT, FAT-32, HSF+ и APFS. Исключение составляет NTFS. То есть нельзя вытащить из ПК жесткий диск на NTFS и подключить его к iPad напрямую; только с помощью устройств хранения данных, совместимых с macOS и Windows.
Для удобства постоянной работы с с iPhone или iPad лучше всего приобрести флеш-накопитель с разъемом Lightning или USB-C.
В нашем случае мы нормально подключили USB-накопитель в формате FAT32 к iPad Pro под управлением iPadOS 13 через этот адаптер (рис). А при помощи вот этого кардридера добавили несколько SD-карт из фотоаппарата.
Чтобы увидеть, что на них есть, в приложении Files жмем на Browse, после чего мы должны увидеть все наши подключенные внешние устройства на своих iPhone или iPad со ссылками на свои облачные места хранения (включая iCloud Drive).
Параметры общего доступа к файлам отображаются как обычно, и, нажав Menu (кнопка с тремя точками справа), можно совершить различные операции с файлами: пометить, поделиться, скопировать, удалить и переименовать файлы и т. п. А при помощи Save to Files можно перенести информацию на свой iPhone или iPad.
Кроме того, на внешнем диске можно создавать новые папки. Нажмите и удерживайте пустую область в области просмотра файлов, затем выберите New Folder. Еще реализована функция поиска: по всем подключенным носителям или только в указанном. Не каждый формат файла поддерживается с точки зрения предварительного просмотра, но даже если тип файла не распознается, iOS и iPadOS позволяют увидеть файл, указанный в папке.
Словом, практически все так же, как в стандартных компьютерных программах или редакторах.
Приятность приложения Files еще и в том, что оно имеет мультимедийные возможности, позволяя не только находить на сторонних подключенных носителях файлы, но и тут же просматривать их, не задействуя плеер. И это, конечно, очень здорово!
Если вы собрались в дальнюю поездку, то, чтобы убить время, достаточно захватить емкий носитель с кучей фильмов и смотреть их непосредственно с этого устройства.
Кроме приложения Files, отметим аналогичный файловый мессенджер Adobe Lightroom, с помощью которого легко искать фотографии или Apple Mail – может подгружать файлы в качестве вложений с внешних и внутренних накопителей.
Источник
Как использовать iPhone в качестве USB-флешки и беспроводного накопителя
Современные модели iPhone обладают внушительным объемом внутренней памяти, предлагая возможность хранения немалого количества информации. Даже вариант iPhone 7 с минимальным объемом хранилища (32 ГБ) имеет большую емкость, чем некоторые новейшие модели флеш-накопителей.
Тем не менее, многие владельцы гаджетов игнорируют данный факт и продолжают использовать USB-флешки для транспортировки файлов из дома на работу. Ниже представлены несколько способов, позволяющих отказаться от флешек и использовать iPhone в качестве внешнего накопителя.
Как передавать файлы с компьютера на iPhone и обратно
В данном материле мы рассмотрим пару бесплатных приложений, позволяющих использовать iPhone в качестве USB-флешки и беспроводного накопителя. Подобных приложений в App Store огромное множество, вы можете выбрать любые понравившиеся. Принцип действия у них практически идентичен.
Как скачать файлы с компьютера на iPhone по кабелю при помощи приложения File Manager и iTunes
Бесплатное приложение File Manager для iOS не только помогает управлять файлами на iPhone или iPad, но также может служить в качестве виртуального USB-накопителя.
2. Скачайте (если она не установлена), установите и запустите программу iTunes на компьютер.
3. Подключите iPhone к компьютеру при помощи кабеля.
4. Нажмите на иконку определившегося iPhone и перейдите в раздел Программы.
5. В самом низу раздела увидите два окна. В окне слева выберите приложение File Manager. Теперь можно добавлять документы просто перетаскивая их в окно справа или воспользовавшись кнопкой Добавить (Add).
Как скачать файлы с iPhone на компьютер по кабелю при помощи приложения File Manager и iTunes
Для того чтобы перенести файлы с iPhone на компьютер (например, на работе), повторите вышеописанные действия, но вместо п.5 просто перетяните файлы из окна спрва на рабочий стол компьютера или воспользуйтесь кнопкой Сохранить (Save to).
Как скачать файлы с компьютера на iPhone по Wi-Fi при помощи приложения File Manager
1. В приложении File Manager откройте раздел «Настройки» -> Upload by Wi-Fi Sync.
2. Вы увидите IP-адрес, который нужно ввести в строку браузера на компьютере, находящемся в одной сети с вашим iPhone.
3. На экране компьютера появится интерфейс, позволяющий копировать файлы с одного устройства на другое.
Данный метод достаточно трудоемкий, так как за раз можно переносить только один файл, но он работает и, к тому же, абсолютно бесплатен.
Приложение способно читать определенные документы, например, музыкальные композиции в формате Mp3, Microsoft Office, Apple iWork Suite или PDF-файлы, однако хранить можно файлы любого формата.
Кроме того, в приложении имеется поддержка популярных облачных хранилищ.
Как скачать файлы с iPhone на компьютер по Wi-Fi при помощи приложения File Manager
Для того чтобы перенести файлы на компьютер, ввведите указанный IP-адрес в браузере на нужном компьютере и скопируйте документы.
Как скачать файлы с компьютера на iPhone и обратно без установки iOS-приложений
Следующий метод не предусматривает установку каких бы то ни было приложений на iPhone. Утилита iMazing для macOS и Windows позволит подключить iPhone, iPod или iPad к компьютеру и пользоваться им как обычным внешним накопителем, передавая файлы с/на мобильное устройство удобным и привычным способом. Используя данную программу, пользователи смогут копировать все или выбирать нужное содержимое для переноса без помощи iCloud или iTunes. Стоимость одной лицензии iMazing составляет $39,99, а лицензии на два компьютера — $49,99.
Источник
USB-OTG и Apple. Подключаем любые USB-флешки к iPhone и iPad
Испокон веков отсутствие возможности подключать флешки к iPhone вызывало ехидные смешки у пользователей Android.
На самом деле, это было не совсем правдой. Теоретически USB-носители к iOS подключались и раньше, однако должны были удовлетворять нескольким критериям — то бишь в реальности из нескольких флешек дома могла не подойти ни одна. Китайские производители развернули на этом целую индустрию, выпуская флеш-носители со встроенным разъемом Lightning, и придавая им причудливую форму, чтобы использовать такие носители «на ходу». Кроме того, для таких флешек необходимо специальное приложение, и у каждого китайского вендора оно свое — зачастую не очень красивое и с иероглифами.
- Кстати, если у тебя устройство с iOS 12 или старше — это как раз твой вариант)) выбирай известный бренд, тогда проблем с софтом и подключением точно не будет. Например, точно будет беспроблемной
→ Lightning-флешка SanDisk
Однако с приходом iOS и iPadOS 13 всё изменилось
Операционная система теперь поддерживает намного больше USB-носителей и аксессуаров, при наличии соответствующего универсального переходника. И, самое главное, больше не нужно сторонних программ — встроенное приложение «Файлы» работает с подключенными носителями на нативном уровне.
Но не всё так просто. Многие пользователи, которые попробовали подключить флешку к устройству на iOS 13 обнаружили, что она всё так же не читается системой. Всё дело в одной маленькой хитрости, которую надо знать, выбирая переходник для подключения USB-флешки к iPhone или iPad.
Питание
Это и есть та самая хитрость. Сейчас объясню. Кому не интересно — переходите к следующему подзаголовку.
Любая флешка нуждается в питании, так как состоит из сложных микросхем — они ведь не работают от воздуха. То есть, когда мы подключаем флеш-носитель к устройству, происходит симбиоз: флешка берет у устройства питание через разъем подключения, при этом давая нам возможность работать с информацией на ней через этот же разъем. И вот тут проблема: подавляющее большинство флеш-накопителей требуют питания больше, чем отдает обычный переходник Lightning-USB.
К слову, даже оригинальный «Apple Camera Connection Kit» пропускает через себя всего 100mA тока, так как предполагается, что подключенный через него фотоаппарат имеет свой аккумулятор и не требует питания у iPhone или iPad (на флешки этот переходник не рассчитан вообще).
Большинство же USB-флешек требует до 200mA. Получается, чтобы иметь возможность подключить любую флешку к iOS 13 и работать с ней — нужен переходник, пропускающий через себя не менее 200mA.
Корявый скриншот из карточки товара — ищите такую надпись
Необходимый переходник
И я нашел такой на просторах AliExpress. Более того, я заказал его сразу после релиза новой iOS 13 осенью 2019 года. Переходник приехал и оправдал все мои ожидания. С его помощью мой iPad адекватно распознал каждую флешку, которая есть у меня дома — и свежие USB 3.0, и очень старые 2.0, которые я покупал себе, еще будучи школьником.
- Вот это тот самый переходник →Lightning to USB (200mA power)
- Есть еще второй вариант, но мне он нравится меньше → Lightning to USB (200mA, with power connector)
«32GB» — это название моей самой старой флешки, ей уже порядка 10 лет
Стоит сказать, что подключить через него SSD-накопитель с помощью переходника «SATA3 — USB» у меня не удалось, так как SSD-диски требуют намного больше питания. Возможно, здесь как раз поможет второй адаптер Lightning по ссылке выше или же переходник на SATA3 — оба с возможностью подключения дополнительного питания. Внешнего HDD-диска с собственным питанием для проверки у меня просто нет под рукой. Просто имей в виду этот момент, если собираешься подключать именно жесткие диски.
Источник
Как подключить обычную USB-флешку к Айфону или Айпаду
С выходом iOS 13 и iPadOS 13 мобильные устройства Apple получили немало интересных и полезных нововведений, благодаря которым произошло даже переосмысление возможностей этих гаджетов. Например, теперь в приложении «Файлы» на iPhone и iPad полноценно поддерживаются внешние накопители. Теперь даже к iPhone можно подключить самую стандартную USB-флешку и работать с ней без каких-либо ограничений. Стоит воспользоваться таким решением и ощутить всю пользу от него.
Подключение флешки к iPhone или iPad – недорогой способ расширить память
Раньше считалось, что все, что касается продукции Apple – аксессуары и возможности расширения функционала, стоит непременно дорого. Подключение внешнего накопителя на первый взгляд тоже может оказаться недешевой задачей. Но не стоит опасаться – покупать дорогущий фирменный переходник Lightning / USB для подключения камеры от Apple за 3 тысячи рублей не придется. Адаптером может выступить любой качественный аналог.
Найти подобный переходник можно в любой магазине с различного рода кабелями или даже на Aliexpress, который и поставляет всю эту продукцию на наш рынок. А обойдется переходник с Lightning на USB значительно дешевле фирменного.
Итак, у вас имеется на руках адаптер, а на iPhone или iPad установлена iOS 13 (или новее). Теперь с его помощью подключите к смартфону обычную флешку. Подключенный накопитель должен определиться в разделе Места, вкладки Обзор стандартного iOS-приложения Файлы.
Сам переходник выглядит очень просто – на одном его конце разъем типа «мама» для подключения USB-устройств, а на другом – коннектор Lightning для подключения к iPhone. Отличия от фирменного адаптера кроются лишь в качестве сборки. Все же изделие Apple выделяется приятным на ощупь материалом, пластик монолитный и не скрипит.
Возможности работы с флешкой на iPhone или iPad
Итак, мы уже выяснили, что подключить флешку к iPhone или iPad можно просто и действительно недорого. Теперь рассмотрим возможности совместной работы устройств Apple, адаптера Lightning / USB + USB-накомитель. На флешку можно скопировать файлы различных типов, а потом открывать их на смартфоне или планшете.
1. Видео. Размеры современных смартфонов уже позволяют вполне комфортно просматривать на них фильмы и сериалы. Вот только объема накопителя постоянно не хватает. Подключение флешки позволяет решить эту проблему. В сам iPhone или iPad уже не придется загружать гигабайты видео для последующего его просмотра в поездке. Можно просто записать файлы на флешку, а потом открыть их в приложении «Файлы» и просмотреть затем с помощью встроенного плеера. Конечно, это приложение гибким и функциональным не назовешь, но для простого просмотра его вполне хватит.
2. Музыка. Подобный подход применим и к библиотеке музыки. Правда, все чаще пользователи и не утруждаются загружать треки непосредственно в память iPhone или iPad – решение Apple Music лишает такую задачу смысла.
3. Миграция фото и видео. Флешка позволяет скинуть на нее любое фото или видео со смартфона. Для этого файл надо сперва перенести из хранилища «Фото», где он находится изначально, в «Файлы». Конечно, такое решение выглядит неким «костылем», тем не менее конечная цель достигается – мультимедиа в своем изначальном разрешении оказывается на флешке. А дальше уже можно делать с ним, что угодно – отдать друзьям или перенести на компьютер.
4. Документы. Использовать флешку для работы с документами на iPhone очень удобно. Например, можно скопировать на накопитель файлы в формате PDF или DOC, а потом открыть его в «Файлах». При этом, желательно установить на устройство качественный менеджер файлов, например, Documents от Readdle, позволяющий комфортно работать с документами. Вполне возможно, что «Файлы» даже не будут поддерживать формат имеющегося файла, но зато есть возможность работы с ним в приложении, которое его поддерживает.
Бонус. Благодаря адаптеру Lightning / USB к iPhone или iPad можно также подключить и проводной геймпад.
Требуемый формат флешки
Описывая все возможности работы с флешкой, важно не упустить важный момент – USB-накопитель должен быть отформатирован в формат exFAT или FAT32, на крайний случай (инструкция). Популярная же файловая система NTFS будет работать на смартфоне или планшете лишь на чтение файлов с флешки, без возможности записывать данные на нее. Для полноценной работы с накопителем требуется правильно его отформатировать.
Источник