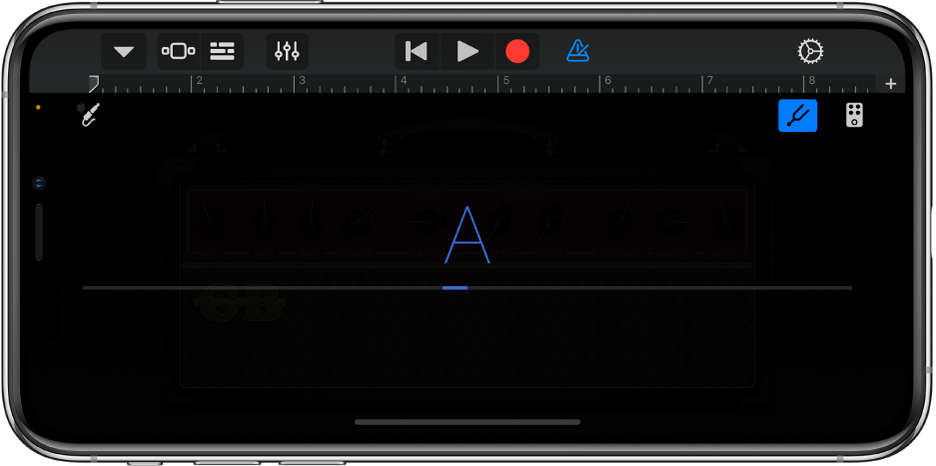- IK Multimedia iRig – Что это, с чем совместимо, или как использовать и подключить электрогитару и бас к iPhone и iPad
- iRig — что это?
- Совместимость iRig с Apple устройствами
- Как подключить электрогитару и бас к iPhone и iPad с помощью iRig
- Игра через Усилитель в GarageBand для iPhone
- Выбор звучания гитары или бас-гитары
- Изменение типа усилителя
- Настройка уровня входного сигнала
- Настройка усилителя с помощью элементов управления
- Уменьшение шума
- Включение мониторинга для внешних устройств
- Добавление, замена или удаление педали эффектов
- Включение или выключение педали эффектов
- Настройка педалей эффектов
- Использование педали «вау» с функцией управления мимикой
- Настройка гитары или бас-гитары
- Сохранение пользовательского звучания
- Включение и выключение защиты от самовозбуждения
IK Multimedia iRig – Что это, с чем совместимо, или как использовать и подключить электрогитару и бас к iPhone и iPad
Ламповый комбик и тяжеленный педалборд для тебя превыше всего, и о VST плагинах ты даже слышать не желаешь? Посмотри, на что способно твое Apple устройство уже сейчас! Это может полностью заменить килограммы громоздкого оборудования, или стать важнейшим дополнением!
Прежде всего, нужно упомянуть, что все интерфейсы делятся на 2 класса – простейшие миниджековые ( Mini Jack ) и Hi-End звуковые карты . В данной стать речь пойдет об интерфейсах класса mini jack (в частности об IK Multimedia Amplitube iRig , подобные интерфейсы других производителей, типа Positive Grid и др., работают по аналогичному принципу ). Разберемся в том, как это работает и как все правильно подключить, а также поиграем (см. видео в конце). Поехали!
iRig — что это?
IK Multimedia Amplitube iRig / iRig 2 , JamUp Plug и аналогичные (не путать с iRig HD/ HD 2 ) — это гаджеты для подсоединения электроинструмента, в первую очередь гитары (электрогитары / электроакустической / бас-гитары) к устройствам от Apple , и превращающий ваш iPhone, iPod, iPad, Mac, MacBook в гитарный процессор, карманную студию звукозаписи и многое другое!
Частое заблуждение в том, что iRig – это гитарная примочка/процессор/усилитель, неверно. Нет, iRig – это аудиоинтерфейс для подключения вашего музыкального электроинструмента, в первую очередь гитары, т.е. самостоятельно iRig работать не будет. А эффекты типа Distortion, Overdrive, Delay, Reverb, Chorus и др .) и остальные возможности мы получаем с помощью специальных программ ( Amplitube , JamUp Pro , Bias FX и пр.), установленных на iPhone/iPod Touch/iPad/Mac/MacBook .
Совместимость iRig с Apple устройствами
Не стоит беспокоиться о том, подойдет ли iRig к вашему Apple устройству. iRig поддерживает абсолютно всю линейку Apple устройств не зависимо от модели, начиная от древнейших iPhone 2 G /3 g с самого первого iPad , заканчивая новинками типа iPhone 6 s / 7/8/ X и пр. Ограничение на старых Apple устройствах будут касаться софта для использования iRig , далеко не весь софт, который есть на последних версиях iOS , будет доступен на прошлых прошивках. Например, минимальная версия iOS для JamUp Pro – iOS 6, соответственно если версия iOS ниже, то будет предложено скачать последнюю версию софта актуальной для вашей версии iOS , либо, если подобной версии нет, то скачать программу не получится. Тем не менее, всегда есть альтернатива в качестве того же Amplitube от ребят из IK . Другое дело в качестве эффектов, которое предоставляет то или иное ПО, у Amplitube оно далеко не из лучших.
Как подключить электрогитару и бас к iPhone и iPad с помощью iRig
Все миниджековые аудио-интефейсы имеют встроенный шнур 3,5мм, который подключается в разъем для наушников вашего Apple гаджета (в случае iPhone 7/8/X подключение осуществляется через переходник Lightning – 3,5 mm , который идет в комплект е с телефоном). На корпусе аудио интерфейса имеется 2 выхода под гитарный Jack (6,4мм) и разъем 3,5мм для источника вывода звука. В первый мы подключаем музыкальный инструмент, во второй – любые наушники/обычные колонки/комбо усилитель/активные и пассивные мониторы/микшерный пульт и т.д.
В итоге, получаем подобную схему: Apple устройство
Источник
Игра через Усилитель в GarageBand для iPhone
Вы можете подключить электрогитару или бас-гитару и играть, используя большой набор реалистичных вариантов звучания гитары, каждый из которых сочетает гитарный усилитель с одной или с несколькими педалями эффектов. Можно настраивать звучание усилителя, добавлять педали эффектов и визуально настаивать инструмент.
Выбор звучания гитары или бас-гитары
Коснитесь кнопки навигации 
Чтобы переключиться на звучание гитары или бас-гитары, коснитесь «Гитара» или «Бас» соответственно. Чтобы посмотреть варианты звучания в другой категории, коснитесь названия категории.
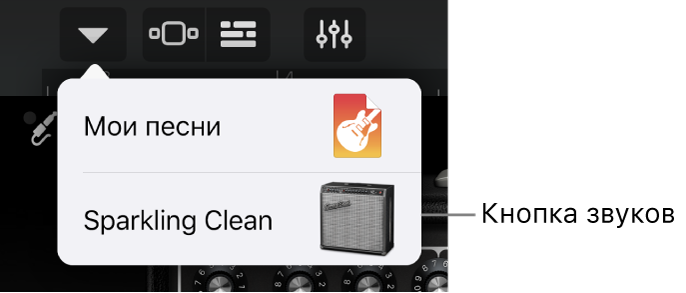
Изменение типа усилителя
Смахните вправо или влево, чтобы сменить гитарный усилитель.
Настройка уровня входного сигнала
При игре на гитаре или бас-гитаре кружок возле кнопки настроек входа 
Коснитесь кнопки «Настройки входа», затем перетяните бегунок уровня сигнала влево или вправо, чтобы настроить уровень.
Бегунок громкости входного сигнала доступен, только если источник входного сигнала поддерживает программную настройку громкости.
Чтобы громкость настраивалась автоматически, коснитесь переключателя «Автоматически» рядом с бегунком громкости входного сигнала.
Если источник входного сигнала поддерживает двухканальную передачу звука, выберите левый или правый канал.
Закончив, коснитесь кнопки «Готово».
Настройка усилителя с помощью элементов управления
Касайтесь ручек и поворачивайте их для настройки усилителя.
На iPhone SE, iPhone 8, iPhone 7 или iPhone 6s дважды коснитесь усилителя или коснитесь кнопки «Элементы управления» 
Уменьшение шума
Для снижения уровня низкочастотного входного шума при записи можно использовать функцию шумоподавления. Функция шумоподавления убирает звуки, частота которых — ниже определенного минимального уровня.
Коснитесь кнопки «Настройки входа» 
Перетягивайте регулятор шумоподавления, пока шум не исчезнет или не уменьшится до приемлемого уровня.
Закончив, коснитесь кнопки «Готово».
Включение мониторинга для внешних устройств
Когда к iPhone подключен электронный инструмент или аудиоинтерфейс, под регулятором шумоподавления появляется переключатель мониторинга.
Коснитесь кнопки «Настройки входа» 
Коснитесь переключателя «Монитор», чтобы включить мониторинг. Коснитесь его еще раз, чтобы выключить.
Закончив, коснитесь кнопки «Готово».
Добавление, замена или удаление педали эффектов
Можно добавить до четырех педалей эффектов. Чтобы изменить их порядок, перетяните педали влево или вправо.
Коснитесь кнопки «Педаль эффектов» 
Чтобы добавить педаль эффектов, коснитесь пустого поля эффектов и выберите из списка нужный вариант.
Чтобы заменить педаль эффектов, коснитесь педали эффектов, которую требуется заменить, и выберите новую педаль эффектов из списка.
Чтобы удалить педаль эффектов, перетяните ее к нижнему краю экрана.
Коснитесь кнопки усилителя 
Включение или выключение педали эффектов
Коснитесь кнопки «Педаль эффектов» 
На iPhone SE, iPhone 8, iPhone 7 или iPhone 6s коснитесь кнопки 
Коснитесь круглой кнопки «Вкл./Выкл.» на педали эффектов. Если на педали эффектов светится маленький светодиод (обычно красный), то этот эффект включен.
Коснитесь кнопки усилителя 
На iPhone SE, iPhone 8, iPhone 7 или iPhone 6s коснитесь кнопки «Элементы управления» 

Настройка педалей эффектов
Коснитесь кнопки «Педаль эффектов» 
Используйте регуляторы для настройки эффекта.
Смахните влево или вправо, чтобы поработать с другой педалью эффектов.
Использование педали «вау» с функцией управления мимикой
Если Ваш iPhone поддерживает технологию распознавания лиц, Вы можете изменять положение педали эффектов Modern Wah движениями своего рта во время игры. Во время записи любые движения педали, включая те, которые совершаются с использованием функции распознавания мимики, также записываются.
Коснитесь пустого поля эффектов и выберите из списка вариант Modern Wah.
Удерживая iPhone на расстоянии 25–50 см от лица, коснитесь кнопки функции распознавания мимики 
При первом использовании функции распознавания мимики GarageBand запросит разрешение для доступа к камере на Вашем iPhone.
Во время игры открывайте и закрывайте рот, чтобы опускать и поднимать педаль «вау».
Продолжая использовать функцию распознавания мимики, можно коснуться кнопки усилителя 
Чтобы выключить функцию распознавания мимики, еще раз коснитесь кнопки функции распознавания мимики.
Примечание. GarageBand использует функции отслеживания лица ARKit, позволяя использовать мимику для управления эффектами инструментов. Ваша информация лица обрабатывается на устройстве, во время исполнения записывается только музыка.
Настройка гитары или бас-гитары
Коснитесь кнопки «Тюнер» 
Коснитесь открытой струны, которую требуется настроить, и смотрите на тюнер.
Красные горизонтальные линии служат индикаторами того, что звучание ноты или слишком низкое, или слишком высокое. Когда струна настроена, обозначение ноты в центре станет синего цвета.
Чтобы закрыть тюнер, снова коснитесь его кнопки.
Сохранение пользовательского звучания
Измените текущее звучание усилителя с помощью элементов управления усилителем либо путем добавления, удаления или настраивания педалей эффектов.
Коснитесь кнопки навигации 
Введите имя для своего звучания, и коснитесь кнопки «Готово».
При первом сохранении пользовательского звучания создается отдельная категория и значок для Вашего звука. Чтобы переименовать или удалить это звучание, коснитесь «Правка» и коснитесь значка (чтобы переименовать звучание) или красного кружка (чтобы удалить звучание).
Включение и выключение защиты от самовозбуждения
Если гитара или бас-гитара подключены к разъему наушников и мониторинг включен, может возникать нежелательная обратная связь из-за самовозбуждения. В GarageBand есть защита от самовозбуждения для предотвращения обратной связи такого типа. Защита от самовозбуждения удобна при использовании высоких значений усиления звука в гитарном усилителе или при одновременном использовании педалей эффектов овердрайва и искажения, например Modern Stack. В таких случаях обратная связь, возникшая от самовозбуждения, может привести к резкому, неприятному громкому звуку на выходе.
Защита от самовозбуждения может изменять звучание инструмента, если мониторинг включен, но звучание восстановится после выключения мониторинга или выбора другой дорожки. Защиту от самовозбуждения можно выключить, чтобы услышать, как она влияет на звучание. Перед тем, как выключить защиту от самовозбуждения, рекомендуется уменьшить громкость на iPhone до низкого уровня.
Откройте приложение «Настройки», выберите GarageBand, а затем включите или выключите защиту от самовозбуждения.
Источник