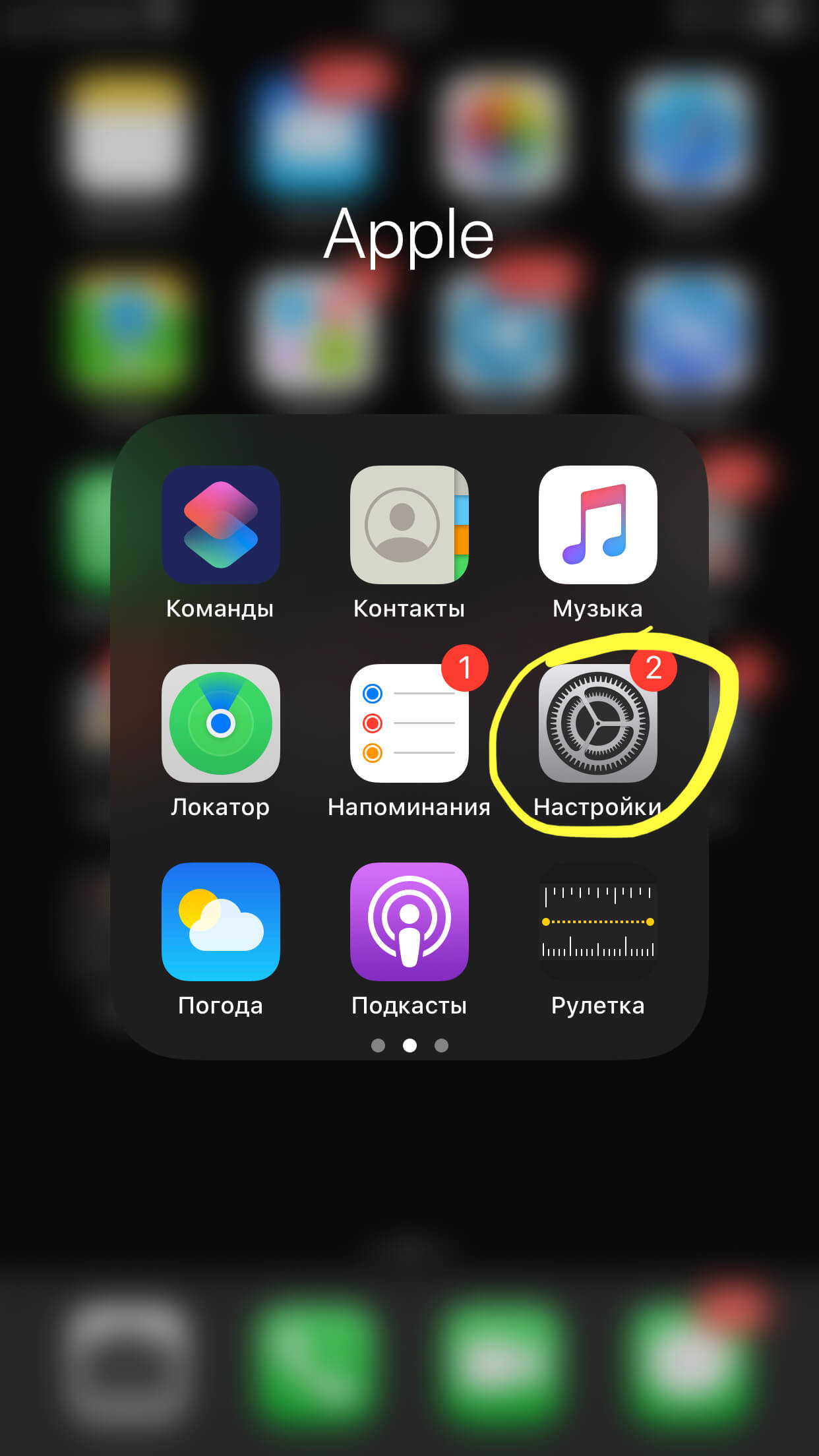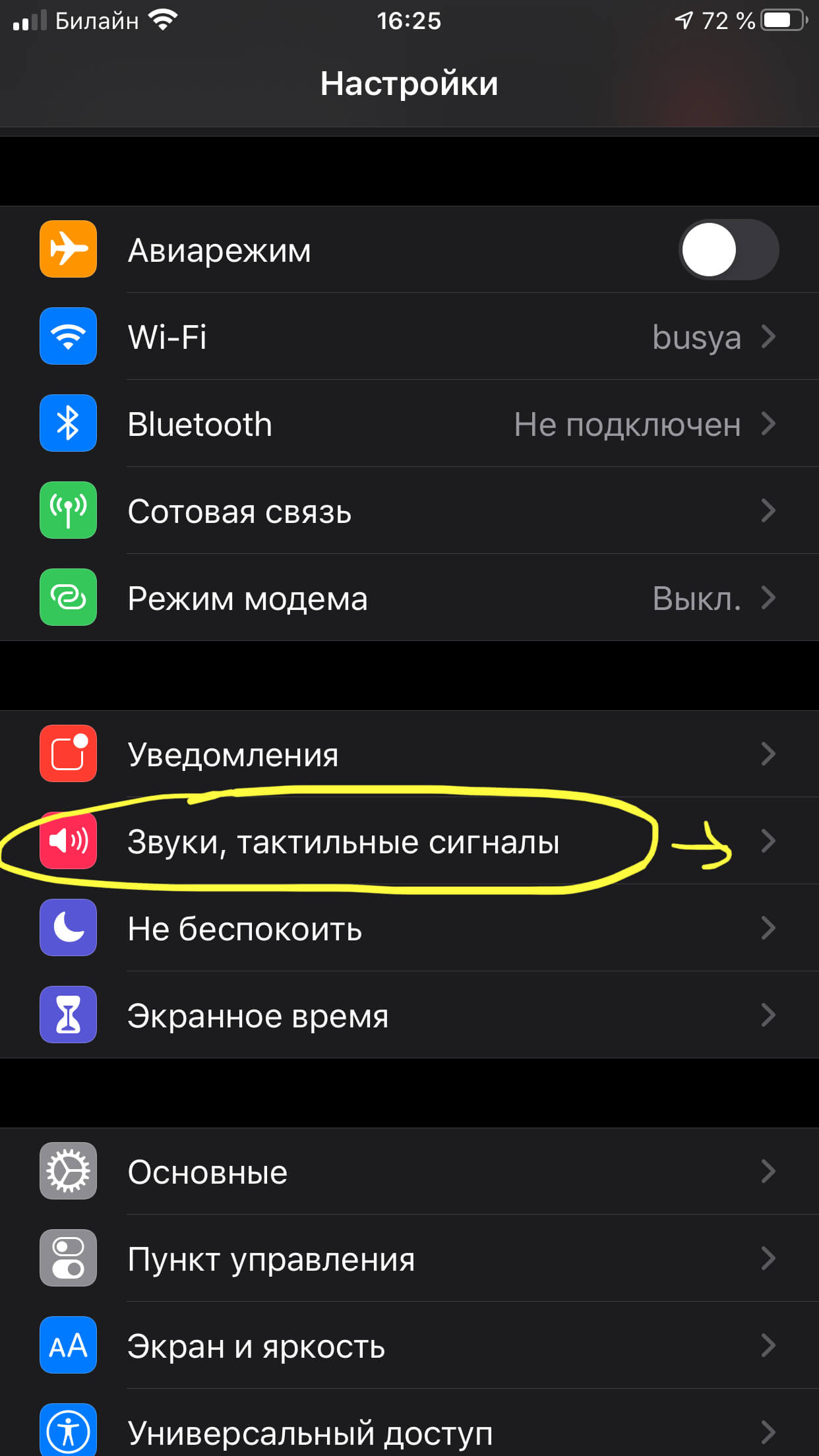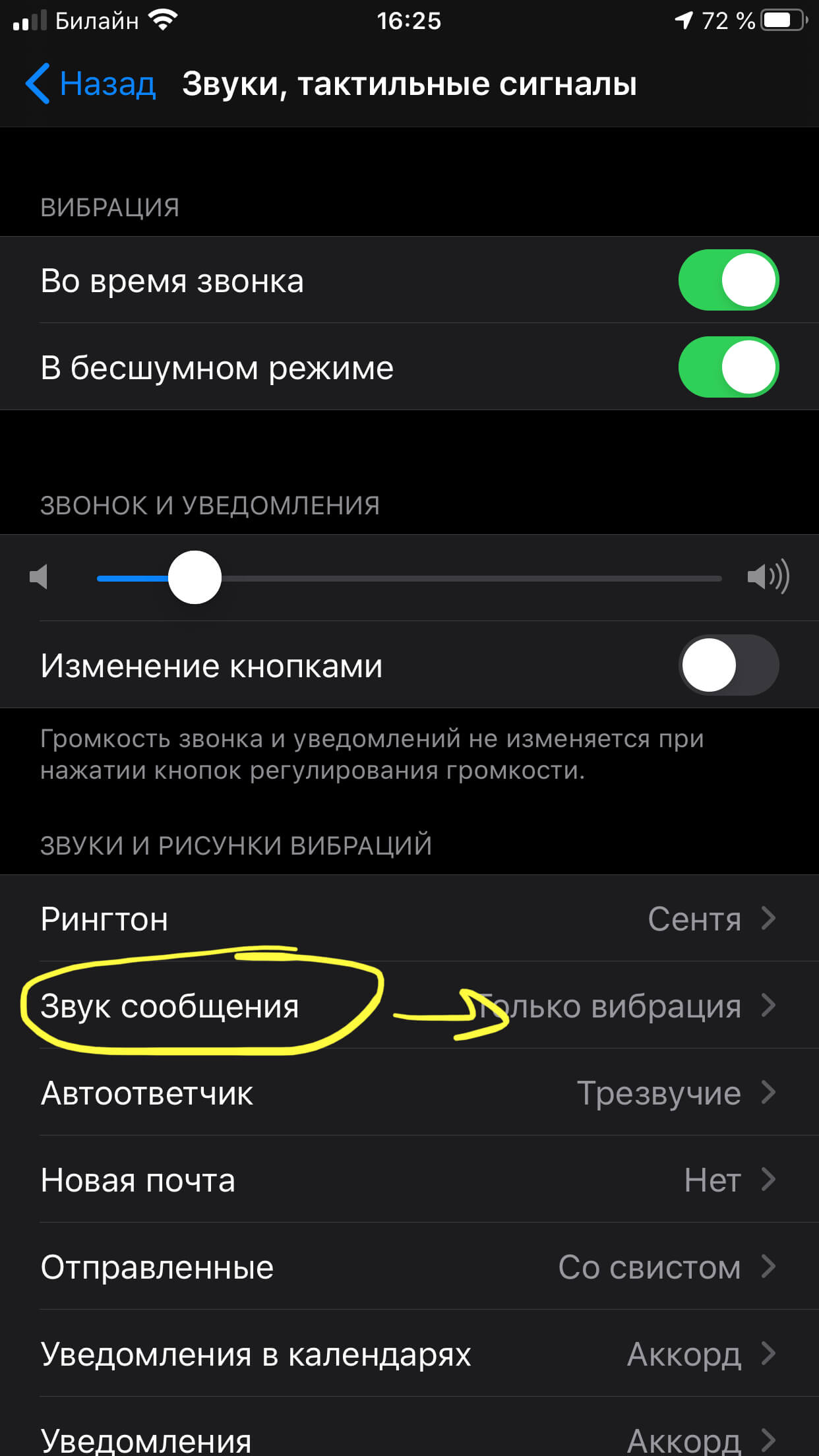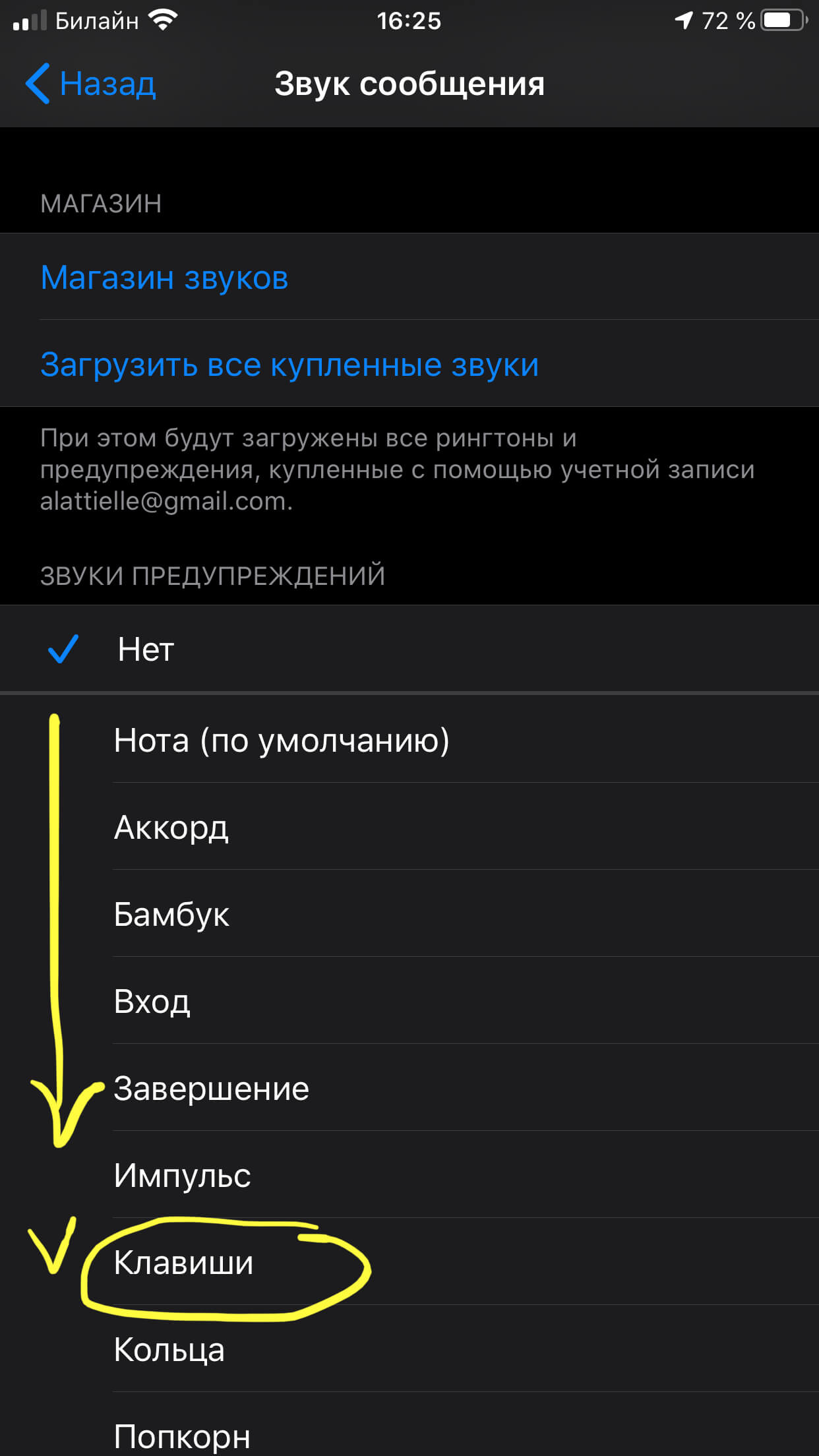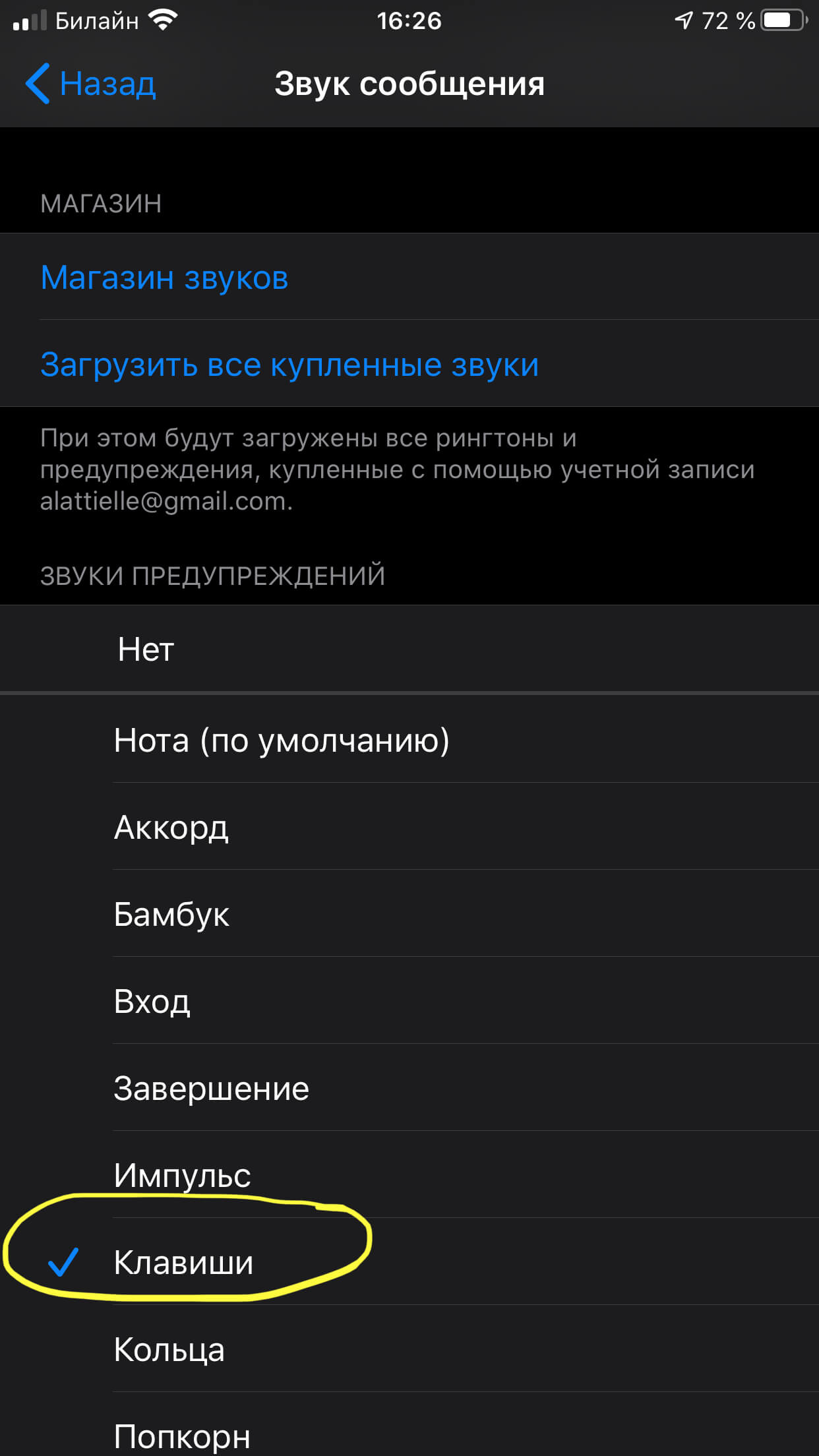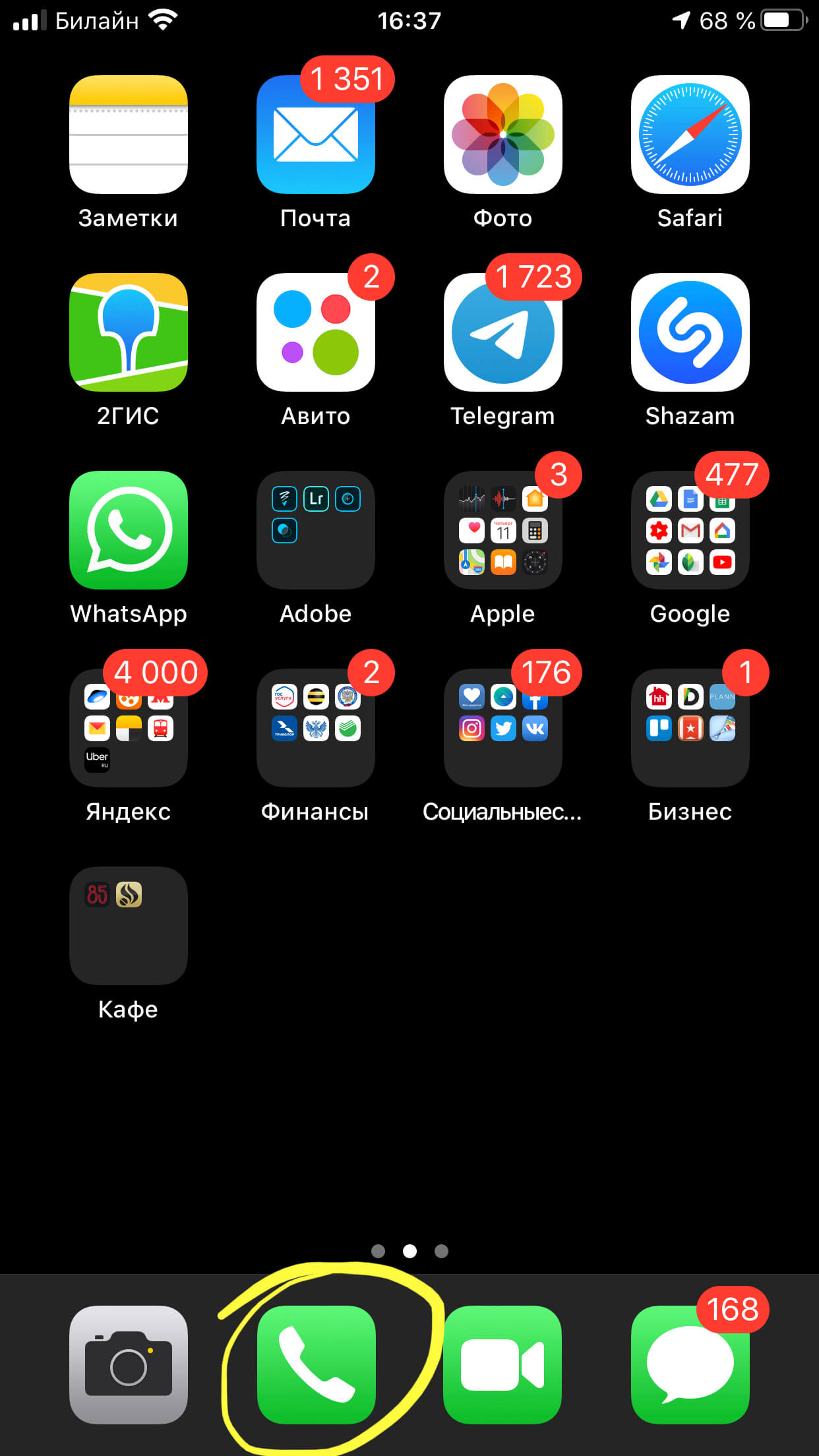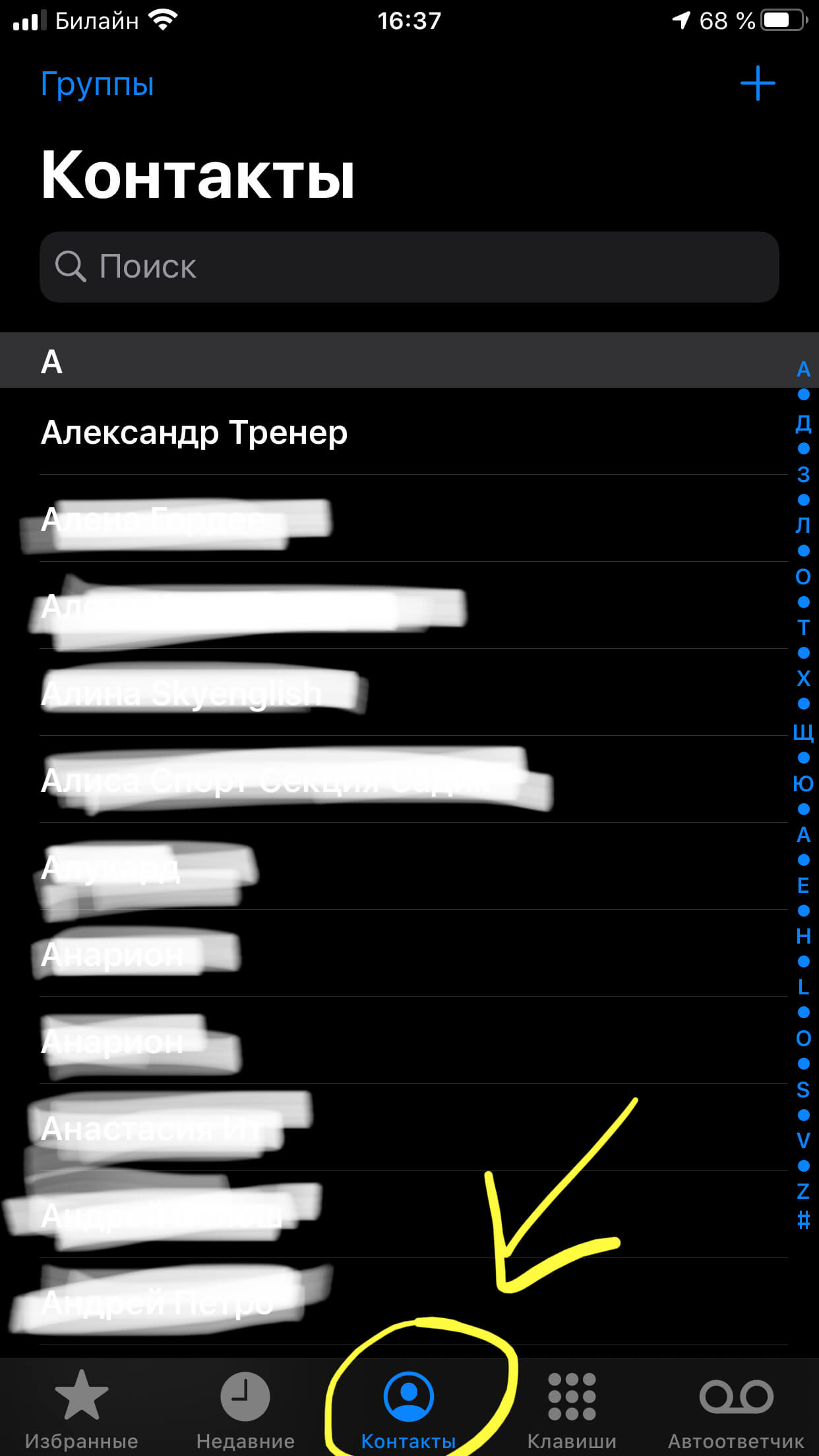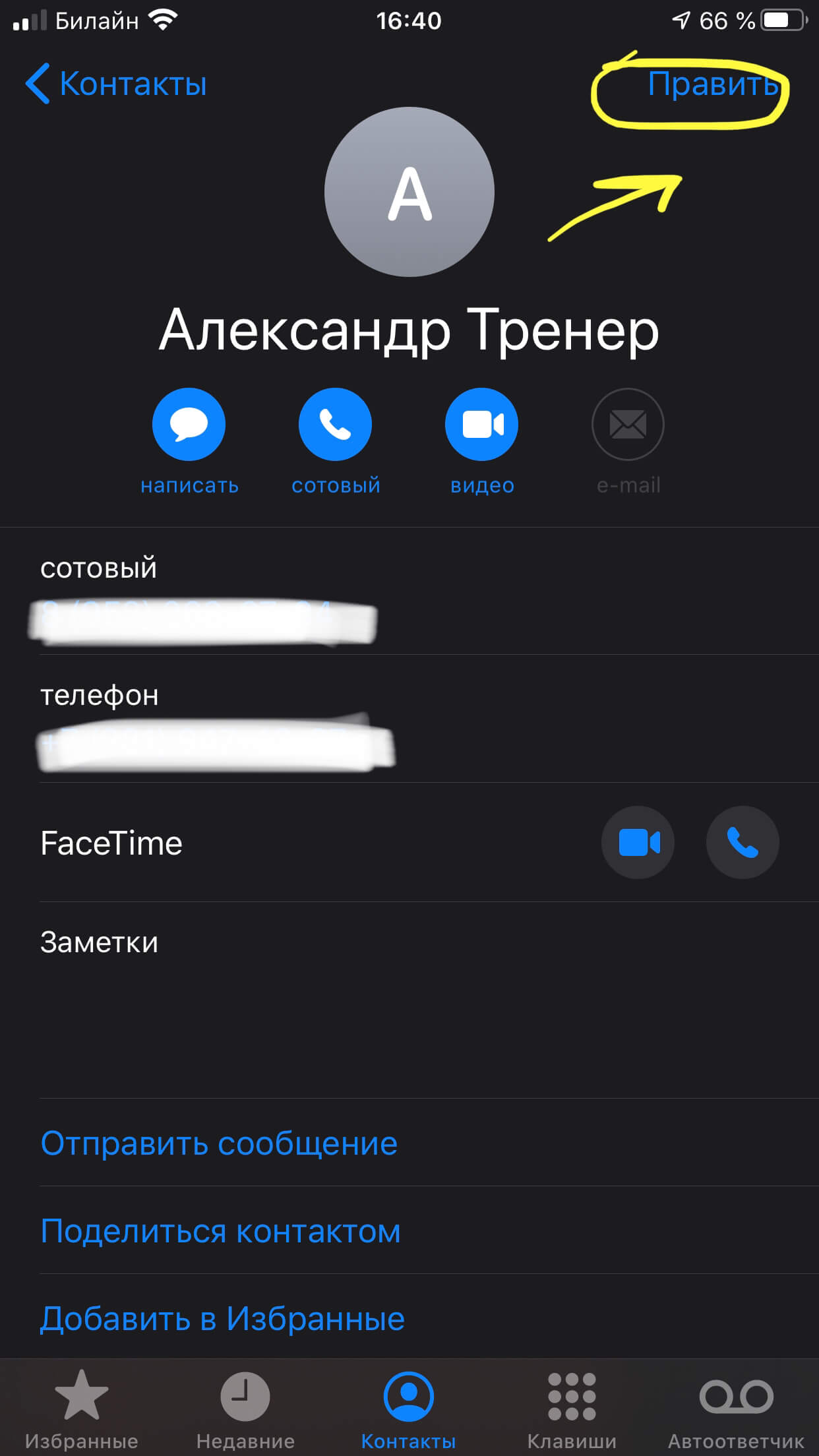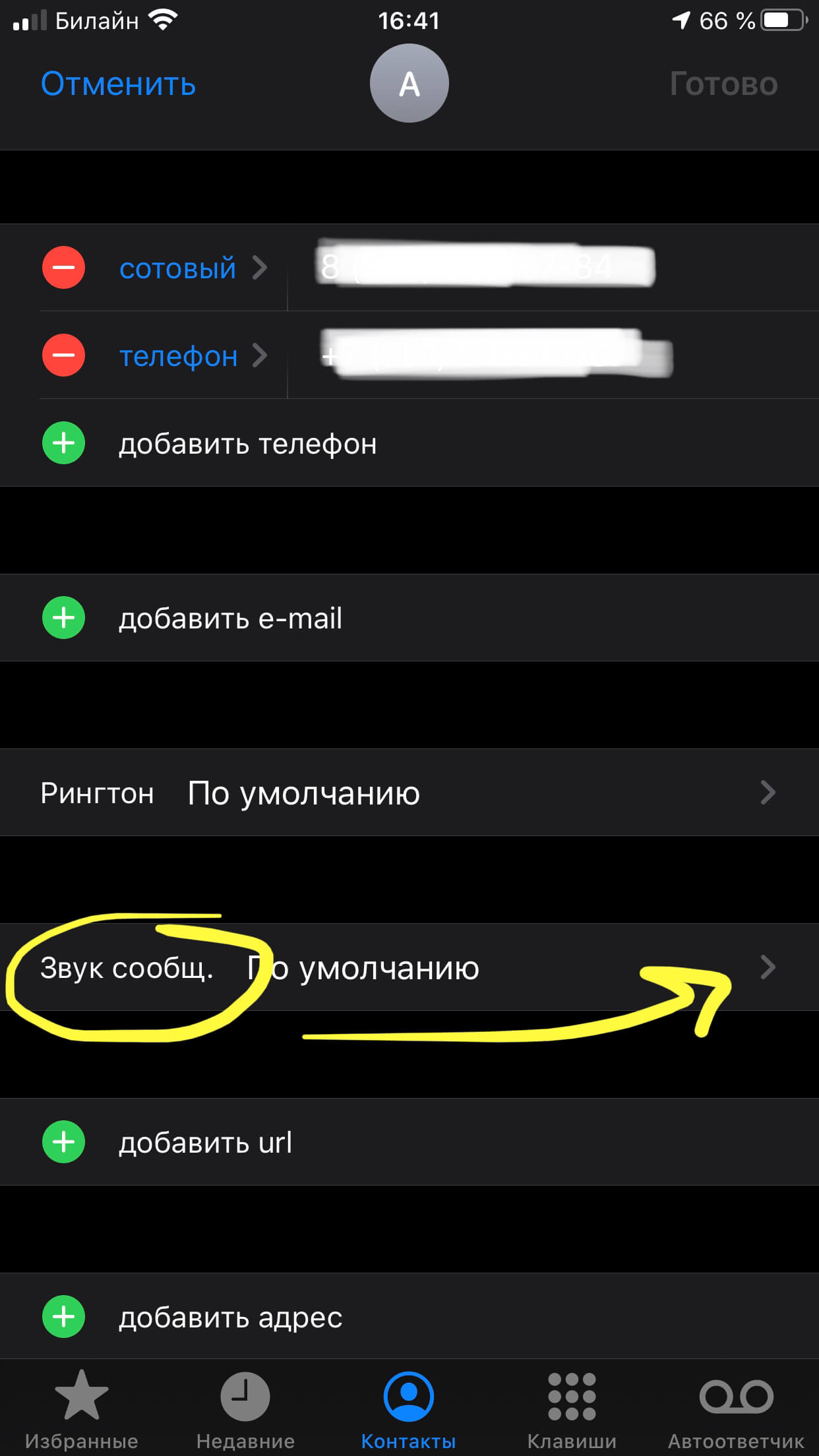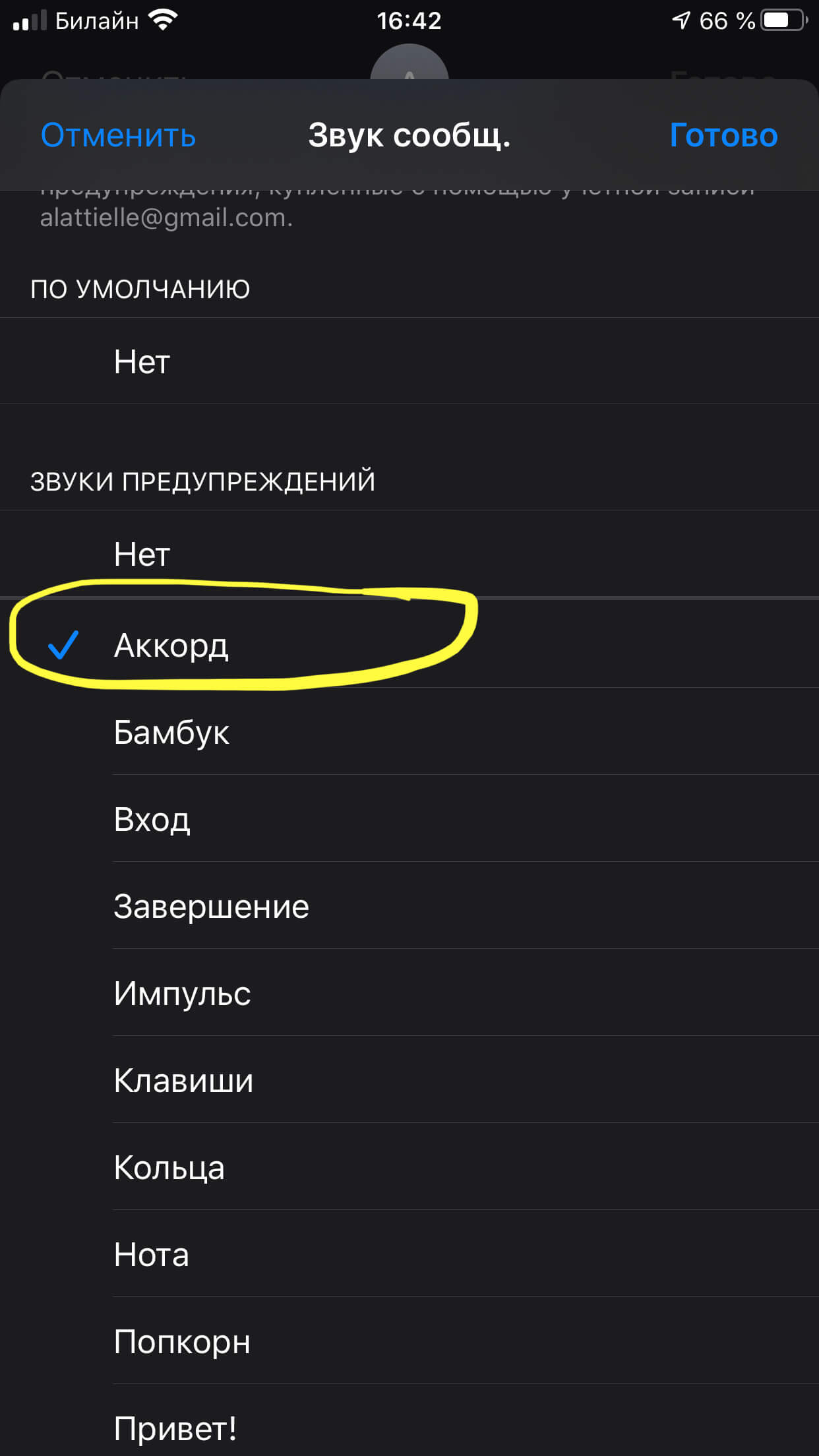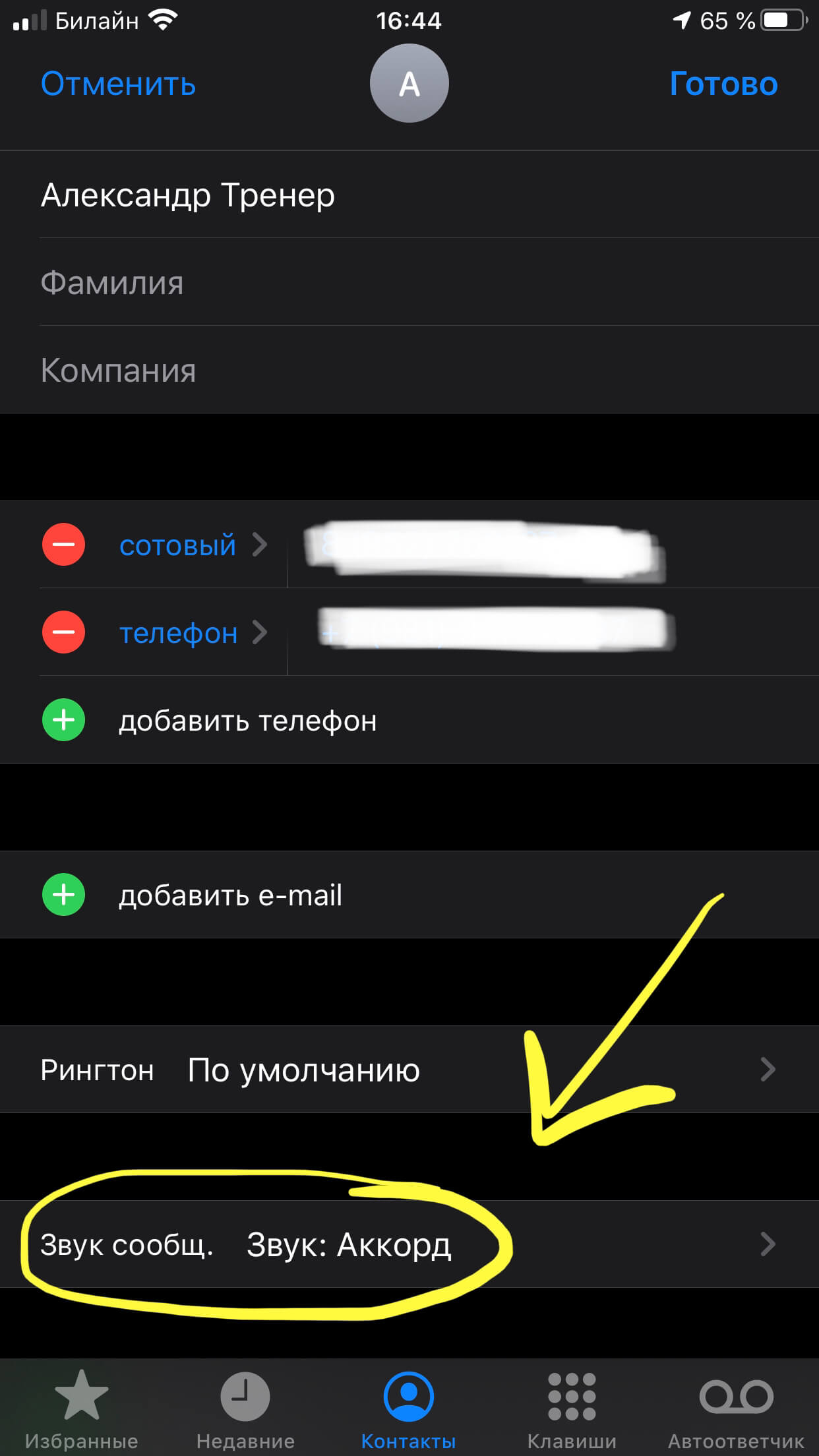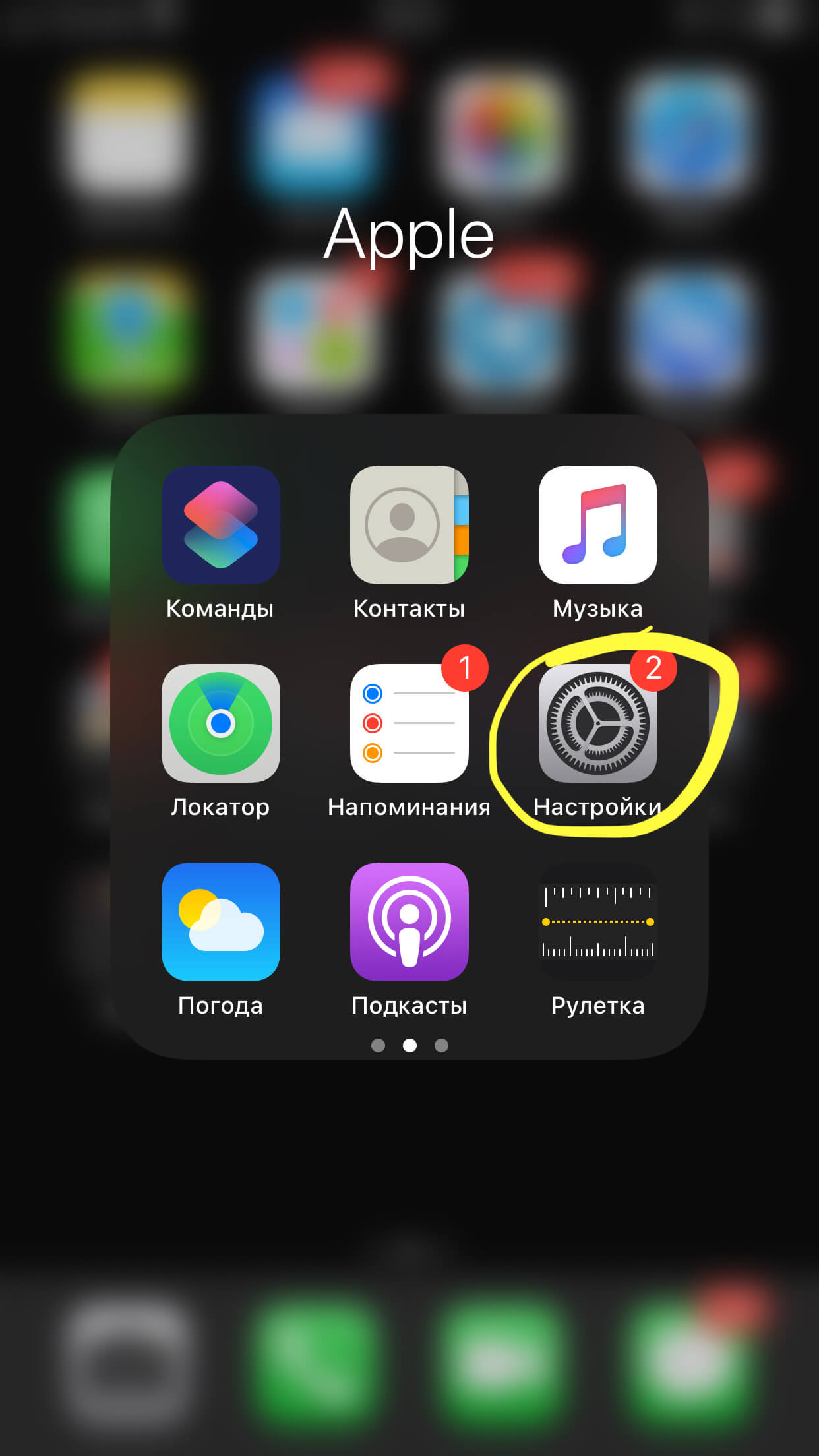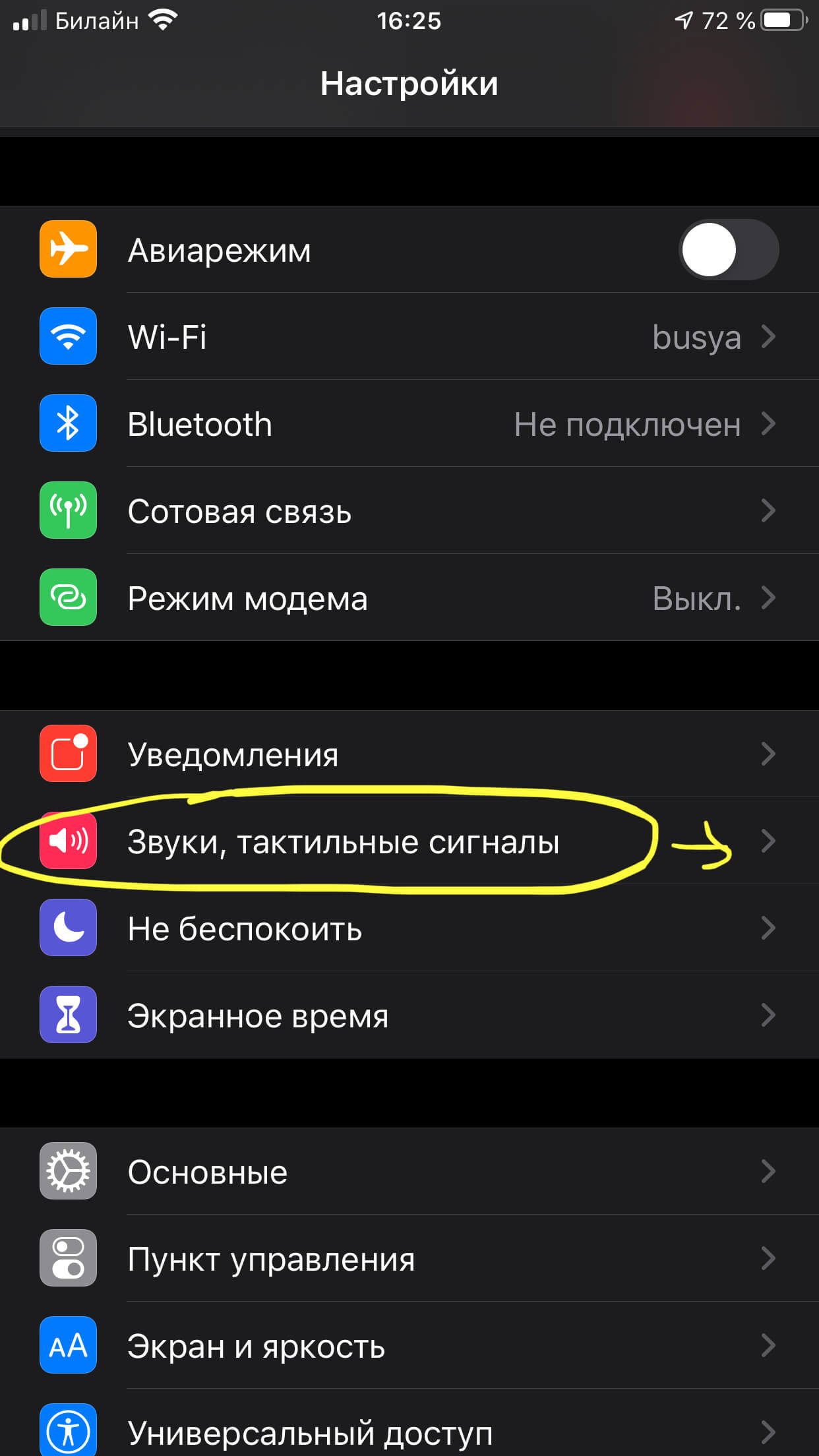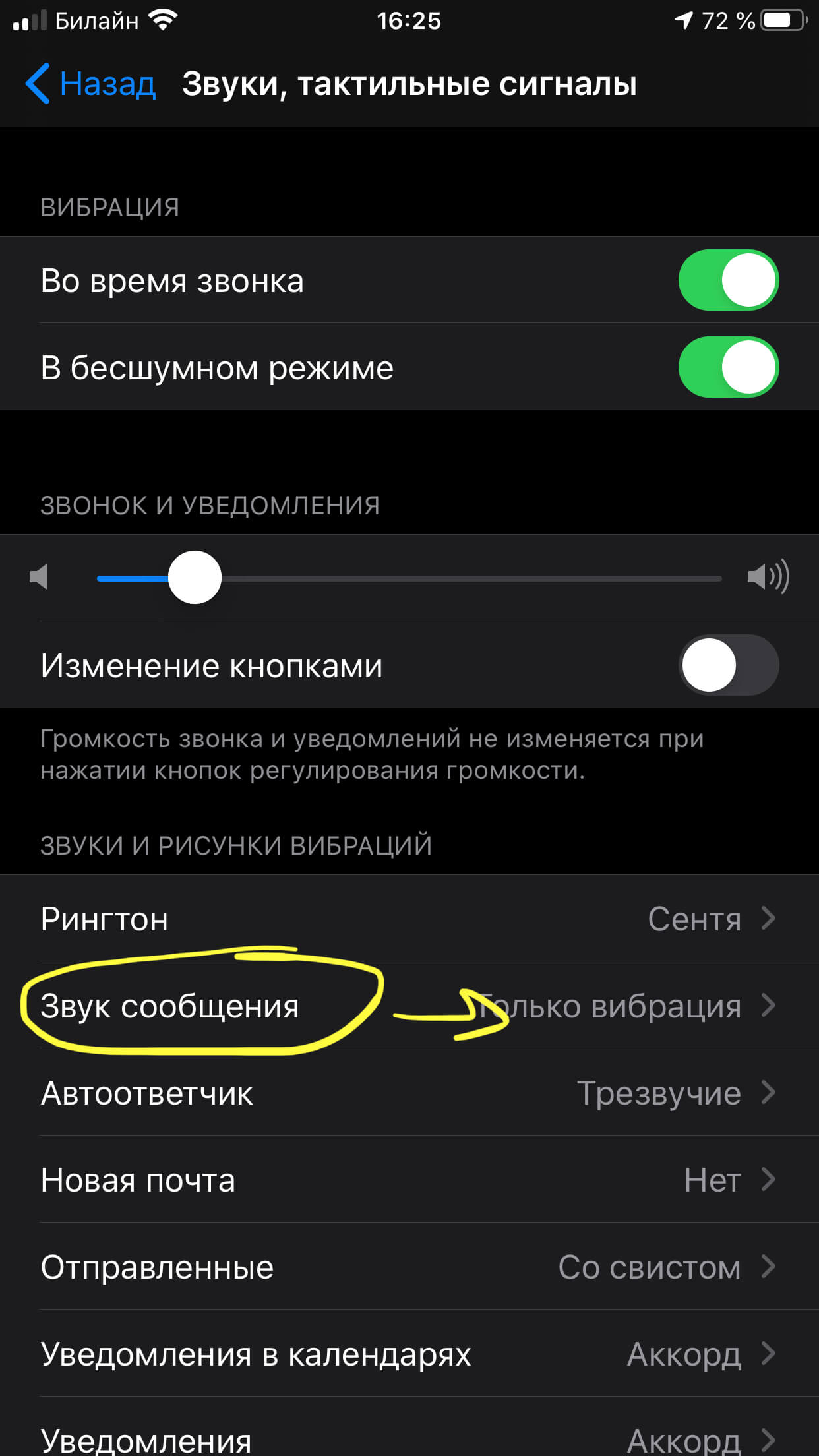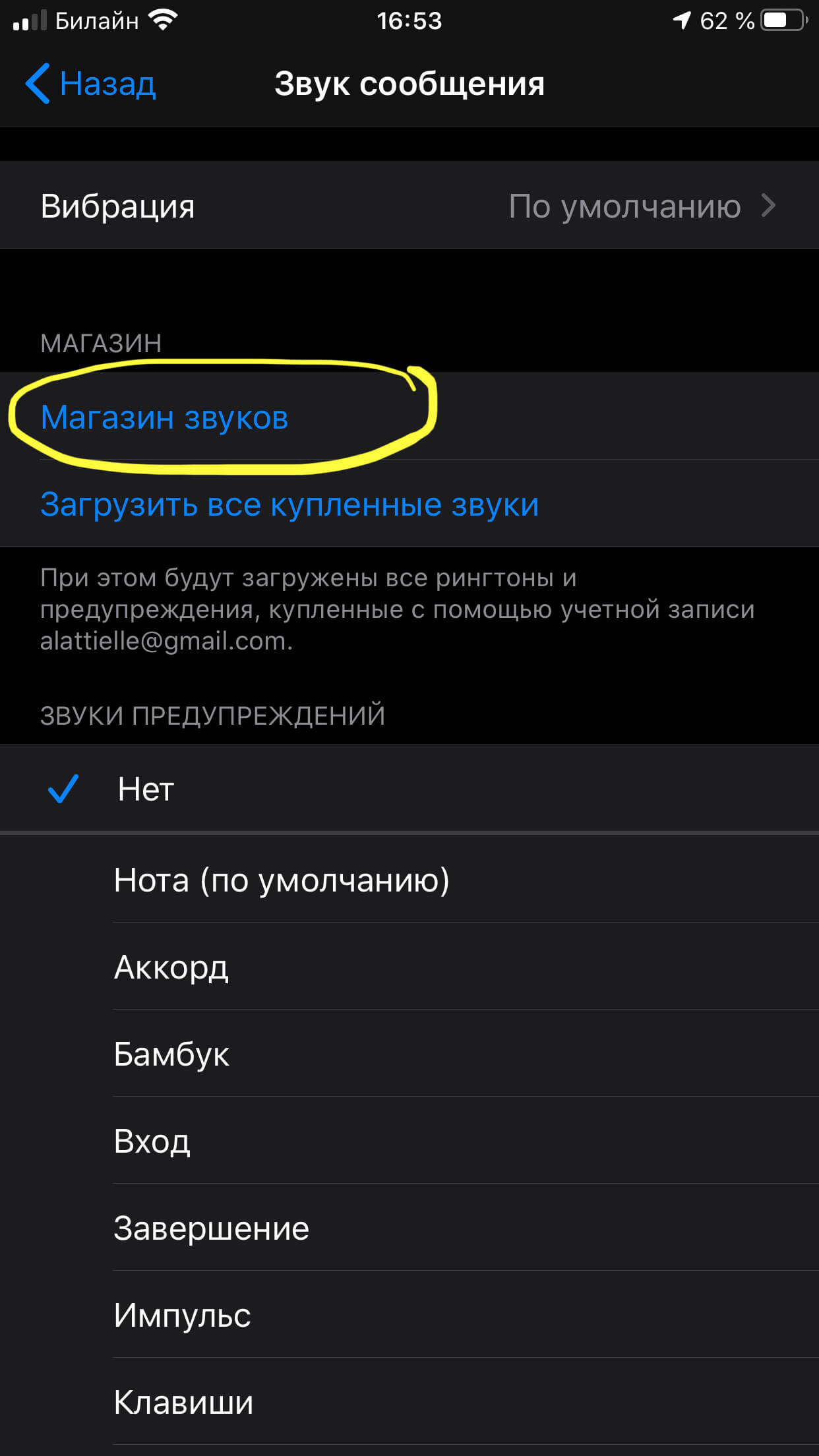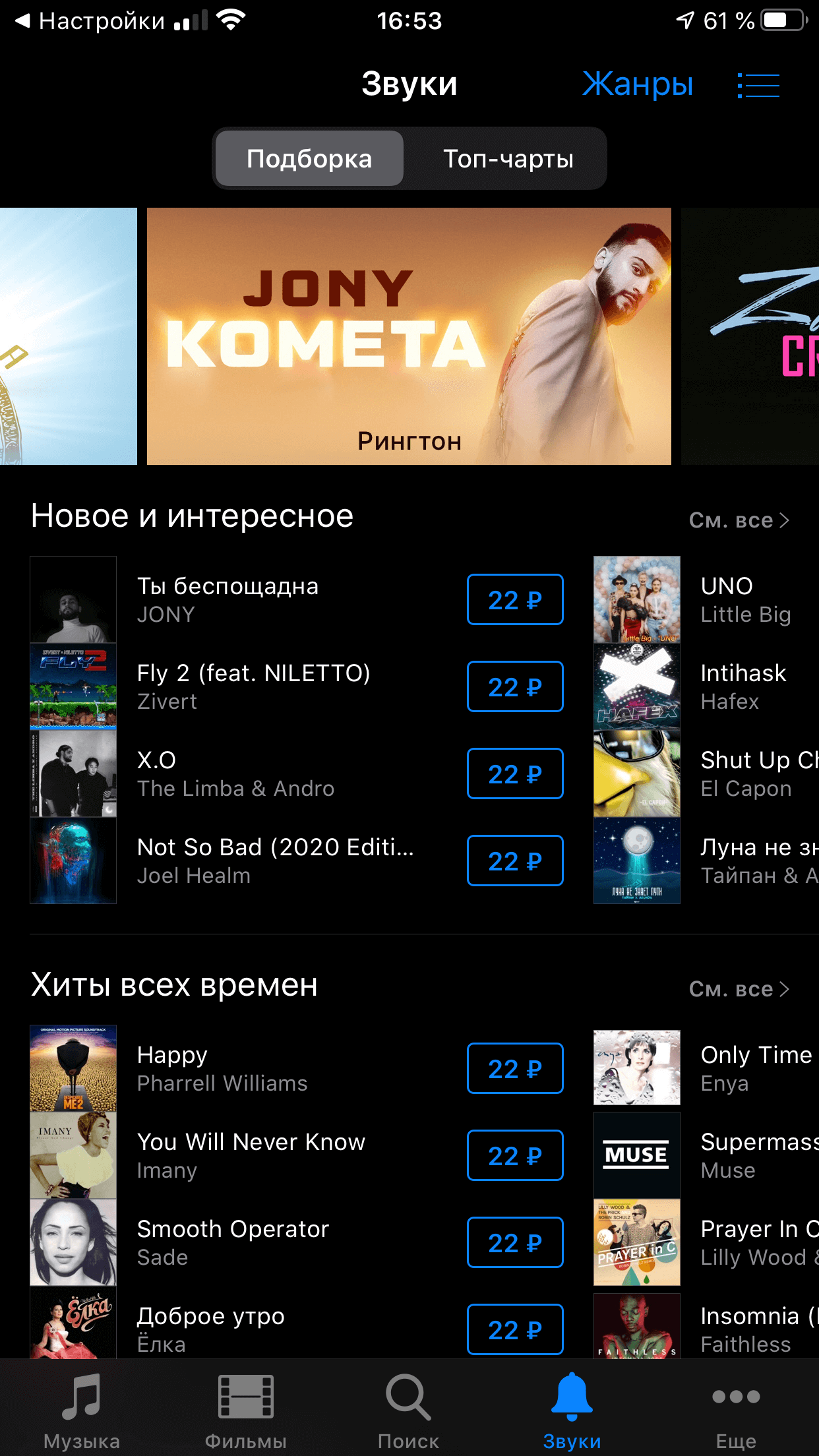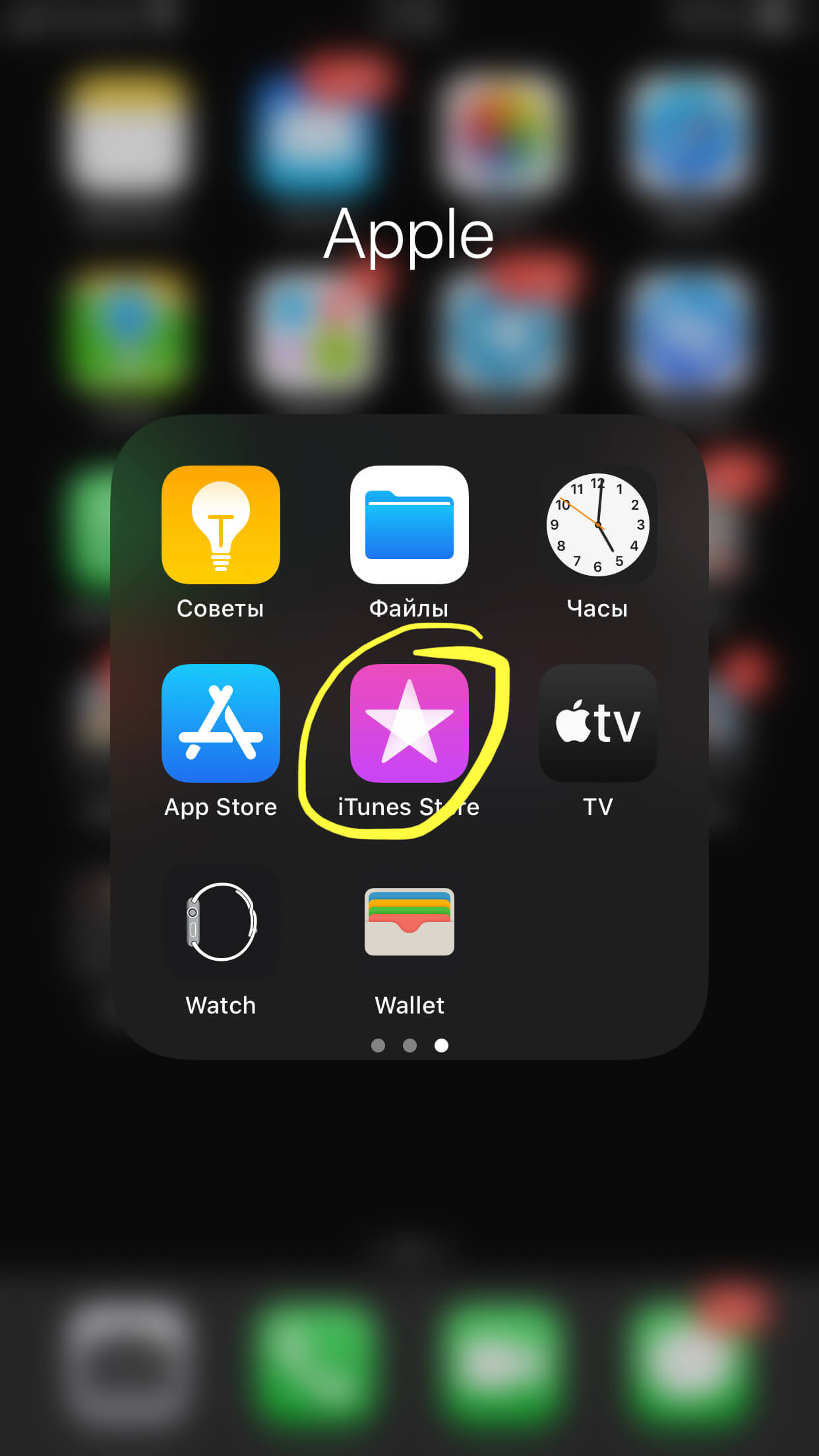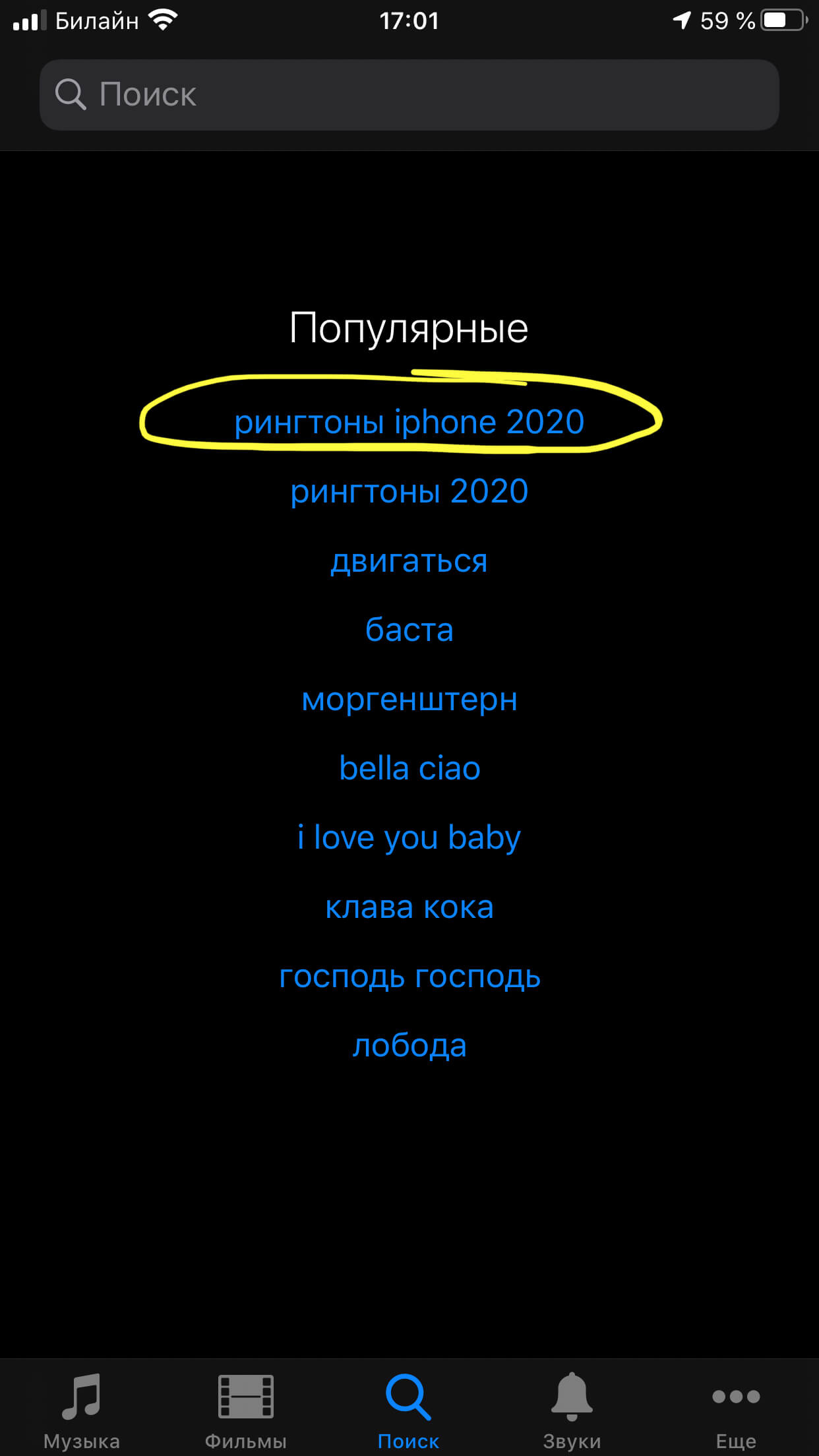- Использование приложения «Сообщения» на iPhone, iPad или iPod touch
- Отправить сообщение
- Ответ с экрана блокировки
- Использование функции «Отправлено Вам»
- Закрепление важных разговоров
- Изменение имени и фотографии
- Удаление сообщения или разговора
- Включение функции «Скрыть уведомления»
- Как поменять звук sms-сообщения на iPhone?
- Оглавление
- Изменение звука текстовых сообщений (всех)
- Изменение звука текстовых сообщений на определённые контакты
- Где взять рингтоны на iPhone? (без пиратских ресурсов)
- Выводы
- Создание звука SMS для iPhone своими руками
- 1) Конвертация в AIFF
- 2) Переименование
- 3) Бэкап старой версии
- 4) Заливка нового звука SMS
Использование приложения «Сообщения» на iPhone, iPad или iPod touch
Оставайтесь на связи благодаря самым важным разговорам. Отправляйте текст, фотографии, видеозаписи и многое другое. А также персонализируйте сообщения с помощью анимированных эффектов, закрепляйте важные разговоры, отправляйте встроенные ответы и добавляйте упоминания.
Отправить сообщение
- Откройте «Сообщения».
- Нажмите кнопку «Написать» , чтобы написать новое сообщение. Или выберите существующий разговор.
- Введите сообщение и нажмите кнопку «Отправить» .
В iOS 14 и iPadOS 14 и более поздних версий также можно использовать встроенные ответы и упоминания, чтобы привлечь внимание к конкретным сообщениям и пользователям в них.
Ответ с экрана блокировки
- На экране блокировки нажмите и удерживайте уведомление, на которое необходимо ответить. В зависимости от устройства может понадобиться смахнуть уведомление влево и нажать «Просмотреть». *
- Введите свое сообщение.
- Нажмите кнопку «Отправить» .
Если у вас iPhone X или более новая модель либо iPad с функцией Face ID и вам не удается ответить на сообщение с экрана блокировки, перейдите в меню «Настройки» > «Face ID и код-пароль» и включите функцию «Ответить сообщением». Если у вас iPhone SE (2-го поколения), iPhone 8 или более старая модель либо iPad, перейдите в меню «Настройки» > «Touch ID и код-пароль» > «Доступ с блокировкой экрана» и включите функцию «Ответить сообщением».
* Нажатие и удержание доступно на большинстве устройств с поддержкой iOS 13 и более поздних версий или iPadOS. Чтобы ответить на сообщение с экрана блокировки на iPhone SE (2-го поколения), необходимо смахнуть уведомление влево и нажать «Просмотреть».
Использование функции «Отправлено Вам»
В iOS 15 и iPadOS 15 контент, которым с вами поделились в приложении «Сообщения», автоматически размещается в разделе «Отправлено Вам» соответствующего приложения. Функция «Отправлено Вам» доступна в приложениях «Фото», Safari, News, Music, Podcasts и Apple TV.
Отправленный вам контент помечается в соответствующем приложении с указанием пользователя, который поделился им. Нажмите имя, чтобы ответить на отправленный материал, и продолжите разговор в приложении «Сообщения».
Чтобы отключить функцию «Автоотправка» или функцию «Отправлено Вам» для определенного приложения, перейдите в меню «Настройки» > «Сообщения» > «Отправлено Вам» и отключите функцию «Автоотправка» или поддержку функции «Отправлено Вам» для определенного приложения.
Закрепление важных разговоров
В iOS 14 и iPadOS 14 и более поздних версий приложение «Сообщения» позволяет закрепить до девяти разговоров. Когда вы закрепляете разговор, он отображается в верхней части приложения «Сообщения», поэтому его легко найти.
Чтобы закрепить разговор, откройте «Сообщения» и проведите пальцем по разговору. Либо выполните следующие действия.
- Откройте «Сообщения», затем нажмите «Изменить» или кнопку «Еще» .
- Нажмите «Редактировать закрепленные сообщения» , затем нажмите кнопку «Закрепить» .
- Нажмите «Готово».
Изменение имени и фотографии
- Откройте «Сообщения» и в левом верхнем углу нажмите «Изменить».
- Нажмите «Изменить имя и фото» .
- Измените свое имя. Или коснитесь круга, чтобы выбрать изображение, фотографию, эмодзи или Memoji.
- Нажмите «Готово».
Вы можете делиться своим именем и фотографией со всеми пользователями iMessage, однако это потребуется подтвердить при отправке или ответе на сообщение. Также можно включать и отключать общий доступ. Просто выполните шаги 1–2 и включите или выключите параметр «Общий доступ к имени и фотографии».
Удаление сообщения или разговора
Удаленное сообщение или разговор невозможно восстановить. Поэтому обязательно сохраняйте важную информацию из своих сообщений.
Чтобы удалить отдельное сообщение, выполните следующие действия.
- Нажмите и удерживайте облачко сообщения, которое требуется удалить, затем нажмите «Еще» .
- Нажмите кнопку корзины и выберите «Удалить сообщение». Если необходимо удалить все сообщения в теме, нажмите «Удалить все» в левом верхнем углу. Затем нажмите «Удалить разговор».
Пока разговор не закреплен, вы также можете провести пальцем влево по разговору, нажать «Удалить» и затем нажать «Удалить» еще раз для подтверждения. Чтобы удалить несколько разговоров, откройте приложение «Сообщения» и нажмите «Изменить» в левом верхнем углу. Нажмите «Выбрать сообщения», затем нажмите кружок рядом с разговором, а затем — «Удалить» в правом нижнем углу.
Если необходимо хранить сообщения в течение определенного времени, перейдите в меню «Настройки» > «Сообщения» > «Оставлять сообщения». Затем выберите, в течение какого времени требуется хранить сообщения.
Включение функции «Скрыть уведомления»
- Откройте «Сообщения».
- Смахните влево разговор, который необходимо удалить.
- Нажмите кнопку «Оповещения» .
Когда функция «Скрыть уведомления» включена, рядом с разговором появляется кнопка «Оповещения» . При этом уведомления блокируются только для выбранного разговора, а не для устройства в целом. Вы все равно будете получать все остальные сообщения и уведомления о них на экране блокировки.
Источник
Как поменять звук sms-сообщения на iPhone?
Ежедневно нам присылают сообщения множество разных контактов, и слишком часто приходится отвлекаться на однообразные звуки пришедшего сообщения, чтобы узнать, насколько важное сообщение пришло.
Для оптимизации ситуации и экономии времени, производители Apple предлагают комфортное решение. Об этом мы и и поговорим сегодня в статье: как изменить звуки сообщений, как поставить разные звуки на разные группы контактов и где найти новые, разнообразные и запоминающиеся сигналы для месседжей.
Рассказ дополним подробными фото- и видео-инструкциями, сделанными на примере iPhone 8 Plus.
Оглавление
Изменение звука текстовых сообщений (всех)
Начнём с основной информации — как в целом изменить звук сообщения на iPhone. Для этого нужно:
- Заходим в Настройки, прокручиваем страницу вниз, дойдя до раздела «Звуки, тактильные сигналы», и заходим в него.
Рисунок 1. Заходим в Настройки.
Рисунок 2. Выбираем пункт «Звуки, тактильные сигналы».
- Зайдя в раздел, находим опцию «Звук сообщения», нажимаем ее. В ней выбираем любой из предложенных вариантов звуков (при нажатии будет издаваться этот звук, если он Вам не подходит — можно нажать на другие и просмотреть все, выбрав подходящий). Останавливаемся на понравившемся звуке, нажав его, и там устанавливается синяя галочка.
Рисунок 3. Выбираем «Звук сообщения».
Рисунок 4. Выбираем звук, который нам подойдёт.
Рисунок 5. Когда звук выбран, нажатием ставим галочку напротив него.
Теперь все сообщения будут сопровождаться этим звуком. Но как быть, если мы хотим поставить различные звуки на сообщения от разных людей?
Изменение звука текстовых сообщений на определённые контакты
- В начале заходим в приложение Телефон, в нем выбираем раздел «Контакты», чтобы выбрать того человека, для которого будем делать отдельный сигнал оповещений для сообщений.
Рисунок 6. Заходим в Телефон.
Рисунок 7. Выбираем раздел «Контакты».
- Нажимаем нужный контакт из списка, затем выбираем опцию «Править» справа вверху.
Рисунок 8. Жмём «Править».
- Находим там пункт «Звук сообщения», жмём его, и выбираем звук сообщений из предложенных. Нажимаем на него.
Рисунок 9. Находим «Звук сообщения».
Рисунок 10. Выбираем нужный звук.
- Теперь установленный звук сообщения будет показан в карточке контакта, при желании его всегда можно изменить:
Рисунок 11. Звук сообщения отображен.
Таким же образом мы сможем выбрать отдельный звук для сообщений, приходящих от определённых людей.
Где взять рингтоны на iPhone? (без пиратских ресурсов)
Что делать, если нам не хватает того набора звуков для сообщений, что по добавлены по умолчанию в каждый iPhone от производителя, или они нам не подходят? В этом случае, мы можем купить дополнительные расширенные пакеты звуков. Как это сделать:
- Если мы снова зайдём в Настройки, оттуда — в пункт «Звуки, тактильные сигналы», затем — в пункт «Звук сообщения», мы увидим там раздел «Магазин Звуков». Нужно зайти туда.
Рисунок 12. Снова зайдём в Настройки.
Рисунок 13. Выбираем «Звуки, тактильные сигналы».
Рисунок 14. Заходим в «Звук сообщения».
Рисунок 15. Нажимаем «Магазин звуков».
- Нам откроется широкий выбор различных рингтонов (платно, поскольку это официальный магазин), их можно использовать и для сообщений, и для звонков. Мы можем выбрать любой из них, предварительно прослушав.
Рисунок 16. Так выглядит Магазин звуков.
Другой способ — скачать рингтоны через программу iTunes. Открываем приложение и вводим запрос, затем так же прослушиваем и покупаем понравившийся рингтон.Рисунок 17. Заходим в iTunes.
Рисунок 18. Ищем в iTunes рингтоны.
Существует бесплатный способ превратить любую песню или мелодию в рингтон для iPhone — это приложение GarageBand (ссылка для скачивания с AppStore:
Приложение позволяет подрезать, редактировать и устанавливать в качестве рингтона любую мелодию, а также бесплатно скачивать нужную музыку на iPhone.
На AppStore существуют дополнительные, лицензионные и бесплатные приложение с широким выбором звуков для рингтонов. Вот некоторые из них:
Выводы
Итак, как мы видим на примерах, достаточно легко можно установить на сообщения от определенных людей конкретные звуковые сигналы.
Есть выбор из стандартного набора звуков на Apple-устройствах, либо можно приобрести отдельные мелодии, сделать их в приложениях самому или скачать бесплатные.
Надеемся, наши инструкции были для вас полезны. Желаем Вам комфортного использования iPhone-устройств, и только приятных звуков от приходящих сообщений и звонков!
Источник
Создание звука SMS для iPhone своими руками

У айфона есть совершенно дурацкое ограничение на количество звуков для SMS — их может быть только 6. Они хранятся в папке /System/Library/Audio/UISounds и называются sms-received1.caf, sms-received2.caf и так далее. Цифра в имени файла — это порядковый номер рингтона в настройках айфона, например, sms-received1.caf — это «Трезвучие».
В формате CAF нет ничего особенного, на самом деле, это самый обычный звуковой файл AIFF с другим расширением. Кстати, для звуков SMS не существует ограничения в 40 секунд, и можно использовать мелодию любой длительности, хоть целую песню. Другой вопрос в том, зачем вам это нужно 🙂
Таким образом, наша задача сводится к следующим шагам:
- конвертация звукового файла в AIFF силами iTunes
- смена расширения и имени полученного файла
- бэкап старой версии заменяемого звука (по вашему желанию)
- заливка нового звука в iPhone
А теперь по порядку:
1) Конвертация в AIFF
По умолчанию iTunes умеет конвертировать только в AAC. Но ничто не мешает нам задать в качестве основного формата аудио AIFF. Зайдите в настройки программы (на Маке — Cmd+запятая, на PC — Win+запятая):

и нажмите на кнопку Настройки импорта:

После этого нажмите ОК в обоих окнах. Теперь можно перетянуть в окно iTunes будущий звук SMS. В его контекстном меню нужно выбрать «Создать версию для AIFF».

Конвертация займет порядка 5-10 секунд. После этого в вашей папке с музыкой iTunes появится новый файлик с расширением .aiff. Лежать он будет в соответствии с тегами исходного файла, например, в нашем случае это папка: C:\Users\имя пользователя\Music\iTunes\iTunes Media\Music\The Radio Dept_\Pulling Our Weight EP (на Маке это будет папка /Users/имя пользователя/Music/iTunes/iTunes Media/Music/The Radio Dept_/Pulling Our Weight EP). Последние два уровня в этой иерархии — исполнитель и название альбома. Если они не прописаны в тегах, то вместо них ищите папки типа Unknown Artist и Unknown Album.
P.S. Если вам нужно сократить длительность файла, почитайте здесь
2) Переименование
Убедитесь, что ваша система отображает расширения файлов. Например, в Windows нажмите Упорядочить — Параметры папок и поиска — Вид и снимите галочку «Скрывать расширения для зарегистрированных типов файлов». В Mac OS выберите в меню: Finder — Настройки — Дополнения — Показывать все расширения имён файлов.
После этого загляните в настройки iPhone (Звуки — Новое сообщение) и выберите самый нелюбимый звук. Запомните его порядковый номер в меню. Например, мы поменяем четвёртый рингтон — Рожок.
Переименуйте сконвертированный aiff-файл в sms-received4.caf. На что влияет номер — вы уже поняли.
3) Бэкап старой версии
Подключите iPhone к компьютеру и запустите DiskAid. В левом нижнем углу выбериту Root Folder. Перейдите в папку /System/Library/Audio/UISounds.
Доступ к папке звуков iPhone
Перетащите подлежащий замене рингтон на Рабочий стол компьютера или ещё куда-нибудь. Можете как-нибудь переименовать его (например, в sms-received4.caf.bak) и перетянуть обратно в iPhone.
4) Заливка нового звука SMS
Тут всё ещё проще — в ту же папку /System/Library/Audio/UISounds вы перетягиваете ранее созданный и переименованный файл. На предложение о перезаписи, естественно, отвечайте положительно.
После этого выйдите из настроек айфона и зайдите в них снова. Вы увидите, что звук поменялся. Если же вместо него — тишина, попробуйте сократить длительность файла так, чтобы его итоговый размер лежал в разумных пределах (около 10 МБ максимум).
Аналогично можно поменять любой другой системный звук из папки /System/Library/Audio/UISounds. Удачных вам экспериментов 😉
Источник