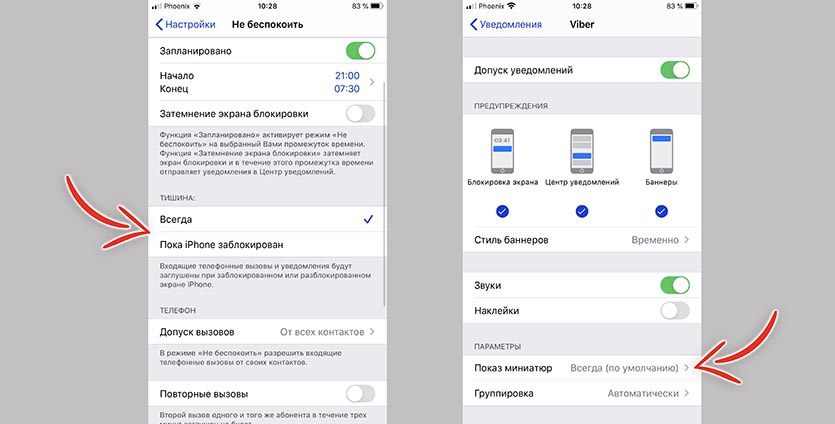- Уведомления на устройствах iPhone, iPad и iPod touch
- Открытие на экране блокировки
- Открытие в Центре уведомлений
- Управление уведомлениями
- Планирование сводки уведомлений
- Изменение стилей оповещений
- Изменение настроек для групп уведомлений
- Настройка оповещений на основе местонахождения
- Почему не приходят уведомления, когда iPhone заблокирован
- ✏️ Нам пишут:
- Как увеличить автономность iPhone, изменив всего один пункт настроек
- iPhone включает экран при уведомлениях. Как выключить
- Уведомления на iPhone как для Андроид
- Как скрывать текст уведомлений на заблокированном экране iPhone
- ✏️ Нам пишут:
Уведомления на устройствах iPhone, iPad и iPod touch
Узнайте, как просматривать уведомления и управлять ими, чтобы меньше отвлекаться в течение дня.
Открытие на экране блокировки
Чтобы просмотреть недавние уведомления на экране блокировки, возьмите в руки iPhone или выведите iPad из режима сна. На экране блокировки можно также выполнять следующие действия.
- Выбрать отдельное уведомление, чтобы открыть приложение, из которого оно отправлено.
- Выбрать несколько уведомлений, чтобы просмотреть все недавние уведомления, отправленные из определенного приложения.
- Смахнуть уведомление влево, чтобы управлять оповещениями для определенного приложения, или удалить его.
- Нажать и удерживать уведомление*, чтобы просмотреть его и выполнить быстрые действия при их наличии.
Чтобы предварительно просматривать уведомления на экране блокировки, перейдите в меню «Настройки» > «Уведомления» > «Показать миниатюры» и выберите вариант «Всегда».
* На iPhone SE (2-го поколения) смахните уведомление влево, нажмите «Просмотреть», чтобы просмотреть уведомление и выполнить поддерживаемые быстрые действия.
Открытие в Центре уведомлений
В Центре уведомлений отображается история уведомлений, которую можно прокрутить назад, чтобы просмотреть пропущенные уведомления. Существует два способа просмотреть оповещения в Центре уведомлений.
- На экране блокировки смахните вверх от средней части экрана.
- На любом другом экране смахните вниз от центра верхней части экрана.
Чтобы очистить историю уведомлений, нажмите кнопку «Закрыть» , а затем — «Очистить».
Управление уведомлениями
Чтобы управлять уведомлениями с экрана блокировки или из Центра уведомлений, выполните следующие действия.
- Смахните влево оповещение или группу оповещений.
- Нажмите «Параметры» и выберите один из следующих вариантов.
- Выключить на 1 час
- Выключить на сегодня
- Настройки вида
- Выключить
Можно также нажать «Настройки вида», чтобы изменить стили или параметры оповещений для определенного приложения.
Планирование сводки уведомлений
В iOS 15 и iPadOS 15 можно запланировать время получения сводки уведомлений на каждый день, чтобы наверстать упущенное в удобный для вас момент. В персонализированной сводке оповещения сортируются по приоритету в зависимости от характера использования приложений, а наиболее актуальные уведомления отображаются в верхней части.
Чтобы запланировать сводку уведомлений, выполните следующие действия.
- Перейдите в меню «Настройки» > «Уведомления» > «Доставка по расписанию», а затем включите функцию «Доставка по расписанию».
- В разделе «Приложения в Сводке» выберите приложения, которые хотите включить в сводку уведомлений.
- В разделе «Расписание» нажмите кнопку «Добавить» , чтобы добавить расписание, или кнопку «Удалить» , чтобы удалить расписание. Затем установите время для каждой настроенной сводки по расписанию.
Чтобы добавить в сводку новые приложения, вернитесь в меню «Настройки» > «Уведомления» > «Доставка по расписанию» и выберите приложения в разделе «Приложения в Сводке». Каждое приложение отображается со средним количеством уведомлений, которые вы получаете каждый день из этого приложения.
Изменение стилей оповещений
- Перейдите в меню «Настройки» и нажмите «Уведомления».
- Выберите приложение в разделе «Стиль уведомлений».
- В разделе Alerts (Предупреждения) выберите нужный стиль оповещений. Если включен параметр Allow Notifications (Допуск уведомлений), выберите время доставки уведомлений: сразу или в запланированной сводке уведомлений.
В iOS 15 и iPadOS 15 можно включить функцию «Важные предупреждения», чтобы получать уведомления даже при выключенном звуке или использовании режима «Фокусирование» на устройстве iPhone.
Изменение настроек для групп уведомлений
- Перейдите в меню «Настройки» и нажмите «Уведомления».
- Выберите приложение и нажмите Notification Grouping (Группировка).
- Выберите один из следующих вариантов.
- «Автоматически»: уведомления из приложения будут объединены в группы согласно критериям приложения, например по темам или цепочкам.
- «По приложению»: все уведомления из приложения будут объединены в одну группу.
- «Выключено»: уведомления не будут объединены в группы.
Чтобы выборочно отключить уведомления для приложений, перейдите в меню «Настройки» > «Уведомления» > «Предложения Siri», а затем выключите любое приложение.
Чтобы изменить отображение уведомлений на экране блокировки, выполните следующие действия.
- Откройте меню «Настройки» > «Уведомления».
- Выберите приложение, нажмите «Показать миниатюры» и выберите нужный вариант.
Настройка оповещений на основе местонахождения
Некоторые приложения используют данные о местонахождении для отправки соответствующих оповещений. Например, уведомление о необходимости позвонить кому-либо может появиться, когда вы прибываете в определенное место или покидаете его.
Если такой тип предупреждений не нужен, его можно отключить. Перейдите в меню «Настройки» > «Конфиденциальность» > «Службы геолокации» и выберите приложение, чтобы включить или отключить его оповещения на основе вашего местонахождения. Более подробную информацию о службах геолокации см. в этой статье.
Информация о продуктах, произведенных не компанией Apple, или о независимых веб-сайтах, неподконтрольных и не тестируемых компанией Apple, не носит рекомендательного или одобрительного характера. Компания Apple не несет никакой ответственности за выбор, функциональность и использование веб-сайтов или продукции сторонних производителей. Компания Apple также не несет ответственности за точность или достоверность данных, размещенных на веб-сайтах сторонних производителей. Обратитесь к поставщику за дополнительной информацией.
Источник
Почему не приходят уведомления, когда iPhone заблокирован
✏️ Нам пишут:
В некоторых приложениях уведомления приходят только тогда, когда пользуешься смартфоном. Если iPhone заблокирован, уведомления не поступают.
Все дело в настройках уведомлений и параметрах фонового обновления контента для каждой конкретной программы на iPhone.
Чтобы получать уведомления из выбранного приложения, нужно сделать следующее:
1. Проверить, не включен ли режим Не беспокоить вручную или в автоматическом режиме (Настройки – Не беспокоить).
В разделе с параметрами данного режима можно включить режим тишины, если iPhone заблокирован. Так во время работы с гаджетом уведомления поступать будут, а после блокировки – нет.
2. Нужно посмотреть параметры уведомлений для нужных программ. Переходим по пути Настройки – Уведомления и в разделе для нужного приложения проверяем параметр Показ миниатюр.
Если выбрать режим Всегда, то уведомления будут поступать как на разблокированный, так и на заблокированный iPhone.
3. Последнее, что нужно проверить – это фоновое обновление контента для приложения. Переходим в меню Настройки – Основные – Обновление контента и разрешаем обновление для нужных приложений.
Обратите внимание, что обновление можно включать только по Wi-Fi или по Wi-Fi и LTE, в первом случае без подключения к сети данные в программе обновляться не будут.
Источник
Как увеличить автономность iPhone, изменив всего один пункт настроек
Что сильнее всего разряжает наши iPhone? Ну, однозначно на этот вопрос ответить довольно сложно. В конце концов, сценарии использования смартфонов у разных людей могут отличаться весьма и весьма существенно. Поэтому то, что высаживает батарейку у одних, может совершенно не влиять на зарядку iPhone у других. Кто-то проводит время в социальных сетях, непрерывно пялясь в экран своего смартфона, а кто-то просто слушает музыку или подкасты. Естественно, что в том и в другом случае расход энергии будет разным. Но всё-таки есть одна настройка, которая способна увеличить автономность iPhone практически на ровном месте.
Достаточно изменить всего лишь один пункт настроек, чтобы iPhone стал держать зарядку лучше
Пожалуй, самый ресурсоемкий компонент наших iPhone — это дисплей. Чем больше время его активности, тем меньше сам смартфон работает от зарядки. Ещё бы, чтобы обслуживать такую матрицу, нужно довольно много энергии, которой у iPhone и так в запасе не очень много, даже если взять самые новые модели.
iPhone включает экран при уведомлениях. Как выключить
Всё то время, что экран включен, он тратит планомерно подталкивает iPhone к полной разрядке. В принципе, можно попробовать убавить яркость, включить быструю автоблокировку, но всё это не то. Ведь никто не захочет добровольно ограничивать себя в использовании смартфона. Значит, нужно ограничить пассивный расход энергии.
Сделать это довольно просто. Достаточно отключить уведомления на экране блокировки iPhone:
- Перейдите в «Настройки» и откройте «Уведомления»;
- Выберите приложение, от которого получаете больше всего пушей;
- В открывшемся окне найдите карточку «Предупреждения»;
Всего-то и нужно, что отключить уведомления на заблокированном экране
- В этой карточке отключите пункт «Заблокированный экран»;
- Повторите манипуляцию с остальными приложениями.
Теперь все уведомления, которые будут присылать выбранные приложения, не будут активировать экран iPhone, если он уже заблокирован. Звук и вибрация останутся, так что оповещение вы скорее всего не пропустите. А для самых невнимательных уведомление добавляется в Центр уведомлений, откуда вы всегда сможете быстро перейти к его содержимому.
В моём случае это дало довольно сильный положительный эффект. Дело в том, что в течение дня я получаю довольно много уведомлений. Нет, вы не поняли: мой iPhone буквально разрывается от пушей. Telegram, Twitter, WhatsApp, Почта — эти и многие другие приложения просто не дают смартфону нормально заснуть. Естественно, это ведёт к более быстрой разрядке батарее, чем могло бы.
Уведомления на iPhone как для Андроид
Было бы неплохо, если бы Apple добавила в iPhone вот такой LED-индикатор
Отключив уведомления на заблокированном экране, я, во-первых, ощутимо продлил время автономной работы моего iPhone, который перестал включать экран каждые 2-3 минуты, а значит, перестал тратить ресурс батарейки впустую. А, во-вторых, я перестал видеть его по ночам, ведь даже тогда, когда все спят, мне продолжают приходить уведомления.
Кто-то, вероятно, скажет, что не видеть уведомления на экране блокировки или по крайней мере не иметь визуальных доказательств того, что они пришли, — это неудобно. Отчасти это и правда так. На Android всё реализовано куда круче. Google позволяет вручную запретить пушам активировать экран смартфона, при этом размещая их содержимое на экране блокировки, если включить его принудительно.
Другой позитивный аспект, который доступен пользователям Android и недоступен на iPhone, — это LED-индикатор событий. Как правило, это маленький светодиод, размещённый рядом с разговорным динамиком, который начинает мигать, если у вас есть пропущенные уведомления. Так вы наверняка не пропустите входящих оповещений, а будете знать, что у вас остались непрочитанные сообщения.
Apple не составило бы большого труда реализовать что-то подобное на iPhone. Для этого даже необязательно снабжать смартфон отдельным светодиодом, тем более что места для него и правда не очень много. Но ведь iPhone оснащаются OLED-экранами, отдельные точки которого позволяют направлять на них напряжение, позволяя имитировать индикатор уведомлений, не включая весь экран целиком.
Источник
Как скрывать текст уведомлений на заблокированном экране iPhone
✏️ Нам пишут:
Мне часто приходят личные уведомления на iPhone и их текст отображается на заблокированном экране. Как скрыть содержимое уведомлений, но при этом не отключать их полностью?
— Руслан
Настройки iOS позволяют гибко изменять параметры уведомлений на заблокированном экране.
Для этого сделайте следующее:
1. Перейдите в Настройки – Уведомления – Показ миниатюр.
2. Выберите подходящий способ отображения.
Здесь можно указать:
- Всегда – текст уведомлений будет всегда отображаться на экране.
- Если разблокировано – будет отображать текст только ока iPhone не будет заблокирован.
- Никогда – текст уведомлений никогда не будет отображаться на экране блокировки.
Обратите внимание, что раздел Показ миниатюр есть в настройках уведомлений для каждого конкретного приложения (Настройки – Уведомления). Так можно ограничить показ текста сообщений на заблокированном экране лишь для конкретных программ или игр.
Кроме этого для каждого приложения можно вовсе отключить отображение уведомлений оставив при этом показ бейджей с количеством пропущенных сообщений. Для этого активируйте переключатель Допуск уведомлений и отключите опции На заблокированном экране и Показ банерами.
Источник