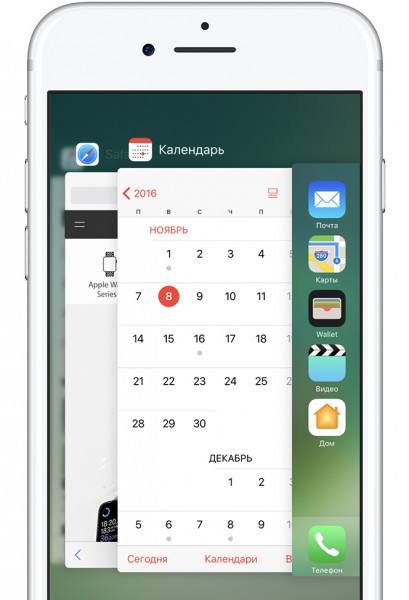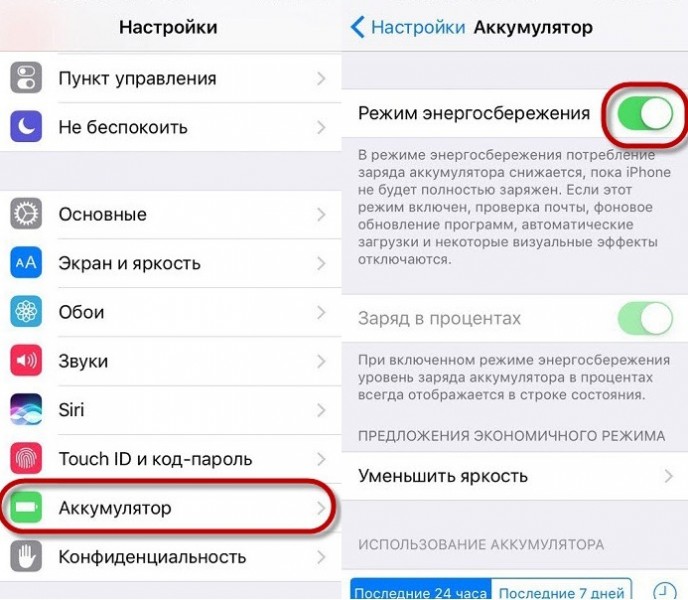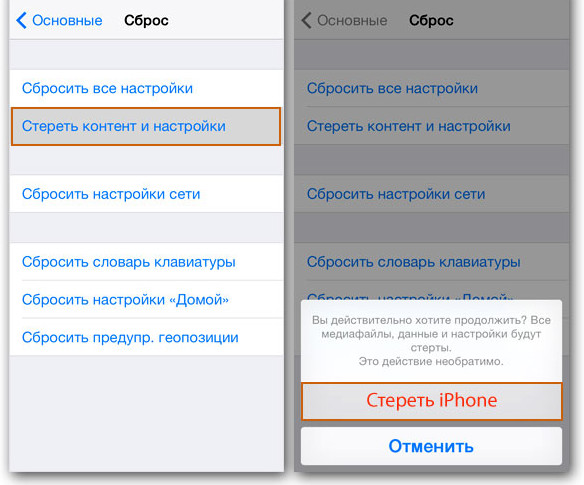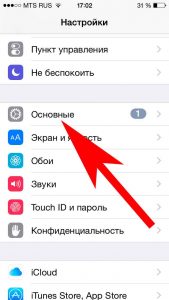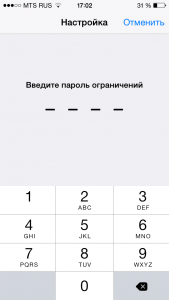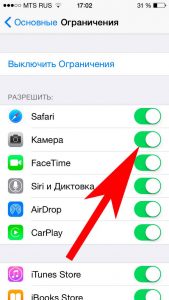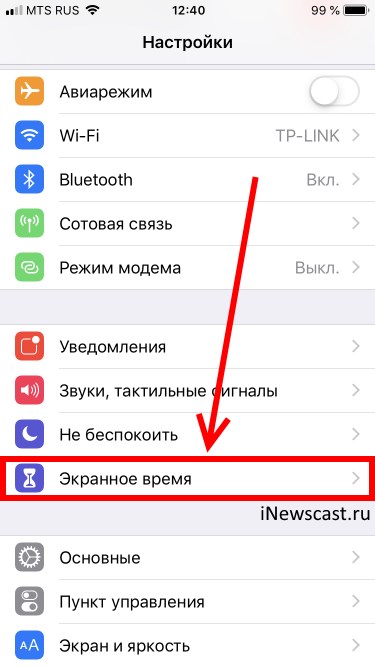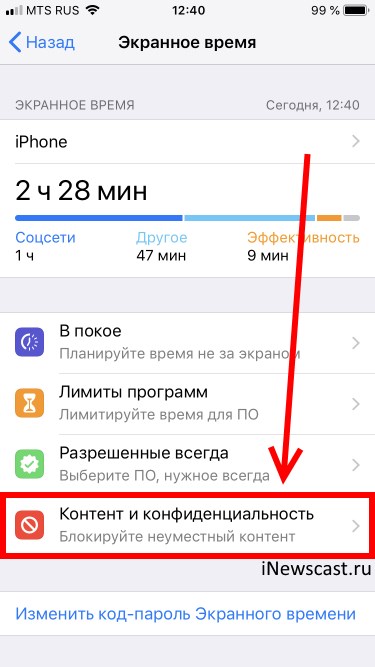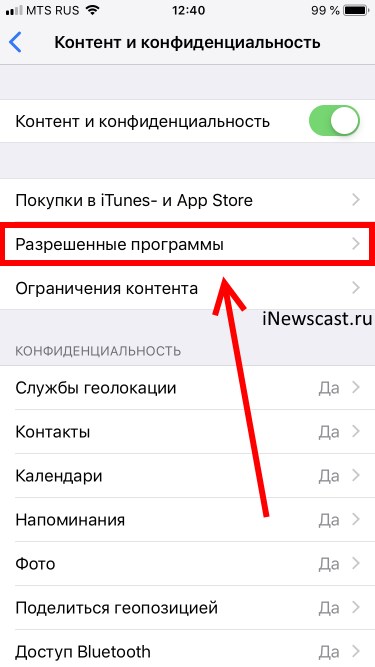- Диагностика неполадок с камерой на iPhone
- Способы исправления ошибки
- Методы пользователей
- Включение и отключение режима энергосбережения
- Сброс настроек и контента
- Аппаратные неисправности
- Пропала камера на iPhone — куда?
- Инструкция для iOS 11 и более ранних версий
- Инструкция для iOS 12 и «старше»
- Как превратить iPhone и iPad в беспроводную вебкамеру для Zoom
- Что нам понадобится далее
- А не проще ли купить веб-камеру? Или просто звонить с айфона?
- Инструкция: превращаем iPhone в беспроводную вебкамеру для Zoom, Skype, Teams и не только
Диагностика неполадок с камерой на iPhone
Если на Айфоне не работает камера черный экран, то причиной неполадки может быть программная ошибка или аппаратное повреждение устройства. Устранить проблему можно самостоятельно, но если указанные способы не помогли, обратитесь в сервисный центр.
Способы исправления ошибки
На странице официальной поддержки Apple указанные следующие рекомендации, позволяющие убрать черный экран при включении камеры:
- Убедитесь, что объектив ничего не закрывает. Если мобильный аппарат находится в неоригинальном чехле, снимите его и проверьте, работает ли камера.
- Принудительно завершите работу приложения «Камера».
- Перезапустите устройство и снова попробуйте включить приложение «Камера».
- Переключитесь несколько раз между основной и фронтальной камерами. Если при задействовании обоих модулей дисплей остается черным, обратитесь в сервисный центр.
Из перечисленных способов отдельного пояснения требует принудительное завершение работы программы. Чтобы выполнить его:
- Дважды нажмите на кнопку «Домой», чтобы вызвать список недавно используемых программ.
Cписок недавно используемых программ
Если методы, описанные на странице поддержки Apple вам не помогли, то попробуйте применить способы, рассказанные пользователями, столкнувшимися с аналогичной проблемой: на их айфоне тоже не работает камера черный экран.
Методы пользователей
С проблемами с камерой сталкивалось большое количество владельцев Айфонов. Иногда ошибки появлялись после обновления устройства и пропадали после внесения исправлений разработчиками. Но чаще проблема носит индивидуальный характер. Однако способы её исправления у большинства пользователей сходятся.
Включение и отключение режима энергосбережения
Режим энергосбережения появился в iOS 9. Устройство предлагает перейти к нему, когда заряд батареи снижается до 20%. Отключается режим также автоматически, как только аккумулятор зарядится до 80%. Пользователи на форумах сообщают, что принудительное включение/выключение энергосбережения убирает черный экран при запуске камеры.
- Откройте настройки, зайдите в раздел «Аккумулятор».
- Передвиньте переключатель «Режим энергосбережения» в положение «Включен».
- Подождите несколько минут, снова зайдите в настройки и выключите энергосбережение.
Отключение режима энергосбережения
Если этот способ не поможет, переходите к другим методам.
Сброс настроек и контента
Прежде чем выполнять сброс настроек и контента, создайте резервную копию устройства. В противном случае после сброса вы потеряете личные файлы, которые хранились в памяти iPhone.
- Откройте раздел «Основные» в настройках.
- Выберите пункт «Сброс».
- Нажмите «Стереть настройки и контент».
Сброс пользовательских настроек
После сброса выполните восстановление данных из резервной копии и проверьте, заработала ли камера.
Аппаратные неисправности
Если перечисленные методы не спасают, придется лезть внутрь устройства. Без необходимого опыта делать это не рекомендуется. Максимум, что можно сделать в таком случае – аккуратно надавить на объектив. Если черный экран отображается из-за отсутствия контакта модуля камеры с шлейфом, то это может помочь.
Проверку шлейфа и самой камеры лучше доверить специалистам из сервисного центра. Даже если видимых повреждений нет, простое извлечение и установка на место шлейфа может устранить неисправность.
Не забывайте читать комментарии, там тоже много полезной информации. Если на ваш вопрос нет ответа, а на более поздние комментарии есть ответ, значит ответ на ваш вопрос содержится в статье, уважайте чужое время.
Источник
Пропала камера на iPhone — куда?
Привет! Разумеется, речь пойдет не о физической пропаже, а о программной. И ведь действительно, куда может исчезнуть значок камеры на iPhone? Ведь стандартные приложения (Safari, контакты, App Store, фото и т.д) не подлежат удалению ни при каких обстоятельствах — стереть их не получится. Но это не означает, что ту же самую камеру нельзя просто взять и скрыть с экрана телефона.
Каким образом? Давайте разбираться вместе!
Перед тем как лезть в дерби настроек, пробегитесь по главному экрану — существует небольшая вероятность, что значок приложения, отвечающего за съемку фото и видео, может находиться в одной из папок — вытащить его оттуда не составит никакого труда. Посмотрели? Не нашли? Камера по-прежнему отсутствует?
Значит либо кто-то зло пошутил, или Вы самостоятельно отключили ее отображение в меню. Будем исправлять!
Инструкция для iOS 11 и более ранних версий
Как вы понимаете, такие достаточно непростые задачи решаются в настройках, туда и проследуем. Выбираем основные.
Находим пункт ограничения и включаем их, нам предлагают установить пароль. Устанавливаете абсолютно любой (запомните его!).
После этого, нам становится доступно меню, где можно установить достаточно большое количество различных запретов, нас же интересует именно фото составляющая.
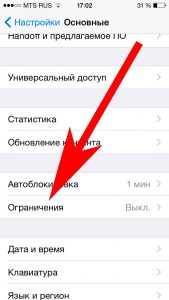
Передвигая ползунок напротив значка, появляется возможность отключить камеру на iPhone!
Инструкция для iOS 12 и «старше»
В iOS 12 (и последующих версиях прошивки) Apple немного переработала меню настроек — теперь искать пропавшую камеру необходимо в совершенно другом месте. Впрочем, это не такая уж и большая проблема:
- Переходим в настройки.
- Открываем пункт «Экранное время».
- Заходим в «Контент и конфиденциальность».
- Если код-пароль для экранного времени (по сути, это тот же самый код-пароль ограничений) активирован, то устройство потребует его ввода.
- Ищем меню «Разрешенные программы».
- Находим пункт «Камера». Передвигаем ползунок.
- Все, мы смогли включить (выключить) камеру в iOS 12, iOS 13, iOS 14 и т.д.
Кстати, данный способ позволяет убрать камеру с экрана блокировки, что будет полезно тем, кто постоянно включает ее при попытке разблокировать аппарат.
Обратите внимание, что в этих же настройках на iPhone можно отключить:
- Safari.
- iTunes Store.
- iBooks.
- Установку программ.
- И многое-многое другое (вплоть до блокировки выхода из учетной записи Apple ID).
Так что если у вас случайно удалилось еще что-нибудь (например, браузер), то стоит изучить настройки повнимательней — возможно, причина пропажи заключается именно в «Ограничениях».
Источник
Как превратить iPhone и iPad в беспроводную вебкамеру для Zoom
Весь мир пользуется Zoom. Оно и понятно: это лучшее приложение для видеоконференций, самое простое и удивительно стабильное.
Zoom можно использовать с любого устройства, даже из браузера. Но это не всегда удобно.
Например, у вас нет веб-камеры в компьютере. Или вам не хочется использовать камеру в ноутбуке. Или нужна именно отдельная камера, работающая независимо от приложения Zoom в Windows.
Хорошая новость: всё это возможно сделать, если у вас есть iPhone или iPad. Достаточно установить официальный пакет программ и сделать пару несложных настроек.
В итоге вы получите беспроводную веб-камеру с обалденным качеством картинки, не потратив ни рубля.
Что нам понадобится далее
▪ iPhone или iPad на iOS 11 или новее
▪ компьютер с Windows и установленным приложением Zoom
▪ программа NDI HX Camera для iPhone и iPad из App Store
▪ быстрый домашний Wi-Fi, желательно на 5 ГГц
Компьютер и iPhone/iPad должны быть подключены к одной домашней сети.
Сразу говорю, что этот способ подходит только для Windows. Увы, необходимые приложения просто не разработали для Mac. Не смотрите на меня так, все вопросы к создателям NDI, который мы сегодня будем использовать.
Что такое NDI: это стандарт для потоковой передачи видео через интернет или Wi-Fi на другие устройства или серверы. NDI используют в СМИ, в трансляциях и не только. Например, именно NDI использовался для записи 5-часового ролика про Эрмитаж от Apple.
Пусть профессиональная натура этой штуки не пугает вас. Разобраться в инструкции ниже может даже ребёнок.
А не проще ли купить веб-камеру? Или просто звонить с айфона?
Однозначно проще. НО!
У веб-камеры даже близко не будет качества изображения, которое выдаёт фронтальная или тем более задняя камера любого мало-мальски актуального iPhone или iPad.
Производители веб-камер берут деньги за ужасные, просто унылейшие модули камер по меркам 2020 года. Благодаря этой инструкции, вы можете показать всем им средний палец и не тратиться на покупку вебки. Айфон снимает намного лучше.
Внешние вебкамеры не очень удобны тем, что они проводные. А iPhone можно поставить куда угодно. Только за зарядом аккумулятора следите.
Наконец, способ поможет владельцам ноутбуков с плохими вебками или их неудобным расположением . Теперь народ не будет пялиться в ваш подбородок.
Звонить с айфона прямо в Zoom никто не запрещает, но этот вариант может быть неудобен, если параллельно нужно пользоваться приложением конференции на компьютере – скажем, писать сообщения в чат, работать и так далее. Превратив смартфон в беспроводную вебкамеру, вы отвязываетесь от него полностью.
Единственный минус метода – небольшая задержка. Она несущественная, в среднем примерно полсекунды, но может уменьшаться или увеличиваться в зависимости от качества интернета у вас дома.
Инструкция: превращаем iPhone в беспроводную вебкамеру для Zoom, Skype, Teams и не только
1. Устанавливаем на iPhone или iPad приложение NDI HX Camera из App Store: скачать бесплатно (4,2 Мб)
2. Скачиваем и устанавливаем Zoom (10 Мб) на Windows-компьютер, если у вас его ещё нет.
3. Скачиваем пакет приложений NDI Tools: скачать бесплатно (150 Мб).
4. Нажимаем на загруженный файл NDI 4 Tools.exe и соглашаемся на всё, чтобы провести установку.
5. После завершения установки открываем приложение Virtual Input в меню Пуск (логотип Windows). На экране ничего не появится, это нормально.
6. На iPhone или iPad открываем приложение NDI HX Camera.
Иконка NDI должна быть синей. Если не синяя, а белая, просто нажмите на неё. Так мы включим трансляцию с камеры девайса в локальную сеть.
Можете сменить трансляцию с задней камеры на фронтальную, нажав на иконку шестерёнки и тапнув по иконке фотоаппарата. Также в открывшемся меню можно понизить качество видео при медленном интернете, нажав на спидометр. Есть три положения, соответствующие трём уровням качества видео.
Наконец, здесь же можно включать или выключать трансляцию звука. Если нужно приблизить изображение, просто зазумьте экран девайса двумя пальцами, как обычно делаете это с фотографиями.
7. В правом нижнем углу Windows находим иконку Virtual Input (жёлтая) и щёлкаем по ней правой кнопкой мыши.
Видите в списке ваш iPhone или iPad? Отлично, выбираете его и нажимаете на пункт NDI HX Camera.
8. Мы почти закончили. Открываем Zoom на Windows. В правом верхнем углу жмём на иконку шестерёнки. Откроется меню настроек.
9. В меню настроек выбираем пункт Видео (Video). В правой части в выпадающем списке напротив Камера: (Camera:) кликаем на NewTek NDI Video.
И всё. Работает? Должно, потому что у меня работает.
Можете поставить iPhone или iPad, куда хотите. Хорошо, если есть какой-нибудь док или подставка, но тут, думаю, сами уже справитесь.
Теперь, когда вам будут звонить через Zoom, вы откроете приложение NDI HX Camera на iPhone или iPad – и изображение с него сразу поступит в клиент видеочата. Если его нет, повторите пункты 7-9 из инструкции выше.
Также можете использовать iPhone как вебкамеру в большинстве других приложений для конференц-звонков : Skype, Microsoft Teams, Discord, даже OBS. Для этого достаточно зайти в их настройки, найти раздел видеосигнала и выбрать в нём NewTek NDI Video.
На этом всё. Коротких вам видеоконференций.
Источник