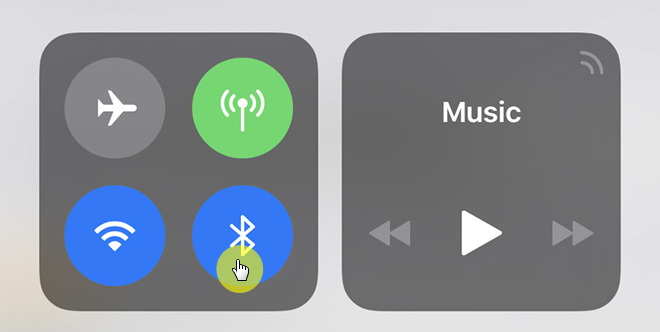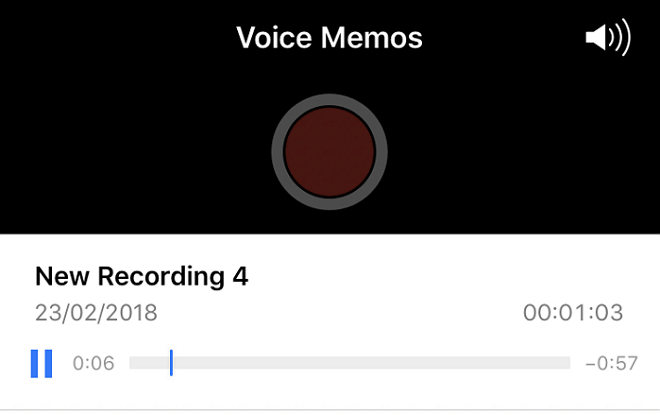- Question: Q: No sound on iPhone screen recording
- Helpful answers
- What to Do if iPhone Video has No Sound Recorded?
- Part 1: Regular Check for the No Sound Issues on iPhone Videos
- Method 1: Check the Volume
- Method 2: Take off the iPhone Case
- Method 3: Disable the Bluetooth on iPhone
- Method 4: Check Mic with Voice Memo
- Part 2: How to Fix the iPhone Videos No Sound Issue?
- Method 1: Restart iPhone
- Method 2: Fix the iOS
- В видео YouTube нет звука на iPhone и Android?
- Не волнуйтесь! Здесь рассказывается, как восстановить звук вашего видео на YouTube. Откройте для себя различные решения для Android и iPhone прямо сейчас!
- Часть 1. Как решить проблему, когда в видео на YouTube нет звука на iPhone
- 1. Отрегулируйте настройки громкости
- 2. Перезагрузите свой смартфон
- 3. Обновите или переустановите приложение YouTube
- 4. Переустановите или попробуйте другой браузер
- 5. Очистите данные браузера и приложения
- 6. Adobe Flash Player
- 7. Wondershare Repairit Video Repair
- Как восстановить видеофайл с поврежденной звуковой дорожкой
- Часть 2. Как вернуть звук на YouTube на Android
- 1. Настройте параметры громкости
- 2. Перезагрузите свой смартфон
- 3. Обновите или переустановите приложение YouTube
- 4. Переустановите или попробуйте другой браузер
- 5. Очистите данные браузера и приложения
- 6. Adobe Flash Player
- 7. Wondershare Repairit
- Часть 3. Как предотвратить проблемы со звуком на YouTube
- 1. Предотвращение проблемы отсутствия звука в YouTube-видео на iPhone
- 2. Предотвращение проблемы отсутствия звука в YouTube-видео на Android
- 3. Предотвращение проблемы отсутствия звука в YouTube-видео на компьютере
- Заключение
Question: Q: No sound on iPhone screen recording
Does the Screen Recording in iOS 11 have the ability to recording using the iPad’s built in microphone?
[Re-Titled by Host]
MacBook Pro (Retina, 15-inch, Mid 2015), OS X El Capitan (10.11.1)
Posted on Oct 8, 2017 9:33 PM
Yes the there is a toggle you can press to allow microphone audio
Heres how to turn it on
1. Go into the control centre
2. Find the screen record icon
3. Long hold on the icon
4. Press ‘Microphone Audio’ in the popup
The grey icon should turn red to signify that you’ve turned on the microphone
Hope this helps 🙂
Posted on Oct 8, 2017 11:04 PM
Helpful answers
I followed the steps for recording with audio. However, when trying to record an 8 minute online training video, the video will record but not the audio. Any suggestions?
Oct 26, 2017 11:56 AM
Strangely I have noticed that for me, both audio and video recording works only first time after I restart my iphone.
But when I try to record the same video again or a different video, I could not hear any audio.
It has nothing to do with the length of video as I tried recording several times with smaller videos but no audio got recorded.
I even tried with both options ‘Microphone Audio’ On and Off but it did not help.
However the voice over works all the time but if I play any video which has an audio then it does not capture any audio (embedded audio from video or voice over) for the duration while video is playing.
The trick is to again restart your phone and it will work on for the very first video you try to record.
Источник
What to Do if iPhone Video has No Sound Recorded?
home_icon Created with Sketch.
Home > iPhone Issues > What to Do if iPhone Video has No Sound Recorded?
March 9, 2018 (Updated: June 21, 2021)
For quite a noticeable amount of iPhone users using the iPhone 12/11 particularly, there happens to be a common issue with its audio performance. Given the fact that one of the core premises on which the iPhone trumps other makes, which is its user-friendliness, this problem can induce some problems as certain users complain that their iPhone videosВ haveВ no sound recorded.
This audio problem with this particular model of the iPhone seems to have no limits in its functionality as varies in various degrees with other users complaining of intermittent or inconsistent sound alerts, or total silence from their device. As a solution to this prevalent problem, we have drafted some of the most tested and proven remedies to this problem; so read below.
Moreover, to amply depict our thought pattern and create a more holistic view of this “iPhone video has no sound”В issue, we have divided the article into two parts for ease of understanding.
Part 1: Regular Check for the No Sound Issues on iPhone Videos
To actively identify, capture and resolve the problem, it is necessary for users to regularly check the existence of the problem on your gadget. This can be achieved by executing the following procedural methods:
Method 1: Check the Volume
The first step in confirming whether or not “your iPhone video has no sound recorded”В problem is genuine is to try confirming that your iPhone’s volume is not set to the minimum. Given the simple nature of this fix, it is commonly overlooked by users experiencing this issue, which ought not to be.
This can be achieved by clicking the volume button on the sides to adjust the volume to the desired level. Moreover, ensure the iPhone’s Loud/Silent Switch located on the sides is not set on silent, thereby enabling the audio production.
Method 2: Take off the iPhone Case
Immediately after the phone’s volume has been adjusted to either a preferred volume or the maximum volume, confirm if the video sound is audible. If not, execute this method. Some iPhone cases contain design flaws such as “covering the speakers”, hence it might be crucial to remove the iPhone case from the phone.
It is important to note that the iPhone 12/11’s microphone can easily be covered by some phone cases or covers. Thereafter, confirm whether or not the video sound plays if it does then the problem is resolved, otherwise, proceed to method three.
Method 3: Disable the Bluetooth on iPhone
You might be wondering: I have tried this first two fixes and still no result, how genuine are these fixes?
This article contains highly reputable and proven fixes to the “iPhone video has no sound recorded problem”В faced by many.
Checking for and disabling Bluetooth connections is recommended as it terminates any potential cause of silence from your device due to a Bluetooth connection to a connected stereo, headset, home theater etc. If an active Bluetooth connection existed, it is crucial to confirm the audio status of your device after disconnection.
Method 4: Check Mic with Voice Memo
For a more informed analysis of the phone’s existing issue, it is advised to confirm the Microphone’s functionality status by running the Voice memo, recording a short stint and listening to the recording.
If the memo plays audibly, then it can be concluded that the existing issue is specific to the video recording application. However, should the voice memo contain the same problem as the video, then it can be concluded the problem stems from the Microphone – whether its iOS functionality or its hardware.
Part 2: How to Fix the iPhone Videos No Sound Issue?
Should the problem still exist after testing all the above-stated remedies, it is crucial to consider these alternatives but trusted fixing routes.
Method 1: Restart iPhone
Now, Restarting the iPhone helps to end all applications currently running and the entire run session while it helps the phone reboot as a device, thereby ending all glitches that might be occurring locally on your device (glitches that aren’t widespread in the engaged application).
To restart your device, you can follow this fast approach of long pressing the sleep/wake button of your device. When the slide to power off option pops-up, slide the pointer in the suggested direction to shut the device down. Immediately after it powers off, as indicated by the then blank black screen, it is crucial to power up the device by long pressing the same sleep/wake button till the Apple logo appears.
Method 2: Fix the iOS
Should restarting your iPhone not work in addition to trying the other fixes, then it is important to use a designated and reputable iOS recovery application to solve the iPhone video has no sound recorded issue. Here’s the deal:
Our research-driven reputable solution to this problem is the iMyFone iOS System Recovery which is proficient in fixing iOS related issues on the iPhone such as this audio problem. Its 3 modes system resolution approach ensures most glitches can be resolved optimally without the loss of data.
But it gets even better. The software is easy to use and 100% secure, thus ensuring no intrusion or exploitation of data by third party or hackers. Want to know the best part?В It works effectively in three simple steps; choose your repair mode, select and download the firmware and enjoy your recovered device.
Источник
В видео YouTube нет звука на iPhone и Android?
Не волнуйтесь! Здесь рассказывается, как восстановить звук вашего видео на YouTube. Откройте для себя различные решения для Android и iPhone прямо сейчас!
David Darlington
2021-05-25 10:23:21 • Обновлено: Фото/Видео/Аудио решения • Проверенные решения
YouTube — это самая популярная платформа для обмена видео в мире, каждый день ее используют миллионы людей — начиная с поиска и просмотра и заканчивая скачиванием своих любимых видео. Хотя видео само по себе является чем-то целый, в действительности оно представляет собой совокупность множества частей, одной из которых является звук. Почти в каждом видео есть звуковая дорожка, которую зритель может понять так же, как и содержание видео. Хорошее аудио может сделать видео более интересным. Но если вы столкнетесь с ситуацией, когда в видео на YouTube будет отсутствовать голосовое сопровождение, вы однозначно зададитесь вопросом — что же тут не так? И конечно же вы начнете искать инструмент, который сможет спасти вас от разочарования и позаботиться обо всем за вас. Не волнуйтесь! Здесь вы найдете все возможные решения.
Часть 1. Как решить проблему, когда в видео на YouTube нет звука на iPhone
Когда при воспроизведении видео на YouTube вы ничего не слышите, вы начинаете спрашивать себя — почему это так и как это исправить? Вот несколько методов, которыми придется воспользоваться, чтобы исключить любую возможность и исправить проблему с видео на YouTube, которое воспроизводится без звука.
1. Отрегулируйте настройки громкости
Убедитесь, что на вашем iPhone не отключен звук. Чтобы проверить это на iPhone, вам нужно найти кнопку переключения на боковой стороне телефона, чтобы установить режим «Звонок/Без звука». Теперь увеличьте громкость либо в приложении настроек, либо с помощью кнопок звука на смартфоне, чтобы увидеть, запускает ли видео воспроизведение звука или нет.
Вам также необходимо убедиться, что кнопка громкости не настроена на отключение звука внутри приложения YouTube. Особенно если сам iPhone работает нормально, а проблемы со звуком возникают только на YouTube. В этом случае проблема может быть в настройках громкости в приложении, которые необходимо изменить, чтобы начать слышать звук видео.
2. Перезагрузите свой смартфон
Если настройки громкости не помогли решить вашу проблему, возможно, вы столкнулись с проблемой мобильной системы. Это может быть вызвано несколькими причинами: либо ваше устройство iPhone зависло при переключении с наушников на громкость динамика из-за сбоя программного обеспечения, либо же звуковая система iPhone полностью не может активировать звуковую карту для воспроизведения звука.
Вы можете перезагрузить iPhone, удерживая кнопку питания в течение нескольких секунд и сдвинув красную кнопку, чтобы выключить устройство. Подождите несколько секунд, чтобы устройство нормально выключилось, а затем на нескольких секунд зажмите кнопку питания, чтобы снова включить устройство.
3. Обновите или переустановите приложение YouTube
Если вы используете приложение YouTube для воспроизведения видео и сталкиваетесь с проблемой отсутствия звука на iPhone или с ошибкой YouTube, вам необходимо проверить наличие обновлений для приложения, потому что у многих пользователей различные ошибки зачастую устраняются с помощью обновлений, выпускаемых разработчиками. Поэтому, если в предыдущей версии программы были обнаружены ошибки, разработчики, вероятно, выпустят обновление для приложения, чтобы устранить ошибки, с которыми, возможно, вы столкнулись в данный момент.
В противном случае вы можете переустановить приложение. Для этого удалите его и затем снова установите из Apple App Store. Это решит любые проблемы, характерные для определенных мобильных устройств, с которыми вы столкнулись, поскольку случаются ситуации, когда проблемы с приложением возникают только у конкретной модели телефонов. Сразу же проверьте приложение, чтобы увидеть, устранена ли проблема.
4. Переустановите или попробуйте другой браузер
Пытаетесь воспроизвести видео с YouTube через окно браузера на iPhone, но ничего не слышите? Вы можете попробовать одно из следующих решений:
Откройте настройки браузера и проверьте, отключен ли звук в настройках браузера. Если звук отключен, включите его в настройках браузера и проверьте, слышен ли звук в видео на YouTube.
Если в магазине приложений доступно обновление для вашего браузера, тогда обязательно обновите его, чтобы улучшить потоковую передачу видео и аудио. Обновление обычно включает исправления ошибок и обновления приложений для повышения производительности.
Браузеры используют плагины и расширения для воспроизведения YouTube-видео, поэтому, если что-то из этого выйдет из строя, видео на YouTube не будет воспроизводиться плавно. YouTube использует видеопроигрыватель HTML5 почти в каждом популярном веб-браузере. Если браузер не может правильно загрузить видеоплеер, это может вызвать проблемы с воспроизведением. Простым решением этих проблем может быть перезапуск вашего веб-браузера и открытие видео YouTube. Это позволит понять, сохраняется ли проблема или же она была решена. Если проблема не решена, вы можете либо переустановить тот же браузер, либо установить альтернативный вариант, который, по вашему мнению, может быть лучше установленного.
5. Очистите данные браузера и приложения
Данные просмотра состоят из сеансов просмотра, истории веб-страниц, кеша, файлов cookie и т.д. Когда эти данные накапливаются, это может помешать плавности просмотра или даже привести к отсутствию голоса на YouTube. Очистите кеш и файлы cookie, которые могут вызывать проблему, выберите меню параметров в браузерах, таких как Chrome или Firefox, нажмите «История», а затем выберите «Очистить данные просмотра». Вы получите две вкладки — базовую, с опциями для очистки кеша, файлов cookie или истории просмотров, а на вкладке «Дополнительно» вы сможете очистить сохраненные пароли и настройки сайта. Выберите параметры, нажмите на кнопку «очистить данные», и теперь ваш браузер будет как новый. Снова откройте браузер, откройте YouTube и посмотрите, возобновился ли звук.
В то же время, вы можете удалить данные приложения YouTube в мобильных настройках, что устранит любые проблемы с приложением, благодаря чему оно станет таким, как только после установки. Чтобы удалить кеш данных приложения, перейдите в «Настройки» на своем iPhone, затем «Общие», а затем «Хранилище iPhone». Теперь прокрутите вниз, где вы увидите приложения, выберите приложение YouTube и посмотрите на «Документы и данные», связанные с приложением. Удалите их.
6. Adobe Flash Player
Большинство браузеров и приложений не используют Adobe Flash Player для потоковой передачи видео, аудио, мультимедиа и RIA (Rich Internet Application). Однако некоторые старые устройства могут по-прежнему использовать технологию потоковой передачи видео и звука в приложениях и браузерах, что вызывает проблемы с воспроизведением звука. Проблема может состоять в самой установленной версии, поэтому вам необходимо проверить наличие обновлений на веб-сайте Adobe.
7. Wondershare Repairit Video Repair
Здесь мы представим вам замечательный мощный инструмент для восстановления поврежденных, искаженных и испорченных видеофайлов. Wondershare Repairit Video Repair — это надежный инструмент, способный восстановить практически любой формат видеофайла. Его можно использовать для восстановления видео с YouTube, которые не воспроизводят звук при воспроизведении самого видео. Однако обратите внимание, что для того, чтобы сотворить чудеса с помощью этого замечательного инструмента для восстановления видео, вам сначала потребуется загрузить видеофайл на свой iPhone с помощью любого стороннего приложения, а затем передать его в систему Windows или Mac. Приложение Wondershare Repairit может исправить все виды недоступных, поврежденных, искаженных или испорченных видеофайлов.
- Восстановите любой формат видео, такой как MOV, MP4, M4V, M2TS, MKV, MTS, 3GP, AVI, FLV.
- Восстановите звук видео, заголовок, расширение и формат.
- Получите доступ к поврежденным, недоступным или искаженным видеофайлам.
- Устраните проблему с синхронизацией аудио и видео.
- Сохраняйте качественные видео с возможностью восстановления HD и 4K.
- Восстанавливайте видеофайлы любого размера и в любом количестве.
- Предварительно просматривайте видео перед их сохранением в системе.
Как восстановить видеофайл с поврежденной звуковой дорожкой
Как мы уже знаем, мы можем использовать Wondershare Repairit для восстановления YouTube-видео с поврежденной или искаженной звуковой дорожкой. Как выполнить восстановление реальных видеофайлов с помощью этого удивительного программного инструмента, совместимого с компьютерами Mac и Windows? Выполните простые шаги, описанные ниже, чтобы восстановить аудиозапись видеофайла.
Шаг 1: Установите и запустите программное обеспечение. У вас откроется домашняя страница с двумя кнопками в каждом углу — «Добавить» и «Восстановить». Нажмите на кнопку «Добавить», чтобы вставить видеофайл, в котором вы хотите восстановить звуковые дорожки, и нажмите кнопку «Восстановить», чтобы программа начала восстановление поврежденного видео.
Шаг 2: После загрузки видео в программное обеспечение, вы можете просмотреть все его детали, от имени файла до пути к файлу, его размера и даты добавления. Если вы уверены, что это именно тот файл, который вы хотите восстановить, вы можете продолжить, нажав на кнопку «Восстановить» в правом углу интерфейса, и программа запустит быстрое восстановление поврежденного видео.
Шаг 3: После завершение быстрого восстановления видео, вы можете предварительно просмотреть восстановленный видеофайл. Вы будете удивлены, увидев прекрасную работу этого замечательного инструмента. Вы в кратчайшие сроки восстановите звук вашего видео на YouTube и будете слушать то самое видео, которое просматривали снова и снова, чтобы понять, что говорит его автор. Вы можете сохранить видео здесь, нажав на кнопку ОК.
Шаг 4: Если звук видео по-прежнему не исправился, вы можете попробовать режим расширенного восстановления, который восстанавливает сильно поврежденные видеофайлы. Параметр «Расширенное восстановление» начнет восстановление поврежденного видео после завершения сканирования образца видео. Здесь вы можете предварительно просмотреть и сохранить восстановленное видео в любом месте, где захотите.
Часть 2. Как вернуть звук на YouTube на Android
Мы также предлагаем различные комплексные решения для владельцев телефонов Android.
1. Настройте параметры громкости
Будет неплохо, если для начала вы убедитесь в том, что на вашем смартфоне Android не отключен звук. Чтобы проверить, отключен ли звук на устройстве Android, вам нужно перейти в настройки, а затем звук. Если звук все-таки отключен, включите его и увеличьте громкость либо в приложении настроек, либо с помощью кнопок звука на смартфоне, чтобы увидеть, запускает ли видео воспроизведение звука или нет.
Вам также необходимо убедиться, что кнопка громкости не отключена внутри самого приложения YouTube. Ведь если смартфон Android работает нормально и во всех остальных приложениях, кроме YouTube звук есть, то, скорее всего, проблема может быть в настройках громкости в приложении. Поэтому настройте громкость воспроизведения в приложении, чтобы начать слышать звук видео.
2. Перезагрузите свой смартфон
Если регулировка настроек громкости не смогла решить вашу проблему, возможно, вы столкнулись с проблемой системы Android. Это может быть вызвано несколькими причинами: либо ваше устройство Android при переключении с наушников на громкость динамика зависло из-за ошибки программного обеспечения, либо звуковая система смартфона вообще не может активировать звуковую карту для воспроизведения звука.
Вы можете перезапустить свой смартфон android, удерживая кнопку питания в течение нескольких секунд, а затем выбрав перезагрузку в появившемся меню. После перезагрузки устройства вы можете еще раз проверить, сохраняется ли проблема или она была решена.
3. Обновите или переустановите приложение YouTube
Если вы используете приложение YouTube для воспроизведения видео и сталкиваетесь с проблемой отсутствия звука на Android или с ошибкой YouTube, вам необходимо проверить наличие обновлений для приложения, потому что у многих пользователей различные ошибки зачастую устраняются с помощью обновлений, выпускаемых разработчиками. Поэтому, если в предыдущей версии программы были обнаружены ошибки, разработчики, вероятно, выпустят обновление для приложения, чтобы устранить ошибки, с которыми, возможно, вы столкнулись в данный момент.
В противном случае вы можете переустановить приложение. Для этого удалите его и затем снова установите из Google Play Store. Это решит любые проблемы, характерные для определенных мобильных устройств, с которыми вы столкнулись, поскольку случаются ситуации, когда проблемы с приложением возникают только у конкретной модели телефонов. Сразу же проверьте приложение, чтобы увидеть, устранена ли проблема.
4. Переустановите или попробуйте другой браузер
Пытаетесь воспроизвести видео с YouTube через окно браузера на своем смартфоне Android и ничего не слышите? Тогда попробуйте одно из этих решений:
Откройте настройки браузера и проверьте, отключен ли звук в настройках браузера. Если звук отключен, включите его в настройках браузера, чтобы вы могли слышать звук в видео на YouTube.
Если в магазине приложений доступно обновление для вашего браузера, тогда обязательно обновите его. Это также поможет улучшить потоковую передачу видео и аудио. Обновление обычно включает исправления ошибок и обновления приложений для повышения производительности.
Браузеры используют плагины и расширения для воспроизведения YouTube-видео, поэтому, если что-то из этого выйдет из строя, видео на YouTube не будет воспроизводиться так, как положено. YouTube использует видеопроигрыватель HTML5 почти в каждом популярном веб-браузере. Если браузер не может правильно загрузить видеоплеер, это может вызвать проблемы с воспроизведением. Простым решением этих проблем может быть перезапуск вашего веб-браузера и открытие видео YouTube. Это позволит понять, сохраняется ли проблема или же она была решена. Если проблема не решена, вы можете либо переустановить тот же браузер, либо установить альтернативный вариант, который, по вашему мнению, может быть лучше установленного.
5. Очистите данные браузера и приложения
Данные просмотра состоят из сеансов просмотра, истории веб-страниц, кеша, файлов cookie и т.д. Когда эти данные накапливаются, это может помешать плавности просмотра или даже привести к отсутствию голоса на YouTube. Очистите кеш и файлы cookie, которые могут вызывать проблему, выберите меню параметров в браузерах, таких как Chrome или Firefox, нажмите «История», а затем выберите «Очистить данные просмотра». Вы получите две вкладки — базовую, с опциями для очистки кеша, файлов cookie или истории просмотров, а на вкладке «Дополнительно» вы сможете очистить сохраненные пароли и настройки сайта. Выберите параметры, нажмите на кнопку «очистить данные», и теперь ваш браузер будет как новый. Снова откройте браузер, откройте YouTube и посмотрите, возобновился ли звук.
Вы также можете очистить данные приложения YouTube в мобильных настройках, что устранит любые проблемы с приложением и заставит его выглядеть как новенький. Чтобы очистить кеш данных из настроек, перейдите в «Настройки» на мобильном устройстве Android, затем выберите приложение, откроется экран «Информация о приложении», где вы можете либо «удалить обновления», если считаете, что обновления вызвали проблему, при которой YouTube нормально не работает на android. Или, если проблема не в этом, вы можете выбрать опцию «Хранилище», где вы увидите две кнопки: «Очистить хранилище» и «Очистить кеш». Если вы щелкнете по первому варианту, это навсегда удалит все данные приложения с файлами, настройками, базами данных и связанными учетными записями. Опция «Очистить кеш» очищает только кеш данных, накопленный во время работы с приложением. Эти небольшие изменения могут помочь решить проблему.
6. Adobe Flash Player
Большинство браузеров и приложений не используют Adobe Flash Player для потоковой передачи видео, аудио, мультимедиа и RIA (Rich Internet Application). Однако некоторые старые устройства могут по-прежнему использовать технологию потоковой передачи видео и звука в приложениях и браузерах, что вызывает проблемы с воспроизведением звука. Проблема может состоять в самой установленной версии, поэтому вам необходимо проверить наличие обновлений на веб-сайте Adobe. Для эффективной работы плагина его необходимо регулярно обновлять. Проверьте, помогло ли обновление устранить интересующую нас проблему.
7. Wondershare Repairit
Wondershare Repairit Video Repair также можно использовать для восстановления поврежденных видеофайлов с телефона Android. Как выполнить восстановление видео без звука? Вы можете посмотреть видео или ознакомиться с этим руководством — Решение проблемы «Нет звука на телефоне Android.»
Недавние видео от Recoverit
Часть 3. Как предотвратить проблемы со звуком на YouTube
Может быть множество причин, по которым видео может быть повреждено и потерять звук.
Цифровые видео бывают разных форматов, и все они взаимно конвертируемы. Это означает, что они легко конвертируются из одного формата в другой, но неправильная обработка видеофайлов может привести к их повреждению.
Вирусы и баги
Вирусы и баги могут испохабить видеофайлы и привести к неправильному размещению файловых компонентов.
Неисправный конвертер видео
Видео часто конвертируют из одного формата файла в другой, например, для загрузки на YouTube. Но если программное обеспечение для конвертации видео не является подлинным или имеет недочеты, оно может повредить видеофайл. ( Конвертируйте видеоформаты правильно)
Проблемы с операционной системой
Операционные системы — это массивное программное обеспечение, подверженное сбоям. Если файловая система ОС будет повреждена, все видеофайлы в системе также будут повреждены.
Следующие шаги могут предотвратить проблемы со звуком в YouTube-видео.
1. Предотвращение проблемы отсутствия звука в YouTube-видео на iPhone
- Своевременно обновляйте мобильную операционную систему iOS
- Следите за обновлениями приложения YouTube
- Не вмешивайтесь в настройки звука, установленные по умолчанию
- Обеспечьте безопасность устройства с помощью новейшего антивирусного программного обеспечения
- Держите Bluetooth выключенным
2. Предотвращение проблемы отсутствия звука в YouTube-видео на Android
- Своевременно обновляйте мобильную операционную систему Android
- Следите за обновлениями приложения YouTube
- Не вмешивайтесь в настройки звука, установленные по умолчанию
- Обеспечьте безопасность устройства с помощью новейшего антивирусного программного обеспечения
- Держите Bluetooth выключенным
3. Предотвращение проблемы отсутствия звука в YouTube-видео на компьютере
- Выберите подходящее аудиоустройство для вывода звука
- Часто обновляйте веб-браузер
- Обновите HTML5 и Adobe Flash Player ( не удается найти HTML5?)
- Защитите систему от вирусов
- Чаще очищайте кешированные данные браузера
- Обновите драйверы звуковой карты/аудио
Заключение
В этом постоянно меняющемся цифровом мире подобные проблемы могут возникнуть в любой момент. Платформа YouTube, устройства, на которых запущено воспроизведение видео, и все, что находится между ними, могут вызывать подобную проблему — отсутствие звука в видео на YouTube. Но, как и со всем остальным, всегда есть проблема и пути ее устранения. Wondershare создает ряд простых программных решений для повседневных жизненных проблем и предлагает еще одно простое, но эффективное программное решение для нашей проблемы. Используя Wondershare Repairit, мы можем восстановить звук поврежденного или битого видео YouTube.
Источник