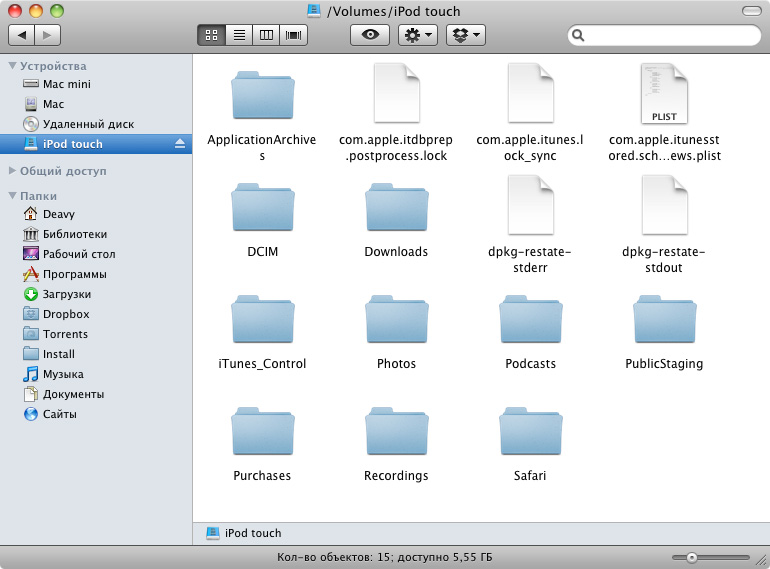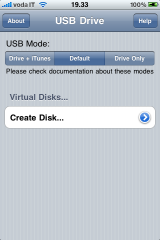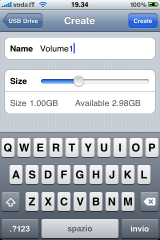- Как сделать из iPhone USB-флешку
- USB Drive
- iPhoneDisk
- Вам также может быть интересно
- Добавить комментарий Отменить ответ
- Как использовать iPhone и iPad в качестве флешки
- Как использовать iPhone и iPad в качестве флешки
- Как использовать iPhone и iPad в качестве флешки
- Как использовать iPhone и iPad в качестве флешки
- О главном
- Как использовать iPhone в качестве USB-флешки
Как сделать из iPhone USB-флешку
Если вы являетесь владельцем iPhone, то наверняка столкнулись с тем, что он имеет неприятный минус в виде невозможности его подключения в качестве USB-флешки. И данная тема уже давно является главным козырем критиков, которые отрицательно относятся к этой продукции.
Сам же Apple аргументирует этот минус тем, что при открытии файловой системы вы будете подвергать свой iPhone опасности: любое из сторонних приложений, которое было установлено не из Apple Store, может быть потенциально уязвимым, а это, по их мнению, недопустимо.
Потому весь нижеследующий мануал будет актуален для айфонов, которые были подвергнуты операции джейлбрейка. Если же вы являетесь счастливым обладателем айфона с лицензионным ПО, а функция флешки вам край как необходима, то у вас есть два пути:
- Прекратить чтение этой статьи и отказаться от своей затеи
- Сделать джейлбрейк и продолжить путь создания флешки из вашего айфона.
USB Drive
Первая из представленных утилит имеет достаточно большую гибкость, но также требует времени для настройки. Речь идет об USB Drive – утилите, которую можно установить через Cydia (репозиторий apt.dmytro.me ). Сама утилита не является доточенной до конца, поэтому при запуске вам будет предлагаться на выбор три следующих типа работы:
- Первый режим «Default» – является стандартным режимом, в котором вы сможете использовать фотокамеру, модем и синхронизировать iPhone при помощи iTunes;
- Второй режим носит название «Drive + iTunes». В нем будет произведена замена стандартного интерфейса на «Mass Storage», что в свою очередь позволит использовать iPhone как флешку. Стоит заметить, что данный режим не просто так носит такое название: дебаггер XCode и iTunes будут работать в стандартном режиме, однако этот режим доступен только пользователям MAC OS X;
- Самый последний режим «Drive Only» – позволяет полностью определять ваш iPhone как флешку. При этом определяться флешкой ваше устройство будет на любой операционной системе. Собственно в этом режиме вы утратите возможность синхронизации с iTunes и возможность восстанавливаться из резервной копии. Чтобы устранить эти мелкие недочеты вам просто потребуется переключиться на один из вышеперечисленных режимов.
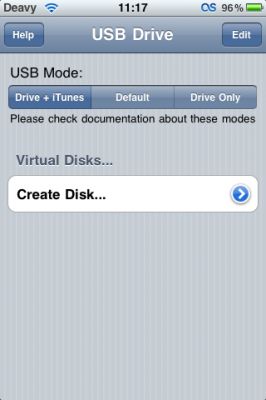
Далее выбираем необходимый вам размер, нажимаем «Создать раздел», после чего вам придется подождать несколько минут. После завершения процесса у вас на устройстве появится еще один дополнительный раздел, на который можно будет переносить файлы.
Из минусов данной утилиты стоит отметить слишком проблемное переключение режимов, и то, что ОС Windows не способна работать во всех режимах. Также программа создает разделы в системе FAT, а это означает, что файлы больше чем 4 ГБ скопировать на устройство не получится. Тут уж только использовать внешний жесткий диск.
Удалять программу нужно по-особенному. Для начала вам необходимо будет удалить все созданные диски, перевести iPhone в режим «Default», перезагрузить его, и только после этого приступать к удалению. Если же просто удалять программу через Cydia, то в дальнейшем у вас может возникнуть множество проблем.
iPhoneDisk
iPhoneDisk – это плагин файловой системы от утилиты MacFuse. Чтобы получить доступ к файловой системе он использует MobileDevice API, как и iTunes. Несмотря на то, что этот способ является тоже действенным, использовать его рекомендуется только при невозможности использования предыдущей программы.
А причин тому несколько. Во-первых, данная утилита способна работать только под MAC OS X. Во-вторых, программа является морально уставшей, ведь первая ее версия делалась еще под iOS 3.0. Конечно, выпускались обновления под нее, однако корректную работоспособность на последних ОС гарантировать не можем. К слову скачать её, — это тоже задача не из лёгких, так как даже на официальном сайте ссылки прикрыли.
В общем, если вам удалось скачать iPhoneDisk, устанавливаем утилиту на компьютер, перезагружаем его и подключаем наше устройство через док-кабель. Сразу после этого на вашем рабочем столе появится иконка, которая будет выглядеть как обычный диск. Это и будет то, что вам нужно.
Демонстрация работы iPhoneDisk
Далее все просто: управлять всеми файлами можно, как и на обычном диске, но не забывайте при отключении устройства нажимать кнопку «Извлечь устройство». На изображении показана работа с iPod, что означает возможность работы со всеми i-устройствами.
Как бы там ни было, реальность показывает, что компания Apple в некотором смысле права: не имеет смысла добавлять функционал, который не нужен большинству пользователей. Поэтому, если у вас есть острая необходимость использовать смартфон как флешку – придется выполнять вышеописанные манипуляции. Нет необходимости – пользуйтесь как есть, при этом оставляя устройство в полной безопасности.
Не забывайте читать комментарии, там тоже много полезной информации. Если на ваш вопрос нет ответа, а на более поздние комментарии есть ответ, значит ответ на ваш вопрос содержится в статье, уважайте чужое время.
Вам также может быть интересно
Айфон упал в воду, нет звука: первая помощь и устранение проблемы
Скачиваем на iPhone файл по ссылке
Добавить комментарий Отменить ответ
Для отправки комментария вам необходимо авторизоваться.
Источник
Как использовать iPhone и iPad в качестве флешки
Минусом мобильных устройств Apple принято считать закрытую файловую систему, которая подразумевает невозможность использования iPhone и iPad в качестве переносного хранилища. Однако это мнение в корне неверно — использовать iPhone и iPad в качестве флешки очень просто.
Для того чтобы использовать iPhone или iPad в качестве флешки понадобится только лишь помощь одного из файловых менеджеров. Единственной сложностью, вероятно и являющейся причиной тому, что люди считают возможность транспортировки файлов в памяти мобильных устройств Apple с компьютера на компьютер невозможной, является необходимость установки файлового менеджера на целевой машине. Проще говоря, файловый менеджер должен быть установлен и тут и там, в ином случае извлечь необходимые файлы из памяти iPhone или iPad будет невозможно.
Для переноса файлов в памяти iPhone или iPad подходит любой файловый менеджер, поэтому, если у вас есть любимец — смело используйте его. Мы же рассмотрим возможность использования i-гаджетов в качестве флешек с помощью iTools, просто потому, что этот файловый менеджер не требует установки.
Как использовать iPhone и iPad в качестве флешки
Шаг 1. Скачайте последнюю версию iTools
Шаг 2. Запустите iTools и подключите iPhone или iPad к компьютеру
Шаг 3. Перейдите на вкладку «Инструменты»





Источник
Как использовать iPhone и iPad в качестве флешки
Минусом мобильных устройств Apple принято считать закрытую файловую систему, которая подразумевает невозможность использования iPhone и iPad в качестве переносного хранилища. Однако это мнение в корне неверно — использовать iPhone и iPad в качестве флешки очень просто.
Для того чтобы использовать iPhone или iPad в качестве флешки понадобится только лишь помощь одного из файловых менеджеров. Единственной сложностью, вероятно и являющейся причиной тому, что люди считают возможность транспортировки файлов в памяти мобильных устройств Apple с компьютера на компьютер невозможной, является необходимость установки файлового менеджера на целевой машине. Проще говоря, файловый менеджер должен быть установлен и тут и там, в ином случае извлечь необходимые файлы из памяти iPhone или iPad будет невозможно.
Для переноса файлов в памяти iPhone или iPad подходит любой файловый менеджер, поэтому, если у вас есть любимец — смело используйте его. Мы же рассмотрим возможность использования i-гаджетов в качестве флешек с помощью iTools, просто потому, что этот файловый менеджер не требует установки.
Как использовать iPhone и iPad в качестве флешки
Шаг 1. Скачайте последнюю версию iTools
Шаг 2. Запустите iTools и подключите iPhone или iPad к компьютеру
Шаг 3. Перейдите на вкладку «Инструменты»





Источник
О главном

Как использовать iPhone в качестве USB-флешки
 |  |  |  |  |
23.11.2009 , Степан Митаки
Естественно, все из вас, наверняка, носят свой мобильный телефон всегда и везде с собой. Целых 8, 16, а у кого-то может быть даже и 32 гигабайта свободного места для любой информации. Если бы Apple позволили бы использовать iPhone в качестве флеш-накопителя, у всех появилась бы отличная вместительная флешка, которая всегда под рукой. Однако, с помощью одного стороннего приложения такое, на самом деле, уже возможно.
Итак, приложение USB Drive, которое доступно, естественно, только в Сидии (Cydia) позволяет превратить айфон в съёмный USB-диск. Вы сможете просто подключить айфон к любому компьютеру по USB и он определится как внешний флеш-накопитель, на который и с котором можно будет скидывать любые файлы.
Чтобы установить USB Drive вам, во-первых, потребуется джейлбрейк. Увы, без него никак. Далее запускаете Сидию и переходите в раздел Manage—Sources. Добавляете новый репозиторий http://apt.dmytro.me. В нём вы и найдёте приложение USB Drive.
Запустив приложение вы увидите наверху переключатели режимов. Всего в приложении имеется три режима работы:
- Drive + iTunes (iPhone можно будет использовать и как жёсткий диск и синхронизировать с iTunes);
- Default (iPhone будет распознаваться только через iTunes, то есть как сейчас и есть);
- Drive Only (iPhone будет распознавать только как флешка, то есть вы не сможете синхронизировать его с iTunes).
Выбираете более подходящий для вас режим и нажимаете кнопку Create Disk. (Создать диск. )
Вводите имя для виртуального диска и выбираете его размер. Без создания этого самого диска вы не сможете работать с программой. Всего можно создать до восьми таких дисков, которые будут доступны после подключения телефона. Удалить их затем так же просто как удалить письмо в почте — просто проводите пальцем вдоль пункта и нажмите кнопку Delete (Удалить).
Файловая система создаваемых дисков — FAT. Таким образом, вы, к сожалению, не сможете записать на айфон большие файлы (больше 4-х гигабайт), то есть какой-нибудь фильм в HD, скопировать, увы, не получится, для этого придётся, скорей всего, брать настоящий переносной жёсткий диск.
Всё. Теперь куда бы вы ни шли, у вас всегда в кармане будет переносная флешка на 8, 16 или 32 гигабайта, копируйте все необходимые файлы без проблем и носите их всегда с собой. Однако, не забывайте что вам понадобится так же носить с собой и USB-кабель, что, возможно, уже не столько удобно, но тем не менее 🙂
И последний, однако, самый важный момент. Если вы уже скачали себе USB Drive, поигрались с ним и затем решили его удалить, то удалить его нужно особенным образом! Если вы сразу же удалите программу через Сидию, как и все остальные, то у вас может затем возникнуть множество проблем.
Поэтому, для начала удалите все созданные вами диски, затем переключите приложение в режим Default и перезагрузите телефон. Всё. Только после этого можно со спокойной душой удалять приложение с айфона.
Источник