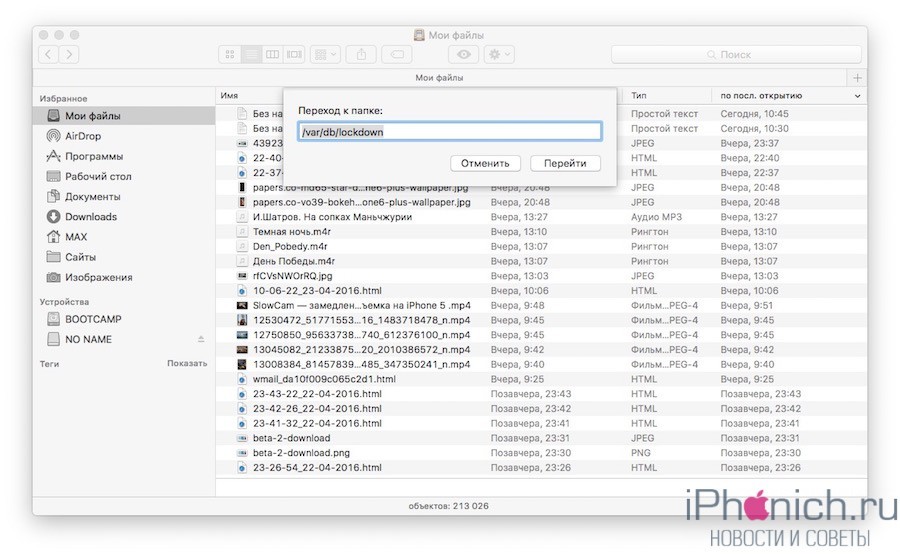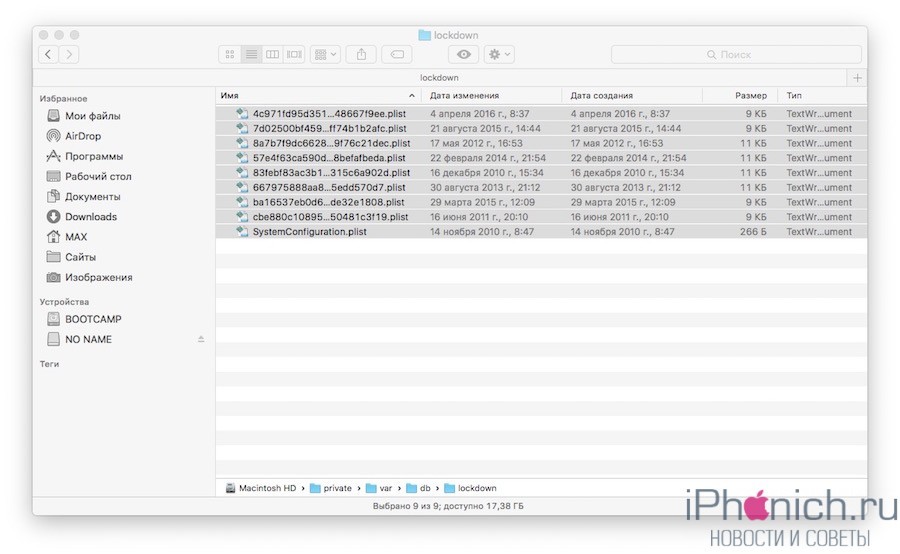- iPhone Internal Storage или папка DCIM пустая при подключении к компьютеру — как исправить?
- Исправление пустой папки Internal Storage или DCIM на iPhone
- Компьютер не видит iPhone или iPad — Есть решение!
- Компьютер macOS не видит iPhone или iPad
- Компьютер Windows 7, 8 или 10 не видит iPhone
- Обнови драйвера для iPhone на Windows 7, 8 или 10
- Заключение
- Если компьютер не распознает iPhone, iPad или iPod
- Дополнительные действия для компьютера Mac
- ДОМОСТРОЙСантехника и строительство
- Исправление пустой папки Internal Storage или DCIM на iPhone
- Исправление пустой папки Internal Storage или DCIM на iPhone
- Объясняем почему компьютер не видит айфон через usb и как это исправить
- Первые шаги
- Если компьютер все равно не видит айфон
- Драйверы iPhone и компьютеры на Windows
- Установка драйверов iOS без iTunes
- Установка, обновление или восстановление драйверов iOS через iTunes
- iTunes не установлен
- iTunes уже установлен
- iTunes установлен и обновлён, но iPhone не распознаёт:
- Если проблемы остались
- iTunes установлен, но iPhone не распознаёт
iPhone Internal Storage или папка DCIM пустая при подключении к компьютеру — как исправить?

В этой инструкции о том, что делать, если папка Internal Storage или DCIM на iPhone показывают «Эта папка пуста» при открытии и чем это может быть вызвано.
Первое, о чем следует помнить: если вы подключаете iPhone к компьютеру или ноутбуку, но не разблокируете его, доступ к данным вы не получите — несмотря на то, что количество занятого места в Internal Storage будет отображаться, увидеть что внутри нельзя без разблокировки, это сделано в целях безопасности.
Исправление пустой папки Internal Storage или DCIM на iPhone
Если причина не в заблокированном iPhone, как это описано в предыдущем пункте, следующая наиболее вероятная причина того, что папка DCIM или Internal Storage пустая — отсутствие «доверия» iPhone к текущему компьютеру.
Обычно, когда вы подключаете iPhone к компьютеру в первый раз, на телефоне выдается сообщение о том, следует ли доверять этому компьютеру (если на компьютере установлен iTunes) либо «Разрешить устройству доступ к фото и видео». Если мы разрешаем доступ, то содержимое памяти (не всей, а только фото и видео в DCIM) отображается. Если нажать «Запретить» — получим «Эта папка пуста» в проводнике.
Как правило, если повторно подключать iPhone, это сообщение появляется снова и у вас есть возможность разрешить доступ и увидеть данные. Однако, если этого не происходит, появление запроса можно вернуть с помощью следующих шагов:
- Отключите ваш iPhone от компьютера или ноутбука.
- На телефоне зайдите в Настройки — Основные — Сброс — Сбросить геонастройки (на самом деле, будут сброшены также и настройки конфиденциальности, а ваши данные не пострадают).
- Необязательный пункт, но с ним надежнее — перезагрузите ваш iPhone (удерживайте кнопку питания, выключите, а после выключения снова включите).
- Снова подключите ваш iPhone к компьютеру, на экране должен появиться запрос о доступе к данным или доверии компьютеру — разрешите доступ.
В результате у вас появится доступ к папкам Internal Storage и DCIM и они будут содержать ваши фотографии и видео.
Если на вашем компьютере установлено приложение iTunes, вы можете также использовать следующий метод:
- Подключите iPhone к компьютеру кабелем.
- Запустите iTunes на компьютере и в меню выберите «Учетная запись» — «Авторизация» — «Авторизовать этот компьютер».
- Введите ваш логин и пароль Apple ID для авторизации.
- На телефоне может потребоваться дать согласие на доверие этого компьютера.
- После авторизации, проверьте, стало ли доступно содержимое папок на iPhone.
Если вы хотите иметь возможность открывать фото и видео с iPhone на компьютере, когда экран заблокирован, зайдите в Настройки — Touch ID и код-пароль и в разделе «Доступ с блокировкой экрана» включите пункт «USB-аксессуары».
Источник
Компьютер не видит iPhone или iPad — Есть решение!
Хотя iPhone и iPad полностью могут, обходится без компьютера, бывают ситуации, когда он может, понадобится. Ну, а так как техника Apple так же не идеальна и у нее могут возникать ошибки, одну из которых я постараюсь помочь тебе решить.
Одной из популярных ошибок при работе с iTunes — когда компьютер не видит айфон. Причин тут может быть много, однако чаще всего причиной этой ошибки: сохранившиеся ключи от прошлых подключений. Обычно при каждом подключении должен появляться вопрос «Доверять этому компьютеру» или нет, но бывает, что он не появляется. Решить эту проблему можно в несколько бесхитростных шагов.
Компьютер macOS не видит iPhone или iPad
Начну с «родного» для iPhone и iPad компьютера Mac на базе macOS. Естественно из-за того, что это одна «семья», у пользователей реже появляется проблема когда компьютер не видит айфон. Но такие случаи все-таки бывают.
Итак, если твой iPhone упорно не хочет видеть компьютер Mac, попробуй почистить содержимое особой системной папки — Lockdown. Для этого следуй моим шагам:
Шаг 1. Отключи все устройства от компьютера и закрой программу iTunes
Шаг 2. Зайди в программу Finder и одновременно нажми кнопки cmd + shift + G
в появившимся окошке введи /var/db/lockdown и нажми кнопку перейти.
Шаг 3. Ты попадешь в папку с сертификатами всех устройств, когда либо подключаемых к твоему Маку, их нужно удалить
Шаг 4. Нажми одновременно кнопки cmd + a и перемести выбранные фалы в корзину кнопкой «Переместить в корзину» или простым перетаскиванием
После этого подключи iPhone компьютеру и на вопрос доверять или нет, отвечаешь доверять. Теперь компьютер Mac будет нормально видеть iPhone.
Компьютер Windows 7, 8 или 10 не видит iPhone
Шаг 1. Отключи все устройства от компьютера и закрой программу iTunes
Шаг 2. Одновременно нажми кнопки Ctrl + Esc
Шаг 3. Нажми на иконку лупы или поле поиска и введи в поле %ProgramData% нажми Return
Шаг 4. Два раза щелкни по папке Apple
Шаг 5. На папке Lockdown нажми правой кнопкой мыши и выбери пункт «Удалить»
Шаг 6. Перезагрузи компьютер и iPhone. Если этого не сделаешь, может, появится ошибка 0xE80003.
Обнови драйвера для iPhone на Windows 7, 8 или 10
В случае если же вышеописанный способ не помог, для Windows 7, 8 или 10 есть еще один способ решить проблему, когда компьютер не видит iPhone, но он потруднее. Нужно установить драйвера на iPhone .
Шаг 1. Зайди в «Панель управления» на Windows 7, 8 или 10 и выбери «Диспетчер устройств»
Шаг 2. В списке выбери раздел «Контроллеры универсальной последовательной шины USB» и найди драйвер Apple Mobile Device USB Driver
Шаг 3. Нажми на нем правой кнопкой мыши и выбери «Обновить драйвер»
Шаг 4. Теперь выбери «Выполнить поиск драйверов на этом компьютере» и «Выбрать драйвер из списка уже установленных драйверов»
Шаг 5. Выбери «Установить с диска» и укажи папку C:\Program Files\Common Files\Apple\Mobile Device Support\Drivers , в папке выбери usbaapl и нажми «Открыть»
Шаг 6. Теперь нажми кнопку «Ок» и «Далее».
Шаг 7. Теперь можно открыть программу iTunes и проверь, видит он устройство или нет, если нет, попробуй перезагрузить компьютер.
Заключение
Желаю, чтобы мои советы помогли тебе решить проблему, когда компьютер не видит айфон или айпад. Советую регулярно посещать мою рубрику полезных советов, сам узнаешь много нового и друзьям поможешь решить проблемы с их устройствами.
Источник
Если компьютер не распознает iPhone, iPad или iPod
Узнайте, что делать, если при подключении iPhone, iPad или iPod к компьютеру с помощью USB-кабеля компьютер не распознает устройство.
Если компьютер не распознает подключенное устройство, может отобразиться неизвестная ошибка или ошибка с кодом 0xE. Выполните следующие действия, пробуя подключить устройство после каждого из них.
- Убедитесь, что устройство iOS или iPadOS включено, разблокировано и на нем отображается экран «Домой».
- Убедитесь, что на компьютере Mac или компьютере с Windows установлена последняя версия программного обеспечения. При использовании приложения iTunes убедитесь, что у вас установлена его последняя версия.
- Если появится вопрос «Доверять этому компьютеру?», разблокируйте устройство и нажмите «Доверять». Узнайте, что делать, если не удается разблокировать устройство из-за того, что вы забыли пароль.
- Отключите от компьютера все USB-аксессуары, кроме устройства. Попробуйте подключить устройство к другим портам USB. Затем попробуйте использовать другой USB-кабель Apple *.
- Перезапустите компьютер.
- Перезапустите устройство iPhone, iPad или iPod touch.
- Выполните дополнительные действия для компьютера Mac или компьютера с Windows.
- Попробуйте подключить устройство к другому компьютеру. Если на другом компьютере наблюдается та же проблема, обратитесь в службу поддержки Apple.
Дополнительные действия для компьютера Mac
- Подключите устройство iOS или iPadOS и убедитесь, что оно разблокировано и на нем отображается экран «Домой».
- На компьютере Mac перейдите в меню Finder > «Настройки» в строке меню Finder и выберите «Боковое меню» в верхней части окна настроек. Убедитесь, что флажок «Диски CD, DVD и устройства iOS» установлен.
- Нажмите и удерживайте клавишу Option, затем выберите пункт Информация о системе в меню Apple (). В списке слева выберите USB.
- Если iPhone, iPad или iPod отображается в разделе «Структура USB», установите последнюю версию macOS или последние обновления. Если ваше устройство не отображается или вам все еще нужна помощь, обратитесь в службу поддержки Apple.
Информация о продуктах, произведенных не компанией Apple, или о независимых веб-сайтах, неподконтрольных и не тестируемых компанией Apple, не носит рекомендательного или одобрительного характера. Компания Apple не несет никакой ответственности за выбор, функциональность и использование веб-сайтов или продукции сторонних производителей. Компания Apple также не несет ответственности за точность или достоверность данных, размещенных на веб-сайтах сторонних производителей. Обратитесь к поставщику за дополнительной информацией.
Источник
ДОМОСТРОЙСантехника и строительство
- Четверг, 12 декабря 2019 1:02
- Автор: Sereg985
- Прокоментировать
- Рубрика: Строительство
- Ссылка на пост
- https://firmmy.ru/

В этой инструкции о том, что делать, если папка Internal Storage или DCIM на iPhone показывают «Эта папка пуста» при открытии и чем это может быть вызвано.
Первое, о чем следует помнить: если вы подключаете iPhone к компьютеру или ноутбуку, но не разблокируете его, доступ к данным вы не получите — несмотря на то, что количество занятого места в Internal Storage будет отображаться, увидеть что внутри нельзя без разблокировки, это сделано в целях безопасности.
Исправление пустой папки Internal Storage или DCIM на iPhone
Если причина не в заблокированном iPhone, как это описано в предыдущем пункте, следующая наиболее вероятная причина того, что папка DCIM или Internal Storage пустая — отсутствие «доверия» iPhone к текущему компьютеру.
Обычно, когда вы подключаете iPhone к компьютеру в первый раз, на телефоне выдается сообщение о том, следует ли доверять этому компьютеру (если на компьютере установлен iTunes) либо «Разрешить устройству доступ к фото и видео». Если мы разрешаем доступ, то содержимое памяти (не всей, а только фото и видео в DCIM) отображается. Если нажать «Запретить» — получим «Эта папка пуста» в проводнике.
Как правило, если повторно подключать iPhone, это сообщение появляется снова и у вас есть возможность разрешить доступ и увидеть данные. Однако, если этого не происходит, появление запроса можно вернуть с помощью следующих шагов:
- Отключите ваш iPhone от компьютера или ноутбука.
- На телефоне зайдите в Настройки — Основные — Сброс — Сбросить геонастройки (на самом деле, будут сброшены также и настройки конфиденциальности, а ваши данные не пострадают).
- Необязательный пункт, но с ним надежнее — перезагрузите ваш iPhone (удерживайте кнопку питания, выключите, а после выключения снова включите).
- Снова подключите ваш iPhone к компьютеру, на экране должен появиться запрос о доступе к данным или доверии компьютеру — разрешите доступ.
В результате у вас появится доступ к папкам Internal Storage и DCIM и они будут содержать ваши фотографии и видео.
Если на вашем компьютере установлено приложение iTunes, вы можете также использовать следующий метод:
- Подключите iPhone к компьютеру кабелем.
- Запустите iTunes на компьютере и в меню выберите «Учетная запись» — «Авторизация» — «Авторизовать этот компьютер».
- Введите ваш логин и пароль Apple >Если вы хотите иметь возможность открывать фото и видео с iPhone на компьютере, когда экран заблокирован, зайдите в Настройки — Touch ID и код-пароль и в разделе «Доступ с блокировкой экрана» включите пункт «USB-аксессуары».

В этой инструкции о том, что делать, если папка Internal Storage или DCIM на iPhone показывают «Эта папка пуста» при открытии и чем это может быть вызвано.
Первое, о чем следует помнить: если вы подключаете iPhone к компьютеру или ноутбуку, но не разблокируете его, доступ к данным вы не получите — несмотря на то, что количество занятого места в Internal Storage будет отображаться, увидеть что внутри нельзя без разблокировки, это сделано в целях безопасности.
Исправление пустой папки Internal Storage или DCIM на iPhone
Если причина не в заблокированном iPhone, как это описано в предыдущем пункте, следующая наиболее вероятная причина того, что папка DCIM или Internal Storage пустая — отсутствие «доверия» iPhone к текущему компьютеру.
Обычно, когда вы подключаете iPhone к компьютеру в первый раз, на телефоне выдается сообщение о том, следует ли доверять этому компьютеру (если на компьютере установлен iTunes) либо «Разрешить устройству доступ к фото и видео». Если мы разрешаем доступ, то содержимое памяти (не всей, а только фото и видео в DCIM) отображается. Если нажать «Запретить» — получим «Эта папка пуста» в проводнике.
Как правило, если повторно подключать iPhone, это сообщение появляется снова и у вас есть возможность разрешить доступ и увидеть данные. Однако, если этого не происходит, появление запроса можно вернуть с помощью следующих шагов:
- Отключите ваш iPhone от компьютера или ноутбука.
- На телефоне зайдите в Настройки — Основные — Сброс — Сбросить геонастройки (на самом деле, будут сброшены также и настройки конфиденциальности, а ваши данные не пострадают).
- Необязательный пункт, но с ним надежнее — перезагрузите ваш iPhone (удерживайте кнопку питания, выключите, а после выключения снова включите).
- Снова подключите ваш iPhone к компьютеру, на экране должен появиться запрос о доступе к данным или доверии компьютеру — разрешите доступ.
В результате у вас появится доступ к папкам Internal Storage и DCIM и они будут содержать ваши фотографии и видео.
Если на вашем компьютере установлено приложение iTunes, вы можете также использовать следующий метод:
- Подключите iPhone к компьютеру кабелем.
- Запустите iTunes на компьютере и в меню выберите «Учетная запись» — «Авторизация» — «Авторизовать этот компьютер».
- Введите ваш логин и пароль Apple >Если вы хотите иметь возможность открывать фото и видео с iPhone на компьютере, когда экран заблокирован, зайдите в Настройки — Touch ID и код-пароль и в разделе «Доступ с блокировкой экрана» включите пункт «USB-аксессуары».
В Интернете многие пользователи задают вопрос, почему компьютер не видит айфон через usb и у них не получается синхронизировать свои смартфоны. За годы накопилась значительная база знаний, помогающая подружить устройства iPhone, iPad и iPod touch с компьютерами на Windows 8, 7, Vista, Windows XP и Windows 10. Ниже будет описано, как решить проблему.
Объясняем почему компьютер не видит айфон через usb и как это исправить
Первые шаги
Начать нужно с самых простых шагов, прежде чем искать более глубокие источники проблемы:
- отсоедините iPhone и перезагрузите компьютер;
- перезагрузите iPhone;
- убедитесь, что система Windows обновлена до последней версии;
- закройте все запущенные на компьютере программы;
- временно отключите антивирус и брандмауэр — именно они могут блокировать связь компьютера и iPhone;
- проверьте кабель USB, убедитесь в отсутствии повреждений;
- используйте оригинальные кабели Apple; варианты от сторонних производителей могут быть дешевле, но менее качественными;
- попробуйте использовать другой кабель USB;
- убедитесь в отсутствии грязи и повреждений на портах USB на компьютере и iPhone;
- если автоблокировка смартфона активна, разблокируйте его паролем;
- убедитесь, что iPhone отображает домашний экран;
- заново подключите iPhone к компьютеру кабелем USB;
- не используйте внешние хабы USB, а подключайте iPhone непосредственно к встроенному в компьютер порту;
- если у вас настольный ПК, подключайте iPhone к слоту USB на материнской плате;
- если iPhone показывает диалоговое окно, выберите «Доверять компьютеру»;
- дайте компьютеру несколько минут на распознавание подключенного смартфона;
- откройте «Мой компьютер» и убедитесь, что подключенное устройство отображается как iPhone, iPad или iPod touch, а не как папка с иконкой iPhone.
Если компьютер все равно не видит айфон
Драйверы iPhone и компьютеры на Windows
Компьютерам на Windows нужны драйверы системы iOS для корректного распознавания устройств iPhone, iPad и iPod touch. Если устройство не распознаётся, драйверы могут быть не установлены, устарели или неправильно настроены. Драйверы устанавливаются при помощи медиаплеера iTunes, но есть и другие методы их установки.
Установка драйверов iOS без iTunes
Многие считают iTunes громоздким и неудобным. Поэтому существует инструмент установки драйверов iOS на компьютер без iTunes, который помогают распознать iPhone за несколько минут. CopyTrans Drivers Installer устанавливает драйверы автоматически.
Установка, обновление или восстановление драйверов iOS через iTunes
iTunes не установлен
Если iTunes на компьютере нет, компьютер распознает iPhone некорректно, как камеру. При подключении iPhone доступ есть только к галереи камеры. Нельзя видеть, синхронизировать и проводить резервное копирование музыки, сообщений, видео и прочего содержимого устройства.
Чтобы получить драйверы iOS с iTunes, скачайте их по ссылке.
iTunes уже установлен
Версия iTunes может быть устаревшей и не поддерживать iPhone. Обновите iTunes, открыв Помощь > Проверить наличие обновлений.
iTunes установлен и обновлён, но iPhone не распознаёт:
- полностью удалите с компьютера iTunes и его компоненты (содержимое библиотеки не будет удалено);
- перезагрузите компьютер;
- переустановите iTunes;
- проверьте подключение iPhone.
Если проблемы остались
iTunes установлен, но iPhone не распознаёт
Проверьте работу сервиса Apple Mobile Device:
- войдите на ПК под учётной записью администратора и временно отключите антивирус;
- в поиске в меню «Пуск» введите команду services.msc и нажмите ввод;
- в окне «Службы» найдите Apple Mobile Device Service, нажмите правой кнопкой мыши и откройте «Свойства»;
- в окне свойств убедитесь, что сервис запущен и что тип запуска установлен автоматический;
- перезапустите iTunes.
Во-вторых, убедитесь, что Apple Mobile Device USB Driver установлен и активен:
- войдите на ПК под учётной записью администратора;
- подключите iPhone при закрытом iTunes;
- в поиске наберите «Диспетчер устройств»;
- откройте раздел «Контроллеры USB», найдите в списке Apple Mobile Device USB Driver;
- если этой строки нет, драйверы iOS не установлены. Установите их.
Если видите значок «!» рядом со стройкой Apple Mobile Device USB Driver, нажмите на строку правой кнопкой мыши и нажмите «Включить».
Если видите значок «?» рядом со строкой Apple Mobile Device USB Driver, нажмите на строку правой кнопкой мыши и нажмите «Удалить».
- Выберите строку «Контроллеры USB» правой кнопкой мыши и нажмите «Обновить конфигурацию оборудования».
- Windows попробует автоматически установить нужные драйверы и распознать iPhone.
Возможно, узнать причины того, почему компьютер не видит айфон через usb и исправить это можно с помощью другого метода. Будем рады, если вы расскажете нам об этом в комментариях ниже.
Источник