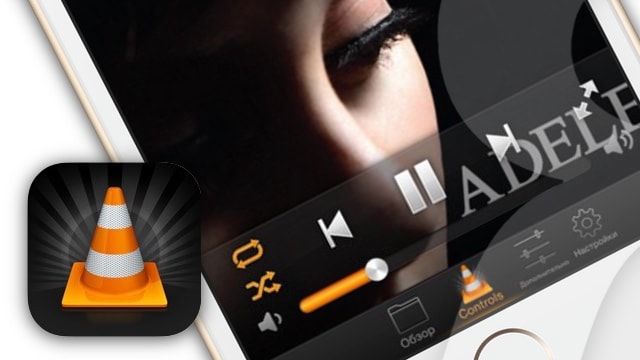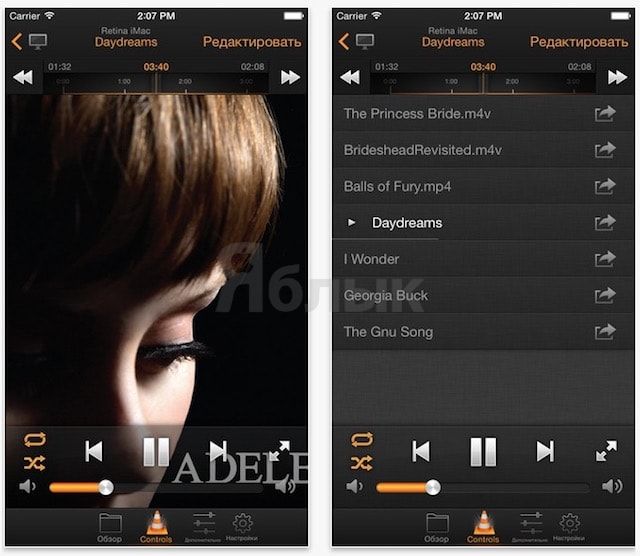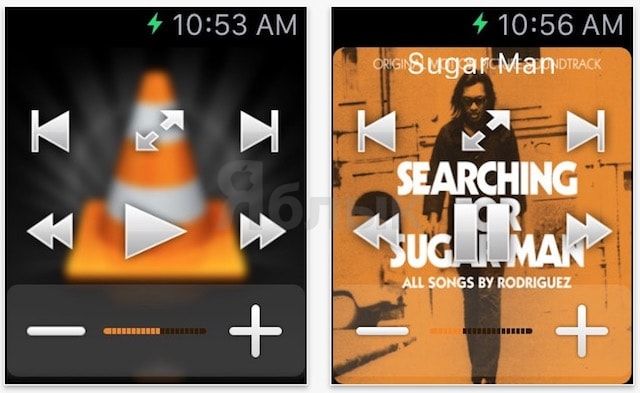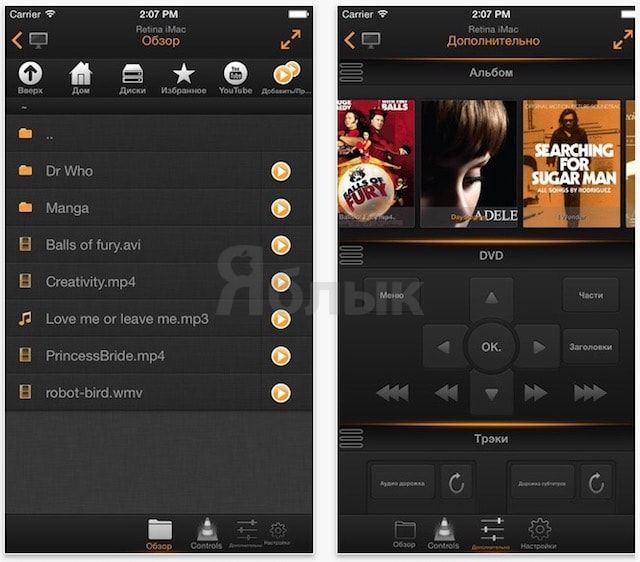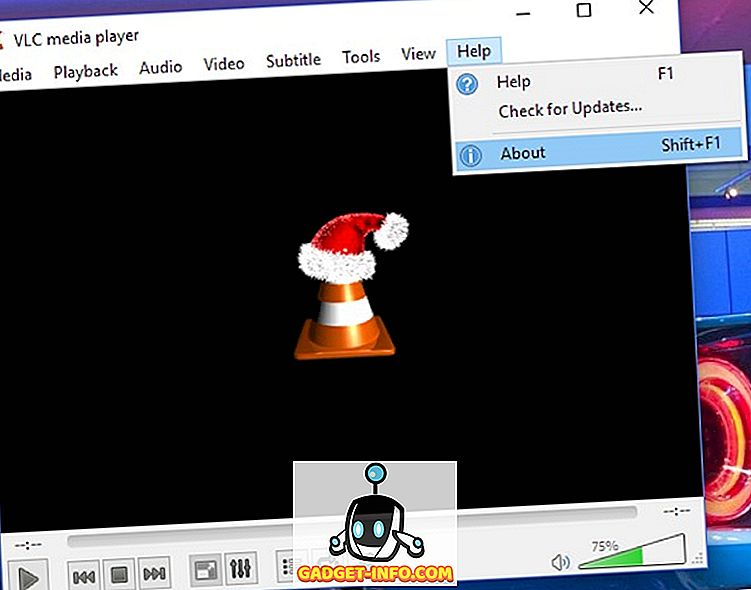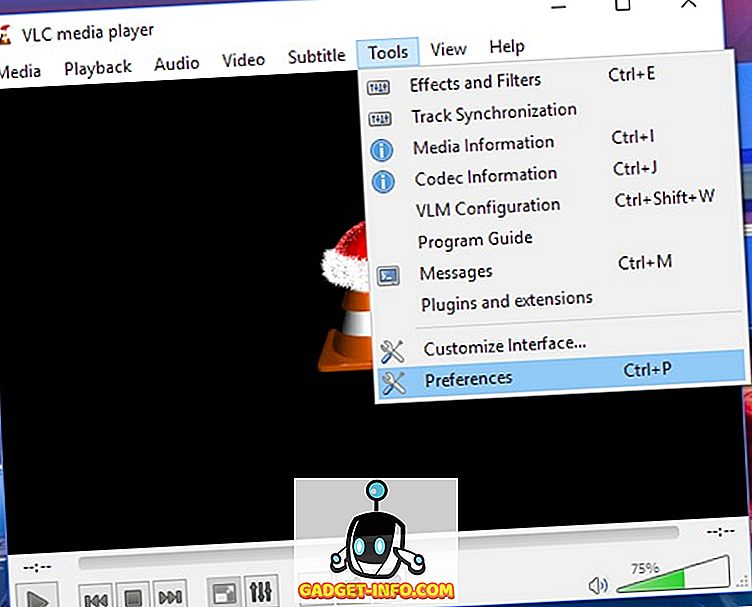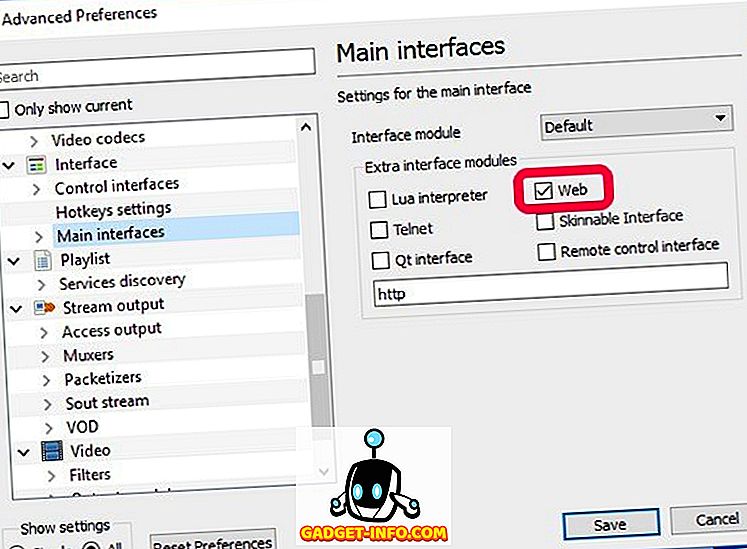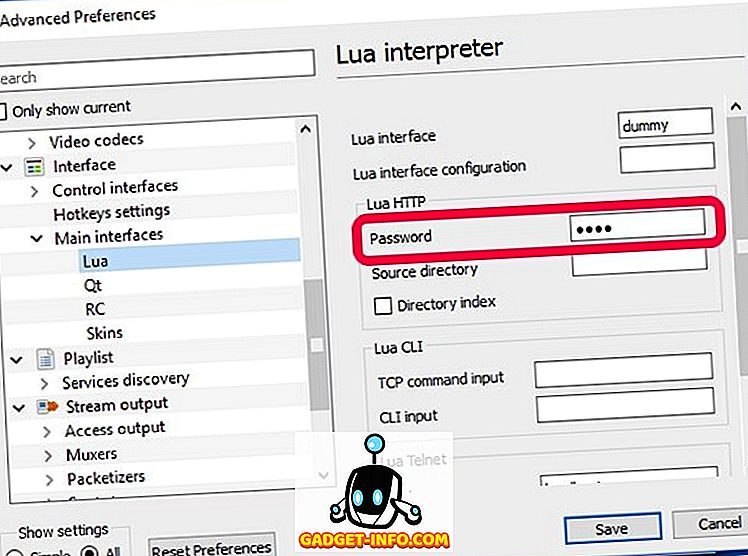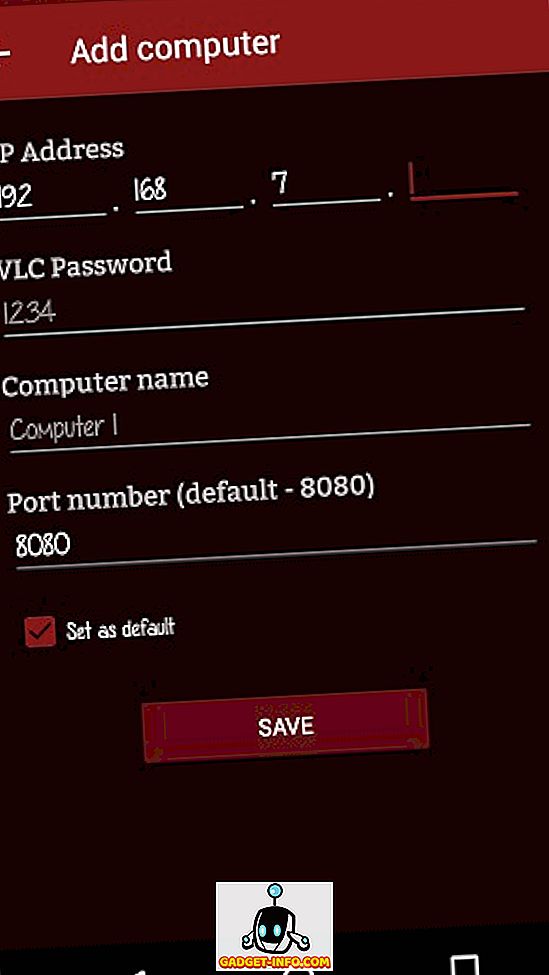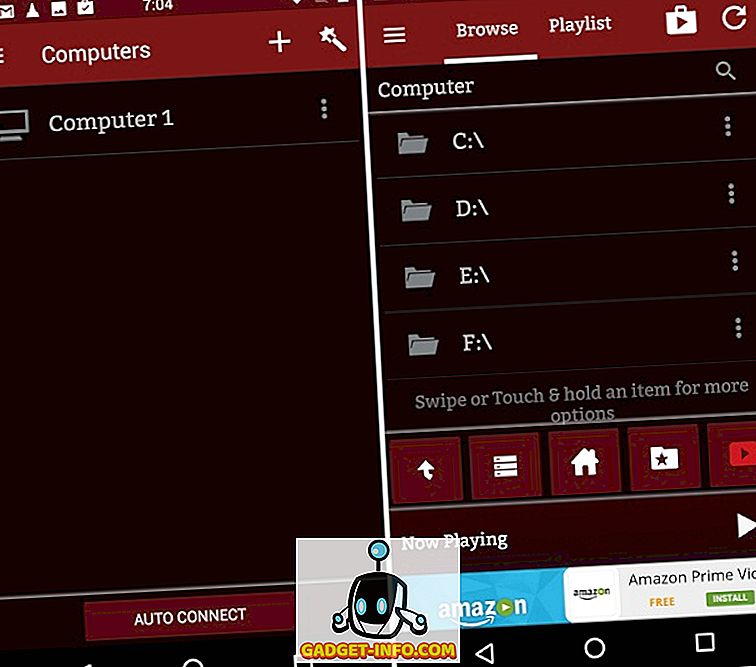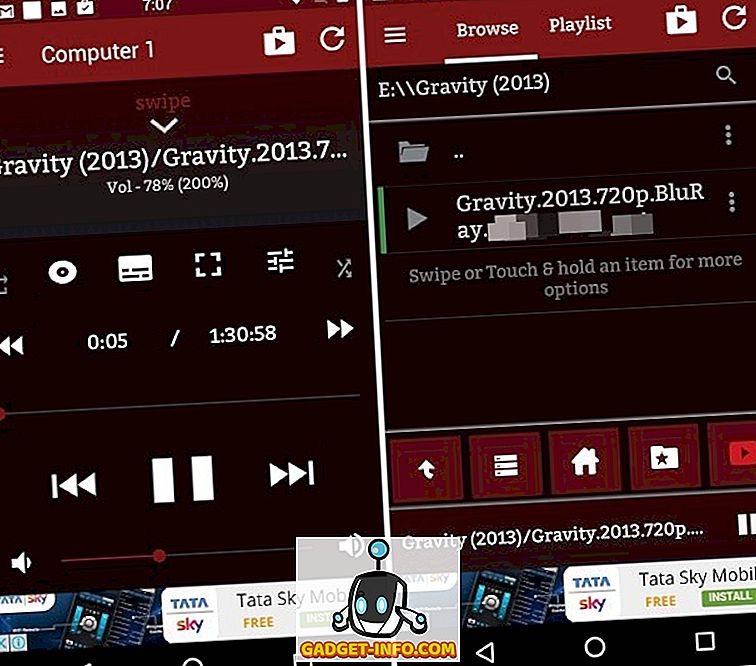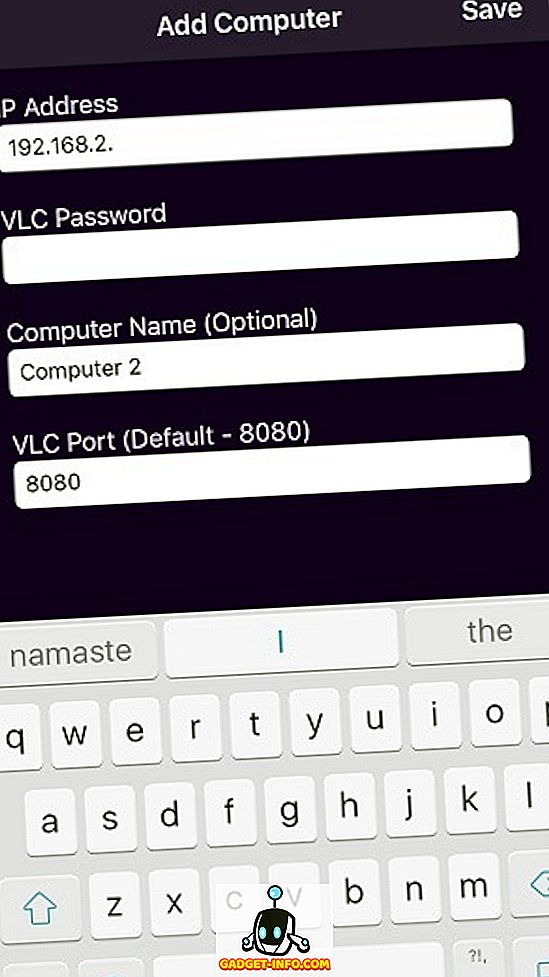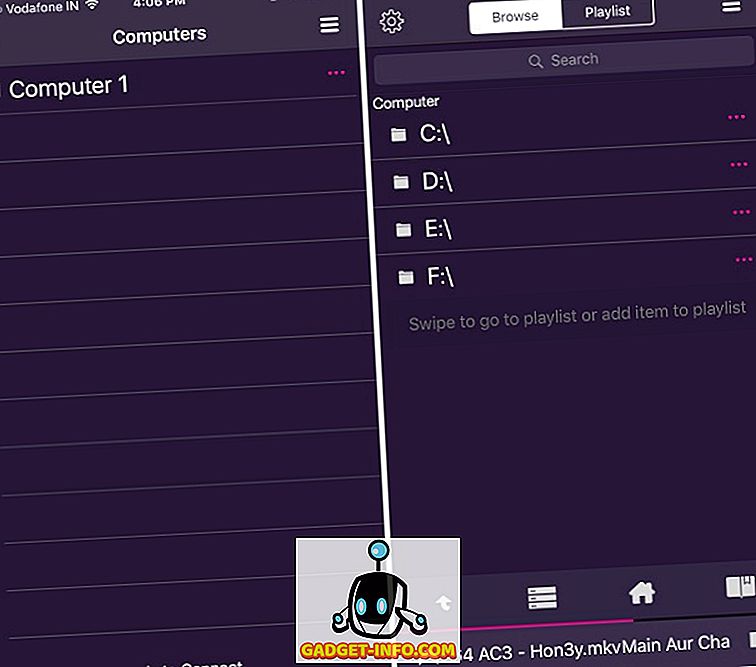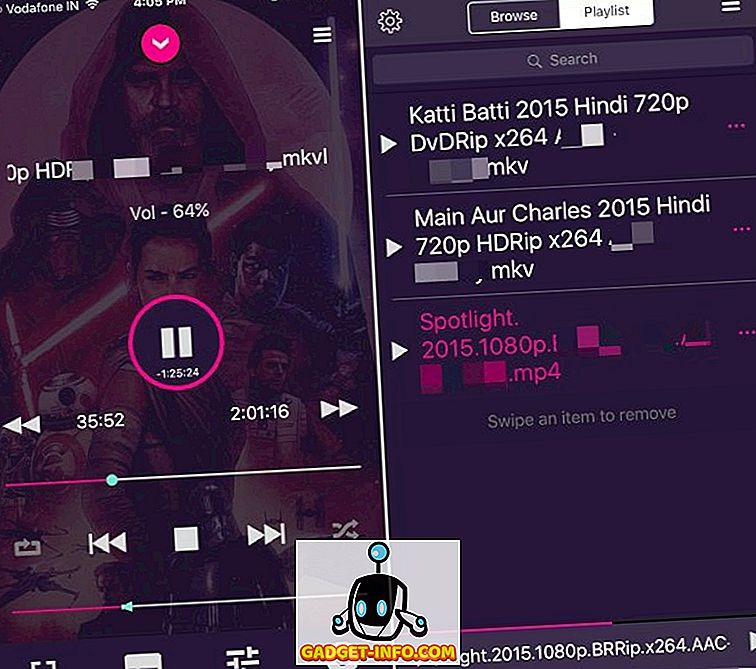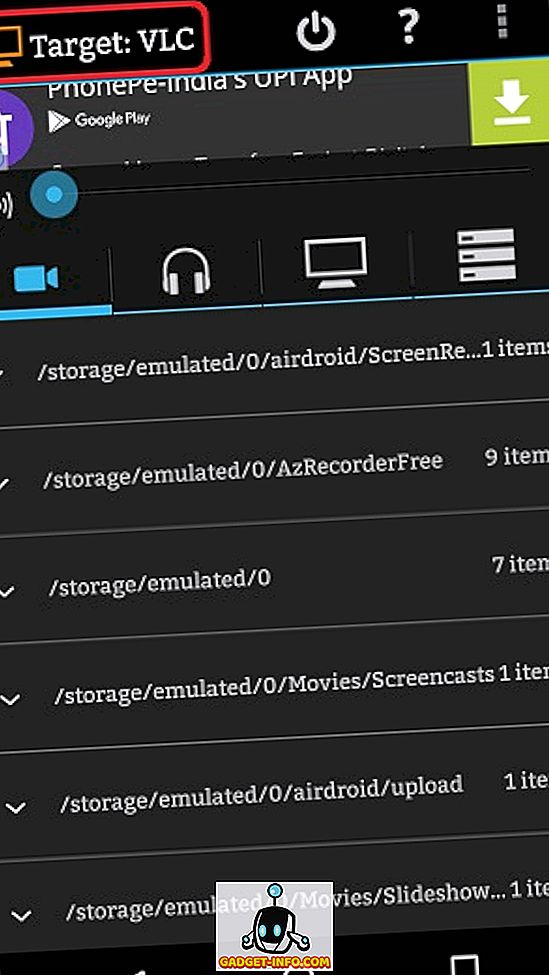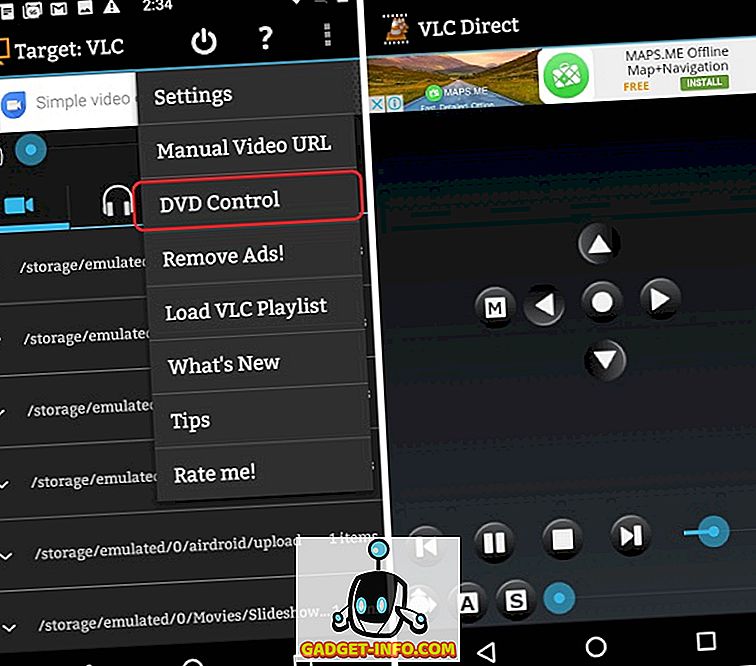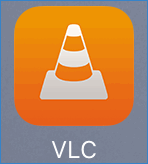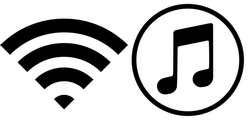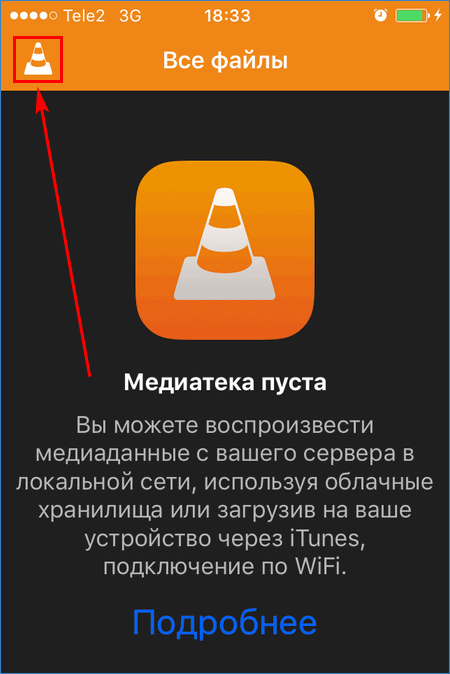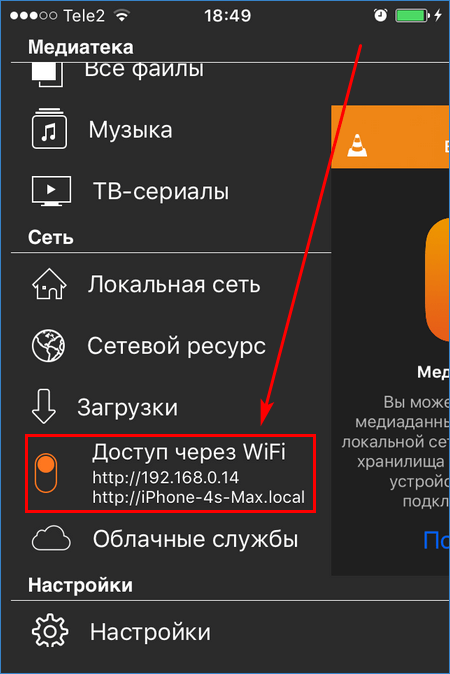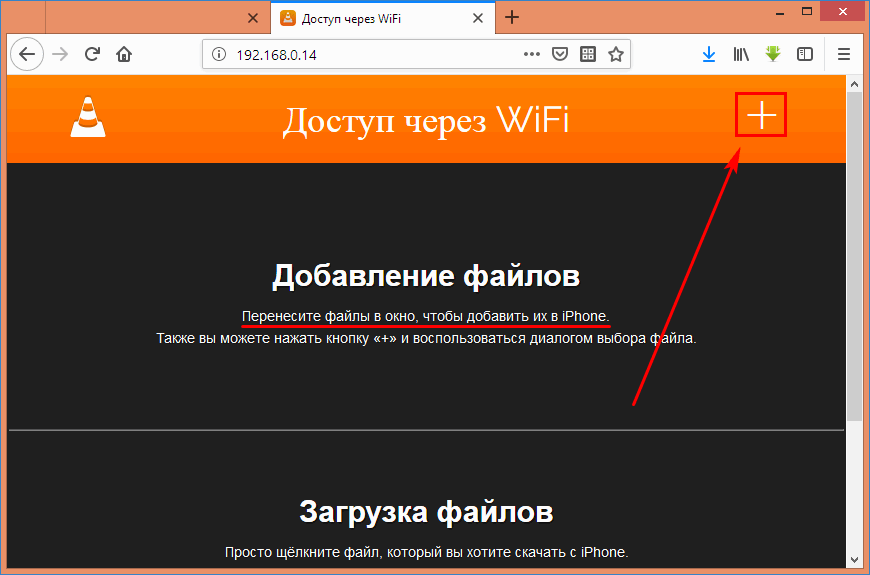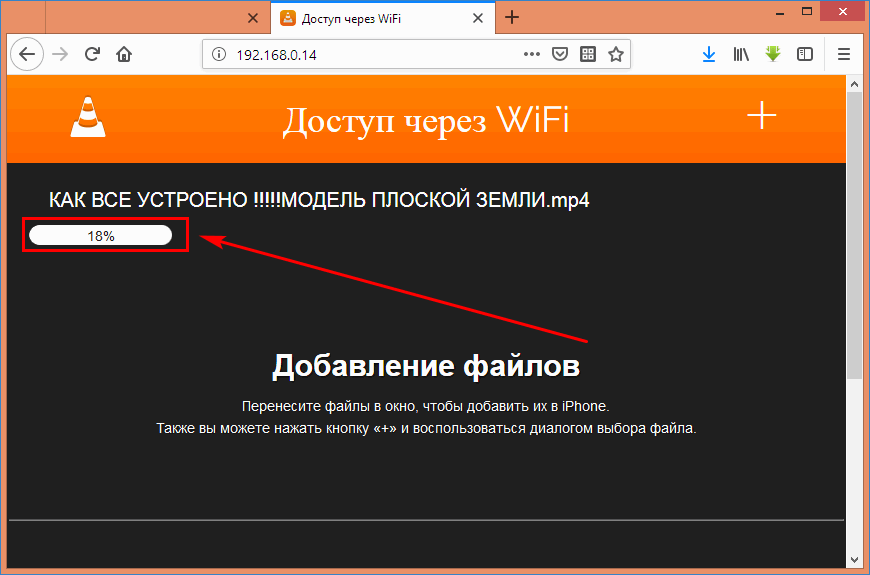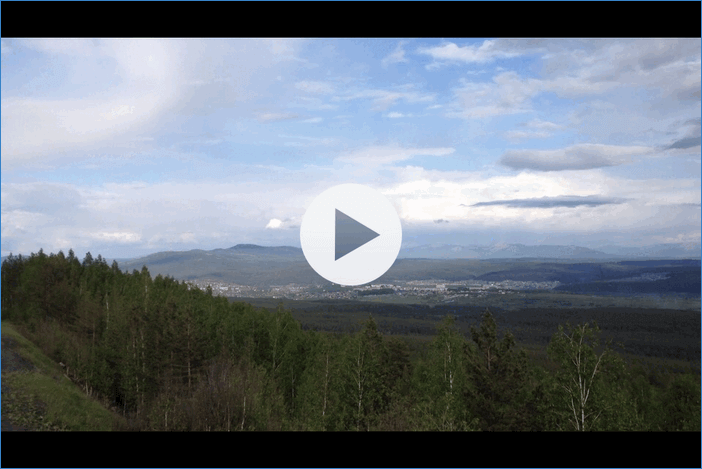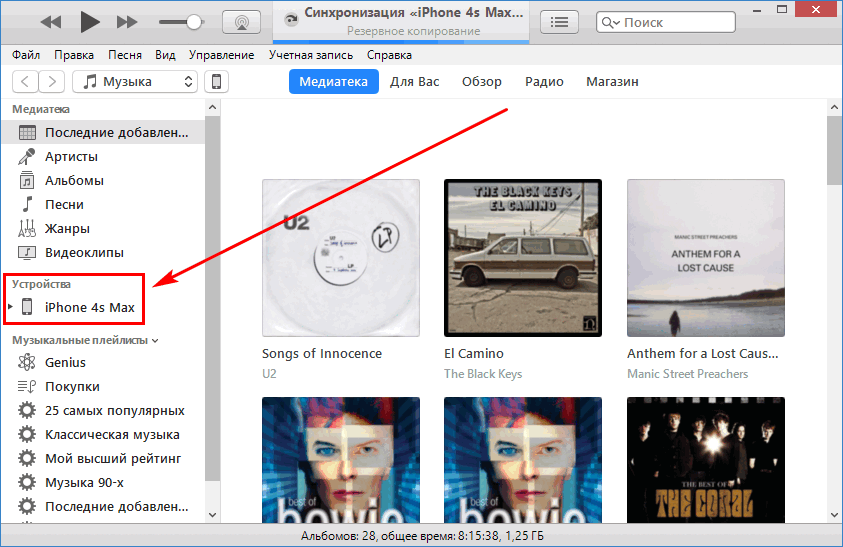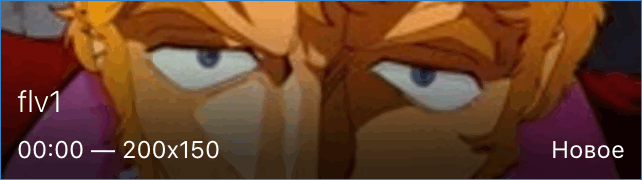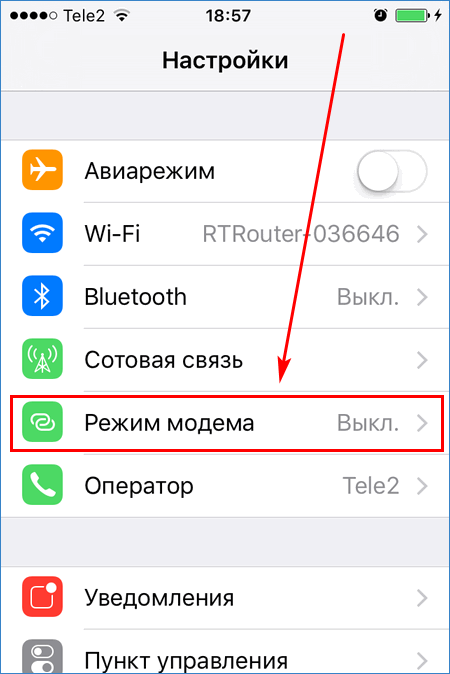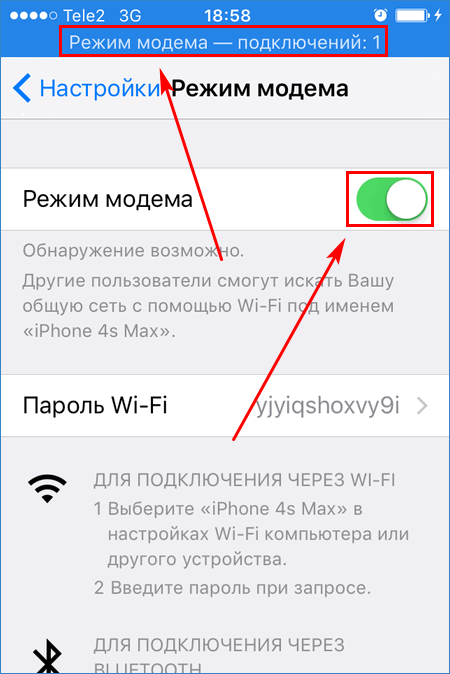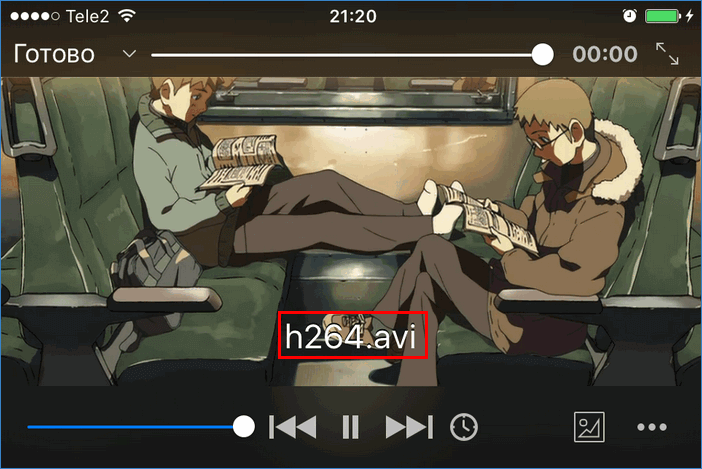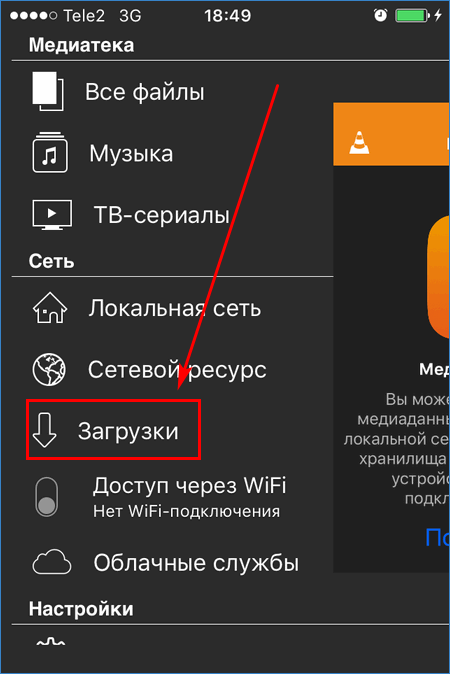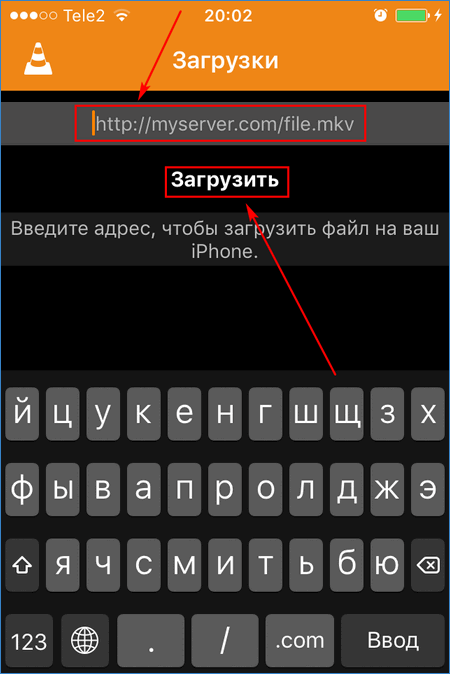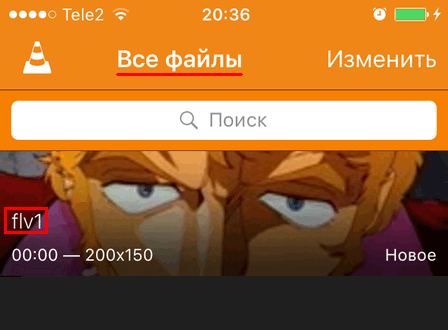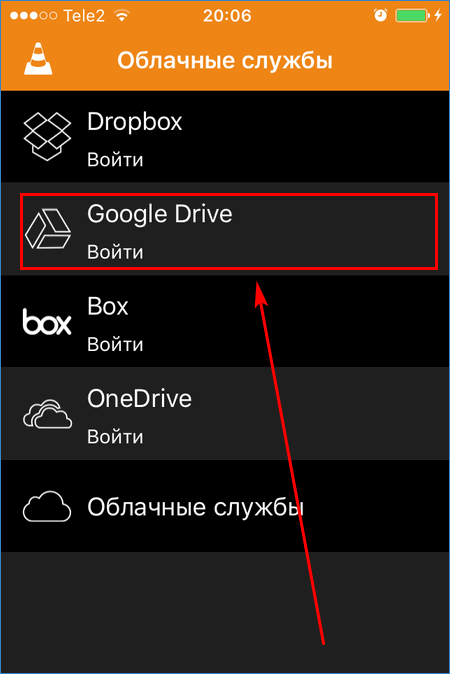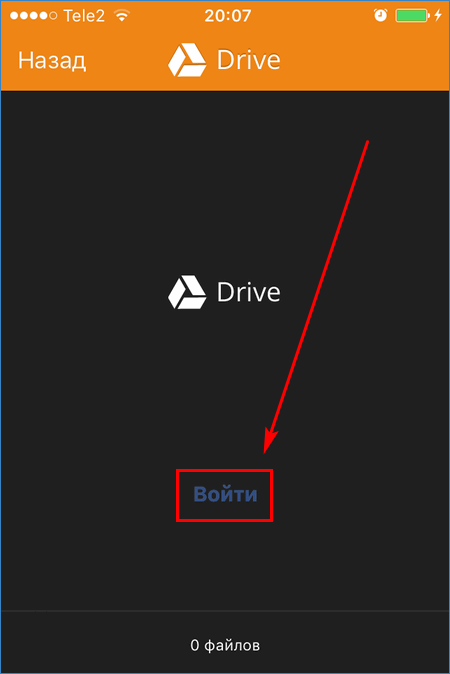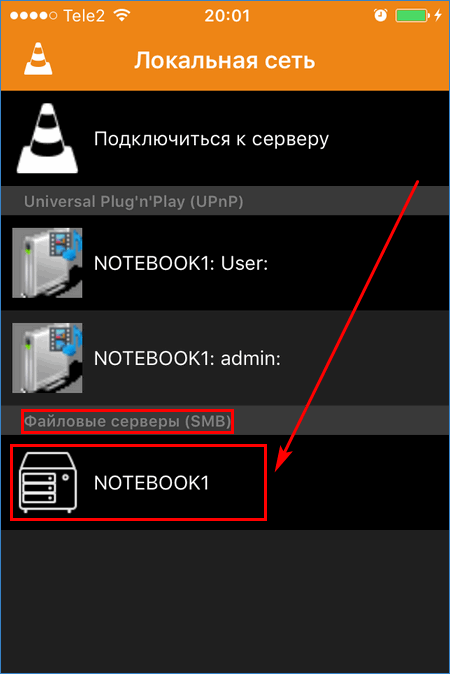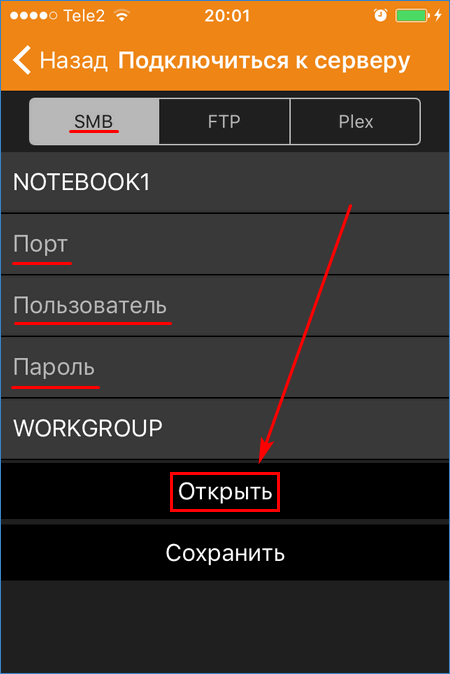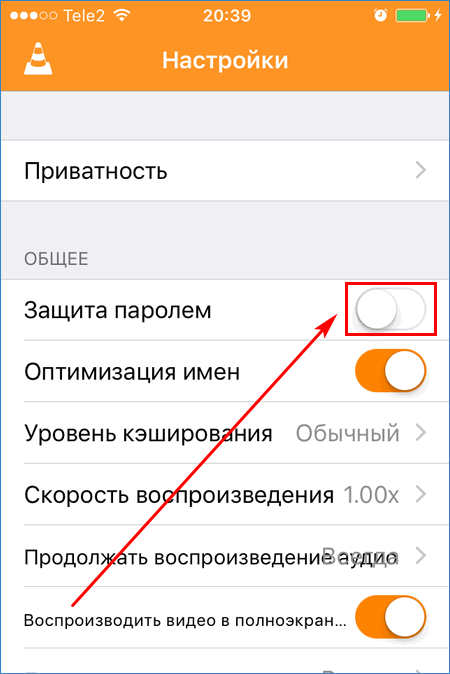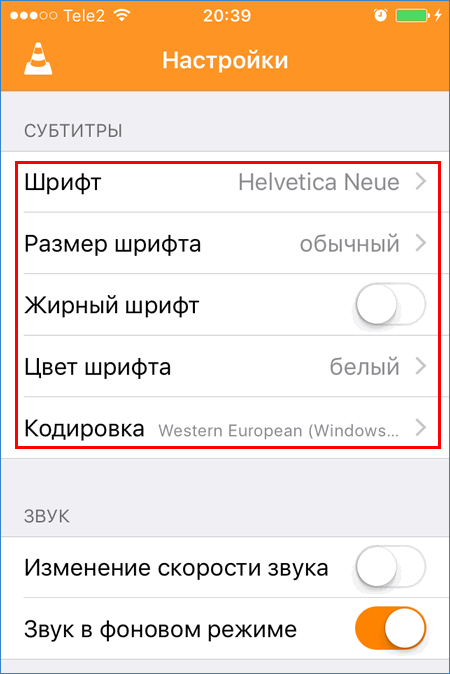- VLC Remote — iPhone или Apple Watch в качестве пульта ДУ для воспроизведения медатеки VLC
- Iphone vlc как управлять
- Как управлять VLC на ПК с Android или iOS
- Требования
- Подготовка VLC Media Player на ПК или Mac
- Управление VLC от Android
- Управление VLC с iPhone или iPad
- Бонус: потоковое содержимое с Android на VLC на ПК или Mac
- Управление VLC на Mac / ПК с устройства Android или iOS
- Как скачать фильм на iPhone и iPad через VLC
- Как скачать фильм на iPhone и iPad через VLC
- Способ 1. Передача видео по Wi-Fi через VLC
- Способ 2. Копирование файла через iTunes
- Загрузка через iTunes без USB-кабеля
- Загрузка ролика из интернета на iPhone через VLC
- Копирование файла из «облака»
- Файлы в локальной сети
- Защита фильма паролем и другие функции
VLC Remote — iPhone или Apple Watch в качестве пульта ДУ для воспроизведения медатеки VLC
VLC Remote — популярное приложение для iPhone и iPad, выполняющее функции пульта дистанционного управления для мультимедийного плеера VLC.
Бесплатный клиент VLC для компьютеров под управлением Mac OS X, Windows и Linux позволяет воспроизводить видеофайлы любых форматов (необходимые кодеки встроены в программу по умолчанию). Приложение можно использовать в качестве сервера (протоколы IPv4 и IPv6) для трансляции потока аудио или видео контента по сети, а также для прослушивания интернет-радио. VLC позволяет воспроизводить файлы с повреждёнными индексами.
В свою очередь, мобильное приложение VLC Remote позволяет удаленно контролировать воспроизведение контента на Mac, ПК или даже на Apple TV, используя в качестве пульта ДУ iOS-устройство. Также предусмотрена программа для Apple Watch, так что пользователь может управлять проигрывателем непосредственно с запястья.
VLC Remote предоставляет широкие возможности для контроля за воспроизведением видео и аудио и позволяет ставить на паузу, перематывать вперед / назад, регулировать громкость звука и пр.
Список функций VLC Remote:
- Возможность с легкостью управлять плеером, сидя на диване;
- Виджет Today, обеспечивающий быстрый доступ к панели управления;
- Поддержка Apple Watch;
- Поддержка VLC для компьютеров под управлением Mac OS X, Windows и Linux;
- Автоматический поиск VLC по локальной сети;
- Полная поддержка iPhone и iPad;
- Кнопки «Стоп», «Воспроизведение» и «Пауза»;
- Управление DVD;
- Регуляция громкости и переключение треков;
- Включение и выключение полноэкранного режима;
- Графический эквалайзер;
- Отображение обложек альбомов;
- Управление субтитрами, соотношением сторон и аудиофайлами;
- Точная настройка звука;
- Отображение плейлистов;
- Бесплатный инструмент настройки плеера для работы с пультом ДУ.
VLC Remote работает только с официальными клиентами VLC для Mac OS X, Windows и Linux.
Источник
Iphone vlc как управлять


Краткое описание:
управление VLC с девайса.
Описание:
Программа для удалённого управления VLC медиаплеером.
Apple Watch: Да
Языки: русский , албанский, английский, арабский, африкаанс, болгарский, венгерский, голландский, греческий, датский, иврит, испанский, итальянский, каталанский, корейский, македонский, малайский, немецкий, норвежский, норвежский (букмол), польский, португальский, румынский, словацкий, словенский, турецкий, упрощенный китайский, финский, французский, чешский, шведский, эстонский, японский
Разработчик: Hobbyist Software Limited
Совместимость: Требуется iOS 8.0 или более поздняя версия. Совместимо с iPhone, iPad и iPod touch.
Домашняя страница: http://www.hobbyistsoftware.com/VLC-more
iTunes Store: https://itunes.apple.com/ru/app/vlc-remote/id297244048
Скачать: 
спасибо говорим Yurik-258
Сообщение отредактировал maxipon — 21.04.18, 10:02
Источник
Как управлять VLC на ПК с Android или iOS
VLC Media Player является одним из самых популярных программ для просмотра видео на ПК и Mac. Он поддерживает широкий спектр аудио и видео форматов файлов, что делает его обязательным на любом ПК и Mac. Вы также получаете множество удивительных мультимедийных функций и функций, ничего не платя, что делает его кражей. Из множества интересных функций VLC предоставляет возможность удаленного управления им с устройства Android или iOS. Так что, если у вас есть смартфон iPhone или Android, вы можете использовать его в качестве пульта дистанционного управления для VLC на вашем ПК или Mac. Это может пригодиться, когда вы смотрите фильм с группой людей, и вы не хотите вставать, чтобы уменьшить громкость или пропустить вперед. Итак, давайте проверим, как вы можете использовать свой Android или iOS для удаленного управления VLC, работающим на ПК или Mac:
Замечания: Мы протестировали процесс с использованием ПК с Windows и смартфона на Android, но процесс должен быть таким же, если вы используете устройство Mac или iOS.
Требования
- Система Windows или macOS с установленной последней версией VLC.
- Android или iOS устройство
- Общая сеть WiFi, к которой подключены ваш компьютер и ваше устройство Android / iOS .
- Приложение VLC для мобильных устройств ( Android ) ( iOS )
Подготовка VLC Media Player на ПК или Mac
1. Перед началом процесса вы должны убедиться, что у вас установлена последняя версия VLC. Вы можете проверить это, нажав « Справка ». в строке меню VLC и выберите опцию «О программе» .
2. Следующим шагом является настройка VLC, чтобы вы могли управлять им с Android или iOS. Для этого вам нужно перейти в « Инструменты » меню и нажмите « Настройки » вариант. Вы также можете использовать сочетание клавиш Ctrl + P, чтобы сделать то же самое.
3. В окне « Предпочтения » просто нажмите кнопку « Все » в группе « Показать настройки » в левом нижнем углу окна.
4. Теперь в списке с возможностью прокрутки слева выберите параметр « Основные интерфейсы » в группе « Интерфейс» . Здесь вам нужно будет включить флажок рядом с опцией « Интернет» .
5. Теперь вам нужно развернуть опцию « Основные интерфейсы » в группе « Интерфейс » и нажать « Lua ». вариант. Здесь вы должны установить пароль для портала между компьютером и телефоном. Когда вы закончите с этим, нажмите кнопку « Сохранить » и закройте VLC.
6. Теперь снова откройте плеер, и он попросит у вас разрешения на доступ к брандмауэру Windows. Вы должны нажать на кнопку « Разрешить доступ », и вы закончили настройку VLC на своем компьютере.
Управление VLC от Android
1. Как указано в требованиях, мы будем использовать приложение VLC Mobile Remote (бесплатно при покупках из приложения).
2. Когда вы откроете приложение, вам нужно будет настроить его, указав IP-адрес вашего ПК и пароль, который вы установили в качестве пароля Lua VLC ранее. Убедитесь, что вы указали номер порта Lua Telnet в поле Номер порта . Если IP-адрес и пароль совпадают с IP-адресом вашего ПК, он уведомит вас push-уведомлением.
3. Как только вы закончите настройку, вы должны нажать на имя вашего компьютера . Он покажет вам страницу, где все диски вашего компьютера перечислены в алфавитном порядке. Здесь нажмите на нужный диск и выберите нужный видеофайл . Вы увидите, что видео воспроизводится автоматически на VLC на вашем ПК.
4. Затем вы сможете управлять различными функциями VLC с экрана вашего телефона, такими как воспроизведение, субтитры, переключение в полноэкранный режим, настройки соотношения сторон экрана и так далее.
Управление VLC с iPhone или iPad
1. Приложение VLC Mobile Remote также доступно бесплатно в App Store. Вы можете загрузить его на любое устройство iOS (бесплатные покупки в приложении).
2. Как и в случае с Android, вам необходимо ввести IP-адрес и пароль, которые вы указали в качестве пароля Lua VLC в приложении. Убедитесь, что вы указали номер порта Lua Telnet в поле Номер порта . Если IP-адрес и пароль совпадают с IP-адресом вашего компьютера, вы получите уведомление с помощью push-уведомления.
3. Как только вы закончите с этим, вы должны нажать на название вашего компьютера. Он покажет вам страницу, где все диски вашего компьютера перечислены в алфавитном порядке. Просто нажмите на нужный диск и выберите видео файл по вашему выбору . Вы увидите автоматически воспроизводимое видео на вашем компьютере.
4. Теперь вы можете управлять VLC с вашего iPhone или iPad. Вы получаете такие опции, как управление воспроизведением, выбор языков субтитров, переключение в полноэкранный режим, выбор желаемых настроек соотношения сторон экрана и так далее.
Примечание. В приложении на обеих платформах есть встроенные покупки для разблокировки определенных премиум-функций, таких как выход из VLC Media Player непосредственно из приложения, установка папки в качестве «Домашнего местоположения», использование ее в качестве пульта YouTube и многое другое.
Бонус: потоковое содержимое с Android на VLC на ПК или Mac
Вы можете не только управлять VLC на своем Mac или ПК с устройства Android, но и даже транслировать контент со своего смартфона на VLC. Что ж, вы можете сделать это с приложением VLC Direct (бесплатно с покупками в приложении).
Во-первых, вам нужно будет подключить приложение VLC Direct к VLC Media Player, работающему в Windows или macOS. Процесс такой же, как и выше. Как только вы это сделаете, вы можете легко транслировать контент вашего телефона. Для этого вы должны убедиться, что ваша цель установлена на VLC, как показано на скриншоте ниже. Затем вам нужно только нажать на нужный медиа-файл на вашем телефоне, чтобы увидеть, как он работает на экране вашего компьютера.
Приложение VLC Direct также позволяет вам использовать ваш смартфон в качестве пульта для управления VLC . Вы можете управлять проигрывателем VLC на своем ПК или Mac с помощью функции управления DVD . Пульт ДУ имеет очень простой интерфейс, но в бесплатной версии приложение изобилует рекламой.
Попробуйте приложение VLC Direct, если вы готовы иметь дело с удивительным приложением, которое имеет испорченный интерфейс. Есть возможность избавиться от рекламы, купив полную версию через сложную систему покупок на основе звездочек.
СМОТРИ ТАКЖЕ: 22 удобных сочетания клавиш VLC для Windows и macOS
Управление VLC на Mac / ПК с устройства Android или iOS
Это были способы, с помощью которых вы можете использовать устройство Android или iOS для управления VLC на ПК с Windows или Mac. Есть много других приложений, которые предоставляют аналогичную функциональность, но они сложны и имеют устаревшие пользовательские интерфейсы. Однако, если вам известен более простой способ сделать это или улучшить упомянутые методы, не стесняйтесь записывать свои мысли в разделе комментариев ниже.
Источник
Как скачать фильм на iPhone и iPad через VLC
Вопрос, как скачать фильм на iPhone через VLC, всегда актуален. Айфоны, айпады и другие устройства Apple не имеют файлового менеджера. Загрузить контент напрямую в телефон, как это работает на Android, не получится. Bluetooth также недоступен для приема файлов от другого гаджета. Чтобы скопировать файлы из интернета или мобильного устройства используются сторонние программы, такие как VLC for iOS.
Как скачать фильм на iPhone и iPad через VLC
Медиа-проигрыватель VLC от VideoLAN можно загрузить в iTunes или магазине AppStore. Стандартные форматы видео-файлов: MOV и MP4. ВЛС Медиа Плеер воспроизводит даже формат MKV, работает с MP4-кодеками, поддерживающими декодирование. Для передачи файлов потребуется только компьютер с видеороликом и смартфон или планшет. Есть два способа отправить видеоматериалы с ноутбука на смартфон:
В первом случае необходимо чтобы мобильное устройство и ноутбук (или ПК) были подключены к одной беспроводной сети Wi-Fi. Тогда их IP-адреса будут находиться в одной подсети. Это необходимо для обмена данными по единому протоколу. Во втором – достаточно подсоединить гаджет к компьютеру кабелем и запустить на ПК приложение iTunes. Для передачи видеоклипа с ПК на iPad или iPhone приложение VLC должно быть установлено в мобильном устройстве. Инструкция VLC iPhone как пользоваться переносом медиа-файлов разными способами приводится ниже.
Способ 1. Передача видео по Wi-Fi через VLC
Приведенная здесь инструкция отвечает на вопрос, как скачать фильмы на iPad через VLC Media Player. Используется ноутбук, беспроводная сеть Wi-Fi и устройство Apple iPhone.
- Загрузить, установить и запустить медиа проигрыватель VLC на Айфоне или Айпаде.
- Открыть основное меню по кнопке конуса в левом верхнем углу и активировать пункт «Доступ через WiFi».
- Под надписью пункта меню покажется IP-адрес, строчкой ниже – HTTP-адрес сервера для загрузки. Любой из вариантов нужно ввести в адресную строку любого браузера на ноутбуке, например, 192.168.0.14.
- Перейдя по указанной ссылке, веб-браузер откроет страницу загрузки контента через VLC. Можно просто перетащить нужные видеоролики в это окно или нажать по значку «+» справа, а затем выбрать файлы из списка.
- Подождать завершения процесса передачи файлов с компьютера на планшет (или смартфон). Некоторые веб-браузеры не показывают процент загрузки или строку прогресса, но передача данных также выполняется.
- Завершив копирование материалов, можно просмотреть видеоклип на мобильном устройстве iPad.
Замечание. Бывает, что проигрыватель не отображает закачанные видео-файлы в плей-листе, но клипы занимают место в памяти смартфона. Такое происходит, когда файл имеет слишком длинное название на русском языке или знаки препинания и другие символы. Рекомендуется давать загружаемым фильмам простые имена.
Способ 2. Копирование файла через iTunes
Используем iPhone, USB-провод от него для подключения к ПК, ноутбук с установленным на нем iTunes. Следующая инструкция покажет, как закачать фильм с компьютера на телефон по VLC.
- Подключить iPhone к персональному компьютеру или ноутбуку, открыть программу iTunes (обычно запускается автоматически).
- В меню слева выбрать Айфон, нажав на него.
- В разделе «Настройки» выбираем подменю «Приложения». Пролистать вниз и нажать «VLC for iOS».
- Переместить видео-файлы в раздел «Документы VLC» и нажать кнопку добавления фильмов, отметить нужные ролики.
- Ожидать завершения загрузки видеоклипов на смартфон.
- После копирования видео-, аудио-материалов, можно просмотреть или прослушать их в медиа-плеере на Айфоне.
Примечание. При загрузке через HTTP-сервер больших объемов данных рекомендуется использовать USB-провод для подключения телефона к компьютеру. Это повысит стабильность передачи файлов и увеличит скорость соединения и загрузки.
Загрузка через iTunes без USB-кабеля
Другим подобным способом закачивания фильма в iPhone будет соединение обоих устройств по Wi-Fi, без кабеля USB. Для этого надо «раздать интернет» с мобильного устройства. Чтобы включить режим передачи проделаем следующее.
- Открыть на главном экране Айфона «Настройки». Найти и выбрать пункт «Режим модема».
- Установить переключатель в активное положение. Если ранее компьютер подключался к интернету через этот iPhone, вверху экрана появится информация о подключении.
Дальнейшие действия по загрузке фильма с ноутбука на смартфон будут такими же, когда подключение выполняется через USB-кабель. В результате загружаемый видеоролик появится в разделе «Фото» смартфона. Открыв ролик, можно просмотреть его.
Есть и другие инструменты, способные передавать документы, картинки, фильмы на iOS-устройства. Они также доступны в интернет-маркете AppStore.
Примечание. С помощью ВЛС Media Player можно передавать не только видео-файлы, но и документы.
Загрузка ролика из интернета на iPhone через VLC
Это еще один способ загрузить видео на смартфон или планшет через VLC for iOS. Потребуется только знать полный адрес файла для скачивания – прямую ссылку.
- В плеере нажать кнопку меню, выбрать пункт «Загрузки».
- В поле сверху ввести ссылку – полный адрес видеоролика. Нажать по кнопке «Загрузить».
- После скачивания в пункте меню «Все файлы» появится загруженный видеоклип, картинка или другой документ.
Копирование файла из «облака»
Подключение медиа-плеера к одному из облачных хранилищ – OneDrive, Dropbox, Гугл Диск, Box. Подключение предполагает авторизацию в «облаке» по логину и паролю от учетной записи.
- В меню выбрать раздел «Облачные службы», указать сетевой диск, на котором есть аккаунт (здесь Google Drive).
- На странице сервиса нажать кнопку «Войти» и выполнить авторизацию в Гугл Диске.
- После входа в «облако», останется выбрать там нужный файл и скопировать его на iPad или iPhone.
Примечание. Если надо обменяться видеоклипом с другими пользователями, то потребуется открыть общий доступ к папке с файлом.
Файлы в локальной сети
При соединении смартфона и ПК по Wi-Fi можно подключиться к локальному серверу для просмотра и закачивания видео. Необходимо знать сетевые параметры сервера (ноутбука): IP-адрес или имя компьютера, номер порта, логин, пароль и имя рабочей группы (задается автоматически).
- В разделе меню «Сеть» выбрать пункт «Локальная сеть». Выбрать файловый сервер (имя ПК).
- Во вкладке «SMB» ввести учетные данные и нажать «Открыть».
- После соединения с файл-сервером по SMB можно будет скопировать любой медиа-файл с ПК на мобильное устройство.
Защита фильма паролем и другие функции
Если требуется ограничить просмотр видеороликов для конкретных лиц можно поставить пароль на видеоконтент. Для этого открываем пункт меню «Настройки» в VLC for iOS и ставим переключатель защиты в активное положение.
Затем останется указать 4-значный PIN-код для ограничения просмотра материала. В меню настроек есть и другие полезные опции для работы с видео, аудио, синхронизацией. Можно управлять воспроизведением, установить размер кэша или натсроить субтитры.
Мобильная версия медиа-плеера позволит решить проблему переноса медиа-контента на Apple-устройство из любого источника. С помощью одного приложения можно скопировать фильм на смартфон с помощью USB-кабеля или Wi-Fi.
Источник