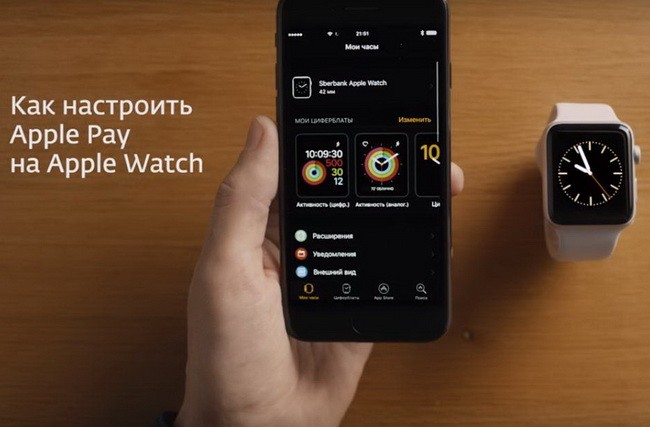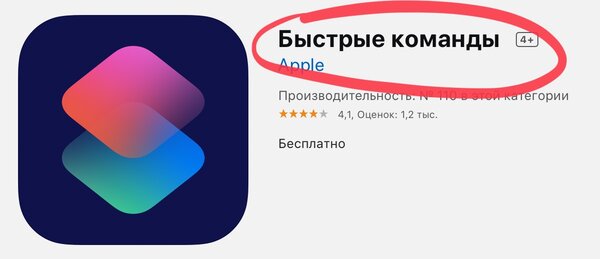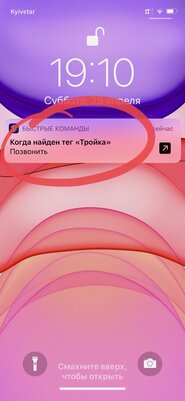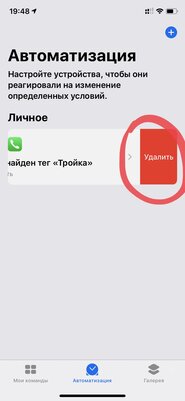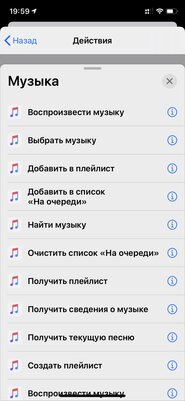- Как добавить «Тройку» в Wallet на Iphone
- Описание и возможности мобильного приложения для Айфон
- Системные требования для установки
- Как привязать «Тройку» к мобильному телефону Айфон
- Как добавить платежную карту на Apple Watch
- Добавить карту на ваш Mac
- Почему нельзя просто подложить карту «Тройка» под чехол
- Преимущества и недостатки приложения
- Заключение
- Превращаем «Тройку» или банковскую карту в NFC-метку для iPhone
- Для начала: что понадобится для всей этой затеи
- Окей, продолжаем: как активировать работу NFC в iPhone
- Что делать дальше: как использовать NFC-метки с iPhone
- Кстати: как изменить список задач для данной NFC-метки
- И еще: как удалить с iPhone автоматизацию для NFC
- Напоследок: какие задачи можно назначить на NFC-метку
Как добавить «Тройку» в Wallet на Iphone
Если кошелек забит различными картами, носить наличные не хочется и у вас есть айфон, то есть неплохой выход — привязать платежные инструменты в Apple Pay. Разберемся же, как добавить тройку в Wallet, какие преимущества и недостатки имеет приложение.
Описание и возможности мобильного приложения для Айфон
Приложение Wallet представляет собой хранилище, в котором располагаются различные карточки (банковские, магазинные, студенческие), талоны, купоны, удостоверения, билеты и др.
Чтобы пройти на сеанс в кино, подтвердить свою личность в учебном учреждении или заплатить за покупку, нужно всего лишь иметь настроенное приложение Валлет в своем айфоне или других гаджетах Эпл.
Системные требования для установки
Устанавливать Wallet не нужно. Приложение имеется по умолчанию во всех айфонах, у которых iOS 9 и выше.
Как привязать «Тройку» к мобильному телефону Айфон
Можно ли добавить «Тройку» в Wallet? Да, эта транспортная карта также может иметь место в Apple Pay.
Справка. В дальнейшем с помощью смартфона пользователь сможет в один клик оплатить проезд в Москве, а также приобрести билет в Зоопарк, музей, кино и пр.
Для того, чтобы добавить Тройку в приложение:
- Нажмите на иконку приложения Wallet.
- Найдите «добавление карты».
- Введите все данные или сканируйте платежный инструмент.
- Согласитесь с условиями.
- Пройдите проверку с помощью смс-кода.
Если все в порядке, то карточка привяжется и ею можно будет пользоваться.
Как добавить платежную карту на Apple Watch
Если есть часы от Эпл, то можно привязать тройку и на них. Тогда не придется доставать телефон для проплаты, достаточно будет просто поднести руку с часами к терминалу.
- Войдите в приложение Apple Watch на своем айфоне.
- Выберите «Мои часы».
- Перейдите на «Wallet и Apple Pay».
- При добавлении новой карты жмите на «Добавить карту», затем делайте ее скан и подтверждайте все действия проверочным кодом.
- Если хотите привязать карту, которая имеется в Эпл Пей, то выберите нужную и введите код безопасности.
- Согласитесь с условиями банка и Эпл Пей.
- Нажмите «Далее».
После проверки введенных данных процедуру добавления карты можно считать законченной.
Добавить карту на ваш Mac
Может быть карта тройка не только в айфоне или часах, но и в ПК с Мас. Это даст возможность оплатить билет в музей или кино через интернет.
Для того, чтобы добавить карточку, нужно:
- На ПК войти в «Системные настройки».
- Найти «Wallet и Apple Pay».
- Кликнуть на «Добавление карты».
- Использовать имеющуюся в Эпл Пей карточку, записать код безопасности или отсканировать новый платежный инструмент.
- Пройти проверку.
- Нажать на «Далее».
Имейте в виду! Платить можно будет исключительно через браузер Safari.
Почему нельзя просто подложить карту «Тройка» под чехол
На карточке «Тройка» присутствует НФС чип и некоторые хотят обхитрить окружающих — вставляют платежное средство под чехол, но результат не радует. Почему? Тут несколько факторов, которые доказывают малую эффективность работы карты в данном случае. Это:
- Передача сигнала у карт «Тройка» незначительна. Работают они на очень близком расстоянии. Чтобы транзакция осуществилась, придется класть карточку к турникету вплотную. Чехлы же не позволяют это сделать. Отсюда и проблемы со считыванием данных. Прежде чем платеж пройдет, человек обратит на себя всеобщее внимание, так как специальный сигнал будет звучать и слышим окружающими.
- Внушительный размер карточки. Не под каждый чехол «Тройка» вместится, так как ее размер такой же как кредитка. Нередко края карты остаются снаружи и чехол не удается закрепить на гаджете так как нужно. Некоторые лица ухитряются уменьшать платежное средство, но после такой махинации оно уже не работает полноценно. Практически по всей карте идут «дорожки» НФС-чипа и задев одну из них вы рискуете испортить карту.
- Блокировка работы бесконтактных сервисов. Если вы пользуетесь Apple/Android/Samsung Pay, то установка «Тройки» на задней части корпуса смартфона станет причиной постоянных сбоев как при оплате проезда, так и покупок.
Также расположение карточки под чехлом может привести к некорректной работе самого телефона. Нередко на экране всплывают различные окна, становится невозможным произвести блокировку экрана, выбивает ошибку в работе приложений и пр. Подобное никому не нравится и говорит лишь о том, что нужно немедля убрать «Тройку» подальше от телефона.
Все вышеперечисленные моменты убеждают пользователей не вставлять карточку под чехол.
Преимущества и недостатки приложения
Подключение Тройки в Apple Wallet — наилучшее решение. Плюсов приложение имеет предостаточно, к примеру:
- Apple Pay является достаточно безопасным сервисом. Никто не может забрать средства с привязанных карт. Во время транзакций никто не видит платежного средства, так как его не приходится доставать. Реальные номера карт также не отображаются. Также стоит учитывать, что перед проведением платежа для активации сервиса нужно проходить аутентификацию при помощи прикладывания пальца. Сделать это постороннему не под силу, так как идентичных папиллярных рисунков нет.
- Исключается потеря платежного инструмента. Не нужно носить все карты в кошельке, их можно положить дома в надежном месте.
- Можно объединить все карты в одно приложение. В Эпл Пей загружается до 8 карт.
- Экономия времени. Платежи через смартфон происходят за считанные секунды. Пользователю нужно всего лишь произвести разблокировку гаджета и поднести его к терминалу. На задний план уходит необходимость искать карту, получать сдачу и пр.
Список преимуществ прельщает многих, но и от недостатков не уйти. Таковые есть всегда и везде и приложение Валлет не исключение.
К минусам относят:
- Полная зависимость от смартфона и его зарядки. Если гаджет плохо работает или разряжен, то воспользоваться Apple Pay не получится. Тройка на Iphone в данном случае будет недоступна. Многих пугают такие ситуации, особенно, когда под рукой нет наличных. Приходится следить за состоянием телефона, носить с собой зарядное устройство, что не всем нравится.
- Не во всех местах в городе могут стоять терминалы с NFC. Отсутствие таких считывающих устройств говорит о невозможности использовать бесконтактный сервис. Тут ничего не поделаешь, придется расплачиваться карточкой или наличными.
Каждый сам решает для себя, удобно ли ему пользоваться тройкой через NFC и iPhone. Предварительно стоит взвесить все за и против.
Заключение
Тройка в Apple Pay — оптимальный вариант для обладателей айфонов последних моделей. В приложение можно добавить несколько карт и платить за товары и услуги смартфоном в один клик. Важно иметь под рукой хорошо заряженный телефон, в противном случае осуществить транзакцию не представится возможным.
Источник
Превращаем «Тройку» или банковскую карту в NFC-метку для iPhone
Apple добавляет в свои смартфоны NFC, начиная с iPhone 6. Тем не менее, до недавнего времени данный модуль можно было использовать только для нужд платежного сервиса Apple Pay. Никаких тебе NFC-меток или доступа к модулю для сторонних разработчиков. Да что там, даже карту «Тройка» для московского общественного транспорта нормально пополнить через iPhone нельзя было — это вам точно не Android, к которому достаточно приложить ее для записи нового баланса. Тем не менее, после выхода iOS 13 ситуация частично изменилась. «Тройку» нормально все еще не пополнишь, но из нее уже можно сделать NFC-метку.
Да, в iOS 13 появилась очень удобная возможность создать последовательность действий, которая будет выполняться после прикосновения к NFC-метке. Прекрасно понимаю, что за специальными «таблетками» в магазин вы сейчас вряд ли побежите. Тем не менее, можно использовать подручные средства, которые наверняка валяются у вас в кошельке. К примеру, подойдет карта «Тройка» для московского общественного транспорта или аналогичная с чипом NFC, а также любая банковская карта с поддержкой бесконтактной оплаты (PayPass). Остальное на себя возьмет приложение «Команды».
Для начала: что понадобится для всей этой затеи
iPhone. Подойдет смартфон Apple с поддержкой iOS 13 и модулем NFC — это iPhone SE, а также iPhone 6s (Plus) и выше. Несмотря на то, что данную технологию производитель начал использовать еще в iPhone 6 (Plus), у него нет поддержки необходимого приложения для автоматизации, о чем дальше. Кстати, на iPad модуль NFC также есть, но обрезанный. Он используется для оплаты покупок в интернете через Apple Pay — он нужен для безопасности проведения данной процедуры. Но в нем нет антенн, поэтому о полноценном использовании для чтения NFC-меток не может быть даже речи.
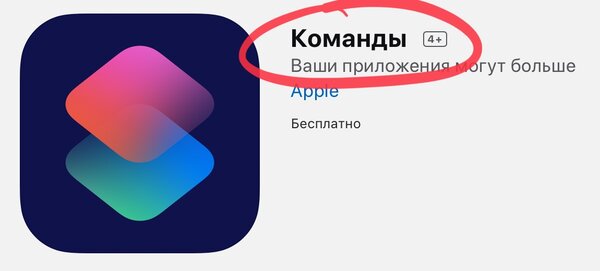
«Команды». Фирменное приложение Apple, которое предназначено для автоматизации рутинных процессов. Оно выросло из программы Workflow, которую компания купила несколько лет назад. В iOS 13 данный инструмент установлен по умолчанию и тесно интегрирован в операционную систему. На гаджеты под управлением iOS 12 же можно поставить только приложение «Быстрые команды» — предыдущую версию «Команд». Оно также подходит для самых различных цепочек из действий, но не поддерживает «Автоматизацию», которая активирует последовательность задач после «встречи» с триггером. Одним из них и станет NFC-метка.
NFC-метка. Ей может стать «Тройка» или другая карта, в которую встроен чип NFC. Подойдут и банковские, которые поддерживают PayPass, о чем я уже писал выше. Можно заказать отдельные метки NFC, а также использовать в качестве триггера гаджеты с такими чипами — к примеру, наушники Sony WF-1000XM3. В них он встроен в зарядный кейс и предназначен для быстрого подключения к Android-смартфону. После выхода iOS 13 на iPhone также можно реализовать данную возможность, но для этого придется несколько минут потанцевать с бубном и настроить автоматизацию в приложении «Команды».
Окей, продолжаем: как активировать работу NFC в iPhone
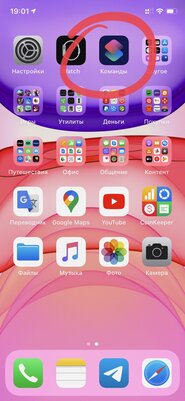
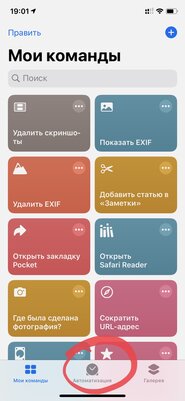
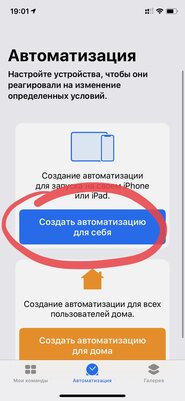
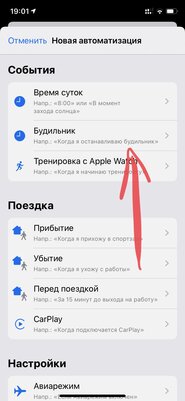
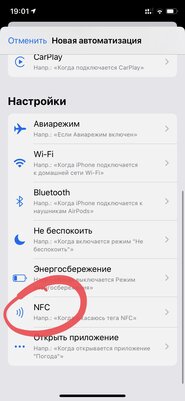
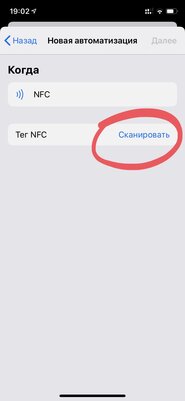
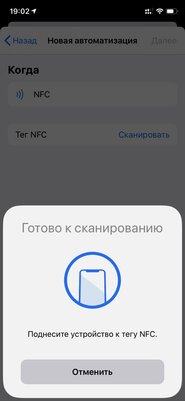

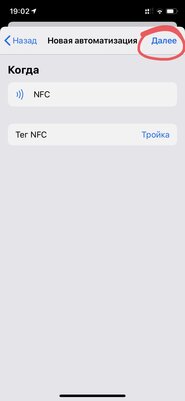
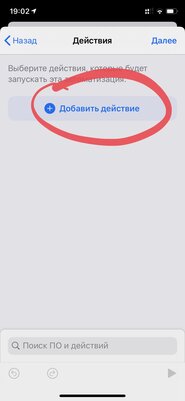
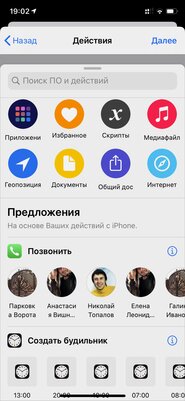
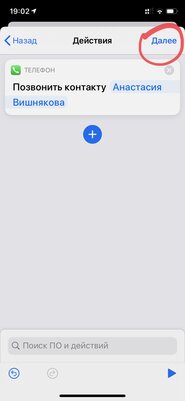
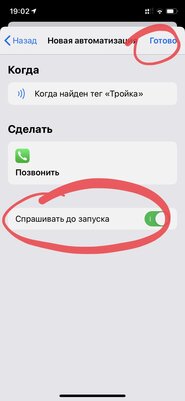
Шаг 1. Открываем приложение «Команды».
Шаг 2. Переходим в раздел программы «Автоматизация».
Шаг 3. Выбираем возможность «Создать автоматизацию для себя».
Шаг 4. Смахиваем до меню «Настройки» и жмем на вариант NFC.
Шаг 5. Жмем на кнопку «Сканировать» в пункте «Тег NFC».
Шаг 6. Когда на экране появится соответствующая анимация с подписью «Готово к сканированию», подносим к задней части iPhone то, что станет NFC-меткой: банковская карта с поддержкой NFC, «Тройка» или что угодно, о чем я уже писал выше.
Шаг 7. Когда на экране появится всплывающее окно с предложением «Назовите этот тег», введите любое имя на свой вкус — например, «Тройка», если используете эту карту.
Шаг 8. Нажмите на кнопку «Далее», чтобы перейти в меню добавления действия.
Шаг 9. Нажмите на кнопку «Добавить действие», чтобы выбрать необходимую задачу, — после этого можете использовать кнопку ㊉, чтобы добавить одну или несколько дополнительных.
Шаг 10. Нажмите на кнопку «Далее», чтобы перейти в меню финальной настройки.
Шаг 11. В финальном меню создания автоматизации получится просмотреть условие (в нашем случае это использование NFC-метки), набор действий, а также выбрать необходимость подтверждения запуска с помощью переключателя «Спрашивать до запуска».
Шаг 12. Нажмите на кнопку «Готово», чтобы подтвердить создание автоматизации.
Что делать дальше: как использовать NFC-метки с iPhone
Для этого достаточно приложить NFC-метку, которой может стать даже «Тройка», к задней части iPhone. Если на 11-м шаге предыдущего пункта переключатель «Спрашивать до запуска» переведен в активное положение, на экране смартфона появится предложение выполнить указанную тегом команду.
Если вы отказались от необходимости подтверждения, указанная последовательность действий будет происходить автоматически сразу после соприкосновения с NFC-меткой. При этом на экране также будет появляться уведомление, которое вкратце расскажет, что тег удалось удачно распознать.
Кстати, «Тройка» отлично справляется с тем, чтобы быть NFC-меткой. iPhone распознает ее и выполняет указанный список задач в 99% случаев. За все время, когда я пользуюсь данной фишкой, у меня было только одно неудачное происшествие, когда тег не сработал. Но тогда тестовая версия iOS, которой я пользуюсь, сама по себе решила зависнуть.
Кстати: как изменить список задач для данной NFC-метки
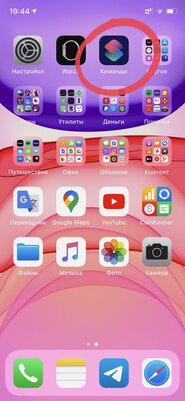
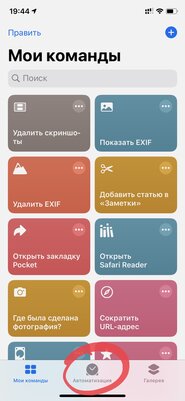
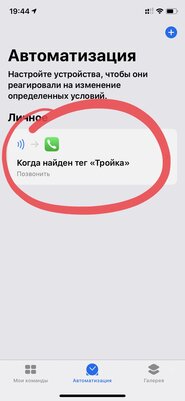
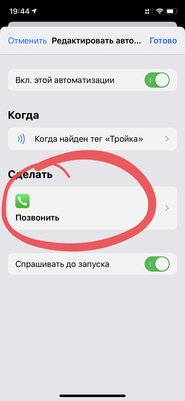
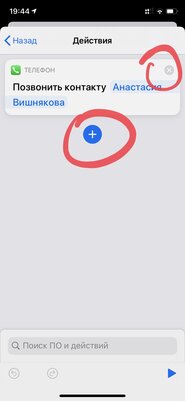
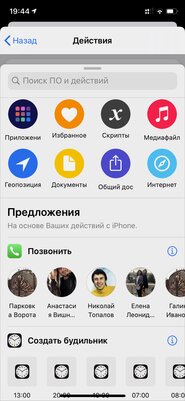

Шаг 1. Открываем приложение «Команды».
Шаг 2. Переходим в раздел программы «Автоматизация».
Шаг 3. Определяем автоматизацию, которую необходимо изменить.
Шаг 4. Выбираем перечень задач в меню «Сделать».
Шаг 5. Используем кнопку ㊉, чтобы добавить одну или несколько дополнительных задач, а также кнопку ⓧ, чтобы удалить ее.
Шаг 6. Нажимаем кнопку «Назад», чтобы вернуться к предыдущему меню, а также кнопку «Готово», чтобы сохранить изменение.
И еще: как удалить с iPhone автоматизацию для NFC
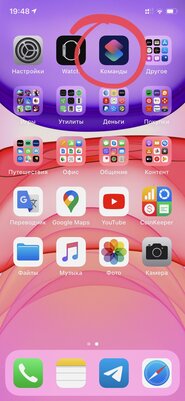
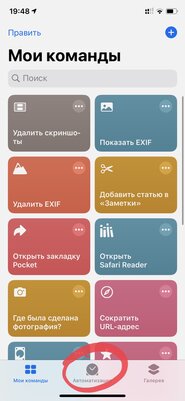

Шаг 1. Открываем приложение «Команды».
Шаг 2. Переходим в раздел программы «Автоматизация».
Шаг 3. Определяем автоматизацию, которую необходимо удалить.
Шаг 4. Смахиваем по ней от правого края к левому и выбираем возможность удалить.
Напоследок: какие задачи можно назначить на NFC-метку
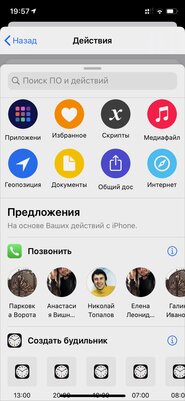
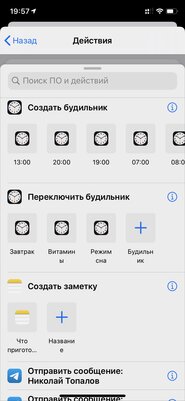
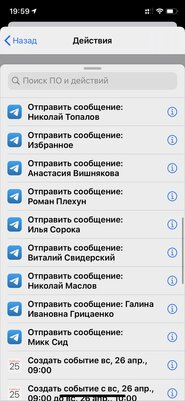
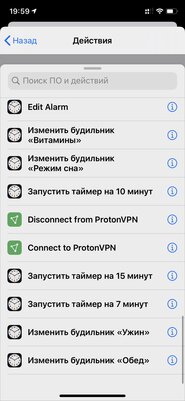
Исходящие вызовы. Сначала кажется, что в совершении исходящих вызовов с помощью NFC-меток нет ровным счетом никакого смысла. Тем не менее, и у этой возможности есть очень интересные сценарии использования. К примеру, многие механизмы для автоматического открытия ворот можно использовать не только с помощью пульта, но и по звонку. Да, достаточно позвонить на заданный номер, и ворота начнут открываться. Если установить NFC-метку на удобное место в автомобиле, не нужно будет искать пульт или ковыряться в приложении «Телефон». Чтобы запустить механизм, достаточно будет лишь приложить iPhone к тегу.
Активация музыки. С помощью NFC-метки можно запустить воспроизведение альбома, плейлиста или любого другого перечня музыкальных записей и даже выбрать источник, через который это нужно сделать. Тег, как вариант, можно разместить аккурат на домашнем тренажере — например, на орбитреке, если такой имеется. Приклеиваем метку на любое удобное место, становимся на указанный тренажер и тут же слушаем любимую музыку для тренировок. Можно даже редакторский плейлист из Apple Music для подобных целей использовать — в фирменном музыкальном стриминговом сервисе компании таких предостаточно.
Создание будильника. Все используют данный способ контроля времени абсолютно по разному. Некоторые с помощью него только утром вовремя просыпаются, но есть и те, кто через него даже напоминания создает. Через NFC-метки логично активировать будильник на утро, если он нужен не каждый день. Если вы, как вариант, работаете посуточно, и просыпаться рано не нужно регулярно, можно решить это с помощью тега. Достаточно будет лишь прикоснуться к нему перед сном, и проспать выход на работу уже не выйдет. Это лишь один из сценариев, который вы можете додумать по своему усмотрению.
Запуск таймера. Если хотите значительно повысить свою эффективность на протяжении рабочего времени, лучше начать с фотографии дня. Для этого нужно хотя бы раз в 15 минут фиксировать то, чем вы сейчас занимаетесь. Нужно положить рядом блокнот, разметить его по заданным промежуткам и писать дела — работа, отдых, социальные сети и мессенджеры, прочее. Таймер на iPhone для этого нужно снова и снова ставить раз в заданный промежуток времени. Чтобы не сойти с ума от этого, проще всего использовать NFC-метку, которая активирует отсчет времени. «Тройка», которая всегда под рукой, подойдет.
Включение Apple TV. С помощью специального тега можно также активировать свою фирменную телевизионную приставку Apple, если она находится в режиме сна. Можно даже выполнить сразу две команды — сначала включить Apple TV, а потом запустить на iPhone пульт для ее управления. NFC-метку в этом случае логично бросить в том месте, куда вы обычно усаживаетесь, чтобы потреблять контент на большом телевизионном экране.
Что же, в итоге получается, что этот и другие подобные сценарии действительно помогут избавить себя от внушительного числа рутинных действий и повысят комфорт жизни с iPhone в руке. Зачет.
Источник