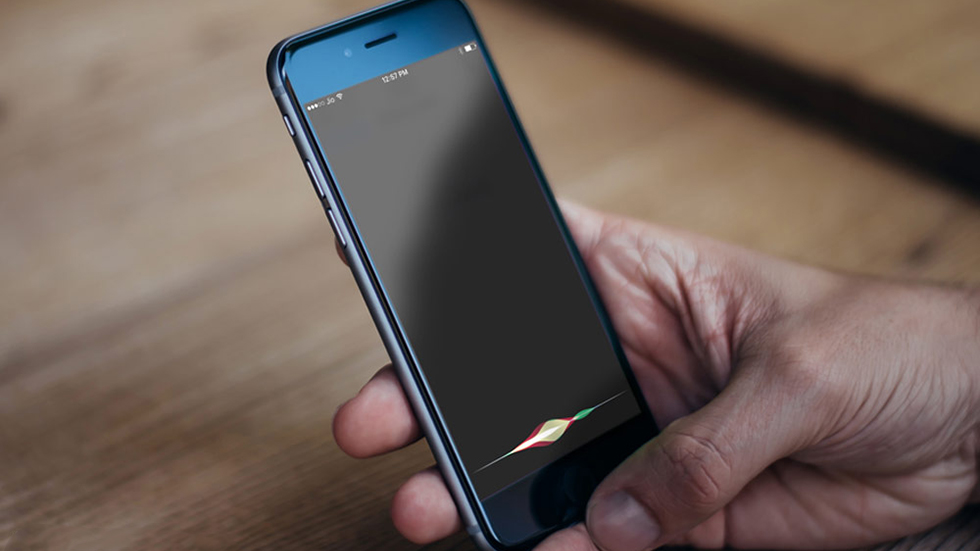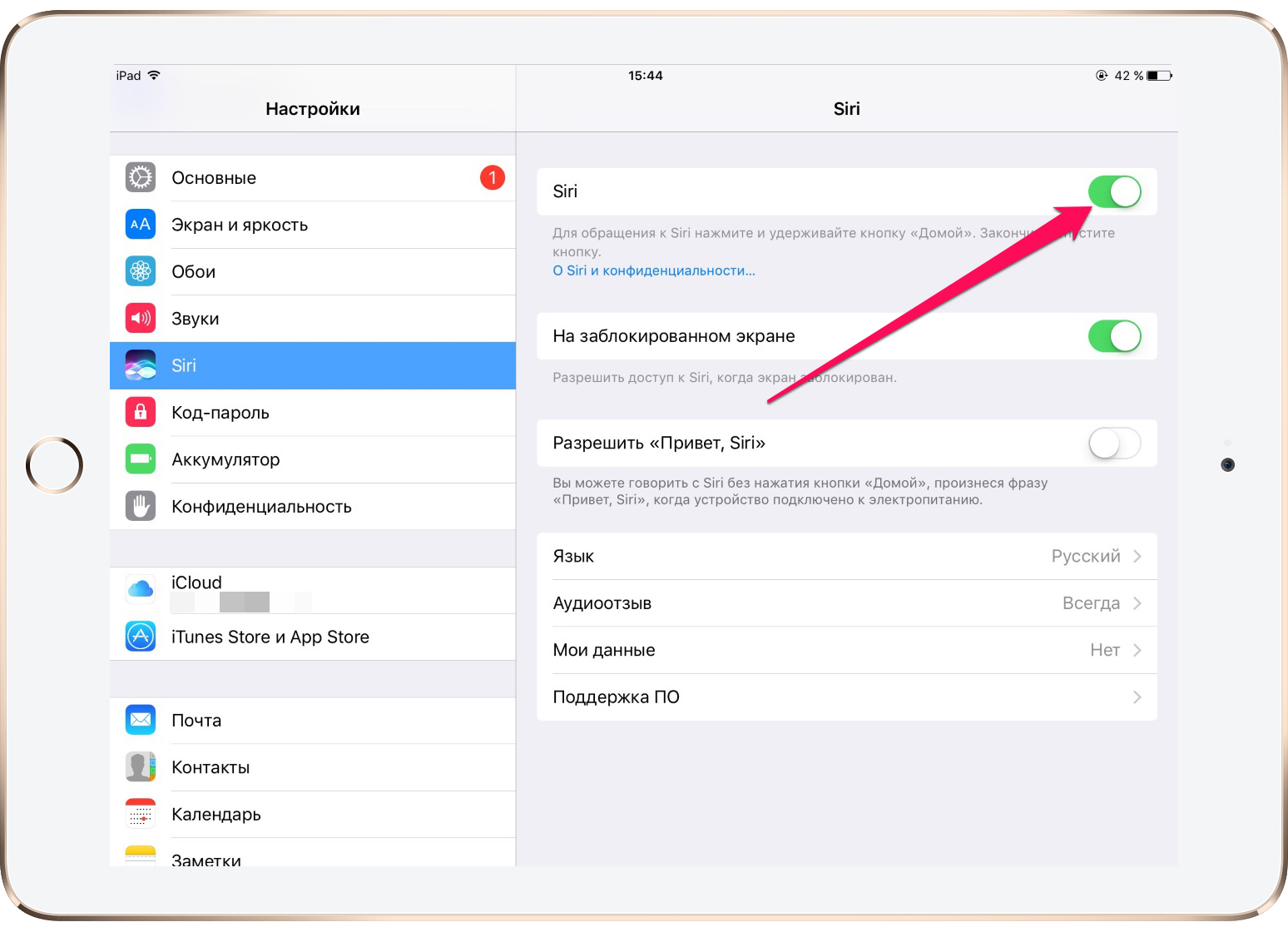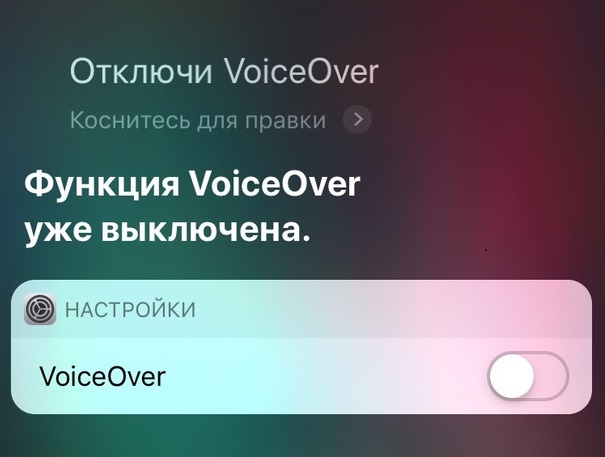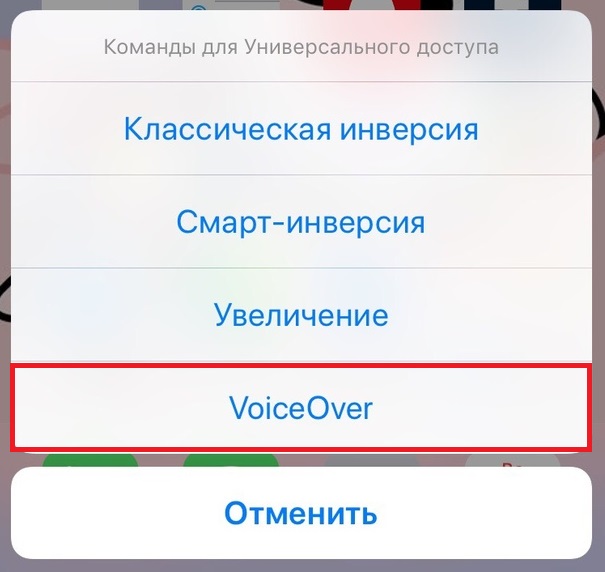- Как отключить управление голосом на iPhone
- Как отключить Siri
- Как отключить функцию VoiceOver
- Как отключить голосовой набор на iPhone под управлением iOS 7 и iOS 8
- Как отключить голосовой набор на iPhone 4
- Как отключить голосовой набор на iPhone 3GS
- Как отключить управление голосом на iPhone
- Как разблокировать iPhone с функцией VoiceOver
- Как отключить VoiceOver с заблокированным экраном
- Как отключить VoiceOver через Быстрые команды
- Как ввести пароль с функцией VoiceOver
- Как пользоваться iPhone или iPad с функцией VoiceOver
- Как отключить функцию VoiceOver в Настройках
- Глава 2. Основы VoiceOver
- Включение и выключение VoiceOver
- Включение VoiceOver для окна регистрации в системе
- Приостановка воспроизведения речи
- Использование диалогового окна приветствия
- Использование меню Справки VoiceOver
- Меню «Команды»
- Блокировка клавиш VO
- Разрешение конфликтов между командами VoiceOver, вводимыми с клавиатуры
- Общая информация о клавишах, сочетаниях клавиш и жестах
- Общая информация о звуковых эффектах VoiceOver
- Прослушивание подсказок и информации об объекте
- Поиск курсора
Как отключить управление голосом на iPhone
Далеко не все владельцы iPhone и iPad привыкли пользоваться голосовыми функциями своих устройств. К счастью, отключить, даже самые надоедливые из них, довольно просто. В этой инструкции мы собрали способы отключения всех голосовых функций iPhone и iPad, включая Siri, голосовой набор (удален в iOS 9) и функцию VoiceOver.
Совет! Siri на iPhone и iPad можно отключить полностью, даже чтобы раздел голосового ассистента пропал из настроек устройства. Подробнее об этом рассказано в этой инструкции.
Как отключить Siri
Шаг 1. Перейдите в меню «Настройки».
Шаг 2. Выберите пункт «Основные» → Siri.
Шаг 3. Переведите переключатель Siri в неактивное положение.
Как отключить функцию VoiceOver
Если на вашем устройстве по какой-либо причине активировалась функция VoiceOver, в результате чего вместо нажатий системы начала озвучивать элементы интерфейса системы, то вам необходимо выключить функцию в настройках. Делается это следующим образом:
Важно: при включенной функции VoiceOver для выполнения действия необходимо нажимать дважды. В результате одинарного нажатия функция будет лишь произносить описание выбранного объекта.
Шаг 1. Перейдите в меню «Настройки».
Шаг 2. Выберите пункт «Основные» → «Универсальный доступ».
Шаг 2. Зайдите в раздел VoiceOver и переведите одноименный переключатель в неактивное положение.
Как отключить голосовой набор на iPhone под управлением iOS 7 и iOS 8
На iPhone под управлением iOS 7 и iOS 8 отключение голосового набора выполняется при помощи активации Siri. Фирменный голосовой помощник Apple заменит собой функцию голосового набора, начав запускаться по удержанию кнопки Домой. Отмечаем, что начиная с iOS 9 функция голосового набора была полностью заменена Siri. Отключить голосовой набор на iOS 9 и более новых версия мобильной операционной системы Apple невозможно.
Шаг 1. Перейдите в меню «Настройки».
Шаг 2. Выберите пункт «Основные» → Siri.
Шаг 3. Активируйте переключатель Siri.
Как отключить голосовой набор на iPhone 4
На iPhone 4 под управлением одной из версий iOS 7 отключение голосового набора стандартными средствами не предусмотрено. Избавиться от функции можно при помощи специального твика из Cydia под названием Disable Voice Control. Все, что нужно сделать — установить твик и выполнить перезагрузку устройства.
Как отключить голосовой набор на iPhone 3GS
Пользователям раритетных iPhone 3GS для отключения голосового набора необходимо сделать следующее:
Шаг 1. Откройте меню «Настройки».
Шаг 2. Перейдите в раздел «Основные» → «Защита паролем».
Шаг 3. Переместите слайдер «Голосовой набор» в неактивное положение.
Источник
Как отключить управление голосом на iPhone
время чтения: 1 минута
Для хозяев iPhone, имеющих плохое зрение, можно подключить функцию Voice Over. Таким образом, автоматический голос озвучит каждую букву, над которой занесен палец, когда печатаете СМС.
Данному приложению по силам озвучить не только буквы, но и иные названия:
- пункты меню;
- значки приложений;
- навигационные элементы;
- справочную информацию;
- тексты;
- адресата, от которого приходит звонок.
При подключении приложения голосового сопровождения Voice Over, возникают определенные неудобства, например, для того что бы прочитать текст нужно нажать 1 раз, а для того что бы активировать действие, например, включение/выключение свойства или настройки, нужно сделать двойной клик. Получается, что включенная программа часто мешает выполнять простые и понятные движения.
Чтобы отключить на iPhone Voice Over, следует произвести один из наборов последовательных действий:
- Самый простой. Быстро нажать кнопку Home трижды. Функция отключится с последней озвучкой — VoiceOver off. Данный метод работает при условии, что на Айфоне настроен быстрый доступ к спецвозможностям.
- Не менее легкий. Зайти в Настройки. Выбрать раздел Основные. В нем имеется Универсальный доступ. Перейдя в подраздел, найдите Voice Over и отключите его. Пока включена программа, выбирать пункт следует одним кликом, а двумя — активировать.
- Простой. Включить через Настройки Siri. При активации этой функции управление голосом отключается автоматически. Для этого необходимо в разделе Основные настройки найти пункт Siri и передвинуть ползунок в нужное положение.
- Через iTunes. Если данное приложение подключено к смартфону, зайти в настройки Айфона. Прокрутить вниз. Выбрать пункт о настройках универсального доступа. Нажать Не использовать. Подтвердить настройки.
Один из вариантов обязательно пригодится, если вы счастливый обладатель iPhone.
Источник
Как разблокировать iPhone с функцией VoiceOver
Вы когда-нибудь оказывались в ситуации, когда на iPhone или iPad включена функция VoiceOver, и из-за неё вы не можете разблокировать своё устройство? Когда функция активна, а экран заблокирован, то при попытке ввести пароль или использовать Touch ID/Face ID вы обнаружите, что всё содержимое экрана будет воспроизводиться в аудио-формате, и это помешает разблокировать устройство. Если вы включили функцию случайно, и теперь ваше устройство с вами разговаривает, мы поможем вам его разблокировать. Мы также расскажем, как отключить функцию VoiceOver с заблокированным экраном или же просто ввести пароль.
Если вы не понимаете, почему ваш iPhone или iPad вдруг начал с вами разговаривать и описывать всё содержимое экрана, это функция VoiceOver. VoiceOver – отличный инструмент универсального доступа, которая читает вслух всё, что находится на экране. Функция предназначена для людей с проблемами со зрением: они могут использовать устройство, не глядя на экран. Многие успешно используют функцию, но, если вы включили её случайно, то разобраться с ней будет сложно. К счастью, отключить функцию довольно просто.
Как отключить VoiceOver с заблокированным экраном
Самый простой способ отключить функцию VoiceOver – даже не разблокировав экран своего iPhone или iPad. Делается это с помощью Siri. Виртуальный помощник может изменять некоторые настройки даже на заблокированном устройстве, и VoiceOver – одна из них. Если вы не можете разблокировать своё устройство из-за VoiceOver, делайте следующее:
- Активируйте Siri на своём iPhone или iPad:
- Скажите: «Привет, Siri» (на новых моделях).
- Зажмите кнопку Home, пока не услышите звук Siri.
- На iPhone X зажмите кнопку включения, пока не ответит Siri.
- Скажите Siri: «отключи VoiceOver».
- Siri отключит функцию.
Теперь вы можете разблокировать своё устройство как обычно.
Вы можете активировать Siri любым способом – с помощью кнопки или голосовой команды. Siri отключит функцию в любом случае.
Как отключить VoiceOver через Быстрые команды
Ещё один способ отключить функцию VoiceOver – с помощью Быстрой команды.
Тройное нажатие кнопки Home открывает меню Быстрых команд. Если на вашем устройстве нет кнопки Home, трижды нажмите кнопку включения.
Данный способ может не сработать, если у вас не включены и не настроены Быстрые команды.
Настройки Универсального доступа также можно добавить в Пункт управления, чтобы включать и отключать функцию оттуда.
Два описанных выше способа – самые простые для отключения функции VoiceOver. С их помощью вы сможете отключить функцию и использовать своё устройство как обычно. Вы также можете ввести свой пароль, пока функция Voice Over включена, а затем отключить её в Настройках.
Как ввести пароль с функцией VoiceOver
Вы можете использовать Siri, чтобы отключить функцию VoiceOver сразу, или же ввести пароль, пока она активна. Пароль будет прежним, но вводить его надо будет не как обычно. Следуйте шагам ниже:
- Проведите по экрану или неудачно используйте Touch ID/Face ID, чтобы устройство запросило пароль.
- Попытайтесь коснуться экрана в области первой цифры вашего пароля – вы должны услышать её.
- Если вы попали правильно, коснитесь этого места ещё два раза, чтобы ввести цифру.
- Повторите процесс с остальными цифрами.
Когда iPhone или iPad разблокируется, функция VoiceOver останется активной, но вы сможете таким же способом отключить её в Настройках, с помощью тройного нажатия кнопки Home или Siri.
Как пользоваться iPhone или iPad с функцией VoiceOver
Использование функции VoiceOver – это отдельная тема, но вот ключевые моменты:
- Одно касание зачитывает элемент вслух.
- Двойное касание выбирает элемент, т.е. заменяет обычное касание.
- Листать страницу нужно тремя пальцами.
- Чтобы вернуться на домашнюю страницу, проведите одним пальцем от низа экрана, пока не почувствуете вибрацию.
Есть ещё много важной информации, касающейся функции VoiceOver, но, если вам надо разобраться только для того, чтобы отключить её, этого хватит.
Как отключить функцию VoiceOver в Настройках
Если вы не знаете, где в Настройках находится функция VoiceOver, делайте следующее:
- Откройте Настройки и Зайдите в Основные > Универсальный доступ.
- Нажмите на переключатель рядом с VoiceOver.
Когда функция будет выключена, iPhone или iPad начнёт работать как обычно, вы будете видеть всё, что есть на экране, и элементы не будут воспроизводиться вслух.
VoiceOver – одна из самых инновационных функций iOS. Однако, если вы включите её случайно, то разобраться с ней будет довольно сложно. Надеемся, что советы выше вам помогут, и вы сможете вернуть свой iPhone или iPad в привычное состояние.
Источник
Глава 2. Основы VoiceOver
В этой главе приведена информация об основах работы с VoiceOver, включая сведения о том, как можно получить справку в процессе обучения. Вы научитесь включать, отключать и приостанавливать работу VoiceOver, прослушивать информацию об объектах на экране и взаимодействовать с ними, а также использовать отслеживание курсора.
Включение и выключение VoiceOver
Функцию VoiceOver можно включить и выключить в любой момент без перезагрузки компьютера и повторного входа в систему.
- Нажмите сочетание клавиш Command-F5. Если функция VoiceOver включена, при нажатии Command-F5 она выключится.
- Воспользуйтесь панелью «Универсальный доступ» в Системных настройках.
Если на панели «Универсальный доступ» в Системных настройках задано отображение меню «Универсальный доступ» в строке состояния, в этом меню показывается, включена ли функция VoiceOver.
При первом запуске VoiceOver Вы можете ознакомиться с кратким руководством, где в интерактивном режиме представлены основные сведения о важнейших функциях перемещения и взаимодействия, предусмотренных в VoiceOver. Когда функция VoiceOver включена, Вы можете в любой момент начать работу с кратким руководством, нажав сочетание клавиш VO-Command-F8.
Включение VoiceOver для окна регистрации в системе
В Системных настройках можно установить параметр для автоматического включения VoiceOver в окне регистрации в системе Mac OS X.
- Выберите меню «Apple» > «Системные настройки» и нажмите «Учетные записи».
Если доступ к настройкам учетных записей заблокирован, нажмите значок с изображением замка в нижнем левом углу страницы и введите пароль администратора для получения доступа.
Приостановка воспроизведения речи
Во время воспроизведения речи Вы можете временно приостановить воспроизведение, а затем возобновить его с того же места.
Нажмите клавишу Control. Если Вы используете жесты VoiceOver, нажмите трекпад двумя пальцами. Для возобновления воспроизведения речи снова нажмите эту клавишу или повторите указанный жест.
Если Вы переместите курсор VoiceOver после приостановки воспроизведения речи, при возобновлении озвучивается текст, относящийся к тому объекту, на который указывает курсор VoiceOver в данный момент.
Если нужно повторить последнее слово или фразу озвучиваемого текста, нажмите сочетание клавиш VO-Z.
Использование диалогового окна приветствия
При первом запуске VoiceOver отображается диалоговое окно приветствия.
- Для продолжения использования VoiceOver нажмите клавишу Enter или кнопку «OK».
- Для продолжения использования VoiceOver и отключения отображения диалогового окна приветствия при каждом запуске VoiceOver нажмите клавишу V или установите флажок «Больше не показывать данное сообщение».
- Для запуска краткого руководства по VoiceOver нажмите клавишу пробела или нажмите «Изучение VoiceOver».
- Для отключения VoiceOver нажмите клавиши Command-Q, клавишу Escape или кнопку «Отменить».
Если отображение диалогового окна приветствия было отключено, но требуется, чтобы оно снова отображалось, выберите соответствующий флажок в разделе «Основные» Утилиты VoiceOver.
Использование меню Справки VoiceOver
Когда запущена функция VoiceOver, Вы можете открыть меню Справки VoiceOver, чтобы получить дополнительную информацию об использовании VoiceOver и командах, относящихся к объекту, на который указывает курсор VoiceOver.
- Откройте меню Справки VoiceOver, нажав VO-H.
На экране отобразится меню VoiceOver для пользователей, не имеющих проблем со зрением. Для увеличения или уменьшения размера шрифта в меню нажмите клавишу > или <.
- Если Вам известно название пункта меню, введите несколько букв из этого названия. Отобразятся только те пункты, названия которых содержат введенный фрагмент. Для возврата к отображению всех объектов нажмите клавишу Delete.
- При переходе к подменю озвучивается количество пунктов в этом подменю.
- Если для пункта меню назначено сочетание клавиш, оно озвучивается после названия пункта. В следующий раз Вы можете ввести команду с клавиатуры, не открывая меню Справки VoiceOver. Например, сочетание клавиш VO-H-H обеспечивает прямой доступ к меню «Команды».
Чтобы закрыть меню Справки VoiceOver, не выбирая пункт меню, нажмите клавишу Escape.
Меню «Команды»
Если Вы знаете название необходимой команды VoiceOver, но не можете вспомнить ее сочетание клавиш, с помощью меню «Команды» можно найти и выбрать эту команду и применить ее к объекту, который в данный момент находится под курсором VoiceOver.
- Включив VoiceOver, откройте меню «Команды» нажатием клавиш VO-H-H.
- Введите несколько букв имени команды, чтобы ограничить меню «Команды» командами, которые содержат введенные Вами буквы.
С помощью клавиш со стрелками перемещайтесь по меню «Команды», пока не услышите название необходимой команды. Чтобы вернуться к командам снова, нажмите клавишу Delete.
Блокировка клавиш VO
Команды VoiceOver вводятся нажатием клавиш Control и Option (клавиши VO) вместе с функциональными клавишами, клавишами со стрелками и другими клавишами. Например, чтобы открыть меню справки VoiceOver, нажмите VO-H.
Для удобства можно заблокировать клавиши VO, чтобы не приходилось нажимать их каждый раз при вводе команд — для ввода команды Вам нужно будет только нажать оставшиеся клавиши. Например, чтобы открыть меню справки VoiceOver, нажмите H.
Если Вы не знакомы с расположением специальных клавиш на своей клавиатуре, Вы можете включить справку клавиатуры в VoiceOver.
Разрешение конфликтов между командами VoiceOver, вводимыми с клавиатуры
В некоторых программах для выполнения определенных действий необходимо нажать клавиши Control и Option (клавиши VO) в сочетании с другой клавишей. Если при включенной функции VoiceOver требуется выполнить команду для другой программы, можно с помощью команды VoiceOver задать игнорирование следующего сочетания клавиш.
- Нажмите сочетание клавиш VO-Tab.
- Введите команду для другой программы.
На панели «Сочетания клавиш» в настройках клавиатуры можно задать различные сочетания клавиш для программ Mac OS X и других программ.
Общая информация о клавишах, сочетаниях клавиш и жестах
С помощью справки клавиатуры Вы можете прослушать название любой клавиши, нажав эту клавишу, а также прослушать команду, сопоставленную сочетанию клавиш, нажав это сочетание. Кроме того, предусмотрены следующие возможности.
- С помощью NumPad Commander или Keyboard Commander Вы можете получить информацию о командах, назначенных конкретным клавишам.
- С помощью монитора Брайля Вы можете получить информацию о названиях клавиш и связанных с ними командах.
- если Вы используете жесты VoiceOver, Вы можете получить информацию о любом жесте VoiceOver и сопоставленной ему команде VoiceOver, использовав этот жест на трекпаде.
При использовании справки клавиатуры Вы не можете пользоваться клавиатурой, дисплеем Брайля и трекпадом для выполнения других задач.
При включенной функции VoiceOver нажмите сочетание клавиш VO-K.
Как прослушать название клавиши на клавиатуре или клавиши ввода по системе Брайля
Нажмите эту клавишу. Например, при нажатии клавиши D озвучивается название буквы «d».
Нажмите сочетание клавиш Control-Option и нужную клавишу. Например, при нажатии сочетания клавиш Control-Option-D озвучивается текст «Control-Option-D Dock Moves VoiceOver cursor to the Dock» (Control-Option-D, Dock, перемещение курсора VoiceOver в Dock).
Используйте этот жест на трекпаде. Например, при двойном нажатии озвучивается текст «Double-tap Select an item» (Двойное нажатие, выбор объекта).
Некоторым клавишам и жестам назначены альтернативные функции, которые выполняются при нажатии клавиш модификации: Shift, Control, Option или Command.
Чтобы прослушать информацию о других функциях, которые можно назначить для клавиши, попробуйте нажать клавиши Control-Option в сочетании с одной из клавиш модификации, а затем нажать нужную клавишу.
Нажмите клавишу Escape, расположенную в левом верхнем углу клавиатуры.
Если работа со стандартной компьютерной клавиатурой QWERTY вызывает у Вас затруднения, Вы можете переключить клавиатуру на раскладку Дворака, которая имеет оптимальное расположение клавиш для комфортной и удобной работы.
Если одновременное нажатие нескольких клавиш вызывает у Вас затруднения, Вы можете включить режим залипания клавиш, который позволяет ввести сочетание клавиш модификации, последовательно нажимая их.
Общая информация о звуковых эффектах VoiceOver
В дополнение к набору звуков, используемому в Mac OS X, VoiceOver использует ряд уникальных звуковых эффектов для обозначения событий (например, открытие окна) и местоположения (например, достижение границ). Можно прослушать описание звуков, чтобы узнать об их значении.
- Откройте меню Справки VoiceOver, нажав VO-H.
- Переместитесь вниз по меню к справке «Звуки» и нажмите клавишу со стрелкой вправо.
- С помощью клавиши со стрелкой вниз и вверх перемещайтесь по списку и прослушайте каждый звуковой эффект и его описание.
Для повтора звукового эффекта и его описания нажмите пробел.
Прослушивание подсказок и информации об объекте
В VoiceOver предусмотрены различные способы получения информации об объекте, на который указывает курсор VoiceOver.
- Для прослушивания описания объекта нажмите сочетание клавиш VO-F3.
Если Вы используете жесты VoiceOver, нажмите трекпад три раза. Если курсор VoiceOver не указывает на объект, VoiceOver воспроизводит звуковой сигнал, обозначающий пустую область.
Для автоматического прослушивания инструкций без ввода команды запустите утилиту VoiceOver и выберите соответствующий режим на панели «Подсказки» в категории «Детализация».
Описания, всплывающие подсказки и инструкции отображаются на панели субтитров и на панели Брайля, если эти панели открыты.
Веб-страница может быть содержать сочетания клавиш, называемых клавишами доступа к объектам на веб-странице, таким как ссылки и кнопки. VoiceOver распознает клавиши доступа и может озвучивать описание клавиш доступа, если в утилите VoiceOver на панели «Подсказки» в категории «Детализация» выбран режим озвучивания всплывающих подсказок. Например, когда VoiceOver распознает клавишу доступа к ссылке, может озвучиваться текст «Access key available: s» (Имеется клавиша доступа: s), где «s» – клавиша доступа. Затем можно нажать клавиши Control-S для перехода по этой ссылке.
Поиск курсора
Нажимая клавиши F1-F6 в сочетании с клавишами VO (Control и Option), Вы можете прослушать информацию о местоположении курсора VoiceOver, курсора клавиатуры и указателя мыши.
Источник