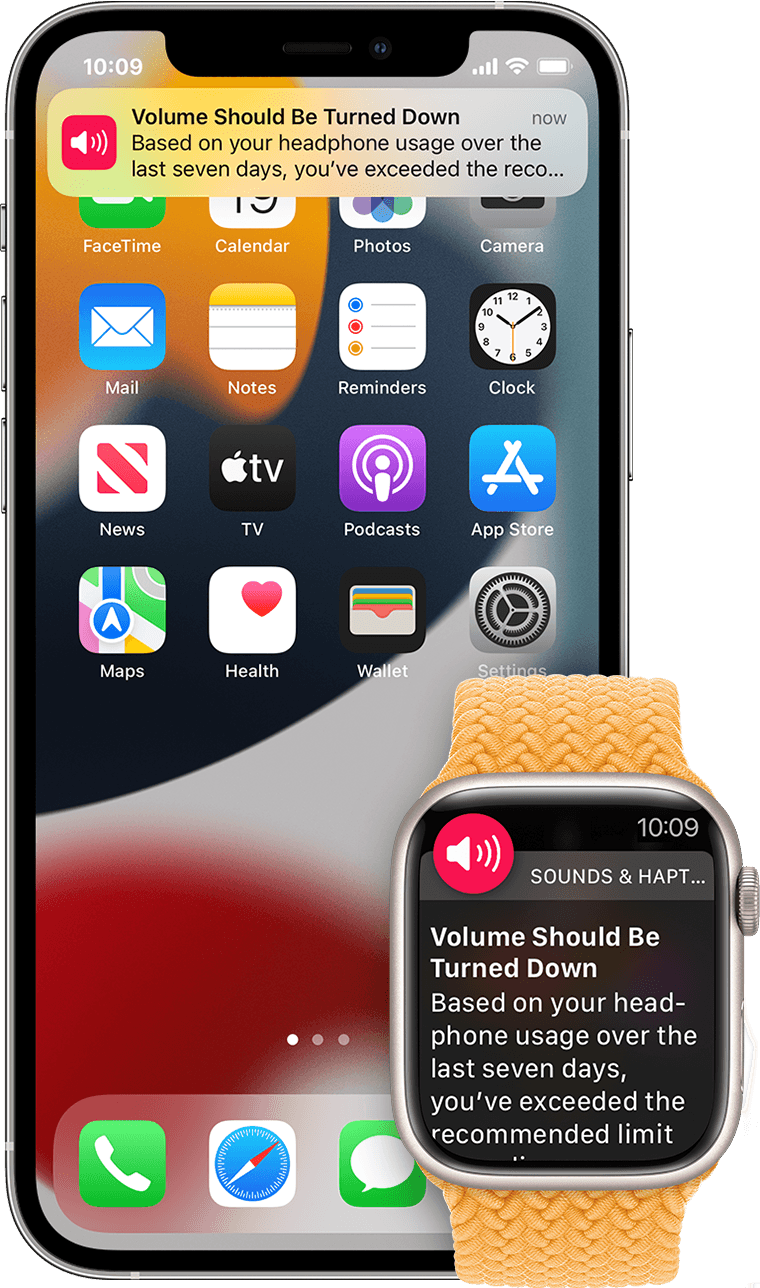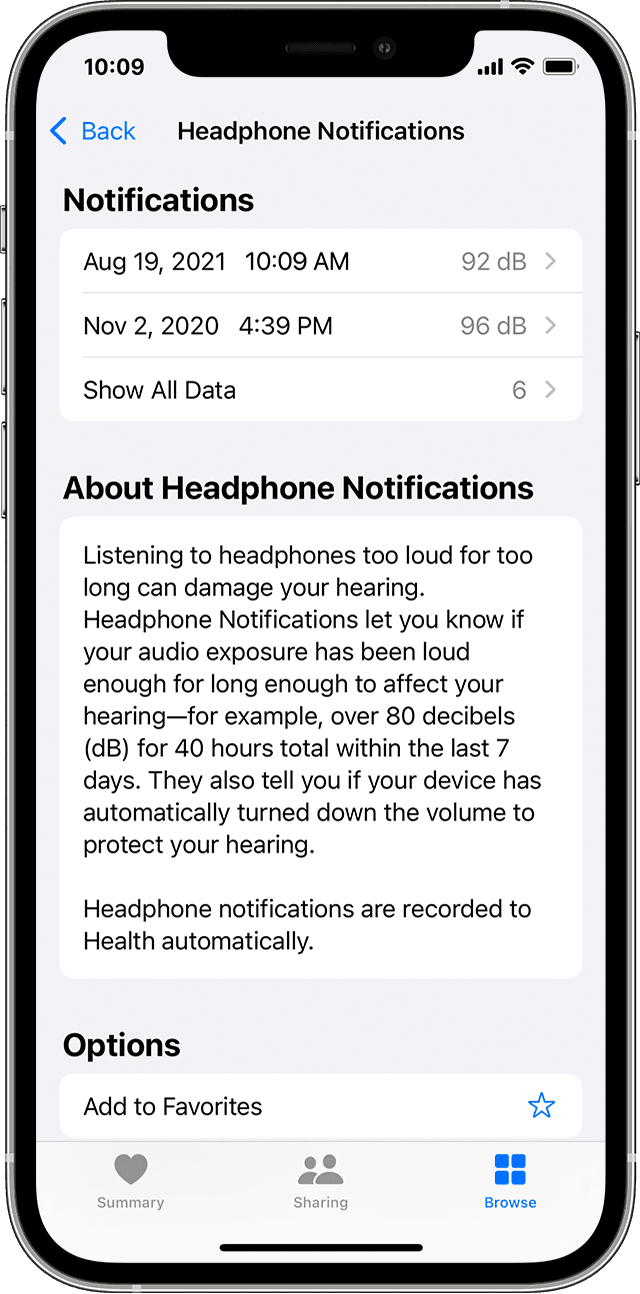- Уведомления от наушников на устройстве iPhone, iPod touch или Apple Watch
- Включение и отключение уведомлений от наушников
- Об уведомлениях от наушников и громкости
- Просмотр уведомлений
- Просмотр уровней звука в наушниках в реальном времени
- Как устранить проблемы со звуком в наушниках iPhone
- Отключите и повторно подключите наушники
- Проверьте \ почистите аудиоразъемы
- Проверьте наушники, адаптер и кабель на предмет механических повреждений
- Попробуйте использовать другой комплект наушников
- Попробуйте трюк с режимом громкой связи
- Постоянный «режим наушники» (даже когда их нет) — iPhone, ты чего?
- Настройка наушников на iPhone
- Шаг 1: Подключение
- Вариант 1: AirPods
- Вариант 2: Наушники других брендов
- Шаг 2: Настройка
- Вариант 1: AirPods
- Вариант 2: Наушники других брендов
- Шаг 3: Настройки проигрывателей
- Вариант 1: Apple Music
- Вариант 2: Spotify
- Вариант 3: YouTube Музыка
- Вариант 4: Яндекс.Музыка
Уведомления от наушников на устройстве iPhone, iPod touch или Apple Watch
Получайте уведомления о необходимости уменьшить громкость при достижении рекомендованного 7-дневного предела звукового воздействия.
В соответствии с нормативными требованиями и стандартами безопасности, уведомления от наушников нельзя отключать в некоторых странах или регионах.
Включение и отключение уведомлений от наушников
- Откройте приложение «Настройки» на устройстве iPhone или iPod touch.
- Выберите «Звуки, тактильные сигналы», а затем нажмите «Безопасность наушников».
- Включите или отключите уведомления в наушниках.
Вы также можете включить параметр «Приглушение громких звуков», чтобы автоматически понижать громкость в наушниках, когда она превышает установленный уровень децибел.
Об уведомлениях от наушников и громкости
Прослушивание музыки в наушниках на слишком высокой громкости может повредить слух. Уведомления от наушников сообщают, когда звуковое воздействие было достаточно громким и продолжительным, чтобы повлиять на ваш слух. Например, более 80 децибел (дБ) в течение 40 часов в общей сложности за последние 7 дней.
Теперь ваше устройство iPhone, iPod touch или Apple Watch может предупреждать вас о превышении звукового воздействия в течение 7 дней при использовании наушников на 100-процентном уровне громкости*. Эти уведомления позволят вам лучше понять, как вы слушаете музыку, чтобы защитить ваш слух. При получении уведомления вам будет предложено уменьшить громкость. После получения уведомления при следующем подключении наушников, в том числе по Bluetooth, уровень громкости будет автоматически уменьшен. При желании вы сможете снова увеличить громкость.
* 7-дневный предел звукового воздействия применяется только к мультимедийному аудио. При расчете звукового воздействия в наушниках телефонные звонки не учитываются.
Просмотр уведомлений
- На устройстве iPhone или iPod touch откройте приложение «Здоровье».
- Коснитесь вкладки «Обзор», а затем выберите «Слух».
- Выберите «Уведомления от наушников».
Просмотр уровней звука в наушниках в реальном времени
Вы можете в любое время проверить текущий уровень звука в наушниках, чтобы убедиться, что находитесь в безопасном диапазоне прослушивания.
- На Apple Watch смахните вверх, чтобы открыть Пункт управления, затем нажмите значок «Слух» .
- На iPhone или iPod touch смахните вниз от правого верхнего угла экрана, затем нажмите значок «Слух» .
Источник
Как устранить проблемы со звуком в наушниках iPhone
Порой владельцы iPhone сталкиваются с проблемами в работе наушников Apple EarPods, когда при подключении гарнитуры к устройству вместо нормального звука появляются потрескивание и помехи. В некоторых случаях проблему можно решить самостоятельно, а предложенная ниже инструкция подскажет, как это сделать.
Прежде чем приступать к поиску возможной причины поломки, выполните ряд предварительных действий:
— Если iPhone находится в чехле, снимите его, так как некоторые чехлы могут препятствовать подключению наушников;
— Подключите наушники к устройству и нажимайте кнопку уровня громкости до тех пор, пока он не достигнет максимума;
— Убедитесь, что у iPhone и наушников отсутствуют механические повреждения. Аудиоразъем может работать некорректно, если смартфон поврежден, побывал под дождем или упал в воду;
— Попробуйте перезагрузить iPhone. В некоторых случаях ошибки в работе программного обеспечения могут привести к проблемам в функционировании выхода для наушников или аудиоразъема.
Отключите и повторно подключите наушники
Физически отключите наушники от iPhone, а затем снова подключите гарнитуру. Если в работе наушников не наблюдается изменений, повторите процедуру несколько раз. При подключении вставляйте кабель наушников в разъем с большим нажимом, но не переусердствуйте.
Проверьте \ почистите аудиоразъемы
Вытащите кабель наушников из разъема и проверьте порт на предмет пыли и загрязнений. Нередко в разъем попадают мелкие нитки или частички пыли, из-за чего не устанавливается стабильное соединение с устройством. Если вы обнаружили грязь, почистите отверстие порта с помощью деревянной или пластиковой зубочистки или воздушного компрессора. Не используйте для этой цели металлические предметы.
Также не забудьте проверить и при необходимости почистить выход для наушников или адаптера.
Проверьте наушники, адаптер и кабель на предмет механических повреждений
Любое механическое повреждение наушников\адаптера\кабеля может привести к некорректному воспроизведению звука.
Попробуйте использовать другой комплект наушников
Проверьте звук, подключив к устройству другие наушники или адаптер. Если звук воспроизводится нормально, значит проблема заключается в гарнитуре или адаптере, использованных ранее.
Попробуйте трюк с режимом громкой связи
Подключите наушники к iPhone, переведите смартфон в режим громкой связи и наберите какой-нибудь общий номер (горячую линию или любой другой номер, где ожидание скрашивается музыкой). Пока идет вызов, нажмите на кнопку выхода из режима громкой связи, в результате звук будет воспроизводиться в наушниках. В некоторых случаях этот способ довольно эффективен.
Наушники все еще не работают? Обратитесь в надежный сервисный центр по ремонту техники Apple.
Источник
Постоянный «режим наушники» (даже когда их нет) — iPhone, ты чего?
Привет! С подобной проблемой я сталкиваюсь если не каждый месяц, то раз в полгода точно. Любит мой iPhone 5S почудить (и постоянный «режим наушники» — это еще «цветочки»), ничего не поделаешь:) И учитывая тот факт, что данная неисправность легко решается, мне даже не приходило в голову писать инструкцию на эту тему.
Но совсем недавно небольшой повод все-таки появился…
Ко мне обратился знакомый, продемонстрировал iPhone 6 и задал вопрос: «А почему нет звука из динамиков?». Попробовали увеличить громкость, а iPhone показывает что к нему подключены наушники и регулирует громкость именно в них. При этом, естественно, никаких наушников нет и быть не может — разъем 3,5 мм пустует.
Забегая вперед, отмечу, что неполадку мы исправили буквально за 1 минуту. Человек ушел счастливый, а я подумал что небольшую заметку на эту тему все-таки нужно написать. Итак, приводим iPhone в чувство и отключаем зависший «режим наушников». Поехали же!
Какое-то длинное вступление получилось, но не переживайте, в 95% случаев решение будет очень быстрым:) И вот что надо сделать…
- Перезагрузиться. Элементарное действие, но начать стоит именно с этого. Причем, лучше всего помогает так называемый Hard Reset (как сделать для разных моделей iPhone). Не волнуйтесь, ваши данные при этом не пропадут.
- Почистить разъем. Дело в том, что иногда 3,5 мм или (если модель вашего iPhone «семерка» и старше) Lighting разъем может «глючить» — телефон будет думать что наушники включены даже в тот момент, когда их физически нет.
Почему происходят подобные «глюки»?
Самые частые причины — влага, окислы и засорение пылью.
Простой пример. Носите телефон в кармане — забилась пыль — iPhone думает что грязь это и есть наушники.
К счастью, дефект легко устранить:
- Берем бумажку, спичку, зубочистку, ватную палочку и т.д. Внимание! Не нужно использовать металлические предметы (спицы, иголки, булавки), так как можно повредить контакты.
- Аккуратно (аккуратно!) вытаскиваем всю грязь.
- Некоторые даже макают ватную палочку в спирт и прочищают разъем таким образом. Причем, вроде как помогает. Но на мой взгляд, поступать подобным образом не стоит — ведь если переборщить с жидкостью, то последствия будут неприятными. А нам этого не нужно:)
Интересный факт. Так как техническая поддержка Apple не может посоветовать вам ковыряться в разъеме различными предметами, у них есть другое решение на этот случай. Они предлагают несколько раз вставить и вытащить наушники. Процедуру повторять до тех пор, пока iPhone не перестанет постоянно показывать подключенные «уши».
Честно говоря, на этом можно было бы и закончить, но существуют те самые оставшиеся 5%, которым не поможет все вышеперечисленное. И вот почему.
Дело в том, что причиной отсутствия звука из динамиков и проблемы «всегда подключенных наушников» могут стать внутренние повреждения iPhone. Разъем для подключения гарнитуры находится на так называемом верхнем шлейфе (iPhone 4S и младше) и нижнем шлейфе (iPhone 5 и старше).
В особо запущенных случаях (например, длительный контакт с жидкостью) одной внешней чисткой не обойтись — придется менять шлейф целиком. К счастью, происходит это редко, ремонт не очень сложный, да и стоимость не является запредельно высокой — сделают быстро и много денег не возьмут. Но я, как обычно, искренне надеюсь, что в вашем случае все решиться более простыми способами описанными выше.
Примечание. Дописал статью и подумал, что я даже не посоветовал стандартные вещи (о которых пишут абсолютно все) — обновить прошивку, восстановить iOS и т.д.
Так почему же автор поступил таким образом и скрыл эту «очень важную информацию»? Да потому что если iPhone завис на режиме наушников из-за простого «глюка» системы, то перезагрузки более чем достаточно. А перепрошивки и обновления — это уже чересчур. Во всяком случае, на моей памяти таких историй еще не было. Хотя если уже ничего не помогает и вы собрались нести iPhone в ремонт, то в качестве крайней меры можно и попробовать. Почему бы и нет?
Источник
Настройка наушников на iPhone
Важно! В статье далее основное внимание мы уделим беспроводным наушникам, так как, во-первых, именно для них, причем далеко не для всех, доступна возможность настройки, а во-вторых, все актуальные модели iPhone лишены разъема mini-jack 3,5 mm. То, каким образом можно настроить проводной аксессуар, будет рассмотрено в последней части.
Шаг 1: Подключение
Очевидно, что прежде чем приступить к настройке наушников, их необходимо связать с Айфоном. В зависимости от того, используется фирменный аксессуар от Эппл или продукт от сторонних производителей, данная процедура имеет различия.
Вариант 1: AirPods
Сопряжение АирПодс с Айфоном, независимо от модели первых и второго, выполняется в автоматическом режиме. Все что от вас требуется – открыть зарядный кейс, поднести его к мобильному устройству и следовать простой инструкции на экране. Более детально данная процедура нами рассматривалась в отдельной инструкции.
Если в процессе связки девайсов возникают проблемы, выяснить их причину и устранить поможет следующая статья на нашем сайте.
Вариант 2: Наушники других брендов
Алгоритм подключения беспроводных наушников от сторонних производителей несколько отличается от такового в рассмотренном выше случае, однако сложным его назвать нельзя. Да, это делается не автоматически, а вручную, но занимает не более одной минуты и не требует особых усилий. Подробнее об этом рассказывается в представленном по ссылке ниже материале.
Шаг 2: Настройка
Под настройкой наушников могут подразумеваться две разные задачи – управление и качество звучания. Для AirPods доступно как первое, так и второе (делается в приложениях-плеерах и будет рассмотрено нами в последней части статьи), для продуктов сторонних разработчиков это доступно далеко не всегда, зависит от бренда и модели.
Вариант 1: AirPods
АирПодс 1-го и 2-го поколения, а также АирПодс Про наделены специальным датчиками нажатия, которые позволяют управлять воспроизведением аудио, — ставить треки на паузу и переключать их, а остальные действия (например, изменение громкости) могут быть выполнены с помощью Siri. О том, как правильно настроить аксессуар для решения наиболее частых задач, с которыми можно столкнуться в процессе прослушивания аудио, а также как управлять ими, можно узнать из отдельных инструкций на нашем сайте.
Вариант 2: Наушники других брендов
Известные производители акустического оборудования нередко выпускают фирменный софт для мобильных устройств, который позволяет настраивать их работу под себя, изменять управление, регулировать качество, устанавливать обновления и выполнять некоторые другие действия. Подобные возможности доступны далеко не для всех брендов, и уж точно не для всех выпускаемых ими наушников, но у лидеров рынка и флагманских или приближенных к таковым моделей они есть. Главное – найти и загрузить подходящий софт из App Store и воспользоваться им. Ниже представлены ссылки на фирменные программные решения от компаний Sony, JBL, harman/kardon, Bose, Sennheiser, Bowers & Wilkins.
Мы не будем рассматривать то, как использовать этот софт для настройки наушников, по двум причинам – во-первых, разные бренды предлагают совершенно разные возможности для своих продуктов, во-вторых, список таковых существенно отличается для разных моделей. В целом же алгоритм выглядит следующим образом: устанавливаете и запускаете приложение от производителя ваших наушников, проверяете наличие подключения и совместимости, а затем изучаете и используете доступную функциональность для улучшения работы аксессуара и общего взаимодействия с ним.
Шаг 3: Настройки проигрывателей
Помимо системных параметров, которые доступны для AirPods, и фирменных приложений для некоторых моделей сторонних брендов, настроить наушники, а точнее, качество воспроизведения аудио, можно в некоторых плеерах. Аналогичная возможность есть в большинстве стриминговых сервисов, и далее в качестве примера мы рассмотрим наиболее популярные из них.
Примечание: Рассмотренные ниже настройки в равной степени применимы как к беспроводным наушникам, так и к проводным.
Вариант 1: Apple Music
Эппл Музыка позволяет корректировать громкость (эффект нормализации) и выбирать один из множества предустановленных пресетов эквалайзера. Делается это в настройках айОС, а не в приложении сервиса.
- Откройте системные «Настройки» и пролистайте их вниз.
В списке предустановленных приложений найдите «Музыка» и тапните по этому наименованию.
Прокрутите вниз перечень доступных опций.
По желанию переведите в активное положение переключатель напротив пункта «Коррекция громкости» — это позволит нормализовать звучание, чтобы все треки были на одном уровне.
Далее откройте раздел «Эквалайзер»
и выберите подходящий вариант,
установив напротив него галочку.
Никаких других настроек звука в Apple Music нет, при этом внесенные изменения распространяются и на динамики iPhone, и на наушники, и на любые другие акустические устройства, которые будут подключиться.
Вариант 2: Spotify
Популярный стриминговый сервис Спотифай, который недавно начал работать на территории России и ряда стран СНГ, тоже позволяет настраивать качество звука. Делается это в мобильном приложении.
- Из вкладки «Главная» перейдите в «Настройки» Spotify.
Откройте раздел «Воспроизведение».
Нажмите на «Эквалайзер».
Обратите внимание! Выше можно определить предпочтительный уровень громкости – громко, нормально и тихо. Рекомендуем остановить свой выбор на втором варианте.
Выбрать предустановленный пресет из списка доступных
или активировать тумблер напротив пункта «Эквалайзер»
и настроить его под себя, перемещая частотные регуляторы на шкале.
Если вернуться на шаг назад, можно выбрать предпочтительное качество аудио, воспроизводимого при стриминге.
Доступны следующие варианты:
- Авто (рекомендуется);
- Низкое;
- Обычное;
- Высокое;
- Очень высокое.
Ниже указано количество кбит/с, которому соответствует каждое из этих значений. Еще ниже аналогичным образом можно определить качество скачиваемой на Айфон музыки.
Как и в рассмотренном выше случае, внесенные изменения распространяются не только на наушники, но и на динамики мобильного устройства.
Вариант 3: YouTube Музыка
Единственное, что можно настроить в приложении Ютуб Музыка для Айфон, это качество звука.
- Запустите приложение и, находясь в любой из его вкладок, нажмите на расположенное в правом верхнем углу изображение своего профиля.
Перейдите в «Настройки».
Откройте раздел «Воспроизведение».
Выберите предпочтительное качество из списка доступных:

Эти настройки будут применены ко всем устройствам вывода звука, подключаемым к iPhone, а также к его динамикам.
Вариант 4: Яндекс.Музыка
Популярный в русскоязычном сегменте сервис Яндекс.Музыка предоставляет практически те же возможности для настройки звука, что и аналогичный продукт Ютуб, но в еще более ограниченном виде.
- Запустите приложение и перейдите на вкладку «Коллекция».
Откройте «Настройки», тапнув по расположенному в левом верхнем углу значку шестеренки.
Переведите в активное положение переключатель напротив пункта «Высокое качество звука».
Как и в случае со всеми рассмотренными выше приложениями, изменения отразятся не только на качестве звука в подключенных к Айфону наушниках, но и в его динамиках.
Примечание: В приложениях других стриминговых сервисов, а также в различных мультимедийных проигрывателях настройка звука осуществляется по аналогичному алгоритму.
Помимо этой статьи, на сайте еще 12486 инструкций.
Добавьте сайт Lumpics.ru в закладки (CTRL+D) и мы точно еще пригодимся вам.
Отблагодарите автора, поделитесь статьей в социальных сетях.
Источник