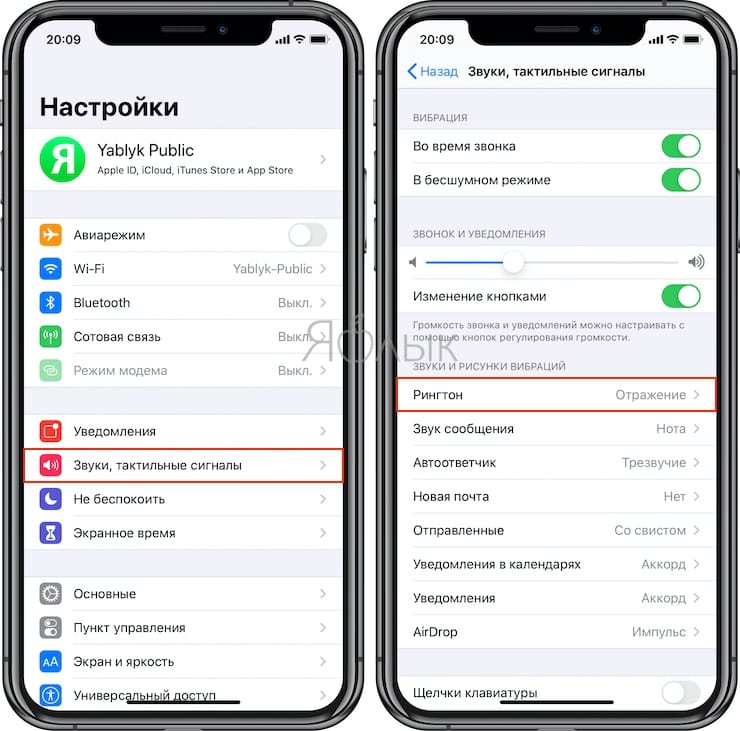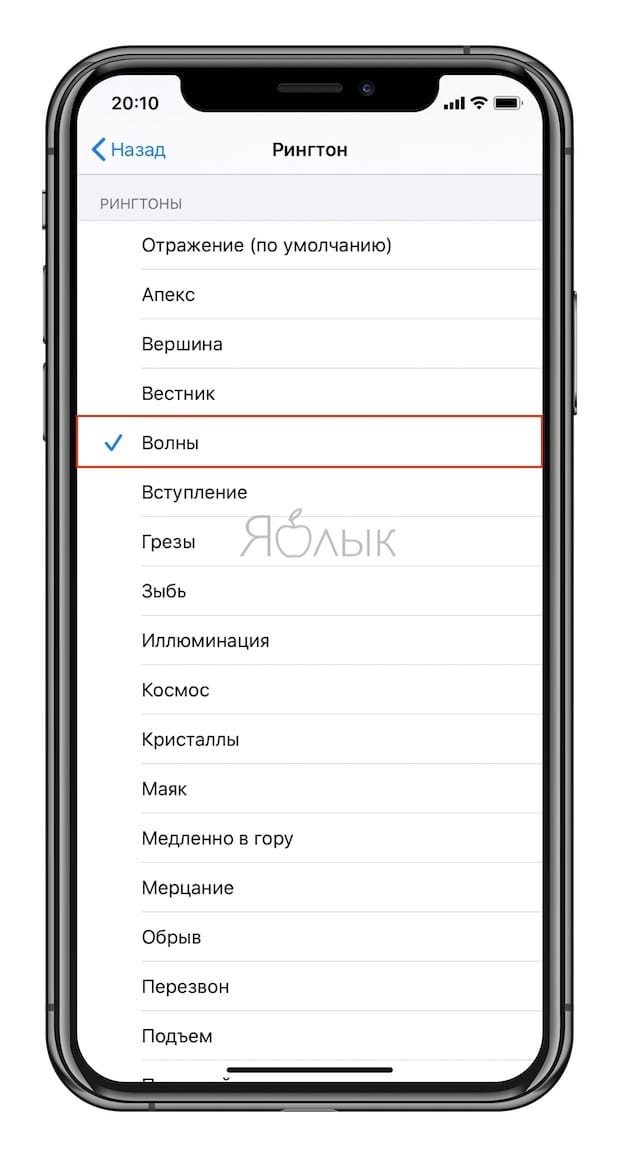- Как изменить мелодию вызова (рингтон) на Айфоне
- Как изменить рингтон на iPhone, установленный по умолчанию
- Как изменить рингтон на iPhone для отдельных контактов
- Использование звуков и рингтонов на iPhone, iPad или iPod touch
- Изменение рингтона
- Установка рингтона или звука сообщения для определенного контакта
- Покупка рингтонов в iTunes Store
- Повторная загрузка рингтонов, приобретенных с помощью Apple ID
- Использование пользовательского рингтона
- Как установить любую мелодию на звонок iPhone
- Создаём рингтон в GarageBand для iPhone
- Как сделать и установить мелодию звонка (рингтон) на любой Айфон без компьютера прямо на устройстве?
- Видеоинструкция
- В каком формате используются рингтоны (мелодии) для iPhone?
- Где найти песню в формате MP3 для рингтона?
- Как установить рингтон на iPhone с iOS 13 (и новее) без компьютера
- Как удалять рингтоны с iPhone?
- Как просто поменять рингтон на iPhone?
- Покупка рингтона
- С помощью iTunes
- Способ без компьютера
- Бонус: как отключить вспышку при звонке
Как изменить мелодию вызова (рингтон) на Айфоне
Многие пользователи iPhone предпочитают слышать стандартную мелодию «Вступление» или «Маримба» во время входящего вызова, однако со временем звук приедается, к тому же раздражает ситуация, когда в общественном месте телефон звонит у одного человека, а лезть в карман приходится еще нескольким. Сменить рингтон на более оригинальный поможет инструкция ниже.
Как изменить рингтон на iPhone, установленный по умолчанию
Чтобы выбрать мелодию вызова для всех входящих звонков, следует перейти в меню Настройки → Звуки, тактильные сигналы → Рингтон и просто установить галочку напротив нужной композиции.
Здесь же можно установить звук, которым будут сопровождаться входящие сообщения и уведомления, а также выбрать тип вибрации.
Как изменить рингтон на iPhone для отдельных контактов
Чтобы на слух определять важные звонки от конкретных абонентов, можно установить для них специальные рингтоны. Делается это прямо в приложении Телефон — достаточно перейти на страницу нужного контакта, нажать «Править» в правом верхнем углу и выбрать нужные мелодии для звонков и сообщения от данного абонента.
Источник
Использование звуков и рингтонов на iPhone, iPad или iPod touch
Далее приведена инструкция по изменению звуковых сигналов, о получении вызова, текстового сообщения, электронного письма или другого уведомления на iPhone, iPad или iPod touch. Можно выбрать звуки из обширной медиатеки или приобрести новые звуки и сигналы оповещений в iTunes Store.
Изменение рингтона
- Перейдите в меню «Настройки» > «Звуки, тактильные сигналы».
- В разделе «Звуки и рисунки вибраций» нажмите звук, который требуется изменить.
- Нажмите имя рингтона или оповещения, чтобы воспроизвести его и установить в качестве нового звука.
Установка рингтона или звука сообщения для определенного контакта
- Выберите имя человека в программе «Контакты».
- В правом верхнем углу карточки контакта выберите «Изменить».
- Нажмите «Рингтон» или «Звук сообщения» и выберите новый звук.
Покупка рингтонов в iTunes Store
- Откройте приложение iTunes Store.
- Нажмите кнопку «Еще».
- Нажмите «Звуки».
- Найдите нужный рингтон и нажмите цену, чтобы совершить покупку.
- Выберите вариант с автоматической установкой рингтона. или нажмите «Готово», если хотите принять решение позже.
- Для завершения покупки может потребоваться вести пароль Apple ID.
Доступность и функции магазина могут отличаться в зависимости от страны или региона. Подробнее о том, что доступно в вашей стране или регионе.
Повторная загрузка рингтонов, приобретенных с помощью Apple ID
- Перейдите в меню «Настройки» > «Звуки, тактильные сигналы».
- Нажмите любой звук в разделе «Звуки, тактильные сигналы».
- Нажмите «Загрузить все купленные звуки». Этот параметр может не отображаться, если вы уже загрузили все купленные звуки или не купили ни одного звука.
Возможность повторной загрузки некоторых ранее приобретенных звуков может отсутствовать.
Использование пользовательского рингтона
- Подключите iPhone, iPad или iPod touch к компьютеру.
- На компьютере с ОС Windows: откройте программу iTunes для Windows. На компьютере Mac: откройте Finder.
- Перетащите рингтон на устройство.
Источник
Как установить любую мелодию на звонок iPhone
Если вы хотите установить в качестве звонка любой трек из медиатеки iPhone, у вас ничего не выйдет. Связано это с ограничением на длину рингтона — не более 30 секунд.
Сменить стандартный рингтон можно одним из следующих способов:
1. Купить в iTunes Store.
Запустите на iPhone приложение iTunes Store и перейдите на вкладку «Звуки». Здесь вы найдёте обширную медиатеку готовых рингтонов в различных стилях по цене в 19 ₽ за рингтон.
Преимущество этого способа заключается в простоте. Недостаток — в том, что среди готовых рингтонов может не быть нужной вам песни, либо же будет не тот фрагмент, который вы хотели бы слышать на звонке.
2. Создать самостоятельно.
Для этого вам потребуется:
- iPhone;
- любимый трек, купленный в iTunes;
- приложение GarageBand для iOS (Загрузить в App Store) ;
- пара минут свободного времени.
Песня должна быть куплена в iTunes Store и скачана на iPhone. Треки из Apple Music не подойдут, так как они имеют цифровую защиту.
Создаём рингтон в GarageBand для iPhone
Шаг 1: Запустите GarageBand на iPhone. Перед вами будет несколько музыкальных инструментов. Выберите любой, чтобы начать.
Шаг 2: Нажмите на кнопку «Запись» и сыграйте пару нот.
Шаг 3: Прекратите записывать трек, нажав еще раз на кнопку «Запись». В левом верхнем углу появится иконка «Режим дорожек». Нажмите на неё, чтобы переключиться в этот режим.
Шаг 4: Нажмите на плюсик в правом верхнем углу, чтобы попасть в меню секций.
Шаг 5: В меню секций вам надо увеличить количество тактов. Нажмите на секцию А, чтобы перейти к её настройкам.
Шаг 6: Здесь вам необходимо вручную увеличить количество тактов. Касайтесь стрелок, чтобы довести число тактов до 60. Нажмите «Готово».
Шаг 7: Теперь перейдите в меню лупов, нажав соответствующую иконку с петлёй.
Песня должна быть куплена в iTunes Store и скачана на устройство.
Шаг 9: Удерживая палец на названии, перетащите трек на отдельную дорожку.
Шаг 10: Перед вами две дорожки — ваш записанный трек и выбранная песня. Выберите записанный трек, после чего удалите его.
Шаг 11: Уменьшите песню с обеих сторон, чтобы остался только нужный вам 30-секундный отрезок. Если фрагмент окажется больше, GarageBand автоматически его обрежет.
Шаг 12: В левом верхнем углу нажмите на треугольник, после чего перейдите в раздел «Мои песни». Откройте меню «Поделиться», удерживая палец на вашем треке.
Шаг 13: Выберите вариант «Рингтон», присвойте треку название и нажмите «Экспортировать».
Шаг 14: Как только закончится экспорт, вы сможете установить получившуюся мелодию в качестве рингтона, звука входящего сообщения или присвоить определённому контакту.
Экспортированная мелодия появится в разделе звуки. Чтобы найти её:
- Перейдите в меню «Настройки» > «Звуки».
- Зайдите в раздел «Рингтон».
Источник
Как сделать и установить мелодию звонка (рингтон) на любой Айфон без компьютера прямо на устройстве?
Добавление собственных рингтонов в iPhone – задача непростая. В последних операционных системах Apple и вовсе исчез намек на возможное добавление пользовательских мелодий. Однако, в этой инструкции мы расскажем как исправить это недоразумение, добавив абсолютно на любой актуальный iPhone мелодию, которую можно будет использовать в качестве рингтона на входящий вызов. Причем, без использования компьютера.
Видеоинструкция
В каком формате используются рингтоны (мелодии) для iPhone?
Для хранения рингтонов в iPhone Apple использует собственный формат под названием M4R, который идентичен форматам AAC или M4A (разница только в названии).
Однако, способ создания и установки рингтона на iPhone, описанный в этом материале, позволяет использовать любой файл в формате MP3. Это значительно облегчает процесс создания рингтонов или файлов звуковых оповещений для смартфонов Apple.
Где найти песню в формате MP3 для рингтона?
Наберите в поиске Google запрос типа: скачать (название исполнителя и песни) MP3. В большинстве случаев, поисковик сможет помочь вам найти необходимый трек в формате MP3.
Как установить рингтон на iPhone с iOS 13 (и новее) без компьютера
1. Откройте браузер Safari и перейдите на сайт, на котором можно скачать песню для будущего рингтона в формате MP3.
2. Нажмите на кнопку (ссылку) для скачивания MP3-файла.
3. В появившемся окне нажмите Загрузить. Если скачивание началось, в правом верхнем углу появится значок (стрелка в круге).
4. Откройте Менеджер загрузок iOS значок (стрелка в круге) в правом верхнем углу и удостоверьтесь, что файл загружен. При желании нажмите на него, чтобы прослушать.
Примечание: В качестве более удобной альтернативы для загрузки треков в формате MP3 с компьютера можно воспользоваться веб-версией iCloud Drive. Для этого перейдите на компьютере по ссылке, введите данные Apple ID и загрузите необходимые композиции в облачный сервис Apple (дальнейшие действия смотрите ниже по инструкции)
5. Скачайте музыкальное приложение выпускаемое самой Apple – GarageBand (присутствует на многих iPhone и iPad по умолчанию).
6. Запустите GarageBand. При помощи этого приложения мы сконвертируем загруженную мелодию в рингтон и он автоматически отобразится в разделе «Звуки, тактильные сигналы» на iPhone.
7. Если ранее вы уже создавали проекты в GarageBand, нажмите плюсик в правом верхнем углу чтобы создать новый. Если вы впервые открыли приложение, пропустите этот пункт.
8. Выберите шаблон «Аудиорекордер» во вкладке «Дорожки»
9. Переключитесь в режим дорожек.
10. Нажмите на иконку с изображением петли.
11. Нажмите на кнопку «Просмотреть объекты из программы «Файлы»» во вкладке «Файлы».
12. Загруженная мелодия будет находиться во вкладке «Недавние». Но можно найти и через «Обзор» открыв папку «Загрузки». Выберите скачанный файл.
13. Нажмите и удерживайте файл, а затем переместите его в самое начало на временную шкалу.
14. Щёлкните по галочке и нажмите на появившееся меню «Мои песни».
15. Нажмите и удерживайте палец на полученном файле (обычно имеет название «Моя песня») до появления контекстного меню. Нажмите «Поделиться».
16. Коснитесь формата «Рингтон».
17. Измените название рингтона и нажмите Экспортировать.
18. В процессе экспорта появится сообщение «Использовать звук как…». Нажмите на него.
19. Укажите, как использовать созданный рингтон:
- Стандартный рингтон – созданный рингтон будет использован в качестве мелодии для всех входящих вызовов.
- Стандартный звук сообщения – созданный рингтон будет использован в качестве мелодии для всех входящих сообщений (iMessage и SMS).
- Присвоить контакту – при выборе этого варианта, созданный рингтон можно присвоить в качестве мелодии входящих вызовов для определенного контакта.
- Готово – созданный рингтон будет загружен в Настройки iOS по пути: Звуки, тактильные сигналы → Рингтон и станет доступен для выбора.
О том как создавать рингтоны для iPhone при помощи компьютера мы рассказывали в этом материале.
Как удалять рингтоны с iPhone?
1. Запустите приложение Настройки на iPhone.
2. Перейдите в раздел Звуки, тактильные сигналы и выберите меню Рингтон.
3. Проведите пальцем слева направо по рингтону, который необходимо удалить. Нажмите кнопку Удалить.
Источник
Как просто поменять рингтон на iPhone?
Есть несколько вариантов.
Как оказалось, самые простейшие вещи сделать на айфоне просто, но не прям чтоб очевидно. Например, сменить рингтон на смартфоне не так уж легко. В этом тексте я разберу три возможных способа замены мелодии звонка на вашем iPhone.
Покупка рингтона
Покупать контент — нормально. В том числе и покупать рингтоны. По крайней мере, так считает Apple. Сделать это можно в настройках вашего iPhone:
Но тут есть проблема: сделать рингтон можно не из всех песен. Что делать, если вашего любимого трека нет?
С помощью iTunes
Скажу сразу: этот способ не работает с песнями, купленными в iTunes. А вот если вы приобрели трек на Bandcamp или SoundCloud, то вполне.
Открывайте iTunes и скидывайте туда выбранную вами песню. После этого кликайте правой кнопкой мыши по треку и выбирайте пункт «Сведения о песне». После этого в разделе «Параметры» выберите любой кусок песни длительностью не более 30 секунд:
Жмите на «ОК» и конвертируйте эту песню в AAC. Сделать это можно по пути «Файл» > «Конвертация»:
После этого у вас появится укороченная версия вашей песни. Кликните по ней правой кнопкой мыши и выберите пункт «Показать в Finder» («Показать в Проводнике», если вы используете Windows).
Затем вернитесь в iTunes и удалите этот «огрызок» песни из него, но файл оставьте на месте. Откройте ту папку Finder, где у вас хранится отконвертированная укороченная версия вашей любимой песни. Она будет в формате .m4a. Переименуйте её так, чтобы разрешение трека было в .m4r:
После этого подключайте свой айфон к компьютеру и в iTunes заходите в меню синхронизации устройства. Слева вы найдёте пункт «Звуки». Просто перетащите туда ваш файл в формате .m4r:
Способ без компьютера
Для этого вам понадобится какое-нибудь облачное хранилище, куда вы зальёте песню и установленную на iPhone программу GarageBand.
Скачайте трек из «облака» в папку GarageBand File Transfers, находящуюся в «Файлах»:
Затем открывайте GarageBand и создайте новый трек. Вы можете выбрать абсолютно любой инструмент — никакой разницы нет.
Сразу сделайте автоматическое количество тактов, нажав на плюс в правом верхнем углу экрана:
Затем откройте список лупов и в разделе «Файлы» выберите скачанный вами трек:
Долгим тапом перекиньте его на автоматически создающуюся дорожку:
Здесь вы можете обрезать песню так, как вам угодно.
Затем возвращайтесь в список проектов GarageBand (левая верхняя кнопка) и долгим тапом по проекту с будущим рингтоном вызовите контекстное меню:
Нажмите на «Поделиться». Откроется вот такое окно:
Нажимайте на «Рингтон» и называйте его так, как вам хочется. Далее GarageBand вам предложит использовать его как рингтон для всех звонков, только для конкретного контакта или даже для сообщений.
Но если вы хотите поменять рингтон, то сделать это можно по пути «Настройки» > «Звуки, тактильные сигналы» > «Рингтон», где и будет созданная вами песня.
Бонус: как отключить вспышку при звонке
Добавляю, потому что она бесит всех окружающих людей. Особенно в кинотеатре:
Эта функция нужна для слабовидящих людей, способных разглядеть вспышку. И только в этом случае её использование оправданно.
Источник