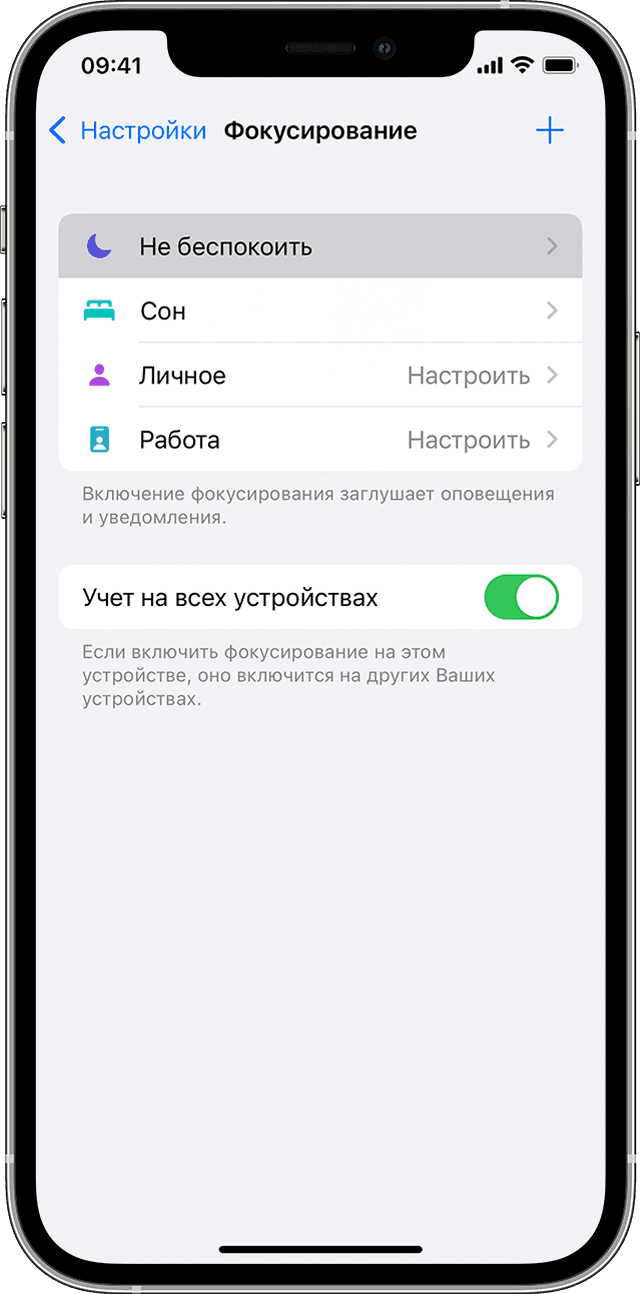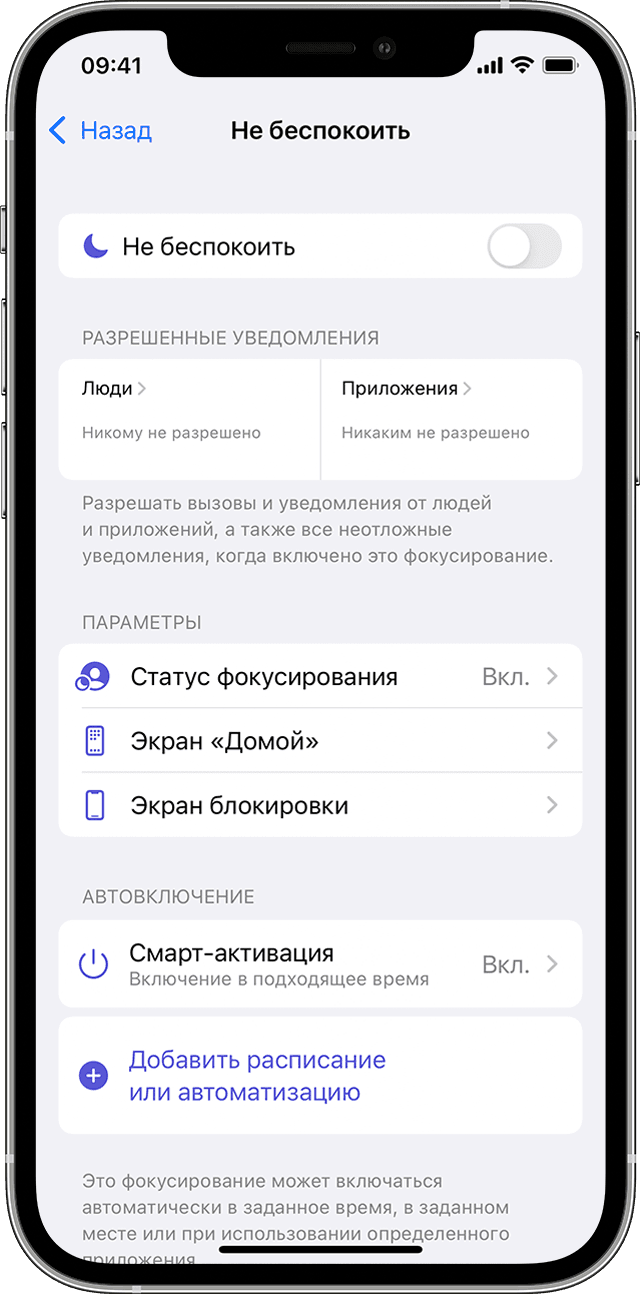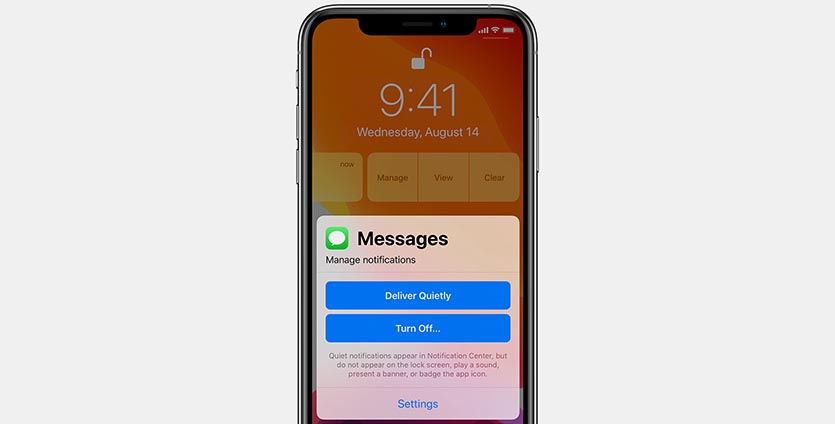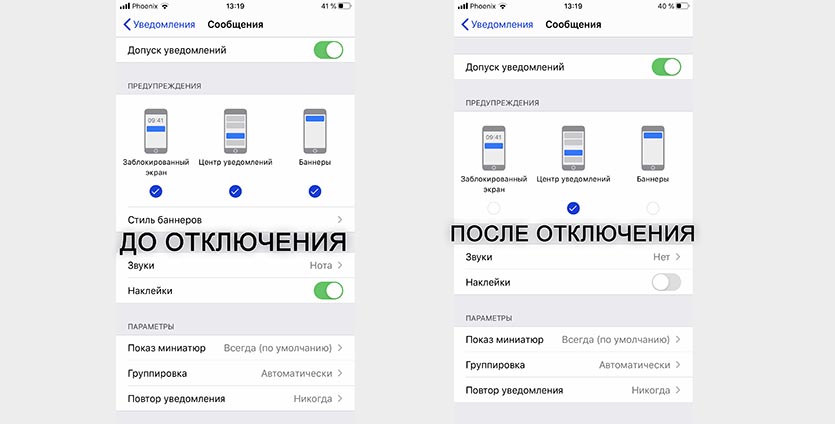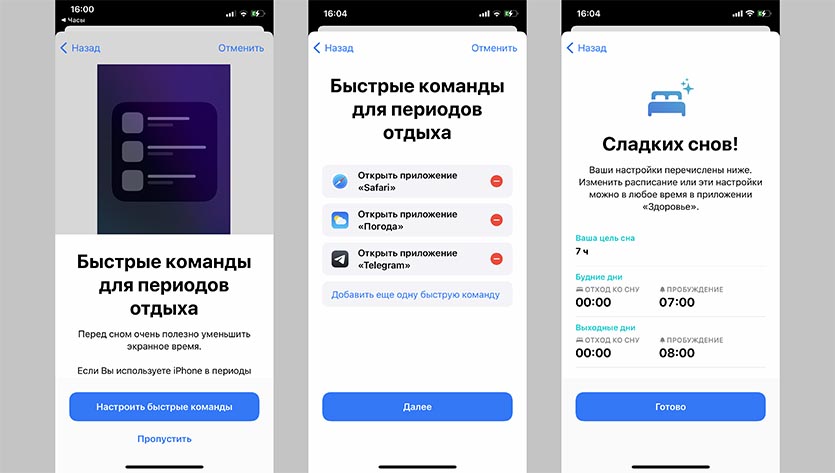- Уведомления на устройствах iPhone, iPad и iPod touch
- Открытие на экране блокировки
- Открытие в Центре уведомлений
- Управление уведомлениями
- Планирование сводки уведомлений
- Изменение стилей оповещений
- Изменение настроек для групп уведомлений
- Настройка оповещений на основе местонахождения
- Использование режима «Не беспокоить» на iPhone, iPad и iPod touch
- Включение режима «Не беспокоить» в iOS 15 и iPadOS 15
- Включение режима «Не беспокоить» в iOS 14 и более ранних версий, а также в iPadOS 14
- Изменение настроек режима «Не беспокоить»
- Как быстро отключить уведомления в любом приложении на iPhone
- Как мгновенно отключить уведомления для любого приложения
- Я отключил все уведомления в iOS 14 перед сном и выспался. Советую сделать так же
- Как настроить Период отдыха
Уведомления на устройствах iPhone, iPad и iPod touch
Узнайте, как просматривать уведомления и управлять ими, чтобы меньше отвлекаться в течение дня.
Открытие на экране блокировки
Чтобы просмотреть недавние уведомления на экране блокировки, возьмите в руки iPhone или выведите iPad из режима сна. На экране блокировки можно также выполнять следующие действия.
- Выбрать отдельное уведомление, чтобы открыть приложение, из которого оно отправлено.
- Выбрать несколько уведомлений, чтобы просмотреть все недавние уведомления, отправленные из определенного приложения.
- Смахнуть уведомление влево, чтобы управлять оповещениями для определенного приложения, или удалить его.
- Нажать и удерживать уведомление*, чтобы просмотреть его и выполнить быстрые действия при их наличии.
Чтобы предварительно просматривать уведомления на экране блокировки, перейдите в меню «Настройки» > «Уведомления» > «Показать миниатюры» и выберите вариант «Всегда».
* На iPhone SE (2-го поколения) смахните уведомление влево, нажмите «Просмотреть», чтобы просмотреть уведомление и выполнить поддерживаемые быстрые действия.
Открытие в Центре уведомлений
В Центре уведомлений отображается история уведомлений, которую можно прокрутить назад, чтобы просмотреть пропущенные уведомления. Существует два способа просмотреть оповещения в Центре уведомлений.
- На экране блокировки смахните вверх от средней части экрана.
- На любом другом экране смахните вниз от центра верхней части экрана.
Чтобы очистить историю уведомлений, нажмите кнопку «Закрыть» , а затем — «Очистить».
Управление уведомлениями
Чтобы управлять уведомлениями с экрана блокировки или из Центра уведомлений, выполните следующие действия.
- Смахните влево оповещение или группу оповещений.
- Нажмите «Параметры» и выберите один из следующих вариантов.
- Выключить на 1 час
- Выключить на сегодня
- Настройки вида
- Выключить
Можно также нажать «Настройки вида», чтобы изменить стили или параметры оповещений для определенного приложения.
Планирование сводки уведомлений
В iOS 15 и iPadOS 15 можно запланировать время получения сводки уведомлений на каждый день, чтобы наверстать упущенное в удобный для вас момент. В персонализированной сводке оповещения сортируются по приоритету в зависимости от характера использования приложений, а наиболее актуальные уведомления отображаются в верхней части.
Чтобы запланировать сводку уведомлений, выполните следующие действия.
- Перейдите в меню «Настройки» > «Уведомления» > «Доставка по расписанию», а затем включите функцию «Доставка по расписанию».
- В разделе «Приложения в Сводке» выберите приложения, которые хотите включить в сводку уведомлений.
- В разделе «Расписание» нажмите кнопку «Добавить» , чтобы добавить расписание, или кнопку «Удалить» , чтобы удалить расписание. Затем установите время для каждой настроенной сводки по расписанию.
Чтобы добавить в сводку новые приложения, вернитесь в меню «Настройки» > «Уведомления» > «Доставка по расписанию» и выберите приложения в разделе «Приложения в Сводке». Каждое приложение отображается со средним количеством уведомлений, которые вы получаете каждый день из этого приложения.
Изменение стилей оповещений
- Перейдите в меню «Настройки» и нажмите «Уведомления».
- Выберите приложение в разделе «Стиль уведомлений».
- В разделе Alerts (Предупреждения) выберите нужный стиль оповещений. Если включен параметр Allow Notifications (Допуск уведомлений), выберите время доставки уведомлений: сразу или в запланированной сводке уведомлений.
В iOS 15 и iPadOS 15 можно включить функцию «Важные предупреждения», чтобы получать уведомления даже при выключенном звуке или использовании режима «Фокусирование» на устройстве iPhone.
Изменение настроек для групп уведомлений
- Перейдите в меню «Настройки» и нажмите «Уведомления».
- Выберите приложение и нажмите Notification Grouping (Группировка).
- Выберите один из следующих вариантов.
- «Автоматически»: уведомления из приложения будут объединены в группы согласно критериям приложения, например по темам или цепочкам.
- «По приложению»: все уведомления из приложения будут объединены в одну группу.
- «Выключено»: уведомления не будут объединены в группы.
Чтобы выборочно отключить уведомления для приложений, перейдите в меню «Настройки» > «Уведомления» > «Предложения Siri», а затем выключите любое приложение.
Чтобы изменить отображение уведомлений на экране блокировки, выполните следующие действия.
- Откройте меню «Настройки» > «Уведомления».
- Выберите приложение, нажмите «Показать миниатюры» и выберите нужный вариант.
Настройка оповещений на основе местонахождения
Некоторые приложения используют данные о местонахождении для отправки соответствующих оповещений. Например, уведомление о необходимости позвонить кому-либо может появиться, когда вы прибываете в определенное место или покидаете его.
Если такой тип предупреждений не нужен, его можно отключить. Перейдите в меню «Настройки» > «Конфиденциальность» > «Службы геолокации» и выберите приложение, чтобы включить или отключить его оповещения на основе вашего местонахождения. Более подробную информацию о службах геолокации см. в этой статье.
Информация о продуктах, произведенных не компанией Apple, или о независимых веб-сайтах, неподконтрольных и не тестируемых компанией Apple, не носит рекомендательного или одобрительного характера. Компания Apple не несет никакой ответственности за выбор, функциональность и использование веб-сайтов или продукции сторонних производителей. Компания Apple также не несет ответственности за точность или достоверность данных, размещенных на веб-сайтах сторонних производителей. Обратитесь к поставщику за дополнительной информацией.
Источник
Использование режима «Не беспокоить» на iPhone, iPad и iPod touch
Функция «Фокусирование» в iOS 15 и iPadOS 15 позволяет отключать звуковые сигналы для вызовов, оповещений и уведомлений на заблокированном устройстве с помощью режима «Не беспокоить». Можно также запланировать время использования этого режима и выбрать абонентов, вызовы которых разрешено принимать.
При включении режима «Не беспокоить» в строке состояния и на экране блокировки отображается значок полумесяца . Чтобы включить режим «Не беспокоить», выполните указанные ниже действия для используемой версии программного обеспечения.
Не знаете, какая у вас версия iOS или iPadOS? Выберите «Настройки» > «Основные» > «Об этом устройстве» и ознакомьтесь с информацией в разделе «Версия ПО».
Включение режима «Не беспокоить» в iOS 15 и iPadOS 15
- Перейдите в меню «Настройки» и нажмите «Фокусирование».
- Нажмите «Не беспокоить».
- Настройте параметры уведомлений по своему усмотрению.
Чтобы включить режим «Не беспокоить» в Пункте управления, выполните следующие действия.
- Откройте Пункт управления на устройстве iPhone или iPod touch либо iPad.
- Нажмите «Фокусирование», а затем — «Не беспокоить».
Включение режима «Не беспокоить» в iOS 14 и более ранних версий, а также в iPadOS 14
- Выберите «Настройки» > «Не беспокоить».
- Включите режим «Не беспокоить» вручную или настройте расписание.
Чтобы включить режим «Не беспокоить» в Пункте управления, выполните следующие действия.
- Откройте Пункт управления на устройстве iPhone или iPod touch либо iPad.
- Коснитесь значка полумесяца или нажмите и удерживайте значок полумесяца для включения режима на определенный период времени.
Изменение настроек режима «Не беспокоить»
Если вам нужно сосредоточиться и требуется, чтобы вас не беспокоили в определенное время, можно настроить расписание и изменить другие функции режима «Не беспокоить». На устройствах с iOS 15 и iPadOS 15 выполните следующие действия.
- Выберите «Настройки» > «Фокусирование».
- Нажмите «Не беспокоить».
- Выберите настройки для параметров «Разрешенные уведомления», «Статус фокусирования», «Смарт-активация» и т. д.
На устройствах с iOS 14 и более ранних версий либо iPadOS 14 выполните следующие действия.
- Выберите «Настройки» > «Не беспокоить».
- Включите функцию «Запланировано» и настройте расписание.
- Выберите один из вариантов получения оповещений, вызовов и уведомлений.
- «Тишина»: отключение звуковых сигналов для всех звонков и уведомлений всегда или только когда устройство заблокировано.
- «Допуск вызовов»: разрешение приема вызовов от всех, ни от кого, от избранных контактов или от определенных групп контактов, хранящихся на устройстве или в iCloud.
- «Повторные вызовы»: если кто-либо позвонит повторно в течение трех минут, звуковой сигнал такого вызова не будет заглушен.
Источник
Как быстро отключить уведомления в любом приложении на iPhone
Знакома ситуация, когда занимаешься срочным делом, а iMessage или Telegram начинает сыпать уведомлениями?
Можно включить беззвучный режим, но останется вибрация. Если же активировать режим Не беспокоить, можно пропустить важные сообщения в других приложениях.
Есть способ быстро отключить уведомления для определенной программы без долгого копания в настройках iOS.
? Спасибо re:Store за полезную информацию. ?
Как мгновенно отключить уведомления для любого приложения
1. Необходимо получить новое уведомление от этого приложения или найти недавнее в центре уведомлений (свайп вверх в ЦУ или на экране блокировки).
2. Теперь нужно сделать боковой свай влево по уведомлению.
3. В меню нужно выбрать пункт Управлять.
4. В открывшемся диалоге нужно нажать на кнопку Доставлять без звука.
После этого все входящие уведомления и баннеры для данного приложения будут отключены. Также пропадет бейдж с количеством пропущенных сообщений на иконке программы.
Чтобы после этого вернуть прежние параметры, нужно снова найти уведомление в верхней шторке или на экране блокировки и повторить проделанные действия. Для включения уведомлений будет доступна кнопку Доставлять со звуком.
Если вы не найдете сообщение для включения уведомлений, можно вернуть параметры по пути Настройки – Уведомление – Название приложения.
Источник
Я отключил все уведомления в iOS 14 перед сном и выспался. Советую сделать так же
В iOS 14 разработчики сильно переработали и расширили возможности режима сна на iPhone. Он переехал из приложения Часы в программу Здоровье.
Режим сна является продвинутой версией режима Не беспокоить и позволяет пользователю отдыхать от гаджета в ночное время. Одним из полезных нововведений данного режима стала фишка Период отдыха.
Она позволяет отключать уведомления за определенное время перед сном и при этом настроить быстрый запуск команд автоматизации, которые используются в вечернее время.
Именно так я настроил свой iPhone однажды – и теперь сплю гораздо лучше.
📌 Спасибо re:Store за полезную информацию. 👌
Как настроить Период отдыха
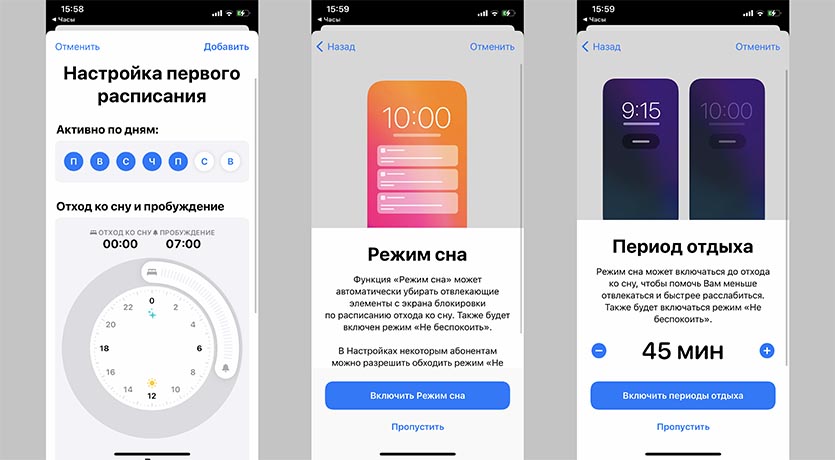
Так выглядит первоначальная активация и настройка режима
Мобильная операционная система самостоятельно предложит настроить новую фишку во время включения Режима сна. Если он был включен еще в предыдущей версии iOS или вы пропустили настройку периода отдыха, нужно сделать следующее:
1. Запустите приложение Часы и откройте вкладку Будильник.
2. Выберите будильник Сон|Пробуждение и нажмите Изменить.
3. В самом низу списка найдите раздел Изменить расписание сна.
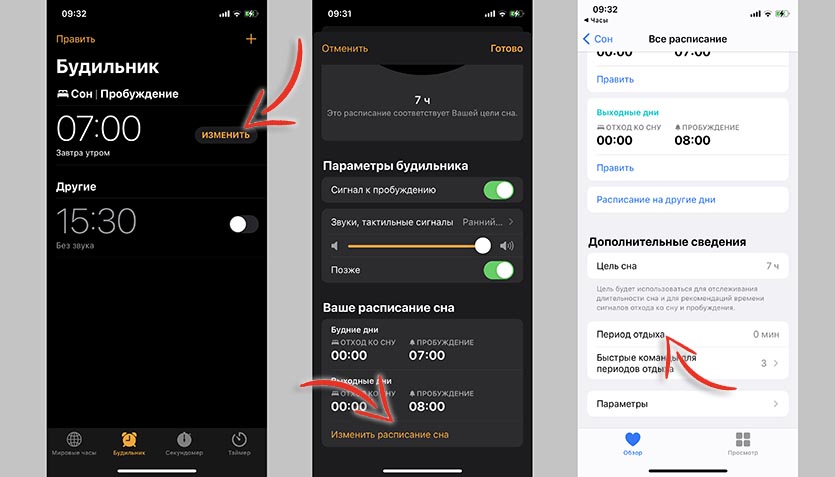
Так настраивается режим, если пропустить первоначальную настройку
4. В разделе Дополнительные сведения найдите пункт Период отдыха.
5. Установите комфортное время срабатывания данного периода.
Кроме этого, можно добавить несколько быстрых команд, которые получится активировать прямо с экрана блокировки во время периода отдыха. Например, если вы перед сном любите читать новости, можно добавить команду для перехода в браузер или соответствующее приложение, можно настроить просмотр прогноза погоды или планирование дел на завтра.
Так вы будете ограждены от ненужных уведомлений или напоминаний не только ночью, но и в заданное время перед сном. В этом состоит главное отличие режима от просто включения тумблера «Не беспокоить». А ещё сможете повесить на этот период какую-нибудь автоматизацию. Например, включить тотальную экономию заряда аккумулятора.
Источник