- Change the wallpaper on your iPhone
- Open Settings on your iPhone
- Choose an image
- Move the image and choose a display option
- Set the wallpaper and choose where you want it to show up
- How to Use Live Wallpaper on Your iPhone
- Never have boring wallpaper again
- What to Know
- How to Set Dynamic Wallpaper and Live Wallpaper on iPhone
- How to Use Dynamic Wallpaper and Live Wallpaper on iPhone
- How to Use Live Photos as Wallpaper
- Where to Get More Live Wallpaper and Dynamic Wallpaper for iPhone
- What Are Live Wallpaper and Dynamic Wallpaper, and How Are They Different?
- Dynamic wallpapers & themes 4+
- Live lock screen backgrounds
- Voros Innovation
- iPhone Screenshots
- Description
- What’s New
- Ratings and Reviews
- amazing! LOVE IT. but.
- I like it a lot
- THIS APP IS A LIE
- App Privacy
- Data Used to Track You
- Data Linked to You
- Data Not Linked to You
- Information
- Supports
- Family Sharing
- How to Stop Wallpaper Moving Around on iPhone and iPad
- How to Disable Perspective Zoom for iOS Wallpapers
Change the wallpaper on your iPhone
Want to change the wallpaper on your iPhone? You can choose an Apple image or one of your own photos. Learn how.
Open Settings on your iPhone
Go to Settings, tap Wallpaper, then tap Choose a New Wallpaper.
You can also turn on Dark Appearance so that your iPhone dims your wallpaper depending on your ambient light.
Choose an image
Choose an image from Dynamic, Stills, Live, or one of your photos. The default wallpapers change with each iOS update.
To choose a Live wallpaper or a Live Photo, you need an iPhone 6s or later.
iPhone XR and iPhone SE (1st and 2nd generation) don’t support Live Wallpaper.
Move the image and choose a display option
Drag to move the image. Or pinch to zoom in and out, so the image fits the screen.
Some images might not move and scale.
If Perspective Zoom is on, the wallpaper moves as you tilt your screen. To turn it off, tap the Perspective Zoom button. The Perspective Zoom display option isn’t available when Reduce Motion is on or when Low Power Mode is on. If your wallpaper is a Live Photo, you can turn on either the Live Photo effect or Perspective Zoom, but not both at the same time.
When you’re done adjusting the image, tap Set. Or tap Cancel to start over.
Set the wallpaper and choose where you want it to show up
You can set the wallpaper as your Home screen, Lock screen, or both. The Home screen appears when your iPhone is unlocked. The Lock screen appears when you wake your iPhone.
To see your new wallpaper, lock your iPhone or check the Home screen.
To see your new Live wallpaper in action, touch and hold the Lock screen.
Источник
How to Use Live Wallpaper on Your iPhone
Never have boring wallpaper again
What to Know
- Go to Settings >Wallpaper >Choose a New Wallpaper >Live.
- To use a custom live wallpaper, select your Live Photos album. When you find a wallpaper you want to use, tap Set.
- To see the live wallpaper in action on the lock screen, tap and hold the live wallpaper until the image starts moving.
This article explains how to set Live Wallpapers on an iPhone. The instructions in this article apply to iPhone 6S and newer, including the iPhone 12. The iPhone XR and both generations of the iPhone SE don’t support Live Wallpaper.
How to Set Dynamic Wallpaper and Live Wallpaper on iPhone
To use Live Wallpapers or Dynamic Wallpapers on your iPhone, just follow these steps:
Tap Settings > Wallpaper > Choose a New Wallpaper.
Tap Dynamic or Live, depending on which kind of wallpaper you want.
Get a fullscreen preview of the wallpaper you’d like to see by tapping it. For Live Wallpapers, tap and hold on the screen to see it animate. For Dynamic Wallpapers, just wait and it will animate.
When you’ve found a wallpaper you want to use, tap Set.
Choose how you’ll use the wallpaper by tapping Set Lock Screen, Set Home Screen, or Set Both.
How to Use Dynamic Wallpaper and Live Wallpaper on iPhone
Once you’ve set your new wallpaper, it’s easy to see it in action. Here’s what to do:
Lock your phone by pressing the on/off button on the top or right side, depending on your model.
Tap the screen or raise the phone to wake it, but don’t unlock it.
What happens next depends on what kind of wallpaper you’re using:
- Dynamic: Don’t do anything. The animation simply plays on the Lock or Home screen.
- Live: On the Lock screen, tap and hold until the image starts moving.
How to Use Live Photos as Wallpaper
You’re not be limited to the Live Wallpapers that come pre-installed on the iPhone. In fact, you can use any Live Photos that are already on your phone as Live Wallpapers.
Of course, this means you need to have a Live Photo already on your phone. Once you’ve taken some Live Photos, just follow these steps:
Tap Settings > Wallpaper > Choose New Wallpaper.
Tap the Live Photos album.
Tap a Live Photo to select it.
Tap Set.
Tap Set Lock Screen, Set Home Screen, or Set Both, depending on where you want to use the photo.
Go to the Home or Lock screen to view the new wallpaper. Remember, this is Live Wallpaper, so it will only animate on the Lock screen.
Where to Get More Live Wallpaper and Dynamic Wallpaper for iPhone
If you enjoy Live and Dynamic Wallpapers, you may want to get some wallpapers besides than the ones that come pre-loaded on the iPhone.
If you’re a big fan of Dynamic Wallpapers, I have bad news: you can’t add your own (without jailbreaking, at least). Apple doesn’t allow it. However, if you prefer Live Wallpapers, there are lots of sources of new images, including:
- Google: Search for something like «iPhone live wallpapers» (or similar terms) and you’ll find a ton of sites offering free downloads.
- Apps: There are a lot of apps in the App Store with tons of free wallpapers. A few to check out include:
- Live Wallpaper 4K (free, with in-app purchases).
- Live Wallpapers Now (free, with in-app purchases).
- Wallpapers & Themes for Me (free).
You can also create your own video wallpapers using custom videos you record with your phone. That’s another great way to customize your phone in a fun, unique way.
What Are Live Wallpaper and Dynamic Wallpaper, and How Are They Different?
Changing your iPhone wallpaper is a fun and easy way to make your phone reflect your personality and interests. Live Wallpapers and Dynamic Wallpapers both add movement to your iPhone’s home screen and lock screen. While both of them deliver eye-catching animations, they’re not the same thing. Here’s what makes them different:
Источник
Dynamic wallpapers & themes 4+
Live lock screen backgrounds
Voros Innovation
iPhone Screenshots
Description
Finally, Live Wallpaper on your iPhone! 100+ beautifully designed moving wallpapers to choose from. Live wallpaper for Lock Screen works on iPhone 6s, 7, 8, X, Xs, Xr, Xs Max, 11, 12, Pro/Max and all newer model iPhones.
From christmas trees, aquariums, coral reefs with sharks, fireplaces, candle lights, beautiful beaches and living landscapes to geometric patterns, there is something for everyone.
Swipe between the wallpapers to save the ones you would like to use to your Camera Roll. From there simply take the same steps you normally do to make regular photos your lockscreen and/or wallpaper.
How to set as a live lock screen wallpaper:
+ Simply swipe between Live Wallpapers
+ Touch the photo to play animation fully
+ If you like a particular live wallpaper, press the save button to save it to your Photo’s app Camera Roll
+ To set as a live wallpaper for your lock screen press the action button and select wallpaper action
+ For best quality, please zoom out the picture because it is slightly zoomed in by default
+ If you touch the lock screen it will play your selected live wallpaper
What’s New
+ Bug fixes and performance improvements
Ratings and Reviews
amazing! LOVE IT. but.
It works so well! When you first get into the app you pick the Live Photo you want and save it to your photos! Then you go to settings and go to wallpapers, select Live Photo’s and you can pick which ever one you save from the app. 😁😁😁❤️❤️❤️
But there are some what a lot of ads that pop up but I don’t really mind them. Thanks for reading this!!
I like it a lot
This app is good if you are out of space on your phone! Haha like mwah. Also it says it drains battery so I’ve been carrying my cord with me. It doesn’t really. I have an X iPhone version snd there’s no Live Photo option and I can’t believe I didn’t notice until I went to add a Live Photo as my wallpaper. I knew my albums section looked like it was missing something. Ha.. I recommend it. It also passed my phone security app which is always good. Back grounds are beautiful and spacey if you like space and Earth one of the coolest planets I know of..
5 stars!
THIS APP IS A LIE
First of all, as previously mentioned, there are the adverts. After you have looked at about three wallpapers, there is a five second ad. It’s obnoxious and annoying, and there’s no getting around it.
My biggest issue is the outright lie this app is perpetuating. Or the people who created this app were just ignorant as to what the difference between LIVE wallpaper and DYNAMIC wallpaper.
LIVE wallpaper are like LIVE photos. You have to force touch your phone to see the animation. And you can only see the animation on the lock screen.
DYNAMIC wallpaper is wallpaper that is animated on the lock screen and the springboard behind your phone icons continuously. You don’t have to force rich DYNAMIC wallpaper. You simply set the wallpaper as your background and the animation runs continuously.
I downloaded this app looking for DYNAMIC wallpaper, not LIVE wallpaper. The app clearly claims that this app contains DYNAMIC wallpaper, and it doesn’t. This app only contains LIVE wallpaper, made from LIVE photos, which require force touch on the lock screen to see the animation, and do NOT animate on the springboard background behind your icons.
The creators of the this app are misleading people.
App Privacy
The developer, Voros Innovation , indicated that the app’s privacy practices may include handling of data as described below. For more information, see the developer’s privacy policy.
Data Used to Track You
The following data may be used to track you across apps and websites owned by other companies:
Data Linked to You
The following data may be collected and linked to your identity:
Data Not Linked to You
The following data may be collected but it is not linked to your identity:
Privacy practices may vary, for example, based on the features you use or your age. Learn More
Information
English, French, German, Italian, Japanese, Korean, Portuguese, Russian, Simplified Chinese, Spanish, Traditional Chinese
Supports
Family Sharing
With Family Sharing set up, up to six family members can use this app.
Источник
How to Stop Wallpaper Moving Around on iPhone and iPad
Have you ever noticed that your iPad or iPhone wallpaper moves around as you pick up the device and physically move it around? If you’re prone to motion sickness, you’ve almost undoubtedly noticed this Perspective Zoom feature, as the parallax effect induces nausea in some susceptible users, and for others they’re maybe just left wondering why their icons and wallpaper picture is sliding around and panning in the background of the Home Screen and Lock Screen of an iOS device.
While you can use Reduce Motion to disable those movement effects everywhere in iOS another option is to simply focus on the wallpaper, and turn off the movement of your background wallpaper picture on an iPhone or iPad, which is what we’ll show you here.
How to Disable Perspective Zoom for iOS Wallpapers
Choose “Wallpaper” then tap directly on your currently active wallpaper (either the Lock Screen or Home Screen, you can change the other one separately either way)
At the “Wallpaper Preview” screen look for “Perspective Zoom” and tap on that so that it says “Perspective Zoom: Off” to disable the wallpaper background movement
That’s it, now your wallpaper will no longer move around in the background as you pick up your iPhone or iPad, whether it’s at the lock screen or home screen.
If you dislike all of the general zooming and moving and panning and parallax effects and animations in iOS, you can also enable Reduce Motion in iOS to dramatically reduce the number of motion and parallax, which instead causes iOS to replace those zooming animations with a fading transition effect that some users may enjoy more, but also sometimes feels faster for some devices.
You can also adjust the Perspective Zoom setting while setting a picture as your wallpaper in iOS from the Photos app or elsewhere.
If you aren’t entirely sure what this article is referencing, the topmost animated GIF image (repeated immediately below) shows the effect on an iPad, with the wallpaper background moving around and the icons sliding around, as the device itself is moved. The same feature exists as default on the iPhone and iPad and iOS in general:
Note this is specifically about the motion you see in wallpapers, it does not relate to zooming of the image itself. If you are trying to reduce the zoomed effect of wallpaper images this workaround in iOS works quite well for that purpose, particularly if you’re trying to fit a photo of people as your wallpaper image.
This obviously only applies if your current wallpaper has “Perspective Zoom” enabled, if the feature was not enabled to begin with when setting a wallpaper you won’t have any movement of the icons or wallpaper. Likewise if you have Reduce Motion enabled, you won’t see the wallpaper movements and backgrounds either.
Whether or not you like the parallax perspective motion feature in iOS is entirely a matter of personal preference, and perhaps your proneness to motion sickness, vestibular disturbances, and nausea, but for some users it’s also entirely a matter of taste as well. Set your iPhone or iPad as you like, whether it’s moving, or still!
Источник
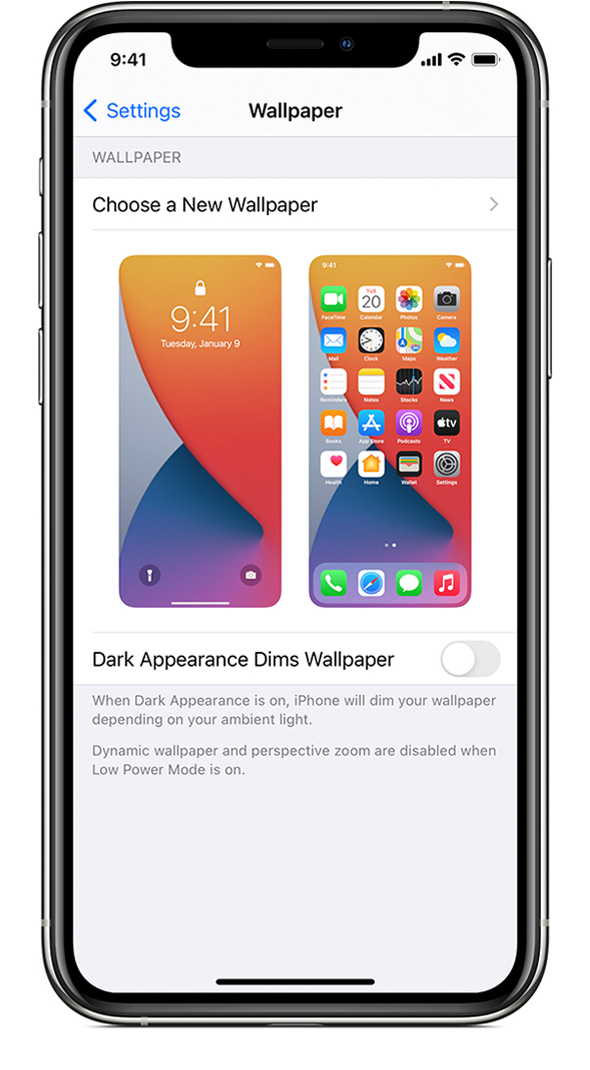
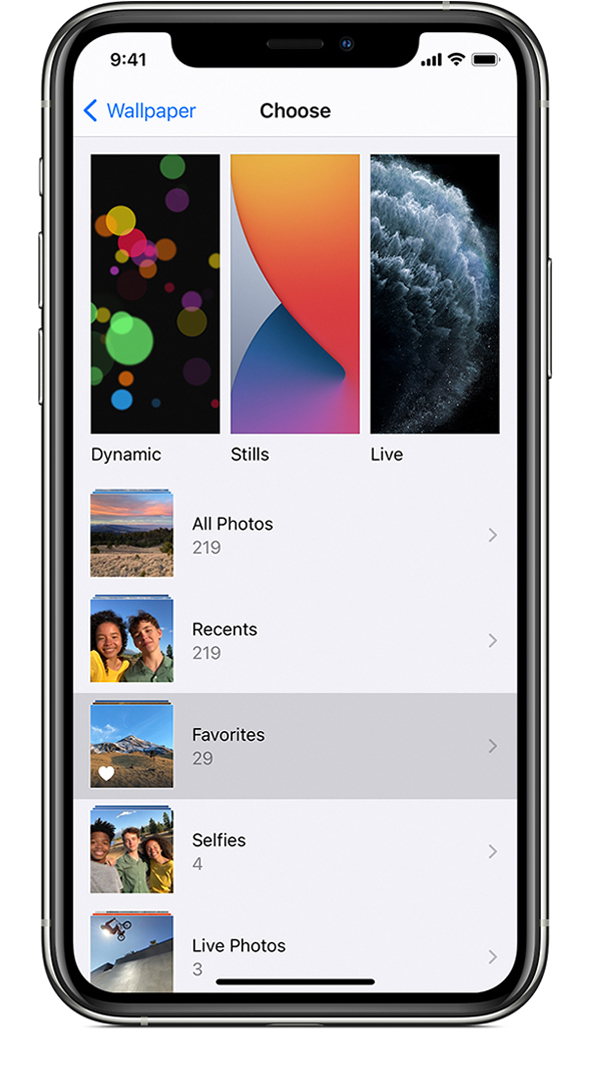
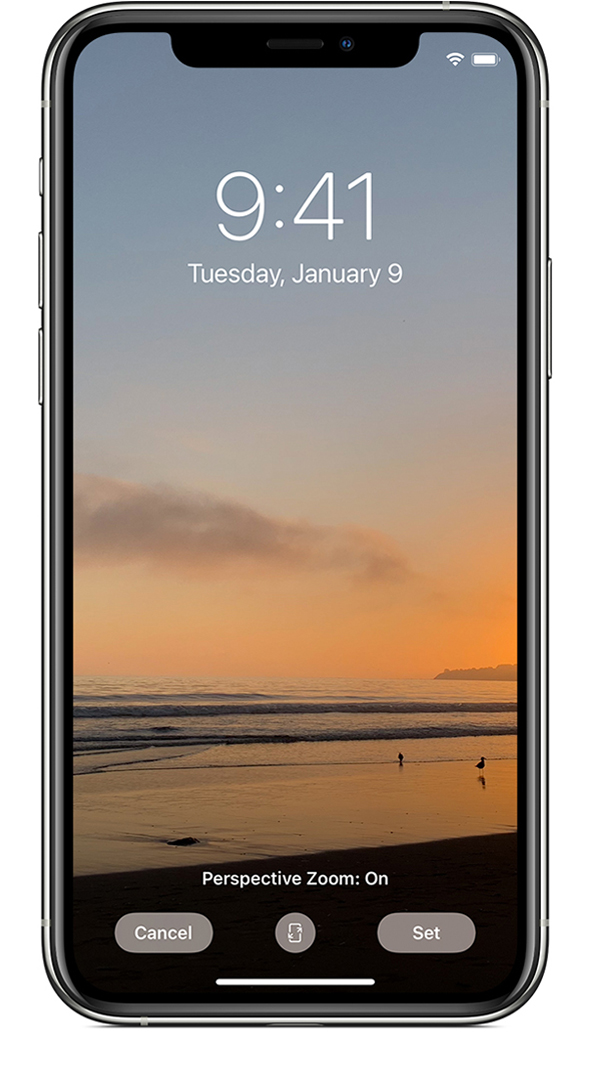
:max_bytes(150000):strip_icc()/SamCostello-d7fcf106ec2048ccb06d1e2190b3396d.jpg)
:max_bytes(150000):strip_icc()/002_live-wallpapers-iphone-4157856-5c1408e24cedfd000151e853.jpg)
:max_bytes(150000):strip_icc()/003_live-wallpapers-iphone-4157856-5c1409054cedfd000151f3a7.jpg)
:max_bytes(150000):strip_icc()/004_live-wallpapers-iphone-4157856-5c140b3d46e0fb000131dc69.jpg)
:max_bytes(150000):strip_icc()/005_live-wallpapers-iphone-4157856-5c140d39c9e77c0001c291f1.jpg)
:max_bytes(150000):strip_icc()/006_live-wallpapers-iphone-4157856-5c140f764cedfd00015375e1.jpg)






