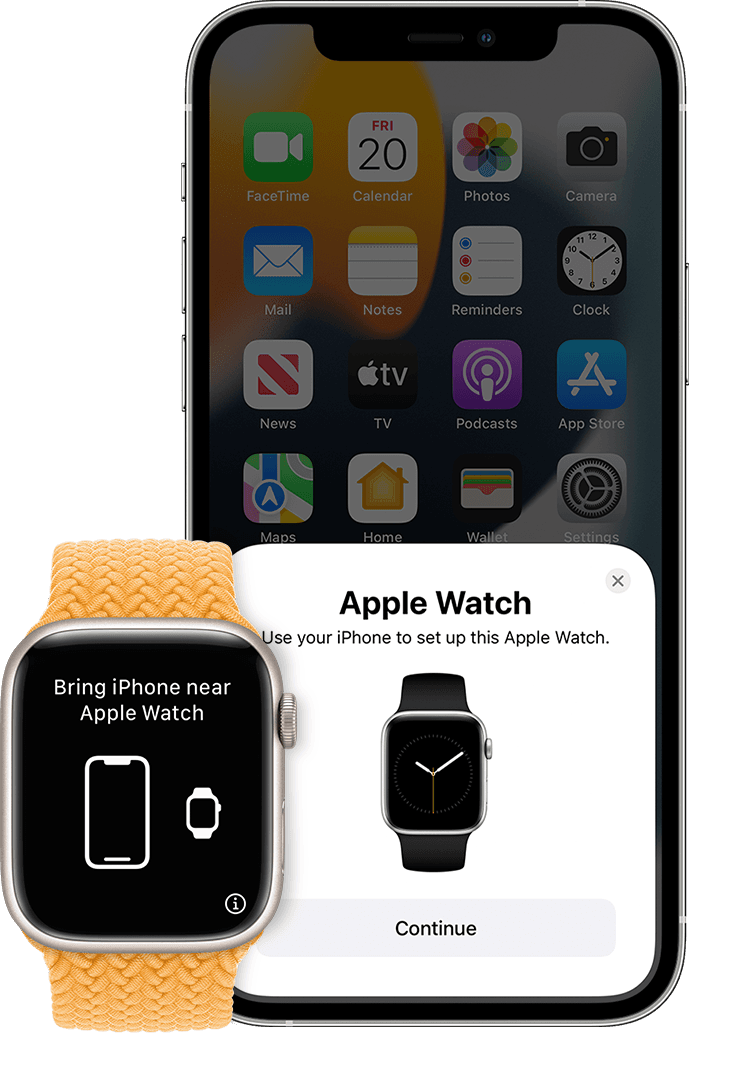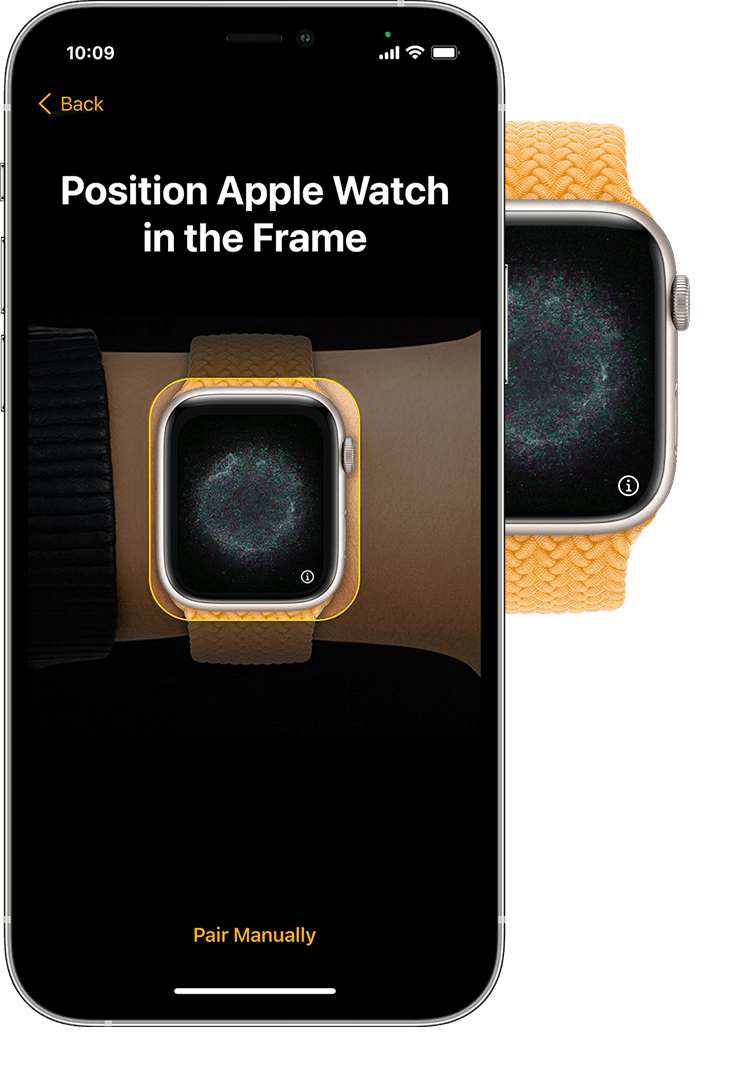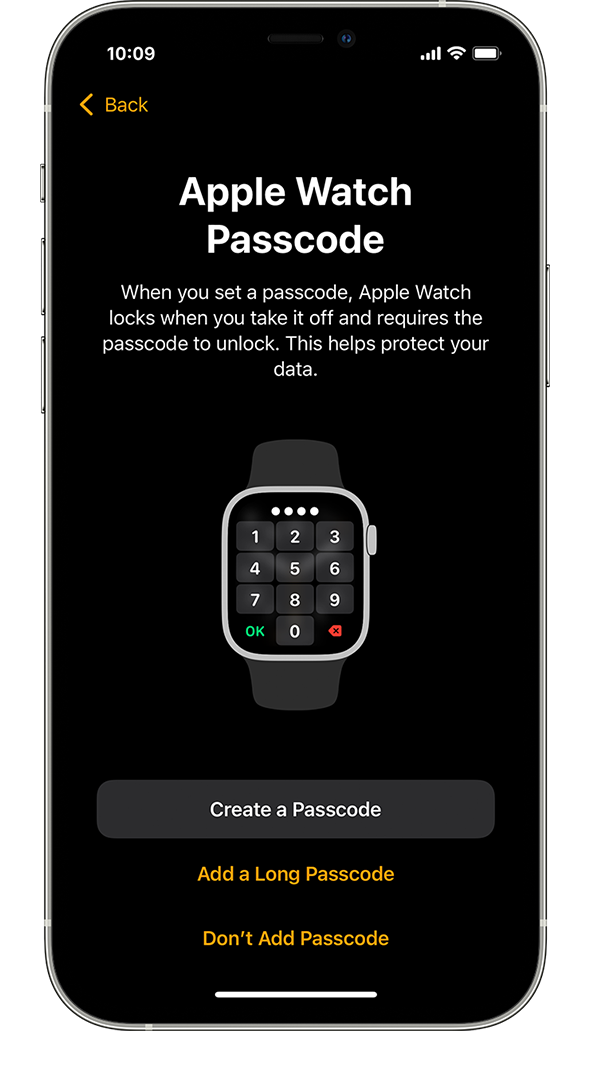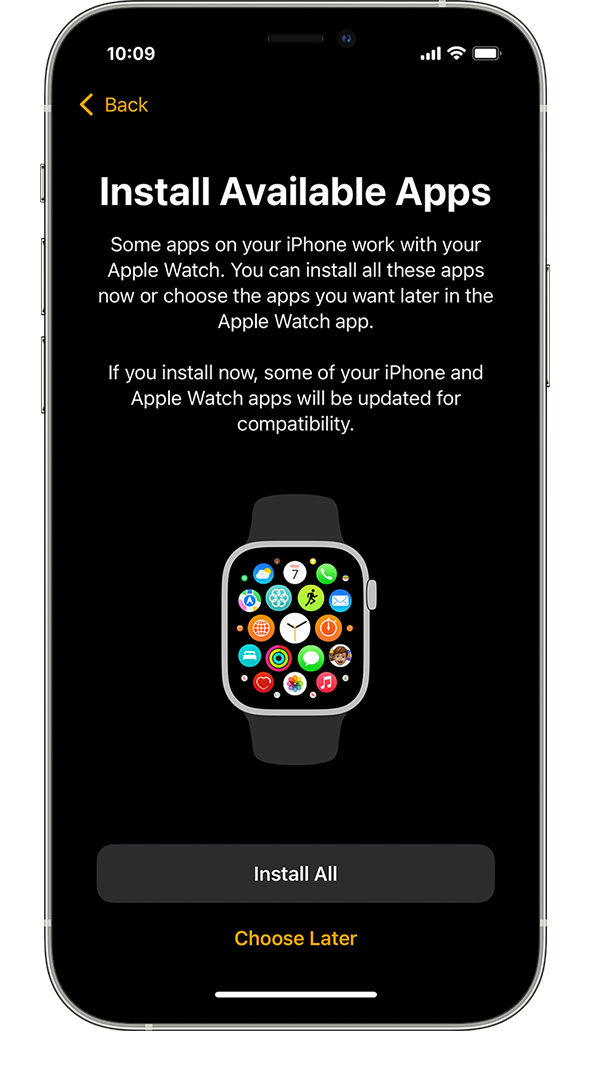- What to do before you sell, give away, or trade in your iPhone, iPad, or iPod touch
- If you still have your iPhone, iPad, or iPod touch
- Transfer information to your new device
- Remove your personal information from your old device
- If you no longer have your iPhone, iPad, or iPod touch
- If you’re trading in an Android device to Apple
- Learn more
- Set up your Apple Watch
- What you need
- Before you begin
- Turn on your Apple Watch and put it on
- Hold your Apple Watch close to your iPhone
- Hold your iPhone over the animation
- Set up as new or restore from a backup
- Sign in with your Apple ID
- Choose your settings
- Create a passcode
- Choose features and apps
- Wait for your devices to sync
- About eSIM on iPhone
- What you need
- How to set up an eSIM
- Scan a QR code
- Install an assigned cellular plan
- Use a carrier app
- Enter the information manually
- Transfer an eSIM from your previous iPhone
- If you can’t set up an eSIM
- Erase your eSIM
What to do before you sell, give away, or trade in your iPhone, iPad, or iPod touch
Use these steps to transfer information to your new device, then remove your personal information from your old device.
Before you sell, give away, or trade in your device, you should first transfer information to your new device, then remove your personal information from your old device.
You shouldn’t manually delete your contacts, calendars, reminders, documents, photos, or any other iCloud information while you’re signed in to iCloud with your Apple ID. This would delete your content from the iCloud servers and any of your devices signed in to iCloud.
If you still have your iPhone, iPad, or iPod touch
Follow these steps to transfer information to your new device, then remove your personal information from your old device.
Transfer information to your new device
If you have a new iPhone, iPad, or iPod touch, you can use Quick Start to automatically transfer information from your old device to your new device if you’re using iOS 11 or later. Use iCloud, iTunes, or the Finder to transfer information to your new device if you’re using iOS 10 or earlier.
If your phone number will change with your new device, add additional trusted phone numbers to your account to ensure you don’t lose access. If you no longer have access to your old phone number, you can generate a two-factor authentication code on your old device if needed.
Remove your personal information from your old device
- If you paired an Apple Watch with your iPhone, unpair your Apple Watch.
- Back up your device.
- Sign out of iCloud and the iTunes & App Store.
- If you’re using iOS 10.3 or later, tap Settings > [your name]. Scroll down and tap Sign Out. Enter your Apple ID password and tap Turn Off.
- If you’re using iOS 10.2 or earlier, tap Settings > iCloud > Sign Out. Tap Sign Out again, then tap Delete from My [device] and enter your Apple ID password. Then go to Settings > iTunes & App Store > Apple ID > Sign Out.
- If you’re switching to a non-Apple phone, deregister iMessage.
- Go back to Settings and tap General > Transfer or Reset [device] > Erase All Content and Settings. If you turned on Find My [device], you might need to enter your Apple ID and password. If your device uses eSIM, choose the option to erase your device and the eSIM profile when asked.
- If asked for your device passcode or Restrictions passcode, enter it. Then tap Erase [device].
- Contact your carrier for help transferring service to a new owner. If you aren’t using a SIM card with your device, you can contact them to get help transferring service to the new owner.
- Remove your old device from your list of trusted devices.
When you erase your iPhone, iPad, or iPod touch, Find My [device] and Activation Lock are turned off.
If you no longer have your iPhone, iPad, or iPod touch
If the steps above weren’t completed and you no longer have your device, use these steps:
- Ask the new owner to erase all content and settings using the above steps.
- If you’re using iCloud and Find My [device] on the device, sign in to iCloud.com/find or the Find My app on another device, select the device, and click Erase. After the device has been erased, click Remove from Account.
- If you can’t follow either of the above steps, change your Apple ID password. This won’t remove personal information that’s stored on your old device, but it prevents the new owner from deleting your information from iCloud.
- If you’re switching to a non-Apple phone, deregister iMessage.
- If you’re using Apple Pay, you can remove your credit or debit cards at iCloud.com. Choose Account Settings to see which devices are using Apple Pay, then click the device. Next to Apple Pay, click Remove.
- Remove your old device from your list of trusted devices.
If you’re trading in an Android device to Apple
Before you send in an Android device to Apple as a trade-in, be sure to do the following:
- Back up your data.
- Erase the device.
- Remove any SIM cards, memory cards, cases, and screen protectors.
Contact your device’s manufacturer if you need help.
Learn more
- Make a backup of your iPhone, iPad, or iPod touch or restore from a backup.
- Remove all of your cards from Apple Pay.
- Get help if your iPhone, iPad, or iPod touch is lost or stolen.
- Learn about Activation Lock.
- No matter the model or condition, we can turn your device into something good for you and good for the planet. Learn how to trade in or recycle your iPhone, iPad, or iPod touch with Apple Trade In.
When you tap Erase All Content and Settings, it completely erases your device, including any credit or debit cards you added for Apple Pay and any photos, contacts, music, or apps. It will also turn off iCloud, iMessage, FaceTime, Game Center, and other services. Your content won’t be deleted from iCloud when you erase your device.
Источник
Set up your Apple Watch
Learn how to use your iPhone to set up your new Apple Watch.
What you need
To set up and use a new Apple Watch, you need an iPhone 6s or later with iOS 15 or later. Learn how to identify your iPhone model and how to update your iPhone to the latest version of iOS.
Before you begin
- Update your iPhone to the latest version of iOS.
- Make sure that your iPhone has Bluetooth turned on, and that it’s connected to Wi-Fi or a cellular network.
If you already set up your Apple Watch but want to use it with a different iPhone, you can transfer your Apple Watch and its content to your new iPhone.
Turn on your Apple Watch and put it on
To turn on your Apple Watch, press and hold the side button until you see the Apple logo. This may take a few minutes.
Hold your Apple Watch close to your iPhone
Wait for the «Use your iPhone to set up this Apple Watch» message to appear on your iPhone, then tap Continue. If you don’t see this message, open the Watch app on your iPhone, tap All Watches, then tap Pair New Watch.
If this is your Apple Watch, tap Set Up for Myself. Or tap Set Up for a Family Member, then follow the steps to set up the watch for someone in your family.
Keep your Apple Watch and iPhone close together until you complete these steps.
Hold your iPhone over the animation
Center the watch face in the viewfinder on your iPhone. Wait for a message to say that your Apple Watch is paired.
If you can’t use the camera, or you don’t see the pairing animation or your iPhone can’t read it, tap Pair Apple Watch Manually, then follow the steps that appear.
Set up as new or restore from a backup
If this is your first Apple Watch, tap Set Up as New Apple Watch. Otherwise, tap Restore from Backup. If asked, update your Apple Watch to the latest version of watchOS.
Your Apple Watch might require a software update before you can set it up. If your iPhone says that a software update is available, tap Update Now and wait for the update process to finish.
Read the Terms and Conditions and tap Agree, then tap Agree again to continue.
Sign in with your Apple ID
If asked, enter your Apple ID password. If you aren’t asked, you can sign in later from the Apple Watch app: Tap General > Apple ID, then sign in. Certain features that require a cellular phone number won’t work on cellular models of Apple Watch unless you sign in to iCloud.
If Find My isn’t set up on your iPhone, you’ll be asked to turn on Activation Lock. If you see an Activation Lock screen, your Apple Watch is already linked to an Apple ID. You need to enter the email address and password for that Apple ID to continue set up. If your Apple Watch was previously owned, you might need to contact the previous owner to remove Activation Lock.
Choose your settings
Your Apple Watch shows you which settings it shares with your iPhone. If you turned on features such as Find My, Location Services, Wi-Fi Calling, and Diagnostics for your iPhone, these settings automatically turn on for your Apple Watch.
Next, you can choose to use other settings, like Route Tracking and Siri. If Siri isn’t already set up on your iPhone, it will turn on after you choose this option. You can also choose the text size for your watch.
Create a passcode
You can skip creating a passcode, but you need one for features like Apple Pay.
On your iPhone, tap Create a Passcode or Add a Long Passcode, then switch to your Apple Watch to enter your new code. To skip, tap Don’t Add Passcode.
Choose features and apps
Next, you’ll also be asked to set up Apple Pay by adding a card. Then we’ll walk you through setting up features like automatic watchOS updates, SOS, and Activity. On cellular models of Apple Watch, you can also set up cellular.
Finally, you can install your apps that are compatible with Apple Watch, or choose to install apps individually later.
Wait for your devices to sync
Depending on how much data you have, syncing might take some time. While you wait for your watch to sync, try Apple Watch Basics to learn a little about how to use your watch.
Keep your devices close together until you hear a chime and feel a tap from your Apple Watch, then press the Digital Crown.
Источник
About eSIM on iPhone
An eSIM is a digital SIM that allows you to activate a cellular plan from your carrier without having to use a physical nano-SIM. Learn about setting up an eSIM, transferring your SIM, what to do if you can’t set one up, and how to erase an eSIM, if you ever need to.
You can install multiple eSIM profiles on an iPhone that supports eSIM. If your iPhone is unlocked, you can subscribe to several cellular plans.
What you need
- An iPhone XS, iPhone XS Max, iPhone XR, or later
- A wireless carrier that supports eSIM
eSIM on iPhone is not offered in mainland China. In Hong Kong and Macao, iPhone 13 mini, iPhone 12 mini, iPhone SE (2nd generation), and iPhone XS feature eSIM. Learn about using Dual SIM with two nano-SIM cards in mainland China, Hong Kong, and Macao.
How to set up an eSIM
If you purchased an iPhone 13 model from an Apple Retail Store or Apple Online Store in the United States, your iPhone won’t arrive with a SIM card installed. To activate your iPhone, turn it on, connect to a Wi-Fi network, and follow the onscreen instructions.
Otherwise, if you do need to set up an eSIM, you can scan the QR code your carrier gave you, use your carrier’s iPhone app, install an assigned plan, enter the information manually, or transfer an eSIM from your previous iPhone:
Scan a QR code
- Open the Camera app and scan your QR code.
- When the Cellular Plan Detected notification appears, tap it.
- Tap Continue, at the bottom of the screen.
- Tap Add Cellular Plan.
If you’re asked to enter a confirmation code to activate the eSIM, enter the number that your carrier provided.
Install an assigned cellular plan
With iOS 13 and later, some carriers can assign a cellular plan for you to install. Contact your carrier for more information.
If a plan was assigned to you, follow these steps:
- When a notification appears that says Carrier Cellular Plan Ready to Be Installed, tap it.
- In the Settings app, tap Carrier Cellular Plan Ready to Be Installed.
- Tap Continue, at the bottom of the screen.
If you’re asked to «Transfer Cellular Plan» while setting up your iPhone, learn how to transfer your eSIM.
Use a carrier app
- Go to the App Store and download your carrier’s app.
- Use the app to purchase a cellular plan.
Enter the information manually
If necessary, you can manually enter your plan information. To enter your plan information manually, follow these steps:
- Go to Settings.
- Tap either Cellular or Mobile Data.
- Tap Add Cellular Plan.
- Tap Enter Details Manually, at the bottom of your iPhone screen.
Transfer an eSIM from your previous iPhone
To transfer an eSIM to your new iPhone, you can scan the QR code your carrier gave you, use your carrier’s iPhone app, or install an assigned cellular plan. When your cellular plan is activated on your new iPhone, the plan on your previous iPhone will deactivate.
If you can’t set up an eSIM
- Make sure that carrier or carriers support eSIM.
- Open Control Center: Swipe down from the upper-right corner of the screen. Then make sure that your carrier appears in the status bar. If not, try turning Airplane Mode on and off.
- Go to Settings > General > About and look for any numbers under EID. If there are no numbers, contact Apple Support.
- If you still can’t set up your eSIM, contact your carrier.
Erase your eSIM
If you need to erase your eSIM, follow these steps:
- Go to Settings.
- Tap either Cellular or Mobile Data.
- Tap the plan you want to erase.
- Tap Remove Cellular Plan.
If you erase all content and settings from your iPhone, you can choose to erase your eSIM as well or keep it. If you want to cancel your cellular plan, you still need to contact your carrier.
Источник