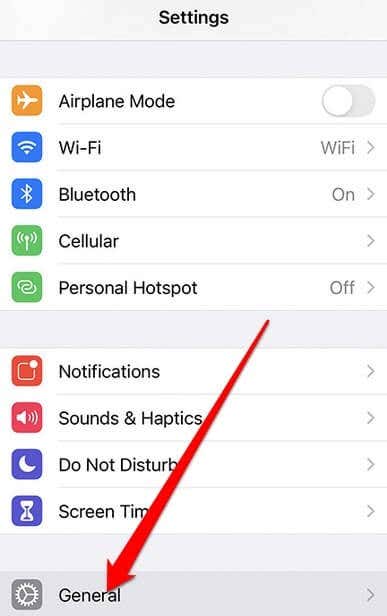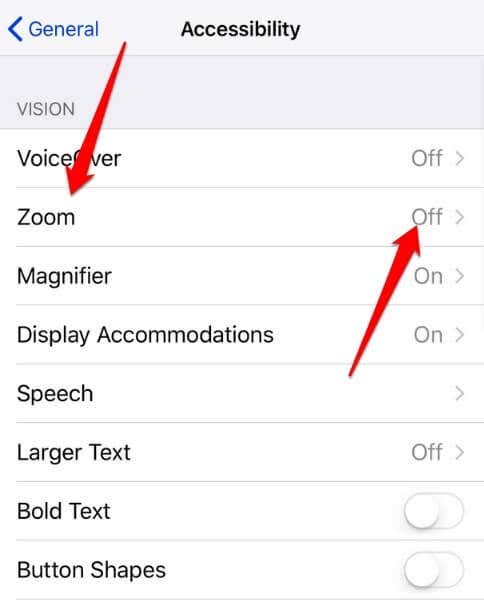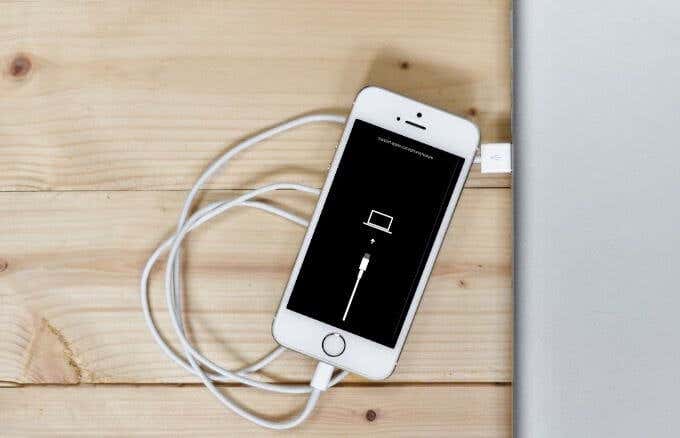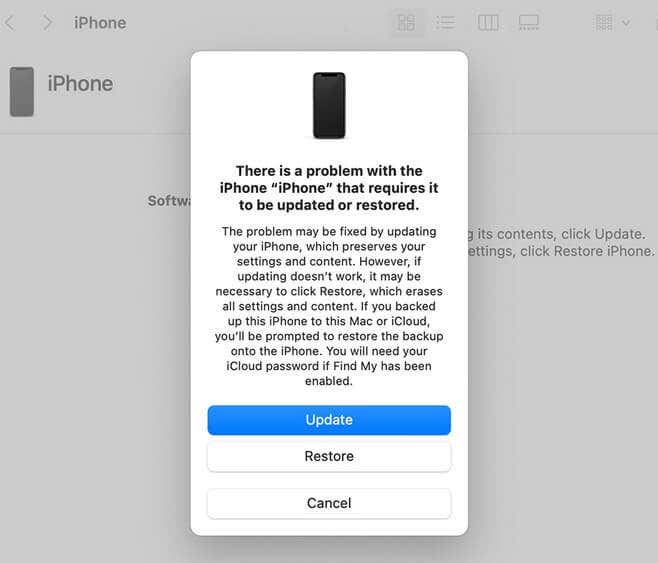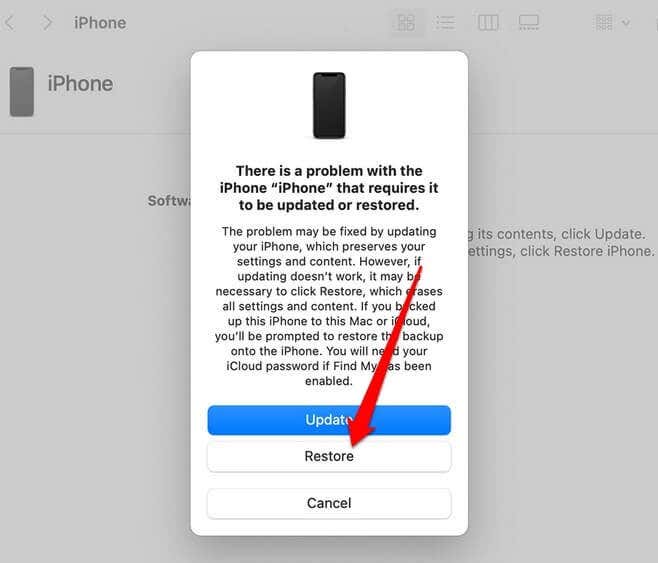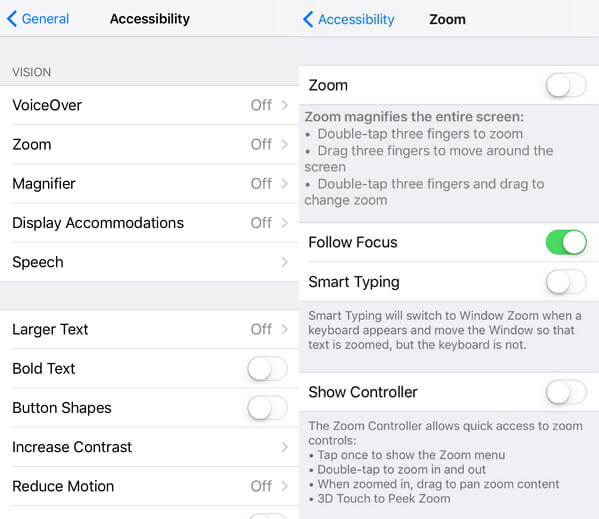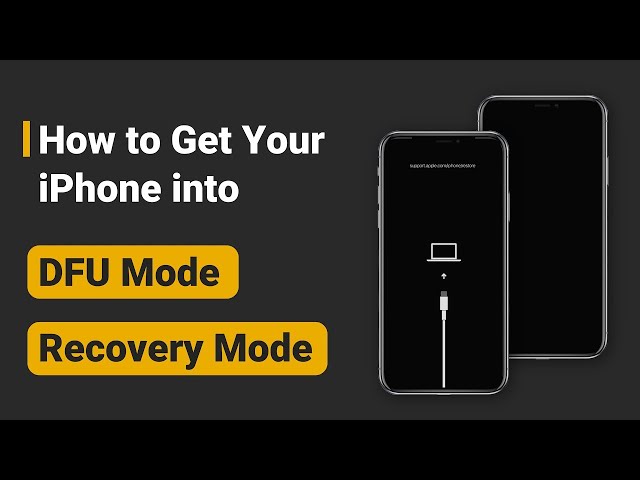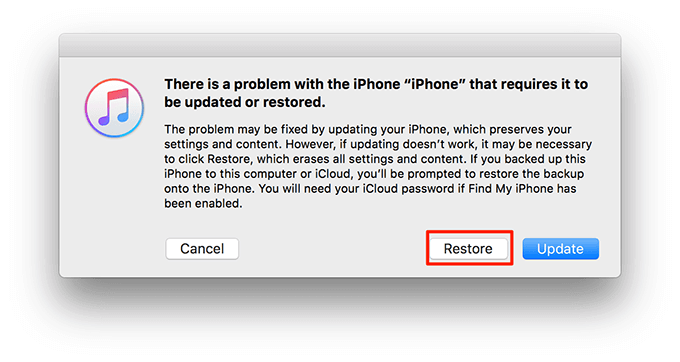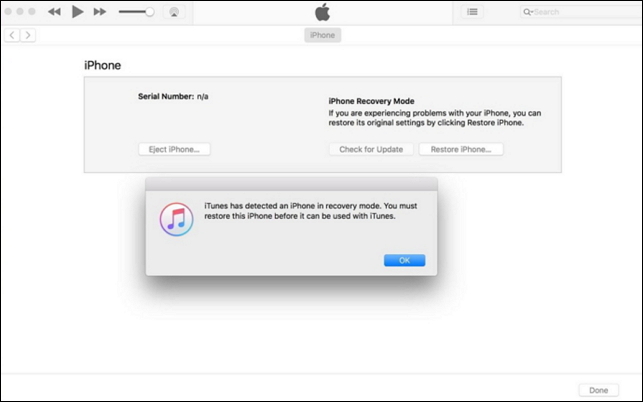- iPhone White Screen: What It Is and How to Fix It
- What Causes iPhone White Screen of Death?
- How to Fix iPhone Stuck on White Screen
- 1. Disable Magnification Settings
- 2. Hard Reset the iPhone
- 3. Put the iPhone in Recovery Mode
- 4. Put Your iPhone in DFU Mode
- 5. Contact Apple Support
- Tips to Avoid Getting iPhone Stuck on White Screen
- Make Your iPhone Functional Again
- iPhone White Screen of Death? Here Is the Fix (iOS 15/14 Supported)
- Part 1. FAQ on iPhone White Screen of Death
- Why Is iPhone Stuck on White Screen of Death
- What Is the White Screen of Death
- Part 2. 5 Effective Ways to Fix iPhone White Screen of Death
- Tip 1. Check If Screen Magnification Is on
- Tip 2. Hard Reset Your iPhone
- For iPhone 8/X/11/12/13:
- For iPhone 7/7 Plus:
- For iPhone 6 or older models:
- Tip 3. Hold Three Buttons Together
- Tip 4. The Best Way to Fix iPhone White Screen (No Data Loss)
- 5. Restore iPhone with Recovery Mode/DFU Mode via iTunes (Data Loss)
- Part 3. Additional Tip: How to Prevent iPhone from Getting Stuck on White Screen of Death
iPhone White Screen: What It Is and How to Fix It
It looks scary but we have good news
The iPhone is an extremely reliable device, but even the best of smartphones can experience issues from time to time.
If you’re seeing a bright white blank display on your iPhone with no icons or apps showing on the screen, you may be facing the dreaded iPhone white screen of death.
As scary as the name sounds, it’s not a terminal problem so you don’t have to go out and get a new one.
With the right troubleshooting steps and solutions, it’s possible to fix the iPhone white screen and hopefully your device will live once more.
What Causes iPhone White Screen of Death?
The iPhone white screen of death occurs when your device locks up owing to software and hardware failure. For example, after a hard fall or water intrusion that causes a hardware component failure such as a loose or broken cable, or software error owing to an unsuccessful app or operating system upgrade.
Sometimes low battery may also cause all system functions to cease and your iPhone’s screen goes white or blank.
You may also encounter the iPhone white screen when trying to jailbreak your phone and the operation fails. Similarly, if your iPhone is old or has been used extensively, the white horizontal or vertical lines may surface on the phone signaling that you need to replace your device.
Last but not least, a corrupt SD (memory) card or corrupt files in storage may cause your iPhone screen to go white or you may get a frozen display showing only the Apple logo.
How to Fix iPhone Stuck on White Screen
Whatever the cause of the problem, you can resolve it using a few troubleshooting steps.
1. Disable Magnification Settings
Before trying the other troubleshooting steps to resolve the iPhone white screen of death, check whether you accidentally enabled screen magnification. It’s possible that you may have zoomed in on a document or image, which makes it look like your iPhone has a problem.
To resolve this, try the triple-finger tap to see if the screen is magnified. Doing this should revert your screen to normal view. If that’s the case, use these steps to disable magnification settings on your iPhone.
- Open Settings > General.
- Next, tap Accessibility > Zoom and then tap Off to turn off magnification.
2. Hard Reset the iPhone
If you’re still seeing the iPhone white screen of death and your device isn’t responding to taps, try a hard reset. Resetting the iPhone will also clear some memory but you won’t lose any data as you would if you perform a factory reset.
- To hard reset your iPhone (iPhone 6 or newer), hold down the Home and Sleep/Wake buttons simultaneously. for iPhone 7, hold down the Volume Down and Sleep/Wake buttons.
- When the screen flashes and you see the Apple logo, release the buttons and allow the device to start up normally.
Note: For iPhone 8 or newer models, press the Volume Up button and release it, and then press the Volume Down button and release it. Hold down the Side (sleep/wake) button until the iPhone restarts, and release the button when you see the Apple logo on your screen.
3. Put the iPhone in Recovery Mode
If you’re still getting the white screen of death after a hard reset put your iPhone in Recovery Mode and then restore it from a backup.
Recovery Mode helps troubleshoot software issues in your iPhone so you can reinstall the operating system and restore your data from a backup.
- To do this, make sure you have a computer with iTunes and then turn off your iPhone.
- Plug the syncing cable into your phone (not into your computer). If you have an older iPhone (6 or older) press and hold down the Home button and connect the cable to your computer and for iPhone 7, press and hold the Volume down button while connecting the phone to your computer. For iPhone 8 or newer models, hold down the Side (sleep/wake) button while plugging the cable into your computer.
- While holding down the button on your iPhone, the Recovery Mode screen will appear. If your iPhone screen turns black, you’re in Recovery Mode and you can follow the prompts on your screen to Restore your device from backup or Update iOS.
- Tap Restore to restore your iPhone from backup.
4. Put Your iPhone in DFU Mode
Device Firmware Update mode also known as DFU mode, allows you to turn on your iPhone and circumvent the software problem without starting up the operating system. This way, you can make changes to or reinstall iOS. It may sound more complicated but it’s more powerful than Recovery Mode.
To put your iPhone in DFU mode, connect the device to a computer and open iTunes.
- Turn off the phone and hold down either the Sleep/Power + Home button (iPhone 6 or older) or the Side button + Volume Button (iPhone 7 or newer) simultaneously for about 10 seconds.
Note: If the Apple logo appears as you hold down the buttons, it means you’ve held it for too long so you’ll need to repeat this step.
- After the 10 seconds are over, release the Sleep/Power or Side button and keep holding down the Volume button. If you see an iTunes logo, you’ll need to start over, but if your iPhone’s screen goes black, you’re in DFU mode.
- Follow the on-screen prompts in iTunes to complete the process and check if your iPhone screen is back to normal again.
5. Contact Apple Support
If you’re still getting the white screen of death on your iPhone after trying all the above fixes, you may need to escalate the issue to the professionals. Contact Apple Support via phone or email, or head over to your nearest Genius bar for help.
Tips to Avoid Getting iPhone Stuck on White Screen
Sometimes it’s better to prevent a problem before it happens rather than spending your time and effort trying to resolve it. Here are some tips you can use to keep you from getting the iPhone white screen again.
- Keep your iPhone away from dusty spaces, damp surroundings and exposure to environmental stress.
- Get an iPhone protective case and screen protector to cushion against the impact of hard falls and water intrusion. Protective accessories will also help prolong your phone’s longevity by reducing the chances of hardware damage.
- Watch for overheating through extra stress on your iPhone’s hardware resources including the battery. Shut down the phone now and then to give it a breather.
Make Your iPhone Functional Again
We hope one of these fixes worked for you. If the white screen of death persists, don’t hesitate to book an appointment with and visit your nearest Apple Store. Alternatively, you can buy a new phone if your budget allows for it.
If some water or other liquid got into your iPhone, turn to our guide on how to repair a wet or liquid damaged smartphone. You might also want to read our how to fix an iphone stuck in a continuous boot loop or how to replace or repair your broken iPhone screen in case you dropped the phone.
Elsie is a technology writer and editor with a special focus on Windows, Android and iOS. She writes about software, electronics and other tech subjects, her ultimate goal being to help people out with useful solutions to their daily tech issues in a simple, straightforward and unbiased style. She has a BCom degree in Marketing and currently pursuing her Masters in Communications and New Media. Read Elsie’s Full Bio
Источник
iPhone White Screen of Death? Here Is the Fix (iOS 15/14 Supported)
home_icon Created with Sketch.
Home > iOS Data Recovery > iPhone White Screen of Death? Here Is the Fix (iOS 15/14 Supported)
June 23, 2016 (Updated: August 31, 2021)
For iPhone users, it happens a lot that they get a white screen on their iPhone (including the newest devices like iPhone 13/12 running iOS 15/14) and the iPhone is just like a brick. You cannot use it and iTunes cannot recognize an iPhone stuck in white screen either, so you are in the situation where you may lose all the data on your device. That’s really frustrating. iPhone white screen of death problem can occur for a number of reasons which we will explain next. And this article will show you 5 tips on how to overcome this bothersome problem once and for all. All the tips offered below will work no matter you are using iPhone 7/8/X/11/12/13, or iPad on newest iOS/iPadOS 14/15.
Before checking the details of each method, you are also able to read the comparison table first.
| Difficulty | Required Time | What Issues Can Be Fixed | |
|---|---|---|---|
| Check Screen Magnification | Easy | Short | Only setting related issues |
| Hard Reset | Easy | Short | Some software issues |
| Hold Three Buttons | Easy | Short | A few software issues |
| iMyFone Fixppo in Tip 4 | Easy | Short | All system/software issues |
| Restore iPhone via iTunes | Complex | Long | Most software issues |
Part 1. FAQ on iPhone White Screen of Death
As white screen of death is a common problem for iPhone, here we collect several questions frequently asked by apple users.
Why Is iPhone Stuck on White Screen of Death
Improper iOS Update: When some bugs occur during the iOS update process, the white screen will show on the iPhone because of the improper firmware installation.
Failed Jailbreak: It is known to all that jailbreak is a dangerous gamble which may brings you pleasure or pain. As Apple now practices strict restriction on jailbreak, more and more jailbroke iPhone may meet with the white screen of death problem.
Software Glitches: It is the most common cause for iPhone white screen and other iPhone issues. Fortunately, this can be fixed by certain methods.
Hardware Damage: If your iPhone has been dropped for several times, then the charging port, motherboard as well as many other components can be badly damaged. Sometimes the breaking USB cable can lead to this problem, too.
What Is the White Screen of Death
White screen of death is also called WSoD, which means the iPhone shows nothing but the white screen and people can not use the device in this case. It is a common problem of iPhone and serves as a signal of software/hardware glitches.
Part 2. 5 Effective Ways to Fix iPhone White Screen of Death
It’s remarkable that those methods are not only effective, but also applicable for the same issue on iPad. And people can choose any one of them according to their need.
Tip 1. Check If Screen Magnification Is on
Checking the screen magnification is the very first method that you can try. However, these methods only work in a few cases.
This feature lets the users zoom the screen to an extra level. And maybe you have super zoomed the screen and it is stopped on something white giving you a wrong idea of white screen of death.
Hence, to fix this, get your three fingers together and double tap on the screen with those fingers. The screen will be back to normal in case it is magnified. Now, disable the feature if you want to. Go to ‘Settings’ > ‘General’ > ‘Accessibility’ > ‘Zoom’ > ‘Off’.
Tip 2. Hard Reset Your iPhone
A hard reset may fix the iPhone white screen. Try it before attempting any more invasive procedures. Now, follow the steps below to do it.
For iPhone 8/X/11/12/13:
Quickly press and release the Volume Up button and then Volume Down button. Finally press and hold the Side button until you see the Apple logo.
For iPhone 7/7 Plus:
Press the Volume Down button and Side button at the same time. Keep holding until the Apple logo appear on the screen.
For iPhone 6 or older models:
Press the Home button together with the Side button at the same time. Let them go when you see the Apple logo.
The iPhone will reboot automatically and begin to work normally again.
Tip 3. Hold Three Buttons Together
Please note that this method only works for the iPhone with Home button. To do that, press home switch, up-volume switch, and power switch altogether. Hold them for a short while or until you see the Apple logo show up on the screen. At the point when the logo shows up, your iPhone will reboot automatically and begins to work in the normal state.
Tip 4. The Best Way to Fix iPhone White Screen (No Data Loss)
The best way to fix this problem is to use a third-party tool. The best tool to fix the iPhone White Screen of Death or any other iOS related issue is iMyFone Fixppo. It is a very professional tool in repairing iOS glitches.
- This program is 100% secure and easy to use.
- It is recommended by famous media sites like Makeuseof, Macworld and so on.
- It can fix all iOS issues like iPhone stuck in boot loop, iPhone stuck in Recovery mode, iPhone stuck in DFU mode, iPhone black screen of deathwithout data loss.
- It is fully compatible with all iOS devices and iOS versions including iPhone 8, iPhone X, iPhone 11, iPhone 12, iPhone 13 and iOS 14/15.
- It has been proved to be the most efficient tool with a 100% success rate.
Step 1: Launch iMyFone Fixppo after downloading it from official website. Choose «Standard Mode».
Click «Next» after connecting your iPhone to the computer and follow the on-screen instruction to put your device into DFU mode or Recovery mode.
Step 2:В You need to download firmware to repair your iPhone. The software will detect the device and suggest all the available firmware for it. You should simply choose a version you like and press the «Download» button. Be patient until the software completes the firmware download.
Step 3: iMyFone Fixppo will start repairing your device automatically once you click «Start» after the firmware is downloaded and verified. After completing the procedure, your phone will restart and functions normally.
If there is white screen of death problem on your iPhone because of improper iOS 15/14 update, jailbreak or other reasons, download iMyFone Fixppo now to fix the problem. A lot of users have positive feedback on it.
5. Restore iPhone with Recovery Mode/DFU Mode via iTunes (Data Loss)
Restoring the device can help you too when your iPhone is stuck on a white screen of death. However, all the data on your iPhone will be erased. Consider twice before you try this method. Make sure to have the latest version of iTunes on your PC. If iTunes is not updated, get it downloaded first. Now, follow the steps given below.
- Open iTunes and get your iPhone plugged with the computer via USB cable.
- Now put your iPhone into Recovery Mode or DFU Mode because iTunes will not recognize your iPhone when it is stuck in a white screen of death. You should try the Recovery Mode first and then the DFU Mode. You can refer to this guide or watch the video below to set your iPhone in Recovery/DFU Mode.
- If you put your device into Recovery Mode, then there will be two buttons on the pop-up window, choose Restore and then wait for the whole process completes.
If you put your device into DFU Mode, then iTunes will detect your iPhone in Recovery Mode. You will be asked to restore your iPhone, click Ok and then Restore iPhone.
Part 3. Additional Tip: How to Prevent iPhone from Getting Stuck on White Screen of Death
After you get your iPhone out of white screen of death, you are obviously unwilling to have this issue again. So we provide you some tips to avoid white screen of death.
- Turn off Auto-Brightness: Sometimes, the feature Auto-Brightness will lead to the malfunction of iPhone screen, so you can turn off it in Settings >> Accessibility >> Display Accommodations.
- Use iPhone in proper way: As white screen of death can be caused by both software and hardware glitches, you should use the device in a proper way to prevent any possible problems. For example, clear the storage regularly, avoid using iPhone during charging, stop using iPhone when it is overheated, try not drop down the device during daily use.
Источник