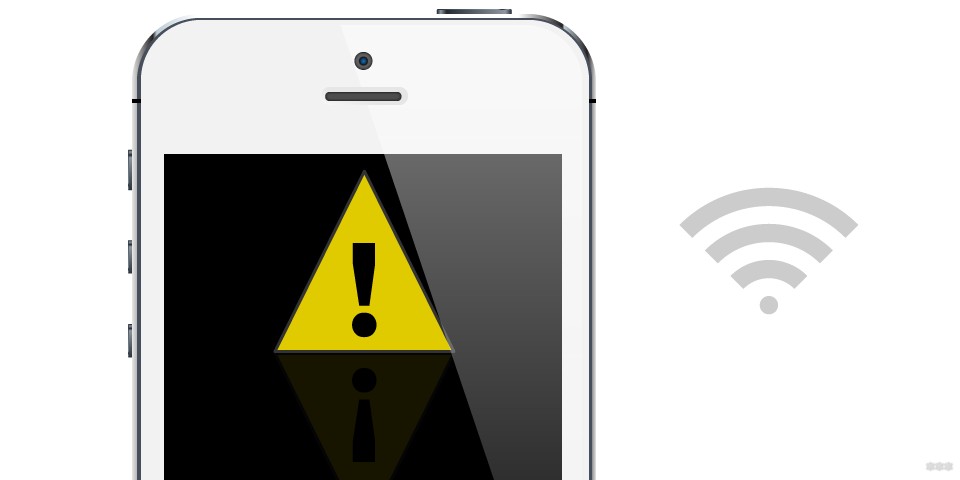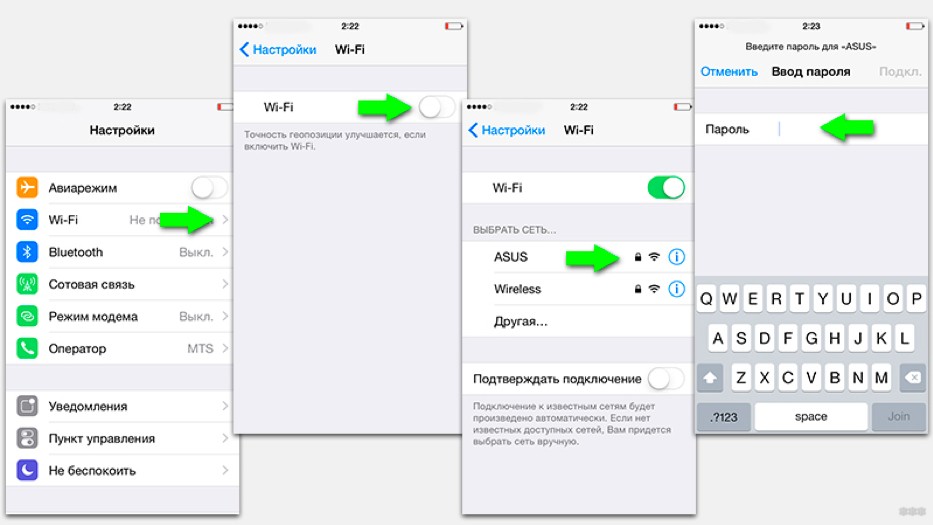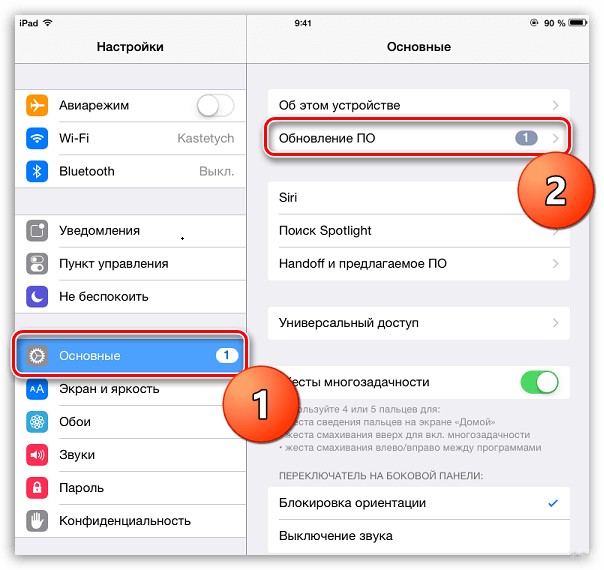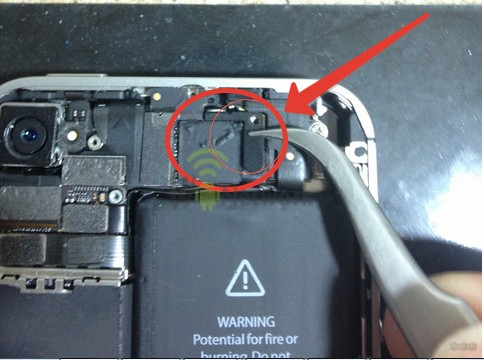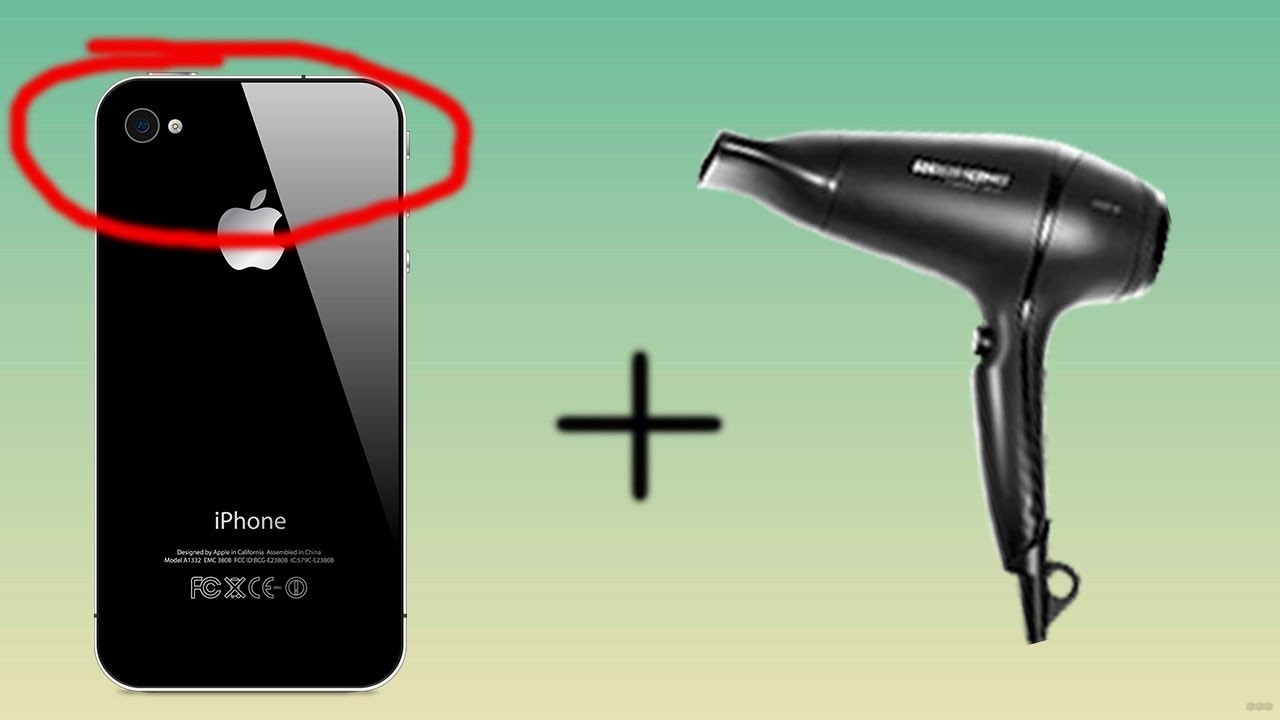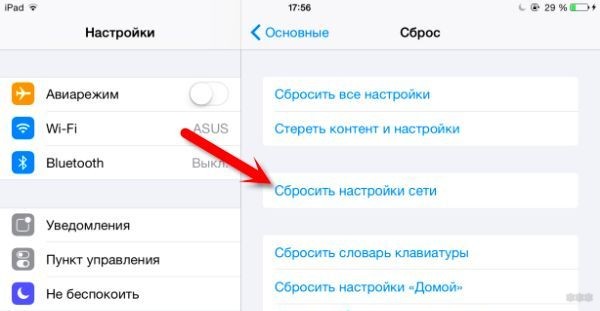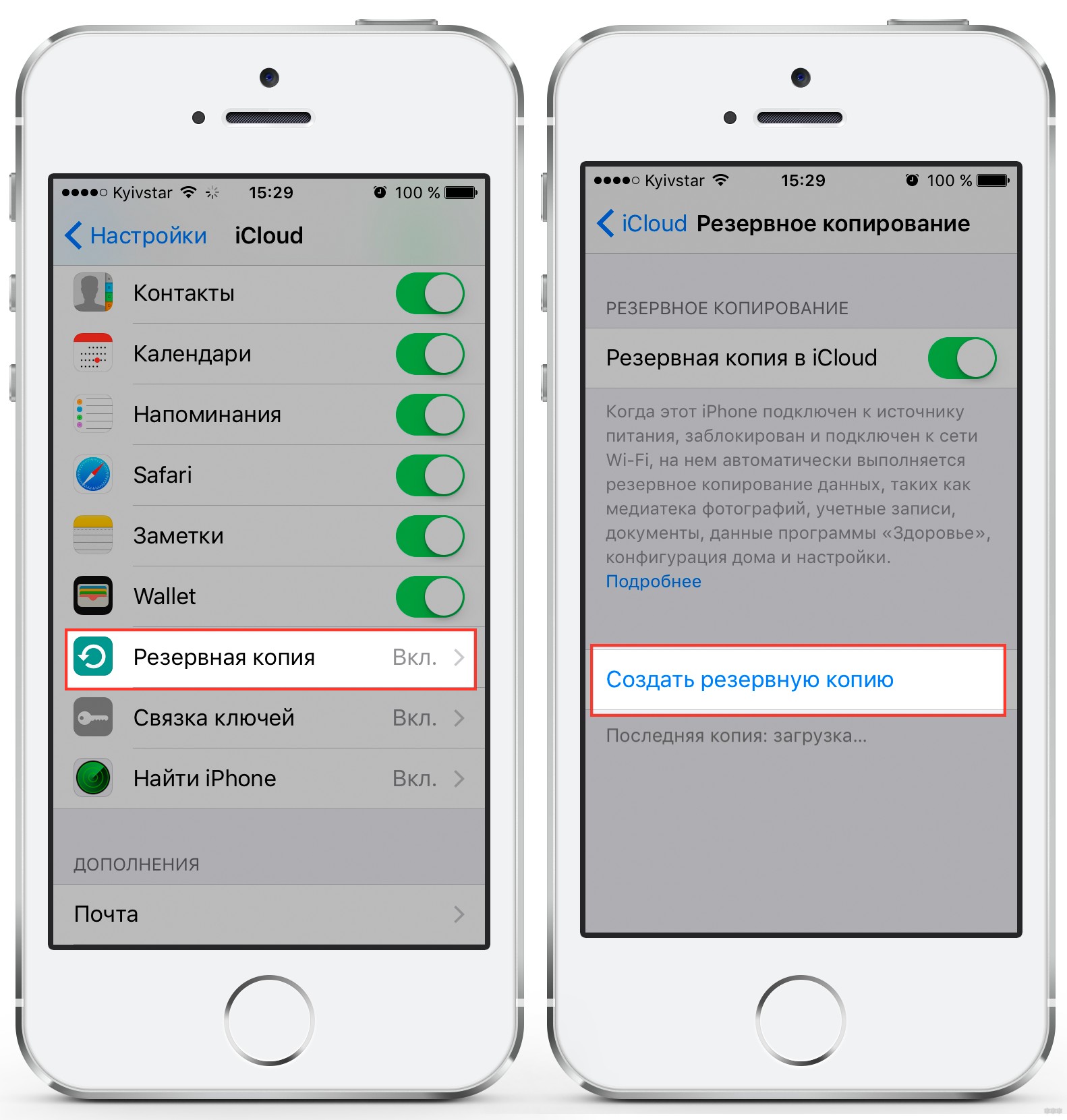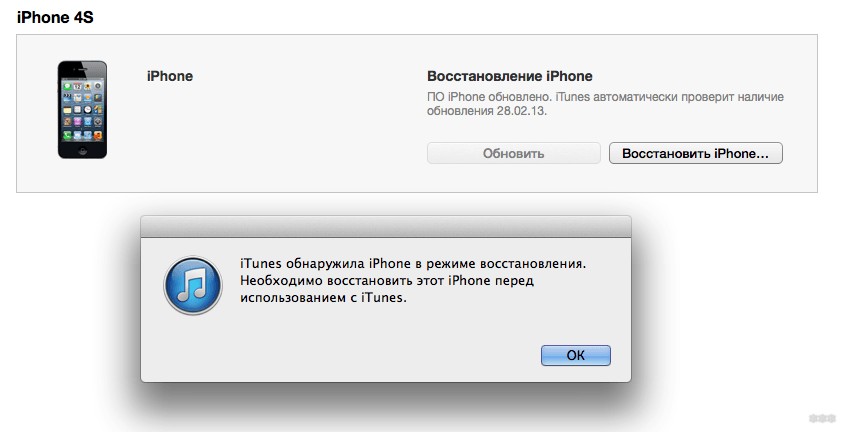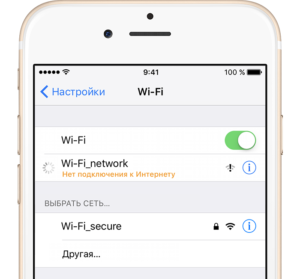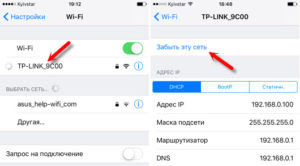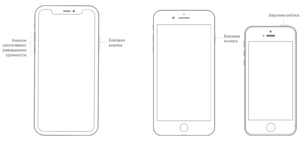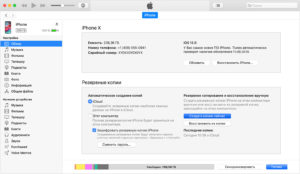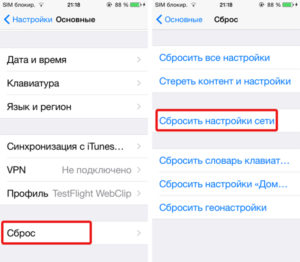- Если iPhone, iPad или iPod touch не подключаются к сети Wi-Fi
- Убедитесь, что маршрутизатор включен и устройство находится в зоне действия
- Убедитесь, что интерфейс Wi-Fi включен и сеть отображается
- Если появится запрос, введите пароль сети Wi-Fi
- Проверка наличия проблем с сетью Wi-Fi
- Проверка кабелей и подключений
- Перезапуск
- По-прежнему не удается подключиться?
- Использование сетей Wi-Fi, требующих предварительной аутентификации, на устройстве iPhone, iPad или iPod touch
- Подключение к подписной сети Wi-Fi
- Если подключение к сети отменяется до входа в сеть
- Автоподключение к подписным сетям Wi-Fi
- Что делать, если iPhone не ловит Wi-Fi: ищем причину и решаем проблему
- Причины проблемы и решения
- Дополнительные способы для устранения проблем
- Неполадки в работе модуля
- Сброс настроек
- Проверка работы роутера
- Дополнительная информация
- Iphone видит wifi но не подключается
- Причины проблемы и решения
- Дополнительные» способы для устранения проблем
- Неполадки в работе модуля
- Сброс настроек
- Проверка работы роутера
- Дополнительная информация
- Наиболее распространенные нарушения в работе
- Проверка корректности работы сети
- Настройки Wi-fi в iPhone
- Переподключение к Интернету
- Обычная или принудительная перезагрузка
- Подключение с другого устройства
- Программные ошибки в системе
- Создание резервной копии
- Перепрошивка
- Глюки после обновления
- Сброс настроек на заводские
- Поломка модуля вай-фай
Если iPhone, iPad или iPod touch не подключаются к сети Wi-Fi
Помощь в подключении к сети Wi-Fi на устройстве iPhone, iPad или iPod touch.
Убедитесь, что маршрутизатор включен и устройство находится в зоне действия
Если устройство находится слишком далеко от Wi-Fi-маршрутизатора, оно не будет ловить сигнал, поэтому убедитесь, что устройство находится в зоне действия.
Убедитесь, что интерфейс Wi-Fi включен и сеть отображается
Перейдите в раздел «Настройки» > Wi-Fi и убедитесь, что Wi-Fi включен. Нажмите имя сети Wi-Fi, к которой требуется подключиться. Синяя галочка рядом с именем сети означает, что устройство подключено к ней.
Если под именем сети Wi-Fi отображается строка «Автоподключение выключено», нажмите ее и включите автоподключение.
Если появится запрос, введите пароль сети Wi-Fi
Если потребуется, введите пароль для доступа к сети Wi-Fi. Узнайте, что делать, если пароль неизвестен.
Даже после ввода правильного пароля возможен вывод сообщения «Не удалось подключиться к сети» или «Неверный пароль». Перезапустите все свои устройства, затем повторите попытку ввести пароль.
Проверка наличия проблем с сетью Wi-Fi
Если iOS обнаруживает проблему с подключением Wi-Fi, вы можете увидеть рекомендации по ее устранению под именем сети Wi-Fi, к которой установлено подключение. Например, может отображаться уведомление «Нет подключения к Интернету». Для получения дополнительной информации нажмите имя сети Wi-Fi.
Проверка кабелей и подключений
Если подключиться к сети или к Интернету по-прежнему не удается, убедитесь, что маршрутизатор подключен к модему и включен.
Перезапуск
Попробуйте перезапустить устройство iOS. По этим ссылкам можно узнать, как перезапустить iPhone, iPad или iPod touch.
Затем перезапустите маршрутизатор, а также кабельный модем или DSL-модем. Чтобы перезапустить маршрутизатор или модем, отключите его от электрической розетки, затем подключите снова.
После перезапуска каждого устройства проверяйте, устранена ли неполадка.
По-прежнему не удается подключиться?
Сбросьте настройки сети, выбрав «Настройки» > «Основные» > «Сброс» > «Сбросить настройки сети». При этом также сбрасываются сети Wi-Fi и пароли, настройки сотовой сети, а также параметры VPN и APN, которые использовались ранее.
Источник
Использование сетей Wi-Fi, требующих предварительной аутентификации, на устройстве iPhone, iPad или iPod touch
Узнайте, как использовать сети Wi-Fi, требующие предварительной аутентификации, которые являются общедоступными подписными или платными сетями.
Такие сети еще называют «подписными» или «точками доступа Wi-Fi». Часто эти сети Wi-Fi действуют в кафе, интернет-кафе, гостиницах, аэропортах и других общественных местах. В некоторых странах и регионах операторы сотовой связи бесплатно предоставляют и обслуживают подписные сети.
Подключение к подписной сети Wi-Fi
Чтобы подключиться к подписной сети Wi-Fi, выполните следующие действия.
- Нажмите «Настройки» > Wi-Fi.
- Выберите имя сети и подождите, пока откроется экран входа. Также можно нажать рядом с именем сети, затем нажать «Подключиться к сети».
- Если появится запрос, введите имя пользователя и пароль, введите адрес электронной почты или примите общие положения и условия.
Выполнив вход, вы должны получить доступ к Интернету. При использовании подписных сетей Wi-Fi может взиматься плата за трафик и другие сборы. За дополнительными сведениями обращайтесь к оператору сети.
Если подключение к сети отменяется до входа в сеть
При нажатии кнопки «Отменить» на экране «Вход» устройство отключается от подписной сети Wi-Fi.
Если вы подключились к сети с экрана Wi-Fi, нажав кнопку , появится сообщение о том, что сеть не подключена к Интернету. Выберите один из приведенных ниже вариантов.
- «Исп. без Интернета»: закрывается экран приветствия, и отключается автоматический вход для сети. Устройство остается зарегистрированным в сети, благодаря чему доступны другие способы использования сетевых ресурсов.
- «Другая сеть»: закрывается экран приветствия, и отменяется регистрация устройства в сети. Снова открывается экран настроек Wi-Fi, где можно выбрать другую сеть.
- «Отменить»: снова открывается экран приветствия.
Автоподключение к подписным сетям Wi-Fi
Устройство iPhone, iPad или iPod touch запоминает подписную сеть Wi-Fi и необходимую информацию для входа, чтобы автоматически подключаться к ней при попадании в зону действия.
Если устройство не подключается автоматически к подписной сети Wi-Fi, выполните следующие действия.
- Для этого нажмите «Настройки» > Wi-Fi.
- Нажмите значок рядом с именем сети.
- Убедитесь, что включена функция автоподключения к сети.
Если не требуется подключаться автоматически, отключите параметр «Автоподключение». Чтобы при следующем подключении к сети появился экран приветствия, отключите параметр «Автовход».
Информация о продуктах, произведенных не компанией Apple, или о независимых веб-сайтах, неподконтрольных и не тестируемых компанией Apple, не носит рекомендательного или одобрительного характера. Компания Apple не несет никакой ответственности за выбор, функциональность и использование веб-сайтов или продукции сторонних производителей. Компания Apple также не несет ответственности за точность или достоверность данных, размещенных на веб-сайтах сторонних производителей. Обратитесь к поставщику за дополнительной информацией.
Источник
Что делать, если iPhone не ловит Wi-Fi: ищем причину и решаем проблему
Если iPhone перестал ловить Wi-Fi сигнал, не спешите относить смартфон в сервисный центр. Любые сбои вызывают большое неудобство, но, если разобраться и найти причины, то неполадку можно устранить самостоятельно. Сегодня мы узнаем, почему Айфон не видит сеть Вай-Фай.
Причины проблемы и решения
Почему Айфон не ловит Вай-Фай? Специалисты выделяют несколько причин, по которым гаджет не распознает сеть:
- Пароль доступа введен неверно. Это одна из самых распространенных причин. Для устранения введите код заново.
- Модуль беспроводной связи Wi-Fi неисправен на устройстве. Попробуйте провести самостоятельную диагностику и перезагрузите смартфон. Если это не помогло, то отнесите девайс специалистам.
- Произошел сбой в работе роутера. Здесь следует попробовать повторно подключиться к беспроводной сети. Перезагрузите маршрутизатор и выполните соединение.
- Версия прошивки несовместима с устройством. Сбросьте настройки до заводских или обновите программное обеспечение.
- В систему попали вредоносные ПО. Установите на устройство программы защиты от вирусов и при скачивании каждого приложения активируйте ее.
- Программное обеспечение не справляется с нагрузками. В этом случае можно частично очистить память.
- Неоплаченный счет за услуги связи у провайдера. Проверьте баланс и пополните его.
- Неверно введены параметры роутера. Достаточно сбросить настройки, ввести их заново и перезагрузить устройство.
- Механические повреждения. Исправляются в зависимости от сложности ситуации.
Если смартфон показывает, что сеть Wi-Fi доступна, но не может подключиться к ней, то проблема кроется в неверных настройках маршрутизатора. Для устранения выполните следующие действия:
- сбросьте все параметры и переименуйте точку доступа;
- измените ключ безопасности;
- повторите попытку соединения;
- отключите ввод пароля;
- попытайтесь подключиться еще раз.
Механических повреждений можно избежать, если соблюдать элементарные правила эксплуатации смартфона. Если игнорировать неполадки, то из-за них могут появиться другие, предугадать уровень сложности которых будет невозможно.
Еще несколько советов по теме описаны в следующем видео:
Дополнительные способы для устранения проблем
Иные способы устранения неполадок, которые мы рассмотрим, могут считаться универсальными и дать ответы на возникшие вопросы, почему Айфон не видит сеть Вай-Фай. Разберем самые популярные.
Неполадки в работе модуля
С помощью аппаратного модуля происходит подключение к беспроводным сетям. Эта деталь считается одной из самых проблемных в Айфоне. Проблемы начались с модели 4s, где смартфон не видел Wi-Fi. Обычно неисправность проявляла себя в ходе перегрева, падения или попадания влаги внутрь.
В этом случае рекомендуется отдать сотовый телефон специалисту, но, если вы обладаете соответствующими навыками, сможете починить его самостоятельно.
Итак, что делать, если Айфон не видит сеть дома или любой другой Вай-Фай:
- Выключите смартфон и снимите чехол.
- Открутите шурупы на корпусе.
- Уберите крышку и открутите дополнительные 4 болта рядом с камерой.
- Снимите блок и открутите шуруп от антенны.
- С помощью пинцета подцепите защелку и вытащите ее.
- Достаньте модуль и прогрейте его до 300 градусов. Это можно сделать при помощи фена.
- Прогрейте плату. Не рекомендуем задерживать над ней фен длительное время.
- Подождите, пока аппарат остынет и соберите его обратно.
Решение проблемы актуально и для iPad, который не видит Wi-Fi. Этим же способом можно воспользоваться, если необходимо заменить неисправную деталь на новую.
Прогревание – сомнительный метод. Даже если вы окончательно не испортите гаджет, такой способ обычно помогает лишь на время. Потом проблема возвращается.
Сброс настроек
Сброс настроек – это эффективный способ устранения проблем при подключении к сети. Как мы уже выяснили, сбои при подключении начались давно. Айфон 4 не видел Вай-Фай, история продолжилась и с iPhone 5, 6 (на данный момент они не обновляются). У последних версий подобные проблемы устранены. Если вы обладатель моделей прошлых лет, то операция сброса поможет.
В обязательном порядке сделайте резервную копию данных, в противном случае восстановить информацию практически невозможно.
Как производится сброс настроек:
- зайдите в меню;
- найдите пункт «Настройки»;
- выберите «Сброс»;
- нажмите «Сбросить настройки»;
- дождитесь окончания операции.
Проверка работы роутера
Актуальна, если найден сбой в работе маршрутизатора. Из-за этого ни одно устройство не может подключиться к интернету через Wi-Fi. Это может случиться из-за перепадов электропитания или неисправности некоторых деталей.
Что можно сделать:
- Попробуйте перезагрузить роутер. Если ситуация не изменилась, то воспользуйтесь вторым вариантом.
- Зайдите в личный кабинет и проверьте параметры маршрутизатора. Вход в настройки делается через браузер по адресу 192.168.1.1 (или другой, который указан на самом устройстве). Введите свой личный пароль и логин от «админки». Проверьте правильность настроек.
Если это не помогло, то попробуйте подключиться через другое устройство, например, Айпад. И, если при попытке подключения Айпад не видит Вай-Фай, то обратитесь в сервис ремонта. Это крайняя мера. Возможно, пришло время сменить роутер на новый.
Дополнительная информация
Если на устройстве был обнаружен вирус, и никакие антивирусные программы не помогают, выполните ряд действий:
- Сделайте резервную копию всех данных аккаунта.
- Подключитесь через iTunes к компьютеру.
- Нажмите одновременно кнопку возврата и питания.
- Когда в приложении появится сообщение о восстановлении, нажмите на кнопку «Восстановить».
- Выберите файл с подходящей версией прошивки и дождитесь установки.
Если Айфон не ищет или не может подключиться к Wi-Fi, вы можете самостоятельно выявить проблему и решить ее, посредством проведения самостоятельной диагностики. Тем самым сэкономите время и деньги, потому что в большинстве случае поломку можно устранить самостоятельно.
Но, если после проведенных манипуляций ваш смартфон все еще не может подключиться к сети, не рискуйте и отнесите его в сервисный центр.
Обязательно расскажите, какой способ помог в вашей ситуации. Если знаете другие решения, делитесь опытом. Для наших читателей всегда открыты комментарии и онлайн-чат!
Источник
Iphone видит wifi но не подключается
Если iPhone перестал ловить Wi-Fi сигнал, не спешите относить смартфон в сервисный центр. Любые сбои вызывают большое неудобство, но, если разобраться и найти причины, то неполадку можно устранить самостоятельно. Сегодня мы узнаем, почему Айфон не видит сеть Вай-Фай.
Причины проблемы и решения
Почему Айфон не ловит Вай-Фай? Специалисты выделяют несколько причин, по которым гаджет не распознает сеть:
- Пароль доступа введен неверно. Это одна из самых распространенных причин. Для устранения введите код заново.
- Модуль беспроводной связи Wi-Fi неисправен на устройстве. Попробуйте провести самостоятельную диагностику и перезагрузите смартфон. Если это не помогло, то отнесите девайс специалистам.
- Произошел сбой в работе роутера. Здесь следует попробовать повторно подключиться к беспроводной сети. Перезагрузите маршрутизатор и выполните соединение.
- Версия прошивки несовместима с устройством. Сбросьте настройки до заводских или обновите программное обеспечение.
- В систему попали вредоносные ПО. Установите на устройство программы защиты от вирусов и при скачивании каждого приложения активируйте ее.
- Программное обеспечение не справляется с нагрузками. В этом случае можно частично очистить память.
- Неоплаченный счет за услуги связи у провайдера. Проверьте баланс и пополните его.
- Неверно введены параметры роутера. Достаточно сбросить настройки, ввести их заново и перезагрузить устройство.
- Механические повреждения. Исправляются в зависимости от сложности ситуации.
Если смартфон показывает, что сеть Wi-Fi доступна, но не может подключиться к ней, то проблема кроется в неверных настройках маршрутизатора. Для устранения выполните следующие действия:
- сбросьте все параметры и переименуйте точку доступа;
- измените ключ безопасности;
- повторите попытку соединения;
- отключите ввод пароля;
- попытайтесь подключиться еще раз.
Механических повреждений можно избежать, если соблюдать элементарные правила эксплуатации смартфона. Если игнорировать неполадки, то из-за них могут появиться другие, предугадать уровень сложности которых будет невозможно.
Еще несколько советов по теме описаны в следующем видео:
Дополнительные» способы для устранения проблем
Иные способы устранения неполадок, которые мы рассмотрим, могут считаться универсальными и дать ответы на возникшие вопросы, почему Айфон не видит сеть Вай-Фай. Разберем самые популярные.
Неполадки в работе модуля
С помощью аппаратного модуля происходит подключение к беспроводным сетям. Эта деталь считается одной из самых проблемных в Айфоне. Проблемы начались с модели 4s, где смартфон не видел Wi-Fi. Обычно неисправность проявляла себя в ходе перегрева, падения или попадания влаги внутрь.
В этом случае рекомендуется отдать сотовый телефон специалисту, но, если вы обладаете соответствующими навыками, сможете починить его самостоятельно.
Итак, что делать, если Айфон не видит сеть дома или любой другой Вай-Фай:
- Выключите смартфон и снимите чехол.
- Открутите шурупы на корпусе.
- Уберите крышку и открутите дополнительные 4 болта рядом с камерой.
- Снимите блок и открутите шуруп от антенны.
- С помощью пинцета подцепите защелку и вытащите ее.
- Достаньте модуль и прогрейте его до 300 градусов. Это можно сделать при помощи фена.
- Прогрейте плату. Не рекомендуем задерживать над ней фен длительное время.
- Подождите, пока аппарат остынет и соберите его обратно.
Решение проблемы актуально и для iPad, который не видит Wi-Fi. Этим же способом можно воспользоваться, если необходимо заменить неисправную деталь на новую.
Прогревание – сомнительный метод. Даже если вы окончательно не испортите гаджет, такой способ обычно помогает лишь на время. Потом проблема возвращается.
Сброс настроек
Сброс настроек – это эффективный способ устранения проблем при подключении к сети. Как мы уже выяснили, сбои при подключении начались давно. Айфон 4 не видел Вай-Фай, история продолжилась и с iPhone 5, 6 (на данный момент они не обновляются). У последних версий подобные проблемы устранены. Если вы обладатель моделей прошлых лет, то операция сброса поможет.
В обязательном порядке сделайте резервную копию данных, в противном случае восстановить информацию практически невозможно.
Как производится сброс настроек:
- зайдите в меню;
- найдите пункт «Настройки»;
- выберите «Сброс»;
- нажмите «Сбросить настройки»;
- дождитесь окончания операции.
Проверка работы роутера
Актуальна, если найден сбой в работе маршрутизатора. Из-за этого ни одно устройство не может подключиться к интернету через Wi-Fi. Это может случиться из-за перепадов электропитания или неисправности некоторых деталей.
Что можно сделать:
- Попробуйте перезагрузить роутер. Если ситуация не изменилась, то воспользуйтесь вторым вариантом.
- Зайдите в личный кабинет и проверьте параметры маршрутизатора. Вход в настройки делается через браузер по адресу 192.168.1.1 (или другой, который указан на самом устройстве). Введите свой личный пароль и логин от «админки». Проверьте правильность настроек.
Если это не помогло, то попробуйте подключиться через другое устройство, например, Айпад. И, если при попытке подключения Айпад не видит Вай-Фай, то обратитесь в сервис ремонта. Это крайняя мера. Возможно, пришло время сменить роутер на новый.
Дополнительная информация
Если на устройстве был обнаружен вирус, и никакие антивирусные программы не помогают, выполните ряд действий:
- Сделайте резервную копию всех данных аккаунта.
- Подключитесь через iTunes к компьютеру.
- Нажмите одновременно кнопку возврата и питания.
- Когда в приложении появится сообщение о восстановлении, нажмите на кнопку «Восстановить».
- Выберите файл с подходящей версией прошивки и дождитесь установки.
Если Айфон не ищет или не может подключиться к Wi-Fi, вы можете самостоятельно выявить проблему и решить ее, посредством проведения самостоятельной диагностики. Тем самым сэкономите время и деньги, потому что в большинстве случае поломку можно устранить самостоятельно.
Но, если после проведенных манипуляций ваш смартфон все еще не может подключиться к сети, не рискуйте и отнесите его в сервисный центр.
Обязательно расскажите, какой способ помог в вашей ситуации. Если знаете другие решения, делитесь опытом. Для наших читателей всегда открыты комментарии и онлайн-чат!
Айфон не подключается к Wi-Fi — распространенный вопрос на просторах не только отечественного, но и зарубежного Интернета. Безусловно, это досадная неисправность, однако сразу начинать паниковать и сдавать телефон в сервис не нужно. Зачастую подобную неполадку можно исправить простым набором действий самостоятельно. Подключение возможно, если ввести правильный пароль к сети. Но случается сбой, и устройство может перестать получать сигнал от роутера и требовать подключить другую сеть вай-фай или произвести активацию мобильного Интернета.
Наиболее распространенные нарушения в работе
Для любого современного телефона не существует проблем с подключением к сети беспроводного соединения Wi-Fi. С его помощью выходить в Сеть стало так же просто, как и совершить любое незначительное физическое действие. Это касается аппаратов любого производителя, будь то Apple, Samsung или любой другой. Вай-фай сеть сейчас есть почти в каждом доме, квартире, даже метро или другом общественном месте. Достаточно поймать необходимую сеть, если ранее к ней не было подключения, то ввести верный пароль. Если к сети ранее подключались, то соединение пройдет автоматически. Как подключить Айфон к вай-фаю — известно каждому.
Обратите внимание! Автоматическую активацию ранее используемой сети можно отменить. В таком случае придется каждый раз самостоятельно настраивать требуемое соединение.
Кроме того, что телефон не может найти сеть, существует еще несколько распространенных неполадок, таких как низкая скорость соединения, отсутствие передачи данных при подключении и другие. В случае любых неполадок рекомендуется самостоятельно попробовать совершить определенную последовательность действий. Это позволит наладить работу, избежав при этом похода в сервисный центр для устранения ошибок.
Самые распространенные причины, по которым гаджет может потерять возможность подключиться к Интернету:
- определенное программное нарушение работы;
- намеренный или случайный сброс настроек по умолчанию;
- повреждения аппарата, вызванные физическим воздействием;
- воздействие воды или чрезмерного количества влаги.
Что касается большинства представленных повреждений, то они могут быть сложно устранимыми, в отличие от сброса настроек или программного нарушения. Эти ошибки можно попробовать устранить в домашних условиях без особых трудностей.
Важно! Айфон не видит вай-фай также в случае определенных нарушений в работе самого модема или роутера, который его раздает.
Проверка корректности работы сети
Когда отсутствует возможность выбора сети, нельзя подключиться или Интернет работает очень медленно, то причина может быть не в телефоне, а в самом устройстве, раздающем связь. Есть несколько факторов, которые могут быть сигналом неверной работы маршрутизатора. Их требуется знать, чтобы у пользователя была возможность определить причину отсутствия подключения к сети Интернет. Факторы, наличие которых может спровоцировать неполадки в устройстве, раздающем сигнал:
- отсутствие возможности видеть устройство подключения;
- отсутствие возможности подключиться к точке доступа;
- значок беспроводной сети серого цвета;
- зависание сети вай-фай через определенное время после подключения;
- низкая скорость соединения;
- отсутствие сетевых настроек.
Обратите внимание! Некоторые из перечисленных факторов могут также свидетельствовать о сбое в работе самого телефона.
Перед проверкой корректности работы маршрутизатора необходимо убедиться в том, что сам телефон правильно настроен. Даже несмотря на то, что техника компании «Эппл» считается надежной и многократно протестированной, часто случаются системные сбои и у нее. Если такой произошел, то самостоятельно его можно решить, в отличие от аппаратного нарушения, которое может устранить только мастер в сервисном центре.
Наиболее распространенные ошибки в телефоне, почему Айфон не подключается к вай-фай:
- Надпись: «Не удалось подключиться к сети». По данным отзывов пользователей, эта неполадка является наиболее распространенной. После нажатия кнопки подключения надпись может долго не пропадать;
- Надпись «Неверный пароль». Также является часто встречающейся неполадкой при попытке подключиться. В этом случае рекомендуется начать с проверки пароля, так как чаще всего пользователи на самом деле указывают неверные цифровые комбинации. Стоит обратить внимание, что пароль чувствителен к регистру (заглавная буква и строчная считаются разными). Это можно проверить на другом устройстве или в настройках маршрутизатора. Если ничего не помогло, и телефон все равно пишет, что пароль неверный, можно попробовать установить другой в настройках и поставить какой-то простой из восьми цифр;
- Как решить проблему «Небезопасная сеть Wi-Fi для Iphone»? Данное сообщение является предупреждением, которое можно увидеть на устройстве при подключении к незащищенной Wi-Fi сети. Нажав на саму сеть, появляются рекомендации по безопасности. Данная функция доступна с iOS 10-й версии. Если подключение происходит к домашней сети, то рекомендуется установить пароль на нее. Если сеть общественная, то можно просто пользоваться небезопасным подключением;
- Отсутствие возможности нажать переключатель сети, поскольку он не является активным;
- Подключение присутствует, однако нет передачи данных. В таком случае часто загорается надпись: «Нет подключения к Интернету». Когда мобильное устройство к сети подключилось успешно, но сайты в браузере не открываются и программы не могут получить доступ к Интернету, причина, скорее всего, на стороне точки доступа. В таком случае также возле названия сети может появиться подобная надпись. Для начала следует проверить, работает ли Интернет на другом устройстве, которое подключено через этот же роутер. Если нет, то маршрутизатор нужно перезагрузить. Если и это не поможет, то сделать сброс настроек сети;
- Отсутствие автоматического соединения с ранее используемой сетью;
- Когда телефон вообще не может опознать ни одной Wi-Fi сети. Это изначально может сигнализировать о механической поломке, поскольку, скорее всего, нарушилась работа антенны для приема сигнала;
- Подключение невозможно, если в качестве раздающего сигнала устройства используется ноутбук или персональный компьютер. Скорее всего, проблема в данном случае не в самом телефоне, а в настройках сети передающего аппарата.
Настройки Wi-fi в iPhone
При изучении и рассмотрении всех возможных ошибок и поломок можно определиться с основными и наиболее распространенными. Если неисправен телефон, то рекомендуется провести определенные действия для устранения неполадок.
Обратите внимание! Чаще всего решить проблемы с подключением помогает обычная перезагрузка.
Самые простые из возможных путей решения проблем:
Переподключение к Интернету
Данное действие помогает телефону совершить повторную попытку подключиться к беспроводной сети. Для этого в настройках необходимо выбрать то самое подключение, к которому телефон не может подсоединиться. Требуется нажать на кнопку «Забыть эту сеть» и подтвердить действие. Впоследствии можно совершить повторную попытку. Это самый актуальный способ решить проблему, если у маршрутизатора был заменен пароль или проведены другие изменения в настройках.
Обычная или принудительная перезагрузка
Этот способ чаще всего помогает решить большинство проблем не только с подключением к беспроводной сети, но и настройками самого телефона. Для совершения этого действия требуется одновременно нажать на две клавиши — «Домой» и «Выключение». После этого экран устройства погаснет и начнется перезагрузка. Выждав некоторое время, можно попробовать заново подключиться. Также, если это домашняя сеть, то можно попробовать перезагрузить само передающее устройство, если проблема заключается в нем.
Подключение с другого устройства
Данный способ помогает определить, в чем заключается проблема с подключением: в телефоне или передающем аппарате. Для этого необходимо взять любое другое оборудование, например, ноутбук или планшет, и попробовать подсоединиться с него.
Обратите внимание! Если данное действие также не удалось, то, вероятнее всего, проблема именно в маршрутизаторе или поставщике услуг.
Программные ошибки в системе
Во избежание потери данных или нарушений работы устройства можно заручиться поддержкой специализированных программ, позволяющих восстановить утерянные данные, саму систему до сохраненных настроек или исправить другие нарушения в работе.
Создание резервной копии
Ни один телефон или пользователь в мире не может быть защищен от всевозможных неполадок. Чаще всего случаются они неожиданно. Помочь восстановить систему может функция резервного копирования телефона. В Iphone такая функция есть.
Два варианта действий:
- Резервное копирование в облачное хранилище iCloud. Совершается оно следующим образом: «Настройки» — «Имя пользователя» — «iCloud». Затем необходимо выбрать пункт «Резервная копия в iCloud» — «Создать резервную копию». Это займет определенное время, в течение которого не стоит отключать сеть;
- Резервное копирование на компьютер или ноутбук при помощи программы iTunes. В этом случае копия создается в памяти оборудования, к которому телефон подключен.
Перепрошивка
Если телефон перестал работать полностью или в нем нарушены определенные функции, то поможет его перепрошивка. Выполнять ее рекомендуется только в специализированном сервисном центре, поскольку можно полностью потерять все данные и настройки.
Глюки после обновления
Это явление нельзя назвать редкостью для компании «Эппл».
Обратите внимание! Очень часто после выпуска нового обновления, его загрузки и установки могут происходить всевозможные сбои и нарушения в работе. В таких случаях поможет откат до предыдущих версий или ожидание исправления ошибок в текущей версии системы.
Чаще всего оно не заставляет себя долго ждать, производитель исправляет все довольно быстро. Иными путями такие глюки исправить невозможно.
Сброс настроек на заводские
Это еще одна из достаточно популярных возможностей исправить отсутствие подключения к Интернету или любые другие неполадки. Сделать сброс просто, для этого необходимо:
- Открыть раздел настроек «Основные».
- Нажать на кнопку «Сброс».
- Далее выбрать подтверждение «Сбросить настройки сети».
Скорее всего, после этого действия все проблемы, как с подключением к сети, так и другие, разрешатся. Если соединения не произошло, то необходимо искать ошибку в настройках передающего модема.
Поломка модуля вай-фай
Если такая неприятность случилась, то наверняка ни один телефон подключиться к Интернету не сможет. В этом случае нужно ремонтировать модуль. Делать это рекомендуется в сервисном центре, где специалисты произведут замену модуля.
Причин, по которым телефон компании «Эппл» не может присоединиться к беспроводной сети, множество. Они могут быть как аппаратными, так и программными. Если первые возможно исправить только в сервисном центре, то вторые часто удается устранить самостоятельно простым набором действий. В большинстве случаев помогает стандартная перезагрузка или сброс настроек до заводских.
Подключение вай—фай на айфоне: настройка Интернета на заблокированном устройстве. . Подключение iPhone к разным типам сети Wi—Fi через маршрутизатор. Рассмотрим подсоединение к разным видам Network.
О том, почему вай фай на айфоне не подключается автоматически и как это исправить, будет рассмотрено в данной статье. Особенности использования Wi—Fi в метро на айфоне: способы подключения, настройка автоподключения.
Через Wi—Fi. Через hotspot могут работать все устройства, обладающие модулем Вай фай, без разницы, какой тип операционной системы они имеют. . Включить Wi—Fi на своем гаджете и дать пользователю, желающему подключиться, пароль от hotspot. Ее название будет схожим с именем на iPhone. Посмотреть это.
Вы подключились к Wi-Fi сети, но айфон все равно использует мобильную передачу данных (3G или 4G). Это видно по тому, что в статус-баре после подсоединения показывается иконка 3G (4G), а не Wi-Fi. Чаще всего это случается при подключении к публичным Wi-Fi сетям, работающим в кафе, аэропортах, парках и подобных местах. В итоге вы расходуете трафик мобильного интернета, что может быть затратно в некоторых тарифных планах, и не пользуйтесь возможностями бесплатной беспроводной сети.
Для устранения такого сбоя пробуйте следующие способы:
- Отключите опцию «Помощь Wi-Fi». Она обеспечивает скоростной доступ к интернету при помощи 3G (4G), если Wi-Fi сеть перегружена или слишком медленная. Хорошая задумка, но в нашем случае такую опцию стоит отключить. Для этого следуйте по пути: «Настройки» => «Сотовая связь» => «Помощь Wi-Fi». После деактивации опции — перегрузите смартфон.
- Измените DNS-адреса. Для этого тапните на подключенную сеть в разделе меню «Настройки» => «Wi-Fi». Откроется окно настроек этого подключения — жмите внизу на «Настройки DNS». В новом окне активируйте «Вручную» и «Добавить сервер». Далее вводите альтернативный адрес ДНС-сервера. К примеру, можно использовать от Яндекса — 77.88.8.8.
- Сбросьте сетевые настройки. Для этого следуйте по пути: «Настройки» => «Основные» => «Сброс» => «Сбросить настройки сети». Далее — перегрузка смартфона и повторное подключение к беспроводной сети.
Источник