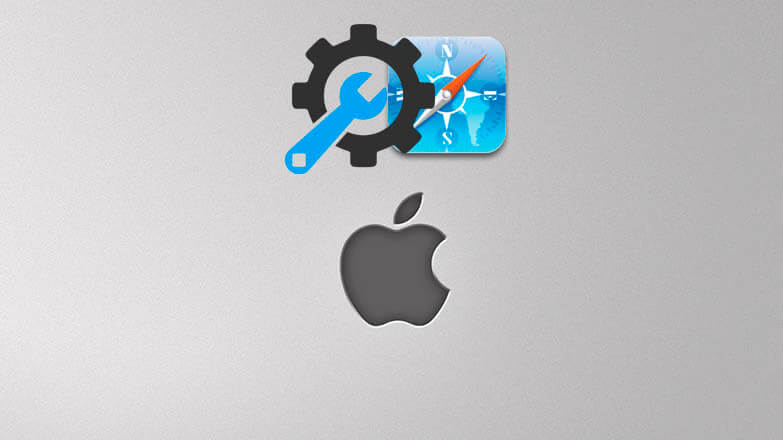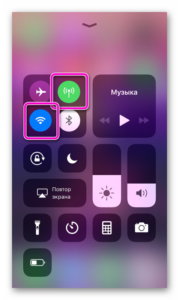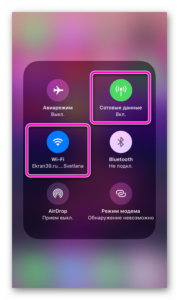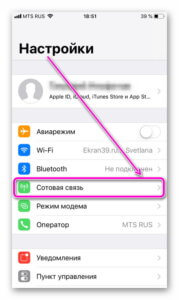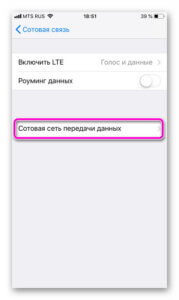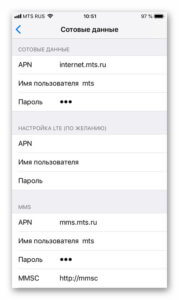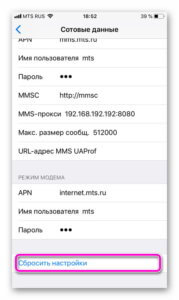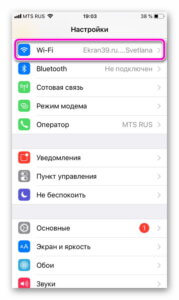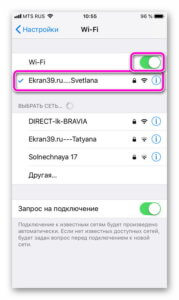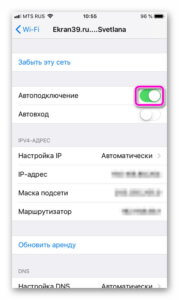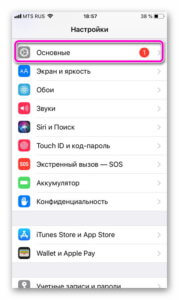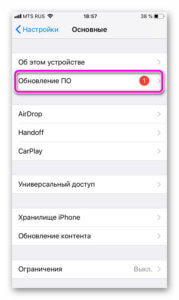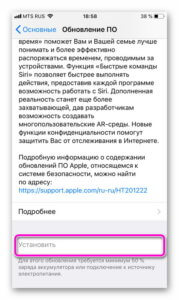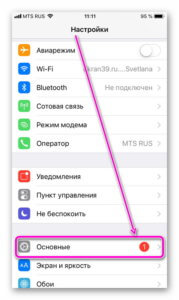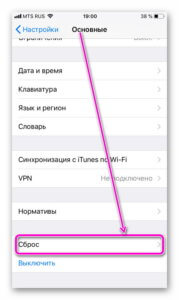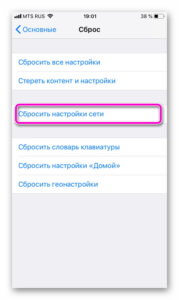- Если iPhone, iPad или iPod touch не подключаются к сети Wi-Fi
- Убедитесь, что маршрутизатор включен и устройство находится в зоне действия
- Убедитесь, что интерфейс Wi-Fi включен и сеть отображается
- Если появится запрос, введите пароль сети Wi-Fi
- Проверка наличия проблем с сетью Wi-Fi
- Проверка кабелей и подключений
- Перезапуск
- По-прежнему не удается подключиться?
- Не работает интернет на iPhone
- Определение проблемы
- Что делать, когда нет подключения интернет на Айфоне
- Нет связи через мобильную сеть
- Айфон не загружает сайты при подключении к Wi-Fi
- Системный сбой
- Заключение
- Сообщения «Нет сети» или «Поиск» на iPhone или iPad
- Проверка зоны покрытия
- Перезапуск iPhone или iPad
- Проверка наличия обновлений настроек оператора
- Извлечение SIM-карты
- Сброс настроек сети.
- Обновление iPhone или iPad
- Обращение к оператору связи
- Дополнительная помощь
Если iPhone, iPad или iPod touch не подключаются к сети Wi-Fi
Помощь в подключении к сети Wi-Fi на устройстве iPhone, iPad или iPod touch.
Убедитесь, что маршрутизатор включен и устройство находится в зоне действия
Если устройство находится слишком далеко от Wi-Fi-маршрутизатора, оно не будет ловить сигнал, поэтому убедитесь, что устройство находится в зоне действия.
Убедитесь, что интерфейс Wi-Fi включен и сеть отображается
Перейдите в раздел «Настройки» > Wi-Fi и убедитесь, что Wi-Fi включен. Нажмите имя сети Wi-Fi, к которой требуется подключиться. Синяя галочка рядом с именем сети означает, что устройство подключено к ней.
Если под именем сети Wi-Fi отображается строка «Автоподключение выключено», нажмите ее и включите автоподключение.
Если появится запрос, введите пароль сети Wi-Fi
Если потребуется, введите пароль для доступа к сети Wi-Fi. Узнайте, что делать, если пароль неизвестен.
Даже после ввода правильного пароля возможен вывод сообщения «Не удалось подключиться к сети» или «Неверный пароль». Перезапустите все свои устройства, затем повторите попытку ввести пароль.
Проверка наличия проблем с сетью Wi-Fi
Если iOS обнаруживает проблему с подключением Wi-Fi, вы можете увидеть рекомендации по ее устранению под именем сети Wi-Fi, к которой установлено подключение. Например, может отображаться уведомление «Нет подключения к Интернету». Для получения дополнительной информации нажмите имя сети Wi-Fi.
Проверка кабелей и подключений
Если подключиться к сети или к Интернету по-прежнему не удается, убедитесь, что маршрутизатор подключен к модему и включен.
Перезапуск
Попробуйте перезапустить устройство iOS. По этим ссылкам можно узнать, как перезапустить iPhone, iPad или iPod touch.
Затем перезапустите маршрутизатор, а также кабельный модем или DSL-модем. Чтобы перезапустить маршрутизатор или модем, отключите его от электрической розетки, затем подключите снова.
После перезапуска каждого устройства проверяйте, устранена ли неполадка.
По-прежнему не удается подключиться?
Сбросьте настройки сети, выбрав «Настройки» > «Основные» > «Сброс» > «Сбросить настройки сети». При этом также сбрасываются сети Wi-Fi и пароли, настройки сотовой сети, а также параметры VPN и APN, которые использовались ранее.
Источник
Не работает интернет на iPhone
Без стабильного соединения с интернетом функции смартфона становятся ограниченными. Фактически, без связи с «всемирной паутиной» престижный iPhone превращается в обычный телефон. Разобраться, из-за чего не работает интернет на айфоне, и устранить неполадки поможет данная статья.
Определение проблемы
В iPhone неполадки с работой интернета связаны со следующими причинами:
- Есть ошибки при подключении к мобильной передаче данных;
- Неверно настроена работа Wi-Fi;
- Сбой в работе операционной системы iOS;
- Технические неполадки в работе устройства.
Первые три причины пользователь может выявить и устранить самостоятельно. Для этого необходимо определить, при каком виде соединения пропадает интернет на iPhone.
Что делать, когда не загружаются приложения читайте в материале Вылетают приложения на Android и Не запускаются программы на Андроид
Что делать, когда нет подключения интернет на Айфоне
Каждый смартфон устанавливает связь с «всемирной паутиной» двумя способами:
- С помощью сотовой связи;
- Через беспроводные сети.
Когда телефон одновременно находится в зоне действия мобильной связи и в месте покрытия «знакомого» wi-fi, приоритет, при подключении к веб-страницам, отдается Wi-Fi соединению.
Функция подключение/отключение способов передачи данных находится в «Пункте управления», который открывается смахиванием вверх от нижней части экрана. Последовательно активируем одну и другую службу и определяем при каком способе связи смартфон не загружает веб-сайты.
Включенная передача сотовых данных обозначается зеленым индикатором, активное соединение через беспроводную сеть горит синим цветом. Серый цвет значков обозначает, что службы связи с интернетом отключены.
Нет связи через мобильную сеть
Есть четыре причины, почему не работает интернет на айфон при подключении через сотовую связь:
- Слабый или неустойчивый сигнал. Для загрузки сайтов и работы приложений необходимо скоростное соединение, которое отображается значками 3G, LTE или H+. Если рядом с индикатором сигнала мобильной связи горит символ «Е» скорость соединения с сетью будет недостаточной для нормальной работы интернета. Для восстановления интернет-связи достаточно выбрать другое место.
- Ограниченные возможности тарифного плана абонента или отрицательный остаток на счете. У мобильных операторов есть пакеты услуг, в которых интернет-трафик не включен в тариф. В таком случае необходимо сменить тарифный план, приобрести дополнительные гигабайты или пополнить баланс телефона.
- Сбои в работе СИМ-карты. Проблема актуальна для новых аппаратов, в которые вставляются старые SIM-карты. Выпущенные до 2015 года симки не поддерживают стандарты LTE и 4G. К неправильной работе СИМ-карты также могут привести механические повреждения чипа.
- Неверные настройки сети. При первом активации SIM-карты параметры соединения с мобильным оператором прописываются в телефоне автоматически.
Проверить данные можно в меню «Настройки», раздел «Сотовая связь».
Отключение и последующее подключение «Передачи сотовых данных» позволит решить проблему с мобильным интернетом. Если неполадки не устранены, необходимо сбросить настройки и самостоятельно ввести данные. Правильные параметры сотовой связи можно получить при обращении в службу поддержки. Оператор вышлет настройки по СМС.
Айфон не загружает сайты при подключении к Wi-Fi
При правильной работе беспроводной сети на экране смартфона появляется символ Wi-Fi. В «Пункте управления» можно посмотреть наименование подключенной точки доступа.
Когда символ интернет-соединения активен, а браузер на телефоне не загружается, в первую очередь следует перезапустить маршрутизатор и убедиться, что сетевой кабель подключен к устройству.
На телефоне должны быть выставлены следующие параметры:
- В «Настройка», раздел Wi-Fi, флажок должен находиться во включенном состоянии (зеленый цвет).
- Подключенная сеть должна быть отмечена галочкой.
- Поставьте галочку «Автоподключение», чтобы не вводить пароль каждый раз.
При работе с Wi-Fi iPhone предупреждает владельца о возможных сбоях:
- Ошибка «Невозможно подключиться к сети» решается перезагрузкой телефона и маршрутизатора.
- «Нет подключения к интернет» означает, что смартфон подключился к Wi-Fi, но доступ к «всемирной паутине» заблокирован. Причиной может быть отрицательный баланс или неверная работа точки доступа.
- «Неверный пароль» — телефон не может подключиться к маршрутизатору по причине ввода некорректных авторизационных данных.
- «Небезопасная сеть» — появляется, когда Айфон подключен к общественному или незащищенному Wi-Fi.
Если маршрутизатор находится в зоне доступа, при этом другие устройства с помощью него выходят в интернет, а iPhone не видит беспроводную сеть, то это свидетельствует о механической поломке телефона. Прежде чем нести iPhone в ремонт рекомендуем обновить программное обеспечение.
Системный сбой
Перезагрузка телефона помогает решить проблемы с подключением к веб-сайтам. Если перезапуск устройства не помогает, следует обновить операционную систему. Операция производится в меню «Настройки», раздел «Основные», функция «Обновление ПО».
Полностью сбросить параметры для соединения с интернетом можно в разделе «Основное» внизу списка найти «Сброс», выбрать команду «Сбросить настройки сети».
В результате операции произойдет сброс настроек для Wi-Fi, параметров мобильной передачи данных и сведений о VPN и APN, которые использовались ранее.
Заключение
В ответ на вопрос: «Что делать, если на айфоне не работает интернет?» можно порекомендовать:
- Перезагрузить смартфон, повторно включить беспроводную сеть и передачу данных;
- Обновить операционную систему;
- Установить, при каком подключении браузер не загружается;
- Проверить СИМ-карту, тариф и баланс телефона;
- Перезапустить точку доступа и проверить, какие Wi-Fi-сети видит телефон.
- Сбросить настройки и ввести новые параметры.
Если неполадки устранить не удалось, значить присутствует механическая поломка телефона, исправить которую смогут в сервисном центре.
Источник
Сообщения «Нет сети» или «Поиск» на iPhone или iPad
Если на экране iPhone или iPad (Wi-Fi + Cellular) появляется сообщение «Нет сети» или «Поиск», а также если не удается подключиться к сотовой сети, выполните следующие действия.
Проверка зоны покрытия
Убедитесь, что вы находитесь в зоне покрытия сотовой сети. Затем выполните указанные действия.
- Чтобы включить или отключить функцию передачи данных по сотовой сети, перейдите в меню «Настройки» и выберите пункт «Сотовая связь» или Mobile Data (Мобильные данные). На iPad этот раздел называется «Настройки» > «Сотовая связь».
- Если вы находитесь за рубежом, убедитесь, что на устройстве включен роуминг данных. Выберите «Настройки» > «Сотовая связь» > «Параметры данных» > «Роуминг данных».
Перезапуск iPhone или iPad
Перезапустите устройство. Если вы не уверены, как это сделать, выполните следующие действия, чтобы перезапустить iPhone или перезапустить iPad.
Проверка наличия обновлений настроек оператора
Чтобы вручную проверить наличие обновлений оператора сотовой связи и установить их, выполните следующие действия:
- Убедитесь, что устройство подключено к сети Wi-Fi или сотовой сети.
- Откройте «Настройки» > «Основные» > «Об этом устройстве». Если обновление доступно, вам будет предложено обновить настройки оператора сотовой связи.
- Чтобы узнать версию настроек оператора на устройстве, выберите «Настройки» > «Основные» > «Об этом устройстве» и просмотрите раздел «Оператор».
Если устройство iPhone или iPad будет использоваться с новой SIM-картой, необходимо загрузить настройки для нового оператора сотовой связи.
Извлечение SIM-карты
После того как вы достали SIM-карту, установите ее заново. Возможно, потребуется обратиться за помощью к оператору связи.
- Если SIM-карта повреждена или не помещается в лоток, запросите у своего оператора новую SIM-карту.
- Если вы перенесли SIM-карту с другого устройства, узнайте у своего оператора, совместима ли эта SIM-карта с вашим iPhone или iPad.
Узнайте больше об извлечении SIM-карты iPhone или SIM-карты iPad.
Сброс настроек сети.
Перейдите в меню «Настройки» > «Основные» > «Сброс» > «Сбросить настройки сети». При этом сбрасываются сети Wi-Fi и пароли, настройки сотовой сети, а также параметры VPN и APN, которые использовались ранее.
Обновление iPhone или iPad
Обновите на iPhone или iPad iOS до последней версии.
Обращение к оператору связи
Проблемы с оператором или состоянием учетной записи могут отражаться на качестве обслуживания. Обратитесь к оператору, чтобы:
- проверить активность и состояние счета;
- узнать, нет ли перебоев в работе в вашем регионе;
- проверить, не заблокированы ли службы сотовой связи для вашего устройства и правильно ли выбран тариф передачи данных.
Только оператор сотовой связи имеет доступ к данным вашей учетной записи и возможность управлять ею. Если не удается найти страницу службы поддержки оператора сотовой связи, ознакомьтесь со статьей компании Apple о поддержке операторов или воспользуйтесь любой поисковой системой в Интернете.
Дополнительная помощь
Если оператор подтверждает, что с вашей учетной записью или сетью нет проблем, но вы все равно не можете подключиться к сотовой сети, обратитесь в службу поддержки Apple.
Источник