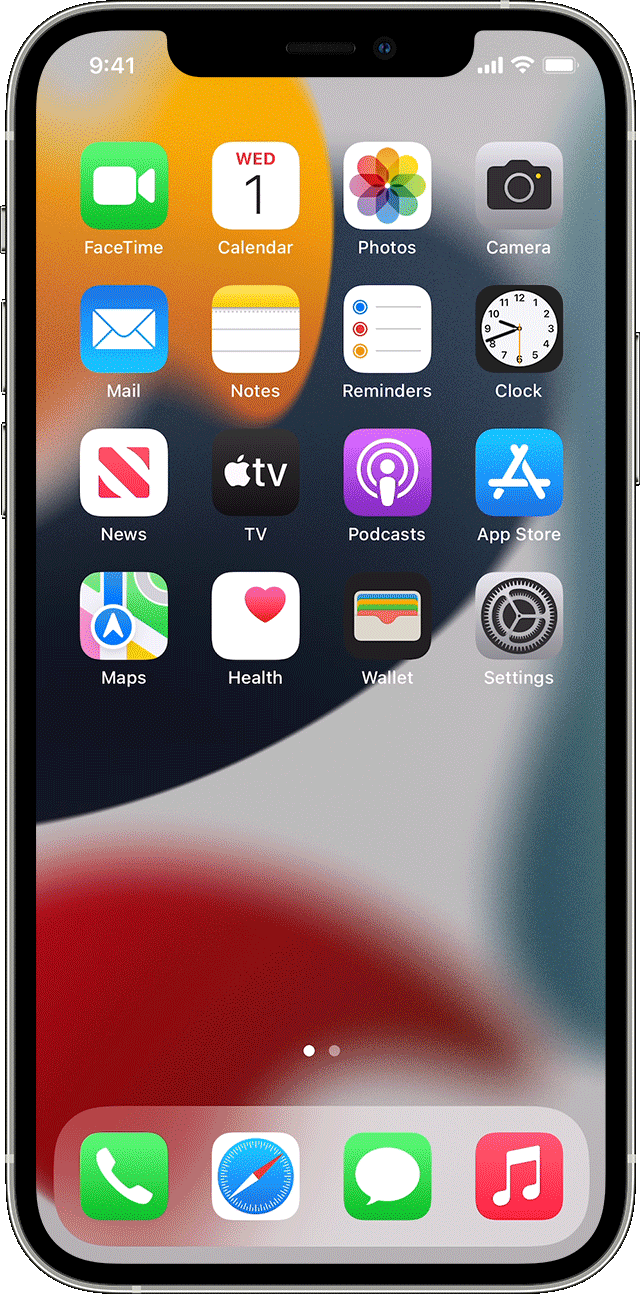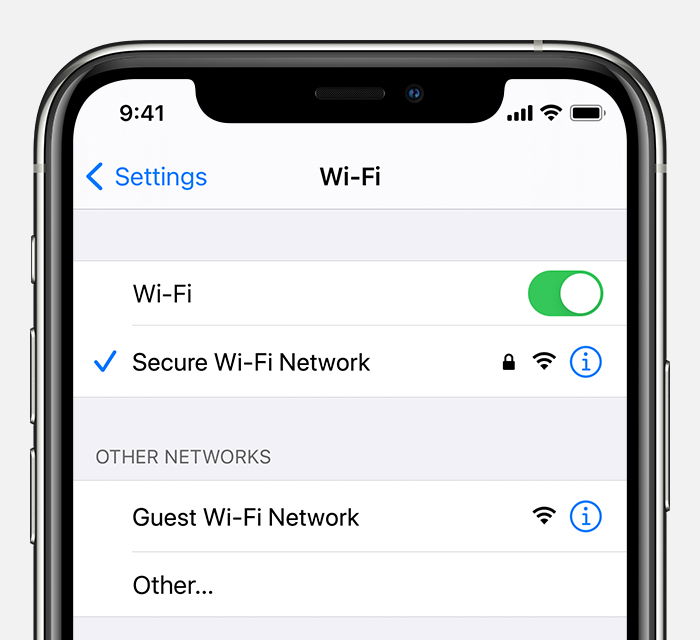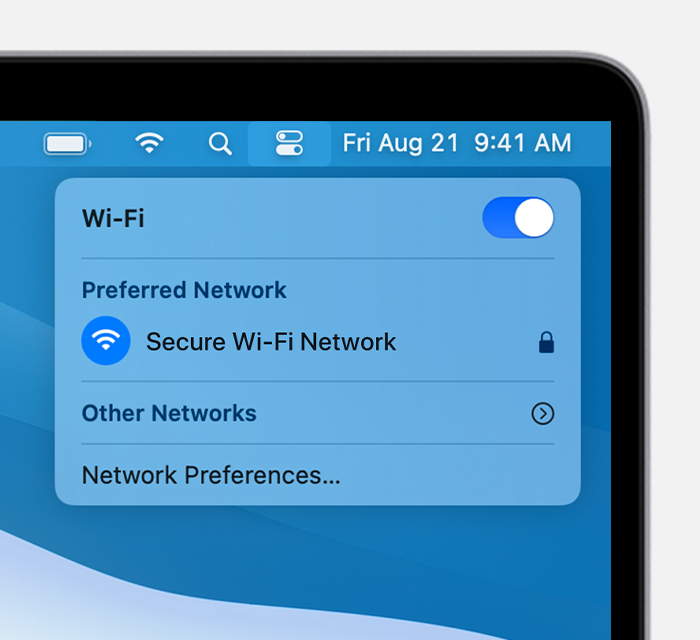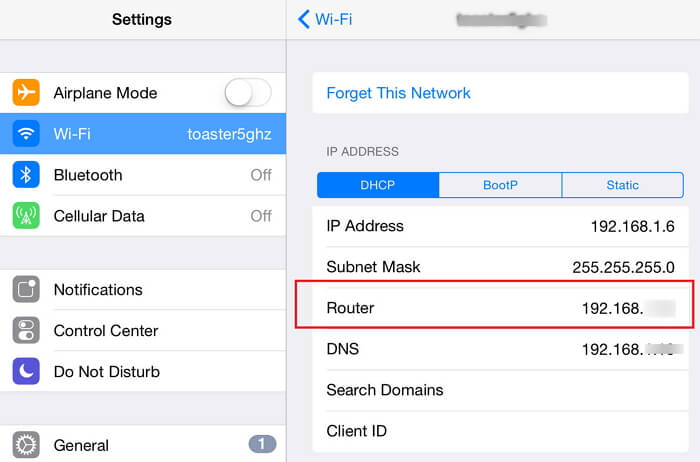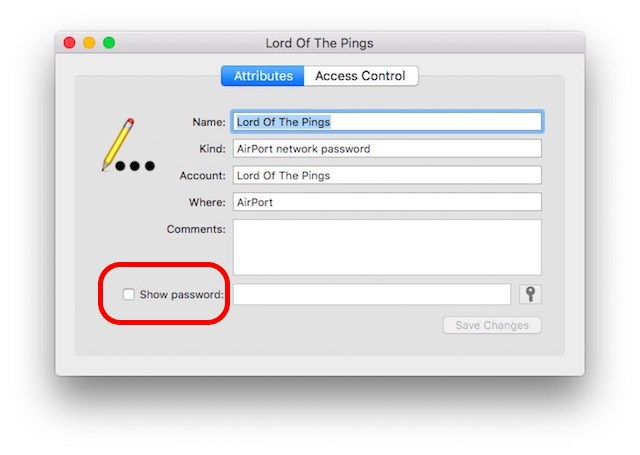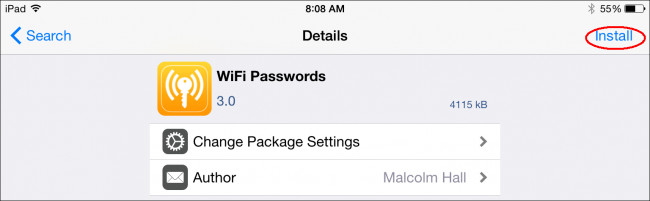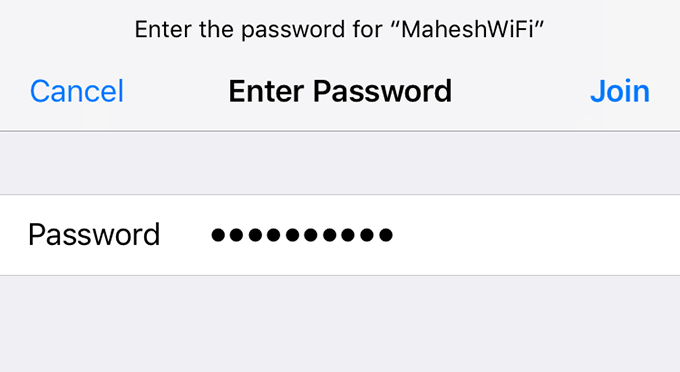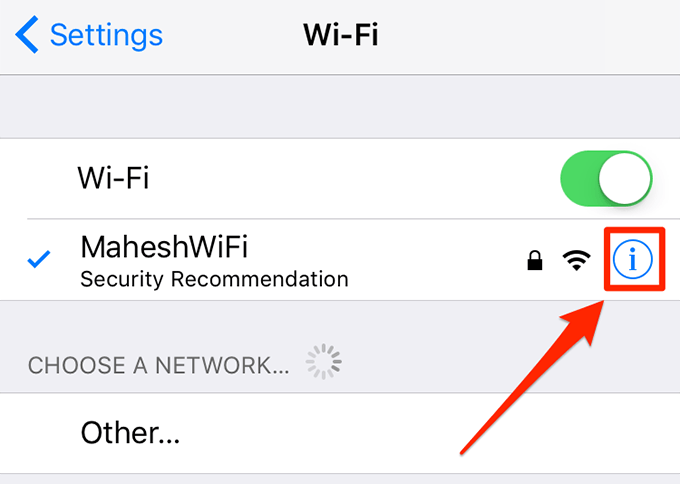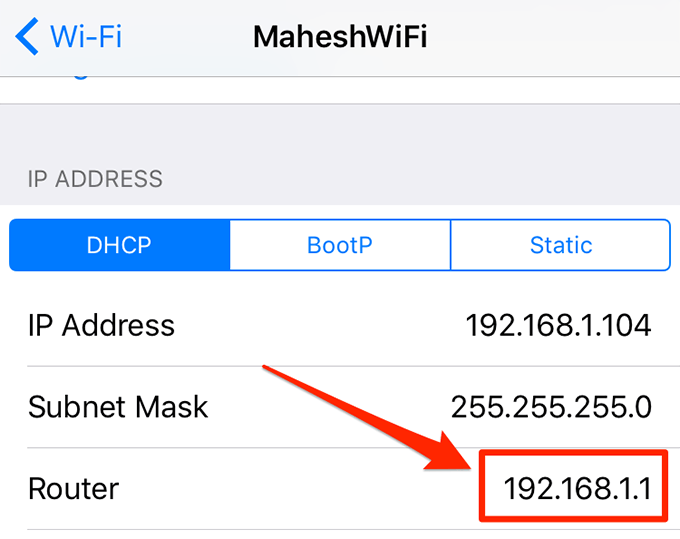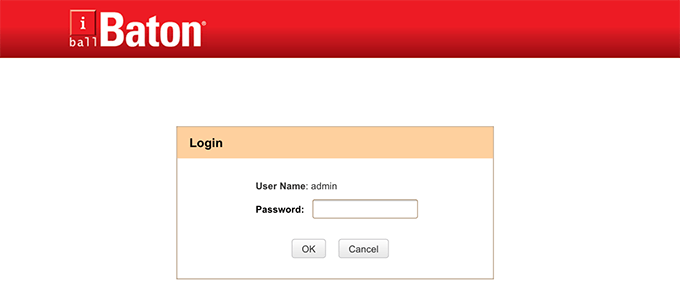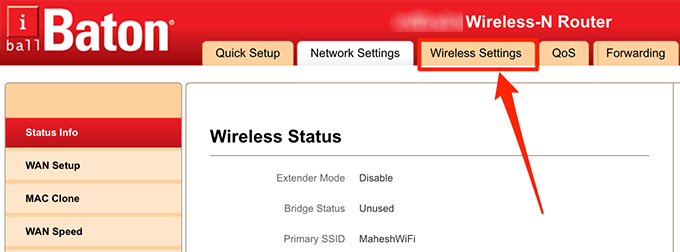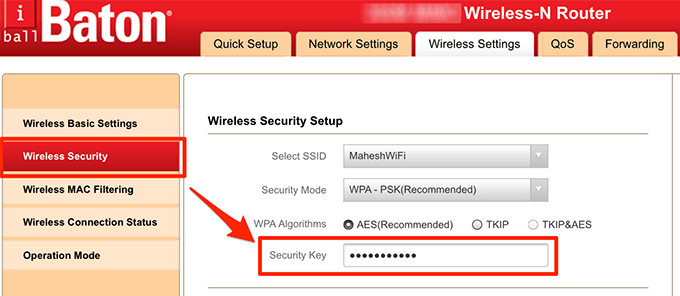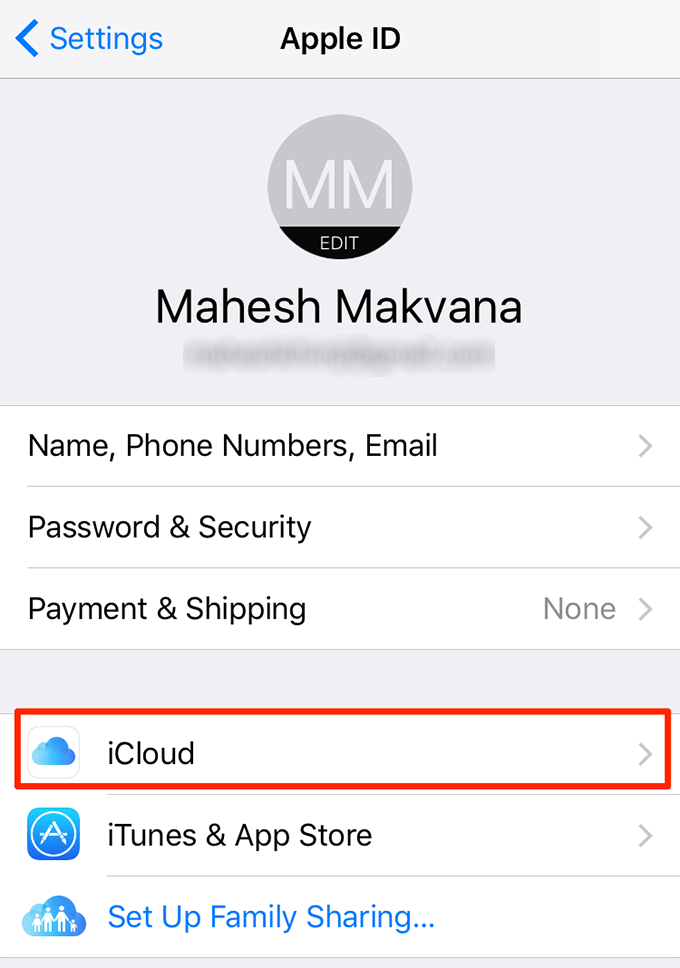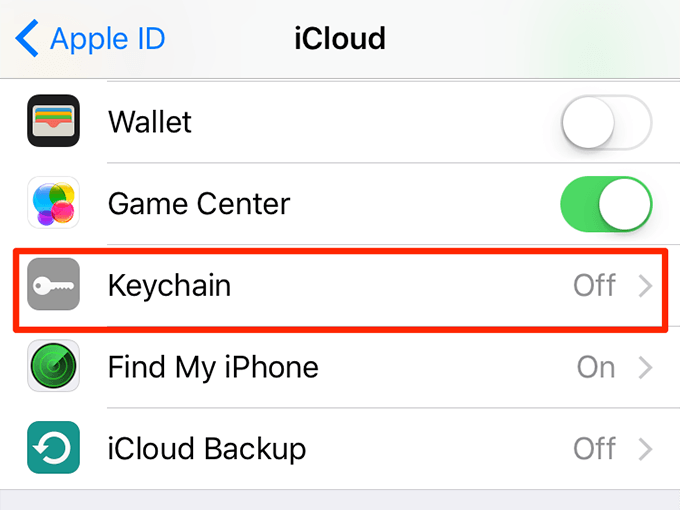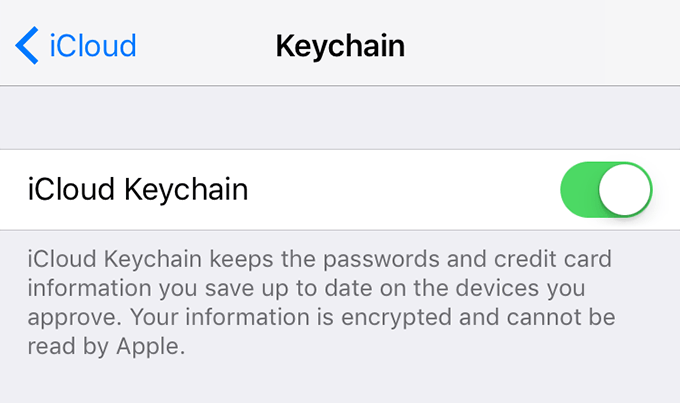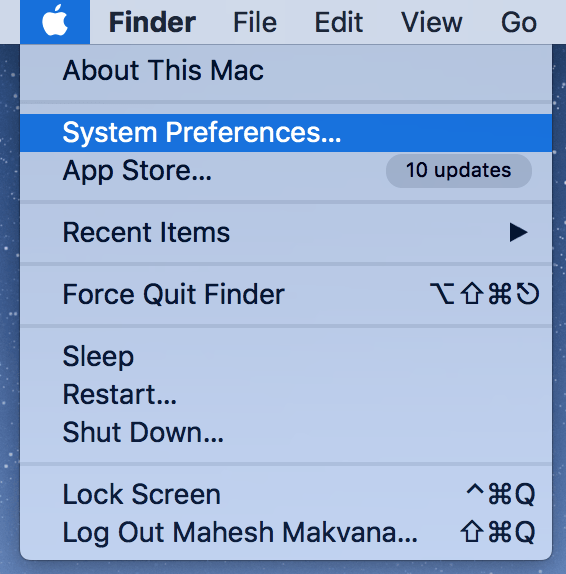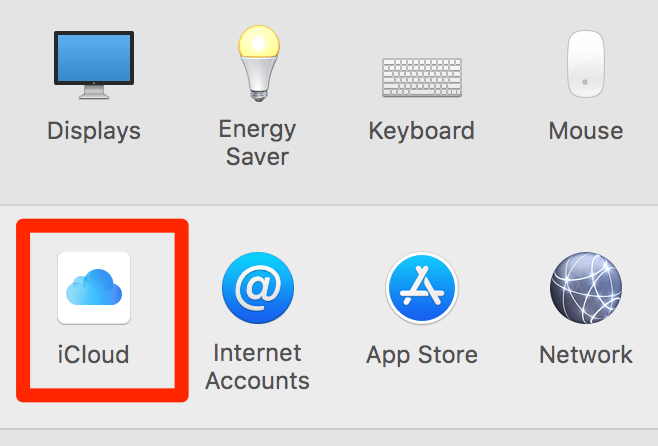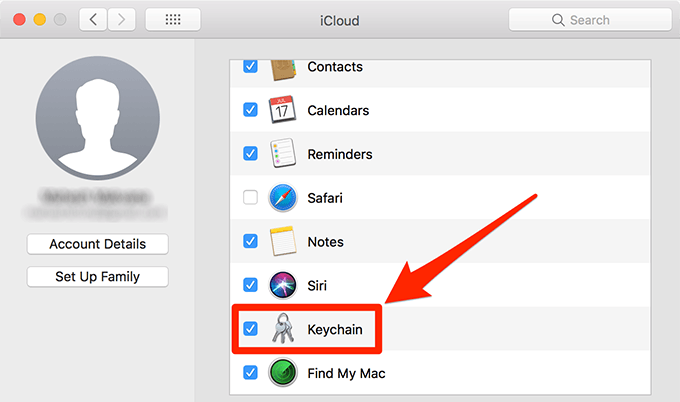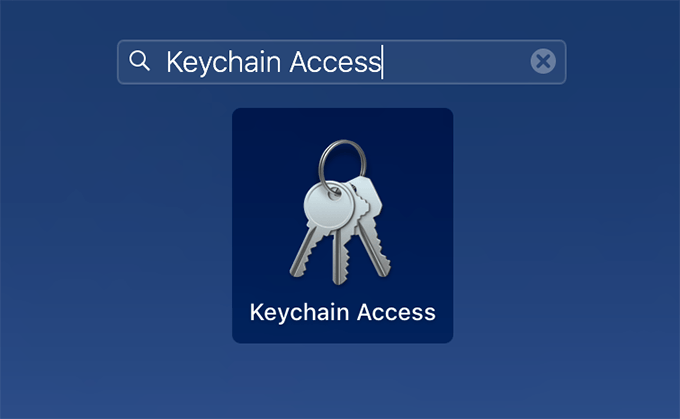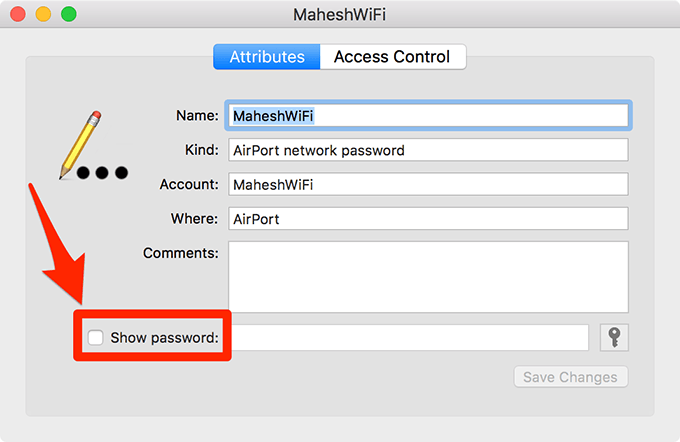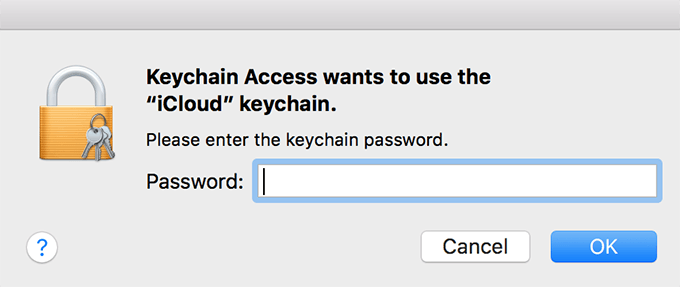- How to share your Wi-Fi password from your iPhone, iPad, or iPod touch
- Before you begin
- How to share your Wi-Fi password
- Still need help?
- If you need help with your Wi‑Fi password
- How to see that a network requires a password
- If you don’t know the Wi-Fi password
- If you know the Wi-Fi password, but it doesn’t work
- Tips on How to View WiFi Password on iPhone
- Regular Ways to Find Stored WiFi Password on iPhone/iPad
- Method 1: Login to Router Settings
- Method 2: Use iCloud Keychain Sync
- Use Free Apps to View WiFi Password on Jailbroken iPhone/iPad
- App 1: WiFi Passwords
- App 2: iSpeedTouchpad
- App 3: Speedssid
- App 4: Dlssid
- Tip: How to Fix iPhone not Sharing WiFi Password (iOS 12 Supported)
- How to See Your WiFi Password on iPhone
- Use Your Router’s IP Address To See WiFi Password On iPhone
- See WiFi Passwords On iPhone Using iCloud Keychain
- Sync iPhone WiFi Passwords With iCloud Keychain
- Access iPhone Saved WiFi Passwords On Mac
How to share your Wi-Fi password from your iPhone, iPad, or iPod touch
Learn how to share your Wi-Fi network password with friends and family.
Before you begin
- Make sure both devices have the latest version of iOS or iPadOS, or macOS High Sierra or later.
- On both devices, turn on Wi-Fi and Bluetooth. If either device has Personal Hotspot on, turn it off.
- Sign into iCloud with your Apple ID. Then make sure that the email address you use for your Apple ID is saved in the other person’s Contacts. And make sure you have their email address saved in your Contacts.
- Keep the other person’s device nearby, within Bluetooth and Wi-Fi range.
How to share your Wi-Fi password
- Make sure that your device (the one sharing the password) is unlocked and connected to the Wi-Fi network.
- Select the Wi-Fi network on the device you want to connect.
- On your device, tap Share Password, then tap Done.
Still need help?
If you still can’t share your Wi-Fi password, try these steps, testing after each step:
- If you don’t see the setup animation, restart both devices and try again.
- If you still can’t share your Wi-Fi password, have the other person enter the password manually.
Источник
If you need help with your Wi‑Fi password
Learn how to tell that a Wi-Fi network requires a password, and what to do if you don’t know or don’t remember the password.
How to see that a network requires a password
If a Wi-Fi network has a lock next to its name, it’s a password-protected network.
If you don’t know the Wi-Fi password
If your cable or internet provider set up your Wi‑Fi router:
- Look for a label on the side or bottom of the router. It might show the default network name and password.
| Network Name (SSID): XXXXXXXXXX Network Key (Password): XXXXXXXX |
If you own your Wi‑Fi router:
- If someone else set up your network, ask that person for help.
- If you never created a personal password, check the brand of your Wi‑Fi router and go to their website to find the default password.
- To reset the password, call the router manufacturer, check their website, or check the router’s manual.
If you’re using a public Wi‑Fi network at a library, hotel, business, or other shared space:
- Look for signs or information sheets that give the Wi‑Fi network name and password.
- Some public Wi‑Fi networks might ask you to log in after joining the network.
- Ask a staff member for help.
If you know the Wi-Fi password, but it doesn’t work
On your iPhone, iPad, or iPod touch:
- Go to Settings > Wi‑Fi.
- Tap next to the network that you’re trying to join.
- Tap Forget This Network, then confirm by tapping Forget.
If you see Join This Network instead of Forget This Network, skip to the next section. - Try to join the network again.
- Choose Apple menu > System Preferences, then click Network.
- Select Wi-Fi in the sidebar.
- Click the Advanced button.
- From the list of preferred networks, select the Wi‑Fi network that you’re trying to join, then click the remove (–) button and confirm the action when prompted.
If you don’t see your network, skip to the next section. - Click OK.
- Click Apply.
- Try to join the network again.
Источник
Tips on How to View WiFi Password on iPhone
home_icon Created with Sketch.
Home > iPhone Tips > Tips on How to View WiFi Password on iPhone
March 13, 2018 (Updated: June 21, 2021)
The ease of connectivity to the internet most mobile gadgets provides has induced some impressive innovations, whether they are android, iOS (including iOS 12) or any other platforms, their connection to a mobile network or WiFi and makes them indispensable productivity-enhancing tools. The process of connecting to the internet via WiFi remains fairly the same for most devices and can be summarized as: switch on your WiFi, locate an available WiFi network, input the required passwords and connect to the WiFi. A major question that often be asked is how to view WiFi password on iPhone.
Regular Ways to Find Stored WiFi Password on iPhone/iPad
Smart devices such as the iPhone automatically remember these passwords, however, viewing the previously saved passwords from these sites can prove to be difficult for most users. Interestingly, some hacks exist to provide easy access to users willing to view WiFi passwords on iPhone.
Method 1: Login to Router Settings
This hack on how to view WiFi password on iPhone is somewhat situation-specific, so works at times but is worth a try. The logic is to try locating the IP address of the WiFi router, gain access to its settings then access the password for the router. Follow the steps below to locate the router’s IP address:
• Home > Settings > WiFi, on the WiFi network you’re connected to, tap the «i» tab.
• View the router section, scan and jot the IP address.
• In a new tab in Safari, transfer the IP address and tap the enter button.
• This would automatically lead you to the router’s login session.
To proceed, it is critical to know that the default username and passwords of most routers are both «admin». However, if this does not work, try searching for «default password for XXXXXX router model» replacing XXXXXX with your actual router model. This should provide an actual login credential that can be used for the router, then you proceed to either «wireless setup» or «wireless settings»’ contingent on the router type to locate the WiFi password.
Worthy of note is the fact that should the router settings and passwords have been changed by the network administrator, this method is ineffective to view WiFi password on iPhone.
Method 2: Use iCloud Keychain Sync
To view the WiFi password, aВ better alternative is to use the iCloud keychain sync which basically synchronizes all saved iCloud data including login details and WiFi passwords across all the linked Apple devices. Afterward, you can view the preferred WiFi password via the Keychain app. It should be noted though that the method doesn’t work on non-Mac laptops. To execute this method, follow the steps below:
• On your iPhone’s home screen, go to Settings > iCloud > Keychain. Toggle the iCloud Keychain on.
• Return to Settings and toggle the Personal Hotspot on.
• Connect it via the WiFi feature to your iPhone’s Personal Hotspot.
Once successfully connected, to view the WiFi password, proceed with the below steps:
Still on your Mac, search for «Keychain Access», using (Cmd + Space) to initiate the Spotlight Search.
Identify and open your preferred WiFi network.
Search and click on the «show password» option to view the password. Note that should there be a password restriction on your Mac account, you would be asked to input the password before you can view the WiFi password.
Use Free Apps to View WiFi Password on Jailbroken iPhone/iPad
Jailbroken iPhone/iPads offer users diverse and interesting user experience as it unlocks the device’s potential, similar to the Android experience. This feature provides iPhones with immense capabilities to solve problems such as the «how to view WiFi password on iPhone» problem and/or to gain access to previously unauthorized WiFi networks by hacking their passwords.
App 1: WiFi Passwords
From your home screen, proceed to Cydia and search for «WiFi Passwords». The WiFi passwords app is a free app that is adept at finding WiFi passwords. Prior to installing the app, it might be necessary to add some sources on Cydia. So start Cydia > Manage > Sources > Edit menu and add (http://iwazowski.com/repo/) as the source.
• Proceed to install the WiFi Passwords app by tapping the install tab at the top right screen corner.
• After installation, click the «Return to Cydia» option. Hereafter return to the home screen.
• Start the WiFi Passwords app to gain access to all the available WiFi and their passwords.
• Connect to your preferred WiFi network.
App 2: iSpeedTouchpad
Download and install the app using the same approach described for WiFi Password app above. Run the iSpeedTouchpad App and search for all available networks. Once the preferred network is identified, click on it to reveal the available passwords and connect to the networks using the passwords.
App 3: Speedssid
Also, this app can be downloaded and installed from Cydia for free using the steps described above. After installation, one unique feature this app brings to bear is that It can hack networks that are far away or out of range.
App 4: Dlssid
As the name implies, this application hacks passwords of Dlink wireless routers and can search for passwords via tracking the Network’s Mac address you provide. The app goes for 5.50 Euros but is free on Cydia. Moreover, it can be downloaded and installed in the same vein as the previously stated applications.
Tip: How to Fix iPhone not Sharing WiFi Password (iOS 12 Supported)
People want to view and find the WiFi password mostly because they want to share it to their friends who come to visit your home and would like to have access to your home WiFi. Probably you have found your WiFi password with the methods above. But what if you know the password, but unluckily your WiFi sharing feature of iPhone does not work. It’s upsetting, but you can find the best fix here by using an iOS fixing tool — iMyFone iOS System Recovery (iOS 12 supported).
- The tool is able to fix a large number of iOS issues like being stuck in recovery mode, reboot loops, unresponsive device screen and so on.
- The «Fix iOS System» feature consists of three different options for different problems which are «Standard Mode», «Exit Recovery Mode» and «Advanced Mode». No data will be lost or affected when you are using the «Standard Mode» and «Exit Recovery Mode».
- It works with all the iOS versions and iOS devices (iOS 12, iPhone 8 and iPhone X supported).
In summary, WiFi passwords were instituted to protect all network users from the malicious activities of hackers, hence the need for secure networks still remains relevant today. Although it can be a little cumbersome to remember all the WiFi passwords you use, it is crucial you know easy steps to retrieve your passwords once the need arises whether with a jailbroken iPhone or not. This noble idea is what this article titled how to view WiFi password on iPhone hopes to achieve and we hope it has!
Источник
How to See Your WiFi Password on iPhone
It may sound hard but it’s not
WiFi passwords are easy to forget, especially because we tend to have them saved on our devices. Most devices including the iPhone save the passwords so they can automatically connect to your network when you’re in range. The problem occurs when you want to connect a new device to your network but you can’t recall the WiFi password.
One of the ways to find your WiFi password is to see if you’ve noted it down somewhere. It’s something not most of us do and you’ll likely not have it saved anywhere. In that case, your existing device like your iPhone can help you find the password.
When you connect your iPhone to a WiFi network, it saves the WiFi password for you. You can see the WiFi password on your iPhone using various methods.
Use Your Router’s IP Address To See WiFi Password On iPhone
There’s actually a limitation when it comes to viewing saved WiFi passwords on an iPhone. iOS by default doesn’t allow you to view your passwords on your device. To overcome it, you need to first find the IP address of your router on your iPhone and then access that IP to reveal the password.
Also, you must be connected to the WiFi network you want to reveal the password for.
The procedure may sound a bit too technical but believe us it’s not. You’ll be able to see your WiFi password on your iPhone with this procedure in no time.
- From the main screen of your iPhone, open the Settings app.
- Tap on WiFi on the following screen. Then tap on the icon next to your WiFi network and it’ll open the screen detailing your WiFi information.
- Scroll down on the following screen and tap on the DHCP tab if you aren’t already there. You’ll see an IP address next to where it says Router. Note it down somewhere as you’ll be using it in the following steps.
- Launch the Safari browser on your iPhone, type in the IP address you noted down previously, and hit enter.
- You’ll be asked to enter your username and password to access the router’s settings page. Unless you’ve changed your router’s password, it should be admin and admin for both username and password fields.
- Once you’re logged in, you’ll need to find the option that says Wireless Settings and tap on it. This option may be called something else in your router but it should be something similar and you won’t have any issues finding it.
- On the wireless settings page, tap on the option that says Wireless Security. On this page, you’ll find an entry saying Security Key. It’s the password for your WiFi network. Tapping on this field should reveal the password to you.
Now that you know the password for your network, you can connect your other devices to your network by manually inputting your password.
See WiFi Passwords On iPhone Using iCloud Keychain
There’s actually a limitation as to what WiFi passwords you can see using the above method. It only lets you reveal the password for the network you’re currently connected to. If you wish to find the passwords for other networks that you had connected to in the past, you’ll need to use this method.
iCloud Keychain is a repository of all of your passwords that you’ve decided to share across your devices. This Keychain contains passwords for your WiFi networks as well and you can access it on your Mac to reveal the passwords.
Sync iPhone WiFi Passwords With iCloud Keychain
The first thing you’ll need to do is sync all of the WiFi passwords saved on your iPhone with iCloud Keychain. Only then will you be able to see your passwords on your Mac.
- Launch the Settings app on your iPhone, tap on your name banner at the top, and select iCloud.
- On the following screen, find and tap on the option that says Keychain. It’ll let you access your iCloud Keychain settings.
- Turn the toggle for iCloud Keychain to the ON position to start syncing your passwords.
You’ll need to wait a couple of minutes for your iPhone to finish syncing your WiFi passwords.
Access iPhone Saved WiFi Passwords On Mac
What you’re going to do now is to access the Keychain on your Mac and view your passwords.
- On your Mac, click on the Apple logo at the top-left corner of your screen and select System Preferences.
- Click on iCloud on the following screen.
- You’ll find several options you can enable and disable in iCloud on Mac. Turn the Keychain option to the ON status.
- Click on Launchpad in the Dock, search for Keychain Access, and click on the app when it appears on your screen.
- When Keychain opens, type in the name of your WiFi network in the search box and hit Enter.
- Double-click on the network when you find it in the list.
- Checkmark the Show password option on the following screen to view your saved WiFi password.
- You’ll be asked to enter your Keychain password. Do so and hit OK.
The password for your selected WiFi network should appear on your screen. You can copy it to your clipboard if you want to save it or you can manually enter it on the device you want to connect to your WiFi network.
Mahesh has been obsessed with technology since he got his first gadget a decade or so ago. Over the last few years, he’s written a number of tech articles on various online publications including but not limited to MakeTechEasier and Android AppStorm. Read Mahesh’s Full Bio
Источник