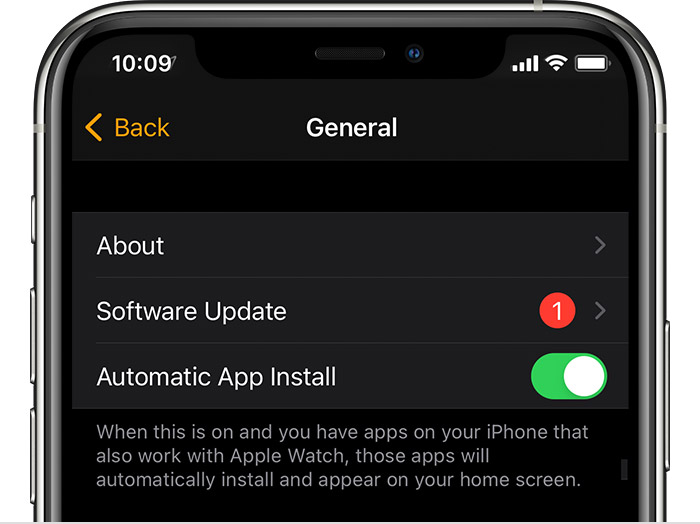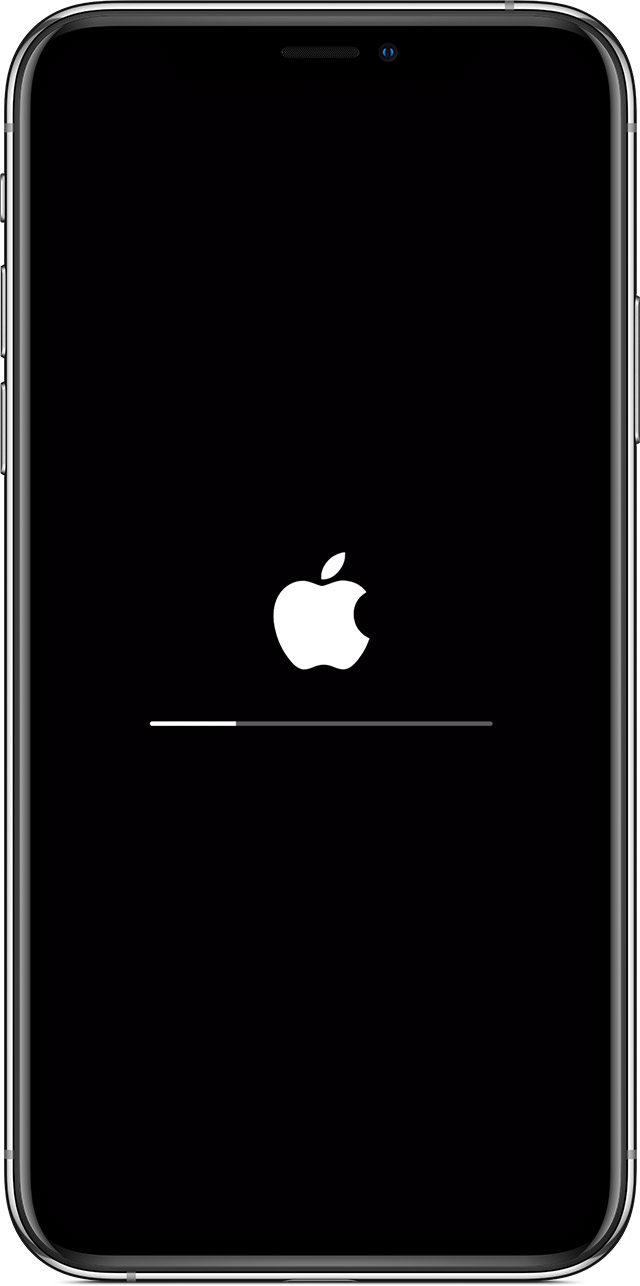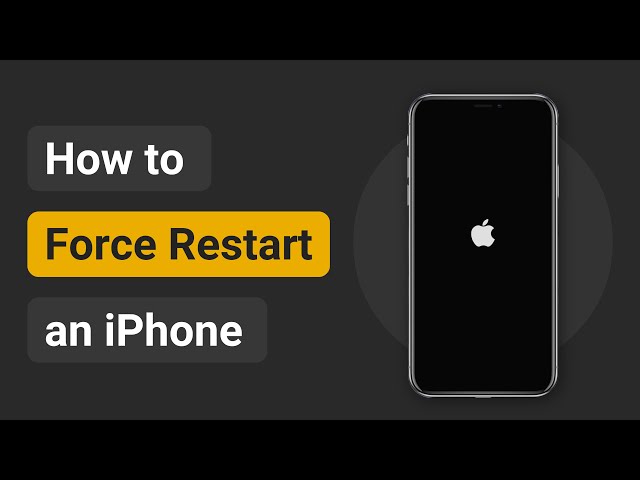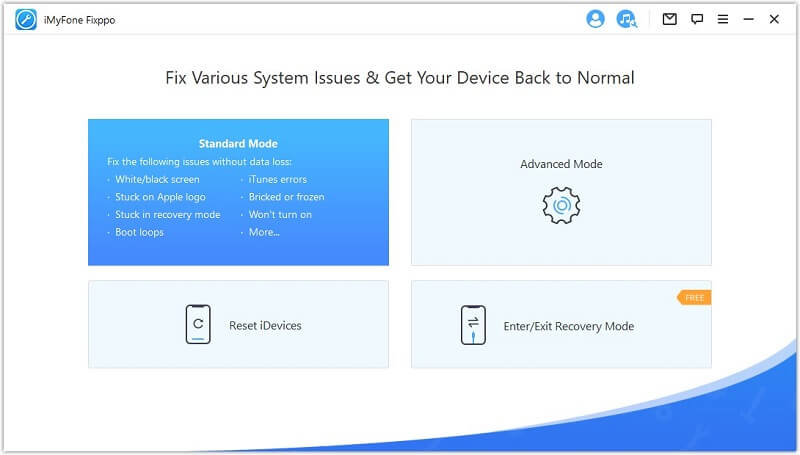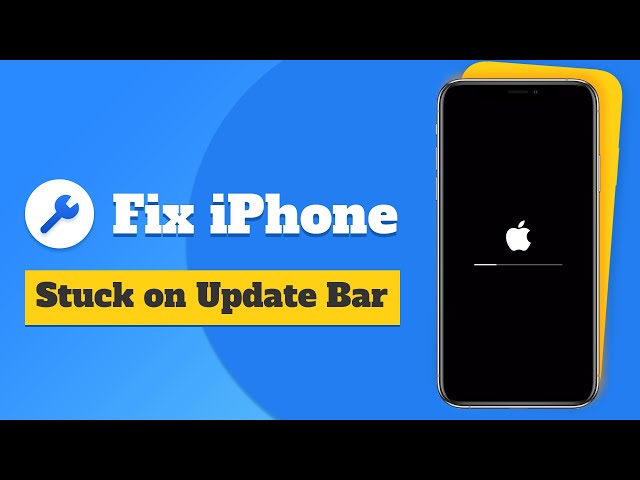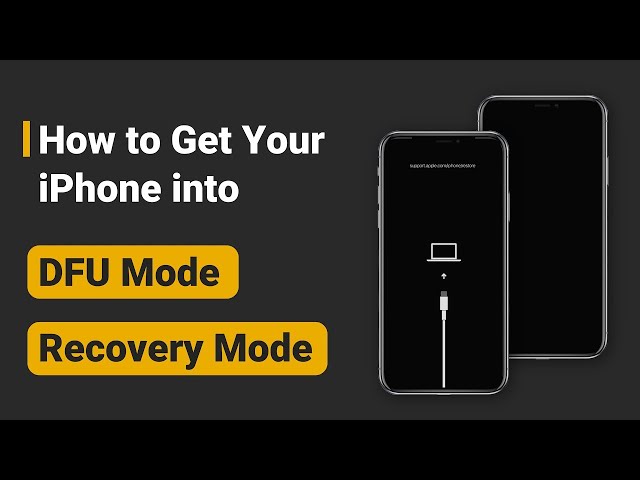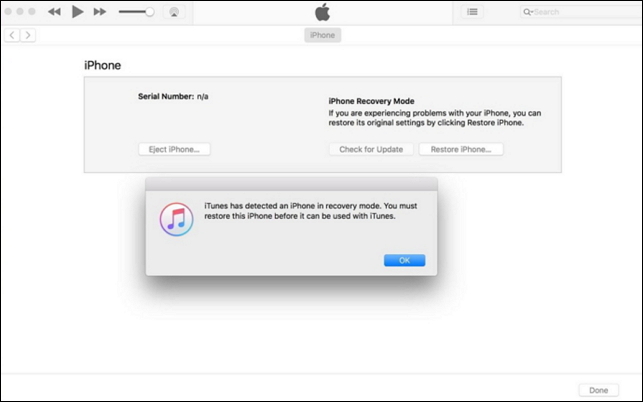- Question: Q: iphone frozen while updating IOS system with message as Iphone will restart when update completes.
- All replies
- Update your Apple Watch
- Keeping your Apple Watch up to date
- If your iPhone says ‘Update Apple Watch’
- Get ready to update
- Update your Apple Watch using your iPhone
- Update directly on your Apple Watch
- If you need help updating
- If you installed an iOS or watchOS beta or developer seed
- Apple logo with progress bar after updating or restoring iPhone, iPad, or iPod touch
- Get Help
- iPhone Stuck on the Apple Logo with Loading Bar, How to Fix?
- 1. Charge iPhone to Fix iPhone Stuck on Update Bar
- 2. Force Restart iPhone to Fix iPhone Stuck on Apple Logo with a Loading Bar
- For iPhone 8 or later models (including iPhone 12/11/X):
- For iPhone 7/7 Plus:
- For iPhone 6 or earlier models:
- 3. Fix iPhone Stuck on Update Bar via a Third-Party Tool (No Data Loss)
- 4. Restore iPhone with DFU/Recovery Mode via iTunes to Fix iPhone Update Bar Not Moving (Data Loss)
Question: Q: iphone frozen while updating IOS system with message as Iphone will restart when update completes.
iphone frozen while updating IOS system with message as- Iphone will restart when update completes. How much will it cost to fix this issue?
Posted on Apr 3, 2021 9:10 PM
All replies
Loading page content
Page content loaded
It seems your iPhone isn’t starting after an update and we want to help you get this issue resolved.
Try forcing your iPhone to restart if it’s been sat at the screen you described for several hours:
Let us know if that helps.
Thanks for using the Apple Support Communities.
Apr 4, 2021 4:16 PM
Thanks. It keeps auto-restarting since the last IOS updates. Can you please suggest?
Apr 4, 2021 4:23 PM
If you’re not able to start your iPhone since updating, you can try to take the steps to update using your computer from the restore screen:
Let us know if that helps.
Thanks for using the Apple Support Communities.
Apr 4, 2021 7:08 PM
So my phone kept telling me to back it up and I have bought 200gb of storage and that has done nothing. Then when I tried to back it up it said it failed. Then I canceled it and my line started to glitch, my messages was no popping up and it was like my phone was out of service. Then I restarted it and it never came back on.
Apr 13, 2021 4:41 AM
Question: Q: iphone frozen while updating IOS system with message as Iphone will restart when update completes. More Less
Источник
Update your Apple Watch
Use your iPhone to update your Apple Watch software, or update directly on your Apple Watch.
Keeping your Apple Watch up to date
To make sure your Apple devices have the latest bug fixes and security enhancements, keep your devices up to date. Some iOS updates may also require you to update watchOS.
If your iPhone says ‘Update Apple Watch’
When you see an alert on your iPhone that says “Your Apple Watch software is out of date”, you should update to the latest version of watchOS so that your data, including Activity data, continues to sync to your iPhone.
Get ready to update
First, make sure your Apple Watch is compatible with the latest software: watchOS 8 is compatible with Apple Watch Series 3 and later and Apple Watch SE. Upgrading to watchOS 8 requires iPhone 6s or later running iOS 15 or later. Find your Apple Watch model.
Next, check these things:
- Update your iPhone to the latest version of iOS.
- Make sure your Apple Watch is at least 50 per cent charged.
- Connect your iPhone to Wi-Fi.
- Keep your iPhone next to your Apple Watch, so that they’re in range.
It could take from several minutes to an hour for the update to complete. You may want to update overnight or wait until you have time.
Update your Apple Watch using your iPhone
When a new update is available, your Apple Watch notifies you. Tap Update Tonight in the notification, then go to your iPhone to confirm that you want to update overnight. At the end of the day, leave your Apple Watch and iPhone charging overnight so the update can complete.
To update manually, use these steps:
- On your iPhone, open the Apple Watch app, then tap the My Watch tab.
- Tap General > Software Update.
- Download the update. If asked for your iPhone passcode or Apple Watch passcode, enter it.
- Wait for the progress wheel to appear on your Apple Watch. It could take from several minutes to an hour for the update to complete.
Leave your Apple Watch on its charger while the update completes. Don’t restart your iPhone or Apple Watch, and don’t quit the Apple Watch app. When the update is complete, your Apple Watch will restart on its own.
Update directly on your Apple Watch
If your Apple Watch has watchOS 6 or later, you can install subsequent updates without your iPhone:
- Make sure your watch is connected to Wi-Fi.
- On your watch, open the Settings app.
- Tap General > Software Update.
- Tap Install if a software update is available, then follow the onscreen instructions.
Leave your Apple Watch on its charger while the update completes, and don’t restart your Apple Watch. When the update is complete, your Apple Watch will restart on its own.
If you need help updating
Try these steps:
- Make sure your Apple Watch connects to its charger.
- Restart your Apple Watch. Press and hold the side button until you see Power Off, then drag the slider. To turn your watch on again, press and hold the side button.
- Restart your paired iPhone.
- Try to start the update again.
If the update won’t start, open the Watch app on your iPhone, tap General > Usage > Software Update, then delete the update file. After you delete the file, try to download and install watchOS again.
If you installed an iOS or watchOS beta or developer seed
- Before you update, remove the beta profile from your device. To view and remove the watchOS beta profile:
- Open the Apple Watch app on your iPhone, tap the My Watch tab, then go to General > Profiles. Tap the beta profile that you want to remove, then tap Delete Profile. Enter your iPhone passcode if requested.
- Open the Settings app on your iPhone, then tap General > Profiles & Device Management. Tap the beta profile that you want to remove, then tap Delete profile. Enter your iPhone passcode if requested.
- After you remove the profiles, restart both devices and check for the update again.
To continue using the public beta of iOS, you can install the beta profile again.
Источник
Apple logo with progress bar after updating or restoring iPhone, iPad, or iPod touch
After you update iOS or iPadOS, restore from a backup, or erase your iPhone, iPad, or iPod touch, your device displays the Apple logo with a progress bar.
When this occurs, the progress bar might be moving very slowly or seem like it isn’t moving.
Let the device complete the update, restore, or erase process.
The progress bar shows installation progress. The amount of time depends on the number of files on the device and whether you’re erasing, updating, or upgrading your iOS or iPadOS. This process can take as little as a minute if your device has little or no data or if you’re erasing the device. If your device contains a large number of files, the process can take from several minutes to an hour.
If your device appears on your computer, you can configure sync options, and you can sync content, the process is complete. Leave your device connected to your computer and wait for the migration process to finish.
If you’re updating over the air, connect your device to a power source so that it won’t run out of power during this process. If your device runs out of power, connect it to a power source and turn on the device to let the update or restore complete.
If you think the update is stuck, press one of the buttons. If you see an updating message, the update is still in progress.
In some cases, you may see the progress bar complete, then start again.
Get Help
If the update or restore never completes or your device is unresponsive, force your device to restart.
If your device has been in this state for several hours, contact Apple Support.
Источник
iPhone Stuck on the Apple Logo with Loading Bar, How to Fix?
home_icon Created with Sketch.
Home > iPhone Issues > iPhone Stuck on the Apple Logo with Loading Bar, How to Fix?
August 18, 2017 (Updated: October 9, 2021)
1237 views , 8 min read
An iPhone stuck on update bar is quite common. The problem can occur when you update your iOS version, no matter you are updating your iDevice to the newest iOS 15 beta 3/2/1 or other verison.
Sometimes, the Apple logo with a progress bar or loading bar also appears when you restore the iPhone. The good news is, such problems like the iPhone update bar not moving or your iPhone stuck on the Apple logo with the loading bar after restoring can be fixed with the methods mentioned in this article.
Now you are supposed to have a brief viewВ of each method first and then you can choose the most suitable part based on your need.
| Charge iPhone | Force Restart | iMyFone Fixppo | iTunes Restore | |
|---|---|---|---|---|
| Difficulty | Easy | Easy | Easy | Complex |
| Required Time | Long | Short | Short | Long |
| Data Loss | No | No | No | Yes |
| What Issues Can Be Fixed | Only battery issues | A few software issues | All system/software issues | Some software issues |
1. Charge iPhone to Fix iPhone Stuck on Update Bar
As the number and size of files can affect the progress bar, it will look like that your iPhone is stuck on Apple logo with loading bar if you have lots of data on your phone, and it will consume extremely high power. Therefore, it is a good idea to connect the device to a power source and leave it there for a longer time. Chances are that your iPhone is stuck on update bar because of the low battery.
If the progress bar remains on the screen for too long (over an hour) you can try next solution.
2. Force Restart iPhone to Fix iPhone Stuck on Apple Logo with a Loading Bar
Force restarting iPhone is one of the most general way to fix the iOS issues. In some cases, this method works perfectly and save those malfunctioning iPhone in a simple way. And you can follow the steps below or watch the video to perform a force restart on your iPhone.
For iPhone 8 or later models (including iPhone 12/11/X):
Quickly press and release the Volume Up button and then Volume Down button. Finally press and hold the Side button until you see the apple logo.
For iPhone 7/7 Plus:
Press and hold the Volume Down button and Side button altogether. Don’t release them until the apple logo appears on the screen.
For iPhone 6 or earlier models:
Press and hold the Home button and Side button at the same time. Let them go when you see the apple logo.
3. Fix iPhone Stuck on Update Bar via a Third-Party Tool (No Data Loss)
If your iPhone never bypasses the Apple logo with loading bar after several hours, then it cannot finish the process by itself and there might be something wrong with the software on your iOS devices.
That’s why you need a system repair tool to install the firmware in a proper way and repair the iOS system. For this purpose, we recommend you to use theВ iMyFone Fixppo iOS repair toolВ which is a comprehensive solution that can help you fix all issues that may affect your iDevice (iOS 15/14 and iPhone 13 included). Besides, if you unfortunately forgot your iPhone’s password, Fixppo can help you reset iPhone without password under personal use.
- All the data on your device will be kept after the fix.
- A 100% success rate is promised to fix all the system issues.
- Compatible with all iOS devices and iOS versions (including iPhone 13 and iOS 15/14).
- Easy to use and highly effective in system repair.
The following is a step-by-step guide to help you useВ Fixppo to get your device out of the Apple logo with update bar. And you should download and install the program to your computer in the very beginning.
Step 1: Launch the software and select the «Standard Mode» on the main interface. After that, connect the iPhone to the computer and hit «Next».
Then the program will prompt you to put the device in DFU mode. Click «Start» and then follow the on-screen instructions to put the device in DFU mode. If you are unable to put the device in DFU mode, the program will guide you to put it in Recovery mode.
Step 2: Once the device is in recovery mode or DFU mode, you need to download the firmware that corresponds with your device. The program will show you all the suitable versions. Simply choose a version and click «Download» to download the firmware.
Step 3: After the firmware download is complete, click «Start» and the program will begin fixing the device. The whole process will take no more than a few minutes and your device will go back to normal. All your data will be kept.
It can not only fix the iPhone stuck on Apple logo with loading bar (also known as update bar or progress bar), but also repair the devices stuck on the Apple logo, black/white screen, flashing Apple logo, and even a device that is stuck in DFU/recovery mode. For its positive results, it wins good feedback from users. If you have the same problem, download Fixppo to have a try now.
You can also check this video for more detailed guide.
4. Restore iPhone with DFU/Recovery Mode via iTunes to Fix iPhone Update Bar Not Moving (Data Loss)
Another way to fix the iPhone stuck on the update bar is to put it in DFU/recovery mode and restore it. This will erase everything on your iPhone. Please think twice before you try this method. And if you have backed up your iPhone before, you can restore the previous backup to reduce the data loss.
Here is how to restore iPhone with DFU/recovery mode via iTunes.
Step 1: Connect the iPhone to the computer and launch iTunes (Make sure your iTunes is up to date); if you are using Mac running macOS Catalina and above, just open Finder.
Step 2: Put your iPhone into DFU/recovery mode. You can follow the detailed steps in this video.
Step 3:
- After entering DFU mode, a window will pop up on iTunes/Finder screen to let you restore your iPhone. Click «OK» and then «Restore iPhone» to restore your iPhone to factory settings. After the process is complete, the device should be back to normal.
- If you put your device into recovery mode, then you can see two buttons on the screen, choose «Restore» and wait for about half an hour.
After your iPhone bypasses the apple logo with update bar, you can restore the latest backup via iTunes.
Conclusion
If you don’t want to lose your data or have no backup before, we recommend you to use iMyFone Fixppo (iOS 15 and iPhone 13 supported). It applies different technology from iTunes which can avoid many iTunes errors. It is also a trustworthy tool recommended by many famous websites around the world.
If you know any other solutions to fix iPhone update/loading/progress bar not moving, feel free to leave a comment below. And if you want to explore more solutions for iPhone update issues such as death of black screen, this article will help you a lot in any case.
Источник