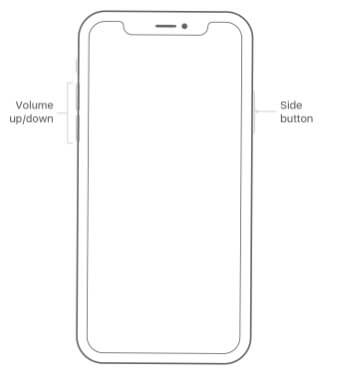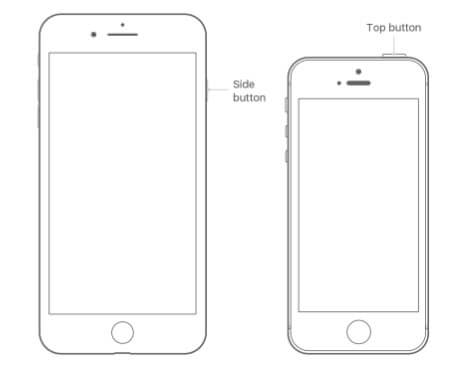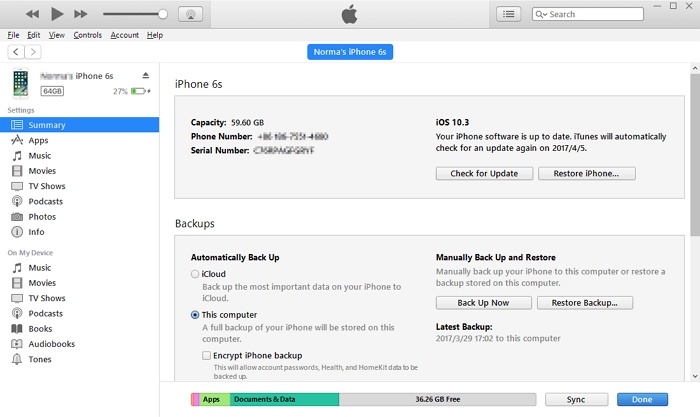- There Are Lines On My iPhone Screen! Here’s The Fix.
- Restart Your iPhone
- Backup Your iPhone
- Put Your iPhone In DFU Mode
- Screen Repair Options
- No More Lines!
- How to Fix Vertical Lines on iPhone 13/12/11/X
- Q 1. What Causes Vertical Lines on iPhone?
- Q 2. Can I Fix Vertical Lines on iPhone without Tool?
- Part 1. The Best Way — iPhone Vertical Lines on Screen Fix with Tool
- Part 2. 3 Basic Ways — Fix Vertical Lines on iPhone without Tool
- 1. Restart iPhone to Fix Vertical Line on Screen
- 2. Reset iPhone to Fix Vertical Line on Screen
- 3. Restore Your iPhone to Fix Vertical Line on Screen
- Tip. Back up iDevice before Fixing iPhone Lines on Screen Vertical White and Unresponsive
- Selectively or Fully Back up Contacts/Messages/WhatsApp/WeChat from iPhone
- Veescope Live Green Screen App 4+
- Phone Sweets
- Designed for iPad
- Screenshots
- Description
There Are Lines On My iPhone Screen! Here’s The Fix.
You’re seeing lines on your iPhone’s screen and you’re not sure why. This problem usually occurs when your iPhone’s LCD cable gets disconnected from its logic board, but it could also be a software problem. In this article, I’ll explain why there are lines on your iPhone screen and show you how to fix the problem for good!
Restart Your iPhone
First, let’s try and rule out a minor software glitch. Restarting your iPhone will let all of its programs shut down normally, which could fix a problem causing lines to appear on your iPhone’s display.
If you have an iPhone 8 or older model, press and hold the power button until slide to power off appears on the screen. On an iPhone X or newer model, simultaneously press and hold either volume button and the side button until slide to power off appears.
Swipe the white and red power icon from left to right to shut down your iPhone. Wait a few seconds, then press and hold the power button (iPhone 8 and earlier) or the side button (iPhone X and newer) until the Apple logo appears on the center of the display.
In some cases, the lines on your iPhone screen will be so obstructive that you can’t see anything on the screen. If the lines on your iPhone screen are completely obstructing your view, you can restart it by doing a hard reset. A hard reset abruptly turns your iPhone off and back on.
The way to hard reset an iPhone depends on which iPhone you have:
- iPhone 6s and earlier models: Simultaneously press and hold down the Home button and the power button until you see the Apple logo flash onto the screen.
- iPhone 7 and iPhone 7 Plus: Press and hold the volume down button and the power button simultaneously until the Apple logos appears on the center of the screen.
- iPhone 8 and newer models: Quickly press and release the volume up button, then the volume down button, then press and hold the side button. When the Apple logo appears on the display, release the side button.
It can takes 25–30 seconds before the Apple logo appears, so be patient and don’t give up!
Backup Your iPhone
We recommend backing up your iPhone as soon as possible if there are still lines on the screen. This may be your last chance to back up if your iPhone is seriously damaged or suffering from liquid damage.
Backing up your iPhone saves a copy of all the information on it. This includes your photos, contacts, videos, and more!
You can use iTunes or iCloud to back up your iPhone. You’ll need a Lightning cable and a computer with iTunes to back up your iPhone to iTunes. If you want to backup your iPhone to iCloud, you don’t need a cable or a computer, but you will need enough iCloud storage space to save the backup.
Put Your iPhone In DFU Mode
The Device Firmware Update (DFU) restore is the deepest type of iPhone restore and it’s the last step we can take to rule out a software problem. This type of restore erases and reloads all the code on your iPhone, restoring it to its factory defaults.
We strongly recommend saving a backup of the information on your iPhone before putting it in DFU mode. Check out our step-by-step guide when you’re ready to put your iPhone in DFU mode!
Screen Repair Options
Most of the time, lines on your iPhone screen is the result of a hardware problem. It can occur when you drop your iPhone on a hard surface, or if your iPhone gets exposed to liquids. Vertical lines on the display of your iPhone is typically an indicator that the LCD cable is no longer connected to the logic board.
Set up an appointment at your local Apple Store to meet with a technician, especially if your iPhone is covered by an AppleCare+ Protection Plan. We also recommend Puls, an on-demand repair company that can send a certified technician directly your home or office. They can be there to help you fix the vertical lines problem on your iPhone within sixty minutes!
No More Lines!
I hope this article helped you fix your iPhone or find a repair option that will help you get its screen replaced as soon as possible. Now that you know why there are lines on your iPhone screen, make sure to share this article on social media with family and friends! Leave any other questions you have for us in the comments section below.
Источник
How to Fix Vertical Lines on iPhone 13/12/11/X
home_icon Created with Sketch.
Home > iPhone Tips > How to Fix Vertical Lines on iPhone 13/12/11/X
June 26, 2018 (Updated: August 24, 2021)
If you have noticed vertical lines on your iPhone, you are not alone; many iPhone users across the globe have experienced this issue. When iPhone broken screen shows vertical lines, many iPhone users tend to panic. The good news, however, is that those vertical lines on the screen are a fixable issue no matter whether you use an iPhone 13/12 or iPhone 5 and therefore, you shouldn’t get frustrated. The purpose of this article is to show you how to fix iPhone lines on-screen vertical white with simple steps.
Q 1. What Causes Vertical Lines on iPhone?
Here are the possible causes of vertical lines on your iPhone.
- Bad connection: One of the most common causes of vertical lines on iPhone screen is a bad connection. In other words, vertical lines can emerge if the flex cables are poorly connected.
- Static charge: Electro Static Discharge (ESD) can be another common aspect that causes vertical lines on iPhone screens.
- Damaged IC: If the display IC of the screen is damaged, that can be another strong cause of vertical lines.
Q 2. Can I Fix Vertical Lines on iPhone without Tool?
There are many tips on how to fix vertical line on iPhone, including both tips on fixing iPhone vertical lines on screen without tools and with tools. From this point onwards, we explain to you. The methods we mention in this article will be applicable for all the iPhone models such as iPhone XR/XS, iPhone 11/11 Pro, iPhone 12/12 Pro/13 and so on.
Part 1. The Best Way — iPhone Vertical Lines on Screen Fix with Tool
In this section, we will emphasize how to fix vertical lines using a special software tool. We will useВ iMyFone Fixppo to accomplish this task. Here are the most notable features associated with this powerful recovery tool:
- It doesn’t alter any data exist on the deviceВ with the standard mode
- It offers a 100% success rate of repairing iOS system issues
- It is 100% safe to use
- It is aВ convenient operation
- It can fix various iOS-related issues with simple steps
- It has been recommended byВ a lot of famous media sites.
Step 1: Put your device into DFU Mode. Press and hold both the Sleep/wake button and home button simultaneously for about 10 seconds. Release sleep/wake button and hold the home button for another 5 seconds.
Step 2: ThisВ tool will find the iOS firmwareВ andВ click download when prompted to install it.
Step 3: Select “Start” to fix and that’s it.
Many users have sent their feedback to us and you can check it before downloading.
- If this process doesn’t help you, you will have to go to the advanced mode. However, Advance mode will erase existing data and you will not be able to recover them.
- If iPhoneВ vertical lines unresponsiveВ issue persists, you may have to contact Apple Support.
Part 2. 3 Basic Ways — Fix Vertical Lines on iPhone without Tool
Let’s take a look at how to fix vertical lines in iPhone without using a tool. As per this method, we will not use any advanced method; instead, we will try to fix the “iPhone broken screen shows vertical lines” issue with default options included in iOS devices.
1. Restart iPhone to Fix Vertical Line on Screen
Here’s how to restart your iPhone and try to fix vertical lines on the screen.
For iPhone X or later (iPhone 13/12 included)
- Press Side Button and volume (+ or -) button and hold them.
- Once the slider appears, drag it and turn the iPhone.
- Now, you should press and hold the Side Button once again to start your iPhone .
For iPhone 8 or Earlier
- Press top (or side) button and hold it until the slider appears.
- Simply drag this slider and turn the device off.
- Now, you should press and hold the Top button (or the side button ) until the Apple logo appears.
2. Reset iPhone to Fix Vertical Line on Screen
If restarting your Apple device doesn’t fix iPhone vertical lines unresponsive, you should try resetting your device in order to fix it.
- Go to “Settings” and tap “General” option.
- Then select the “Reset” option.
- Tap “Erase All Content and Settings”.
- If prompted, you should log into your Apple ID using the credentials.
- Provide confirmation when prompted.
- Wait patiently until the device gets erased.
3. Restore Your iPhone to Fix Vertical Line on Screen
Now, let’s learn how to fix vertical lines on iPhone without toolВ simply by restoring the device.
- Start by opening iTunes on a computer.
- Connect your iOS device to the computer (a Mac or a PC to do this) using the original cable.
- If prompted, you should follow the onscreen steps by providing the passcode.
- Select the iOS device as it appears on iTunes.
- You will find the summary panel and click on “Restore” option.
- When prompted, you should confirm the restoration process.
- Now, your device will be erased through iTunes and the latest iOS version will be installed.
- The device will function like a new oneВ andВ configure the way you want.
Tip. Back up iDevice before Fixing iPhone Lines on Screen Vertical White and Unresponsive
When you try to fix your device (particularly in advance mode and perform a factory reset), your data will lose. Therefore, it is always better to backup your important data before trying to fix vertical lines on your iPhone. iMyFone iTransor is a handy tool that can backup your iPhone easily and safely. Here are the main features of this software.
- Back up and restore different types of files separately.
- It doesn’t overwrite existing backups.
- Supports more than 20 data types.
- Compatible with all the iOS versions and devices including the latest iOS 15 and iPhone 13/12.
Selectively or Fully Back up Contacts/Messages/WhatsApp/WeChat from iPhone
- Go to Acquire Backup from Device & iCloud and then clickВ Back Up Device.
- Choose the data type you need and go to Back Up option.
- The selected data will be backed up from your device.
Using iMyFone iTransor, you also can restore files selectively or make a full backup and here is the guide.
We hope that the methods we mentioned in this article will assist you in overcoming vertical lines on your iPhone screen. Please let us know how it goesВ by sharing your thoughts with usВ andВ your comments will be helpful for other readers as well.
Источник
Veescope Live Green Screen App 4+
Phone Sweets
Designed for iPad
-
- 3.4 • 1.4K Ratings
-
- Free
- Offers In-App Purchases
Screenshots
Description
With over four million downloads on the iTunes app store, our green screen app makes it easy to create amazing photos and movies. Take green screen photos at up to 12 megapixel and video at UHD 4K resolution. Edit video or photos already shot on green screen or blue screen with our video timeline editor. Create up to six layers of video or photos in the timeline. Pinch zoom out the timeline to show video clips up to an hour in length or pinch zoom in to trim individual frames. Export up to 4k video or up to eight megapixel photos from the timeline.
Our light guide software makes it easy to adjust your lights to shoot the perfect green screen every time. Switch backgrounds and start and stop recording by using a second iPad with Veescope Live’s remote mode. Got questions or need help? Simply press the help button on the main screen and send us an email at veescope@dvdxdv.com. We always looking for ways to make our product better, so feel free to contact us at any time.
Green Screen/Blue Screen Chroma Keying or Blank wall Keying to your iPad, iPhone or iPod Touch.
Six layers of video editing in the timeline.
New backgrounds for creating weather forecasts. (Requires A6 CPU or higher)
Create a 5 day forecast for anywhere in the world.
Create weather map for anywhere on the globe.
*Shoot high-res 4k Green Screen Video on iPhone 6s & 6s+
*Green Screen Photos at up to 12 megapixel
*Live green screen preview with Airplay
*Works on any color background green, blue, etc
*Switch backgrounds while recording movies
*Add Photos or Movies from your camera roll to use as backgrounds
*Include 20 background movie and photos
*Record in real-time to a Quicktime movie
*Stop motion animation
*Works with iPhone, iPad or iPod touch.
All videos and Photos will be watermark unless the following:
*Buy the in App purchase to remove all watermarks from new content.
*View advertisements to earn watermark free video. All advertising is Opt in only.
Источник