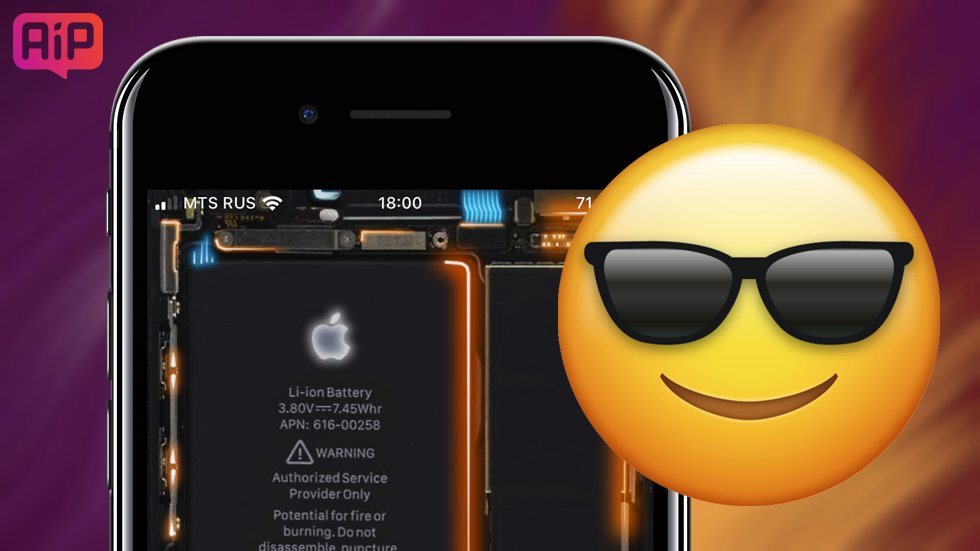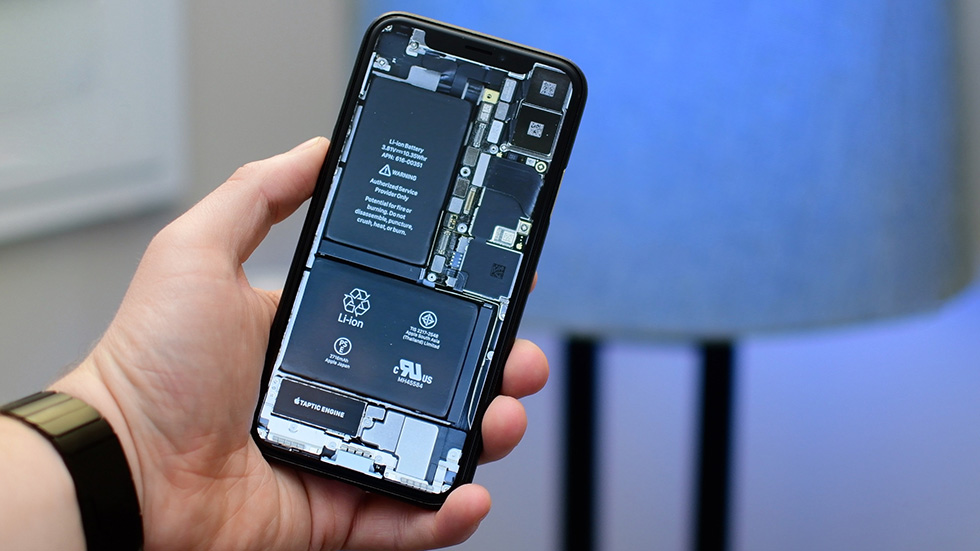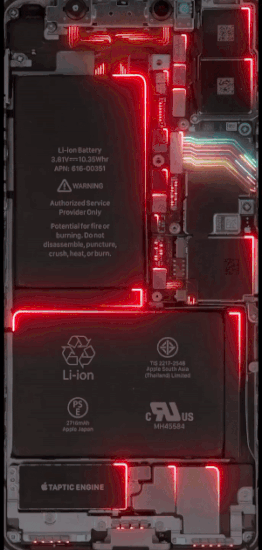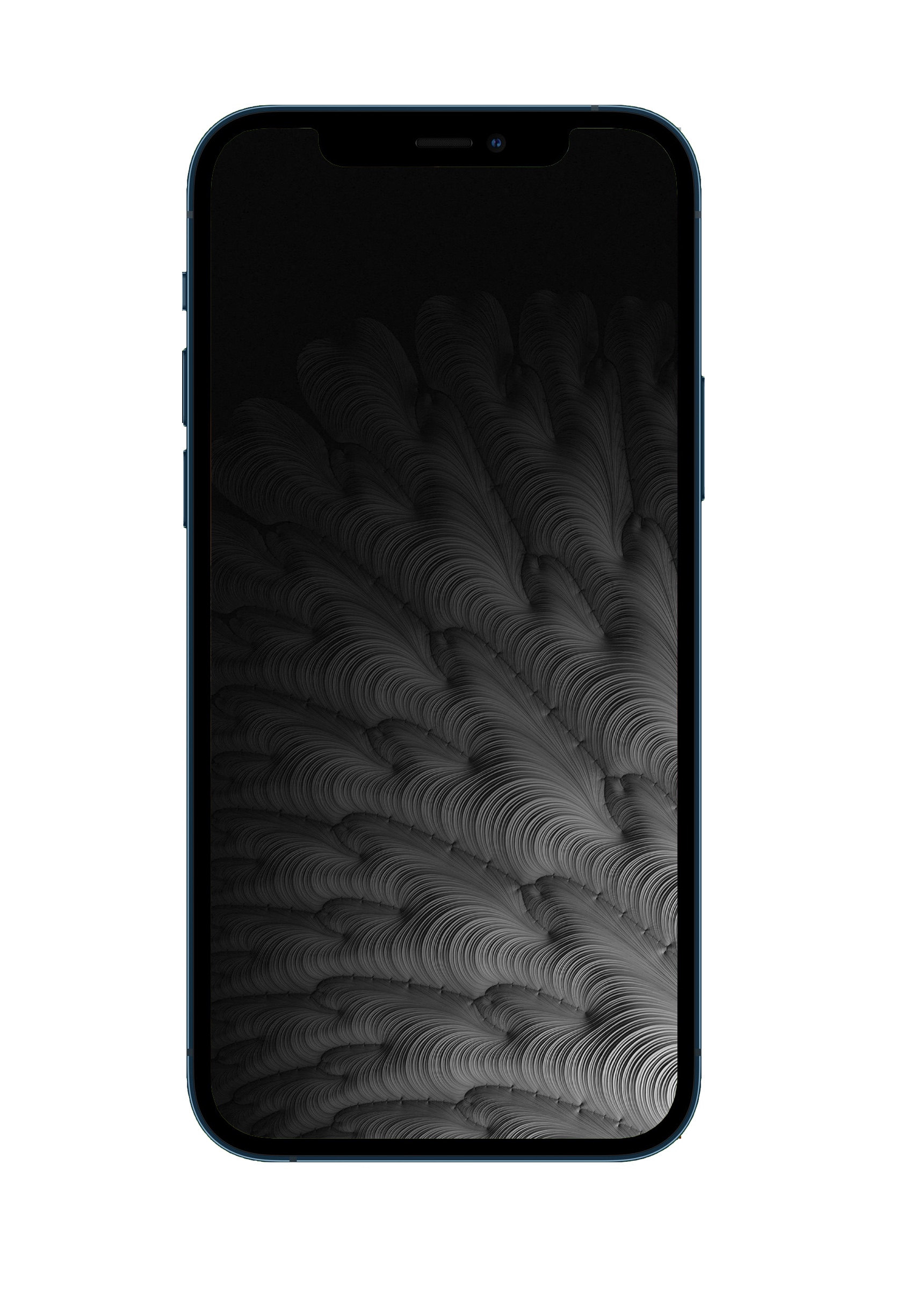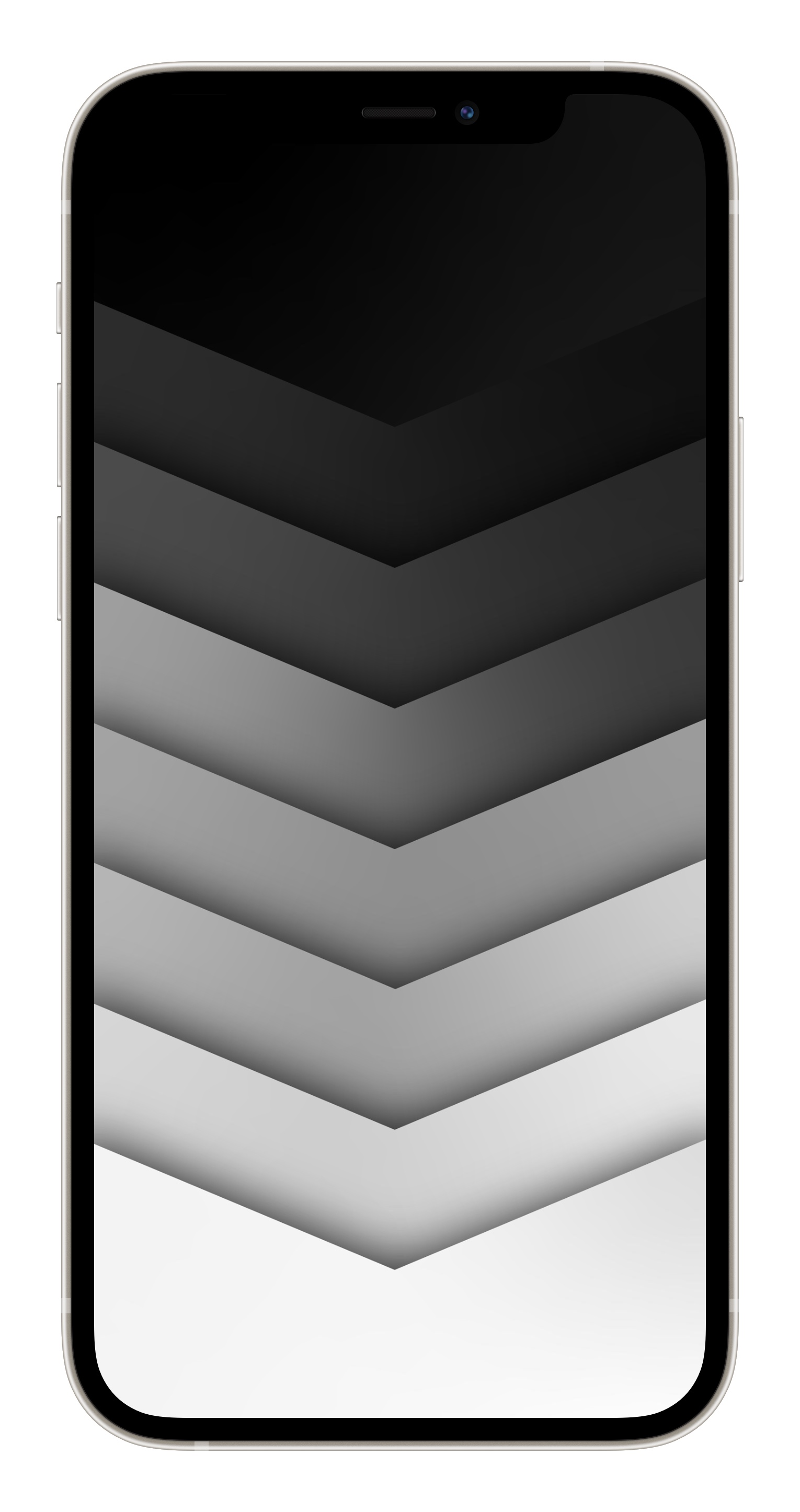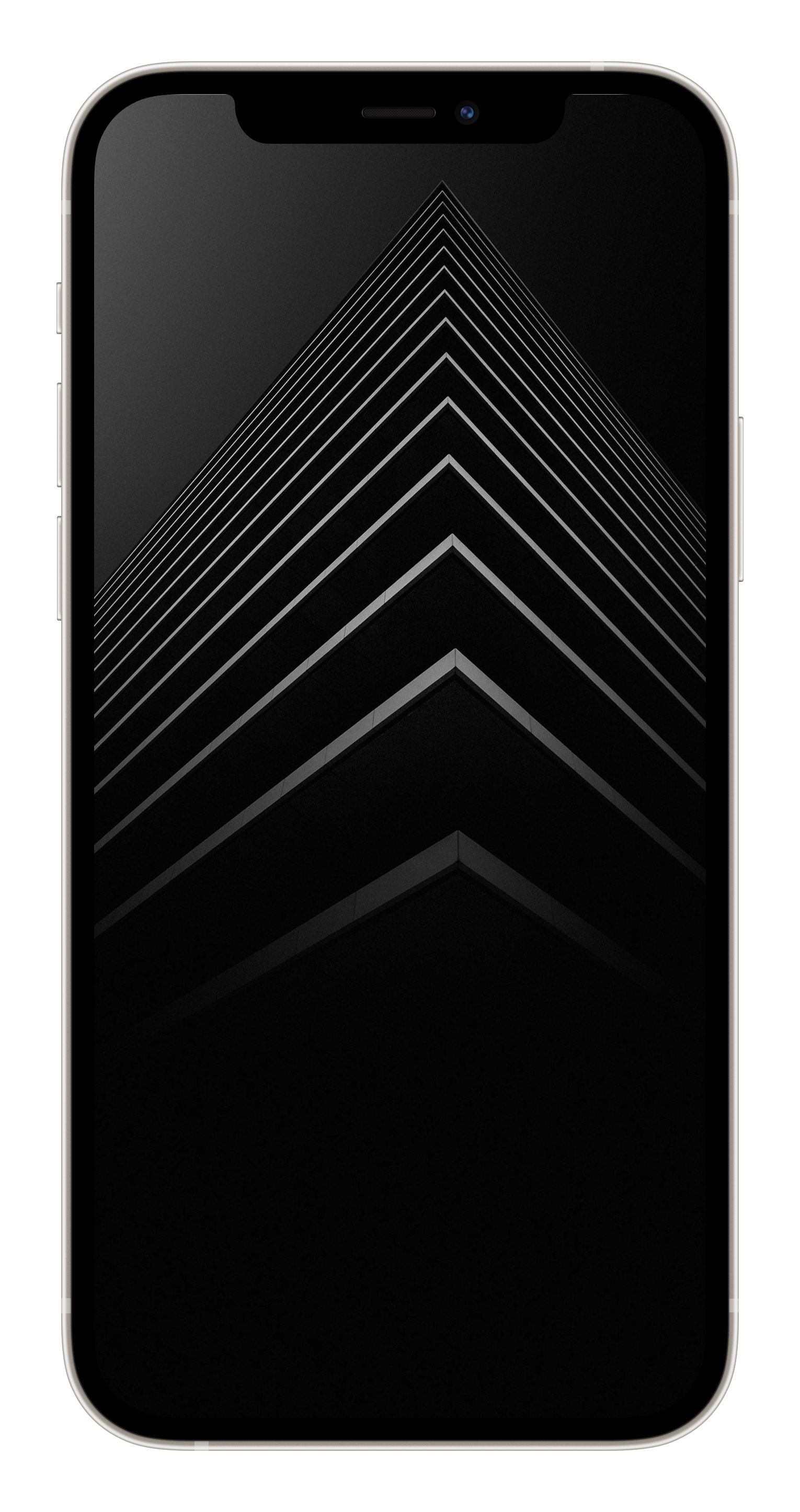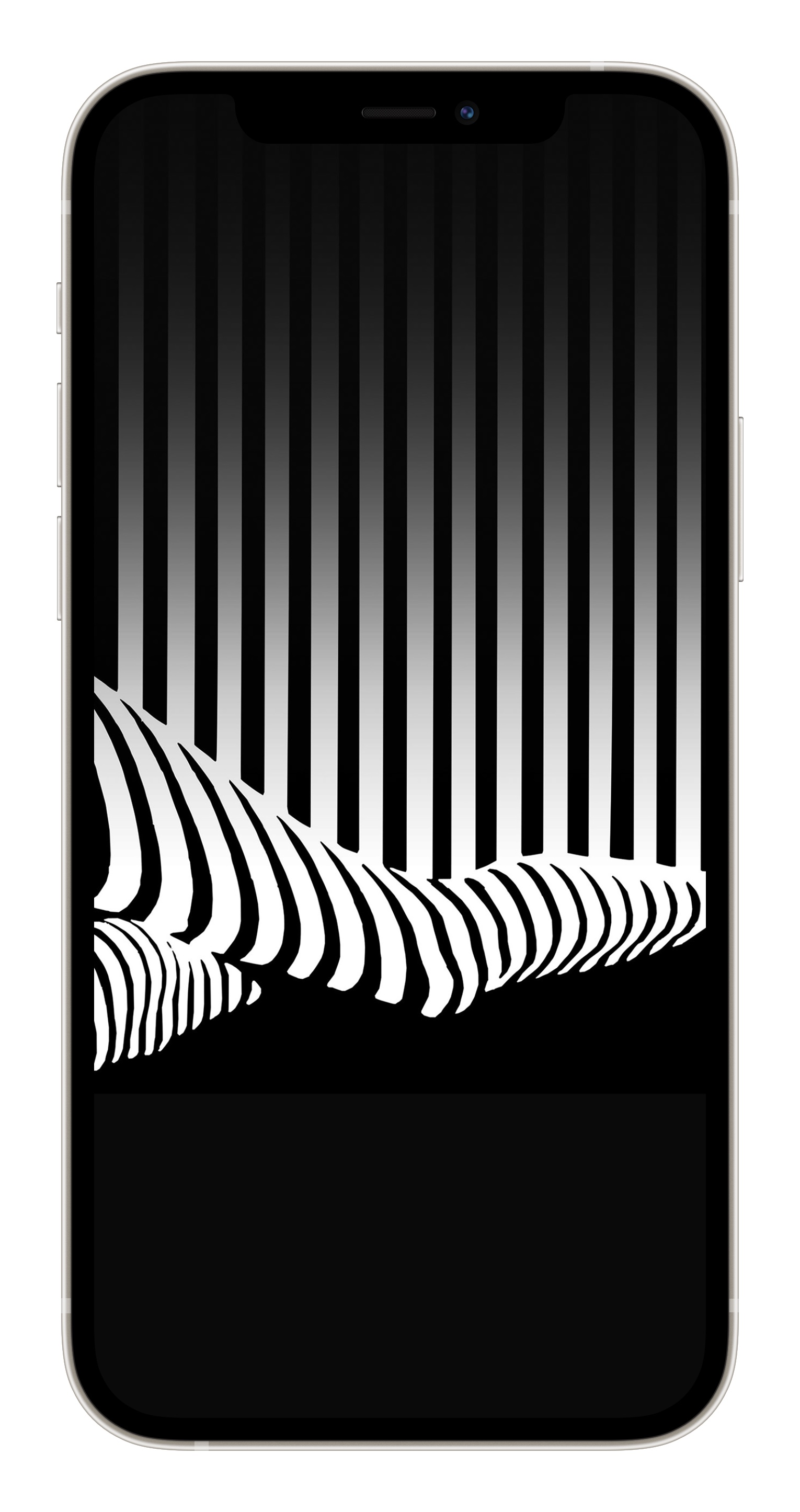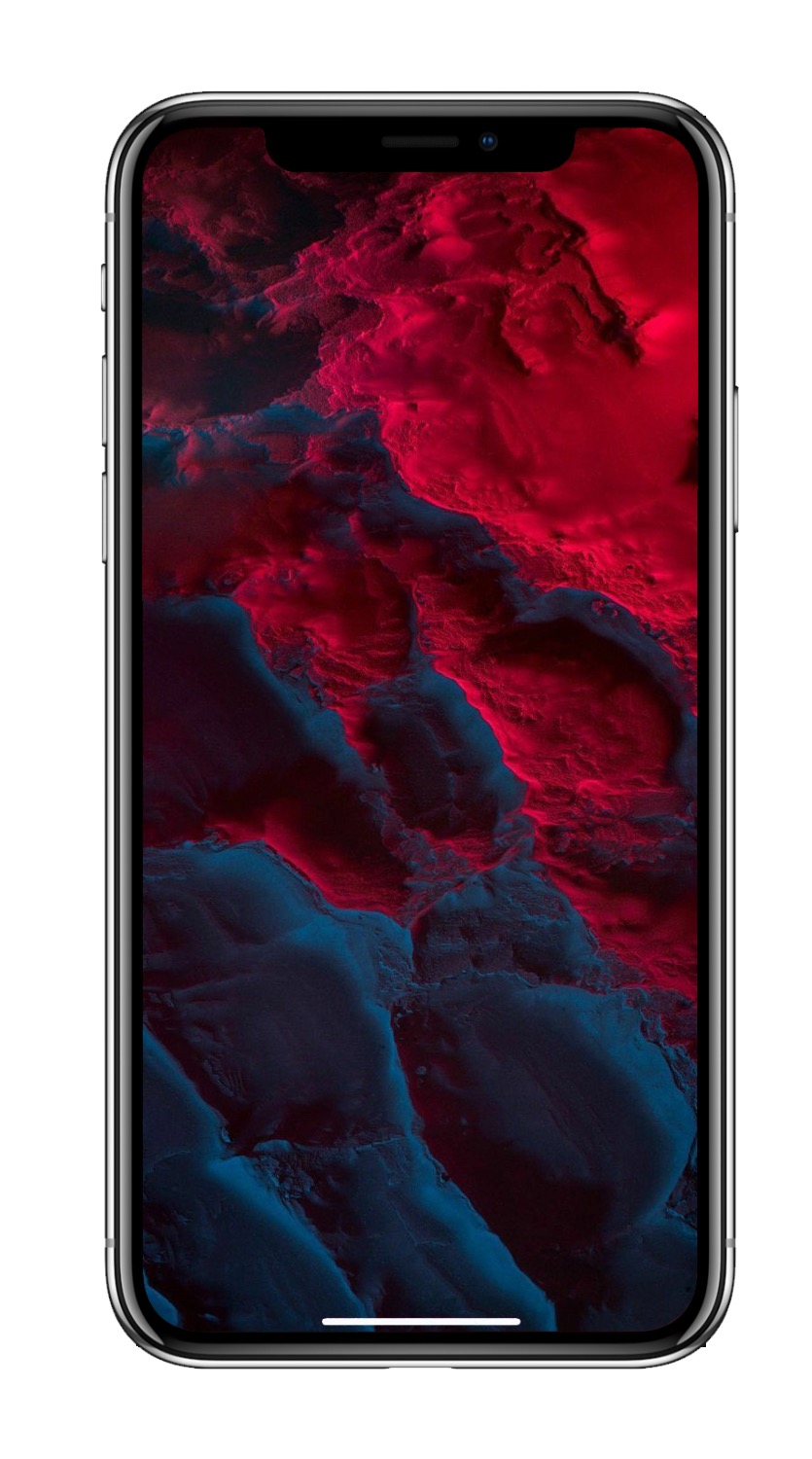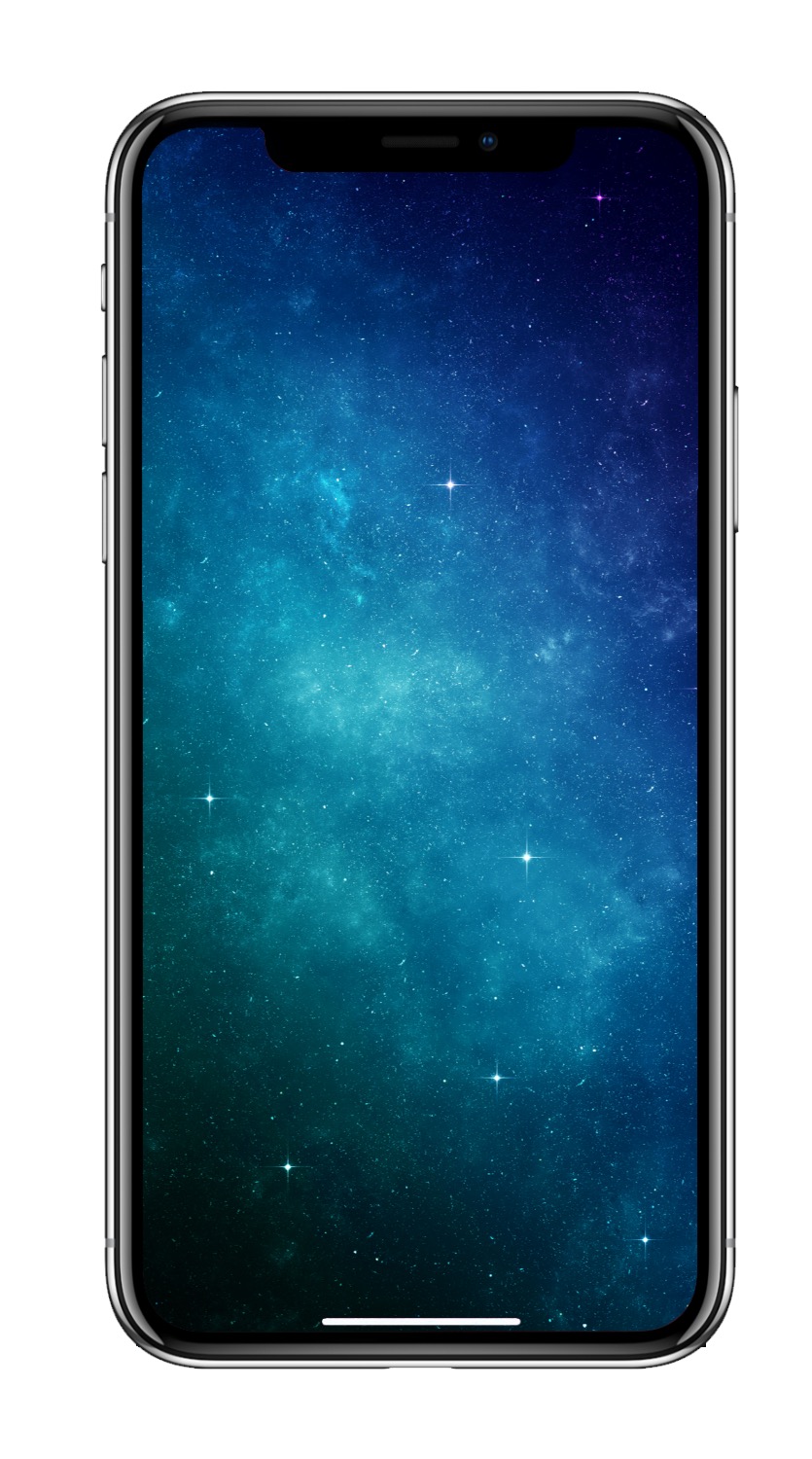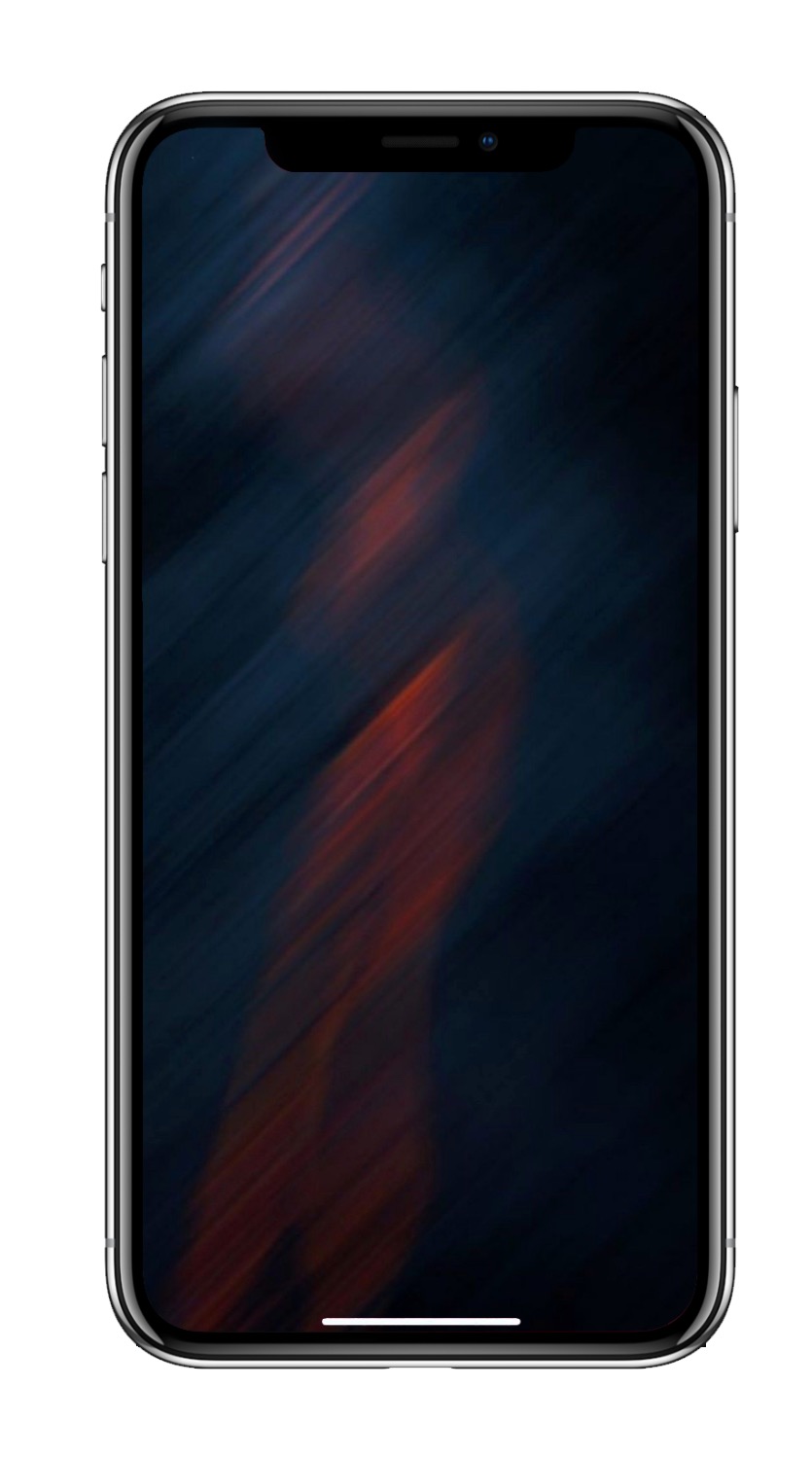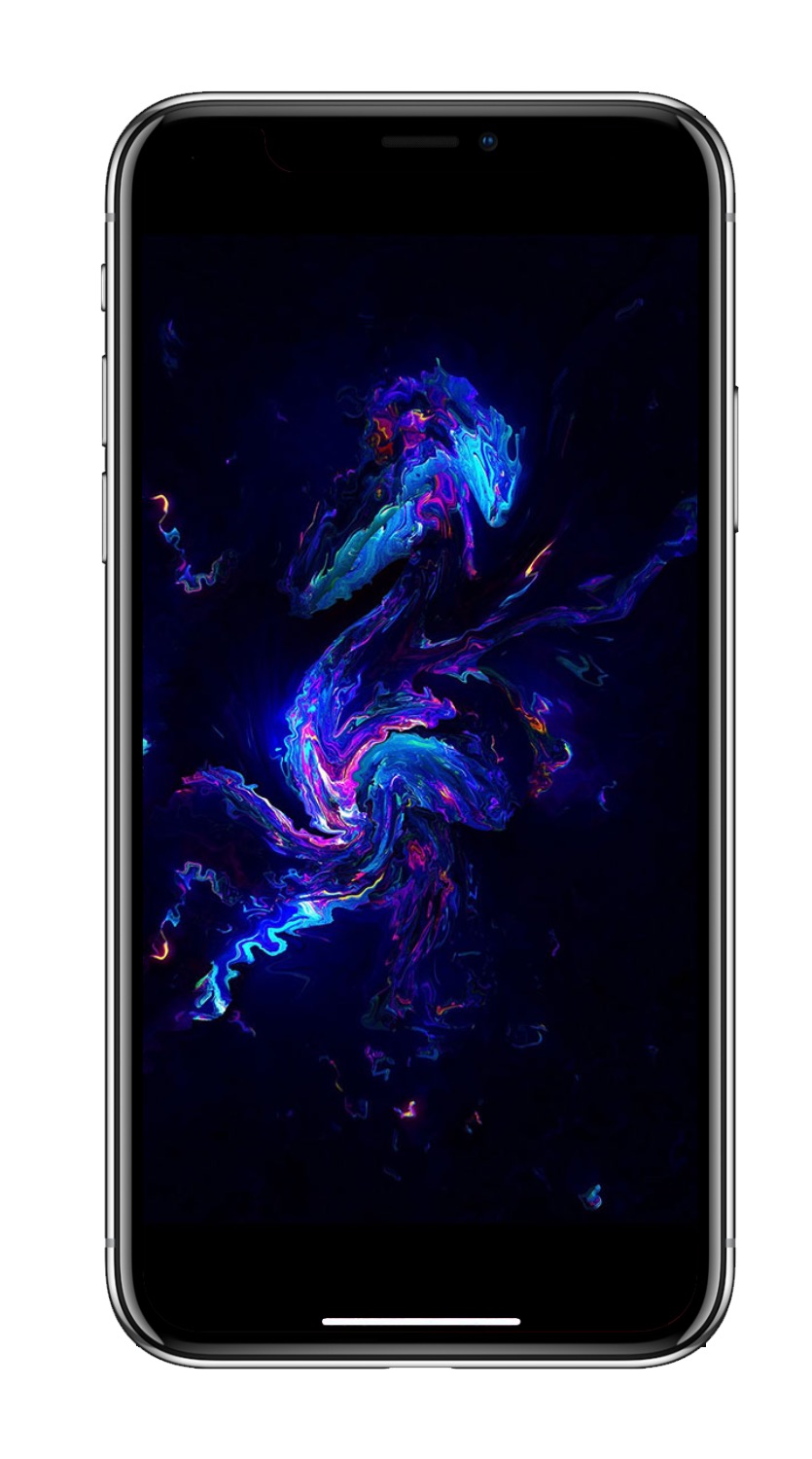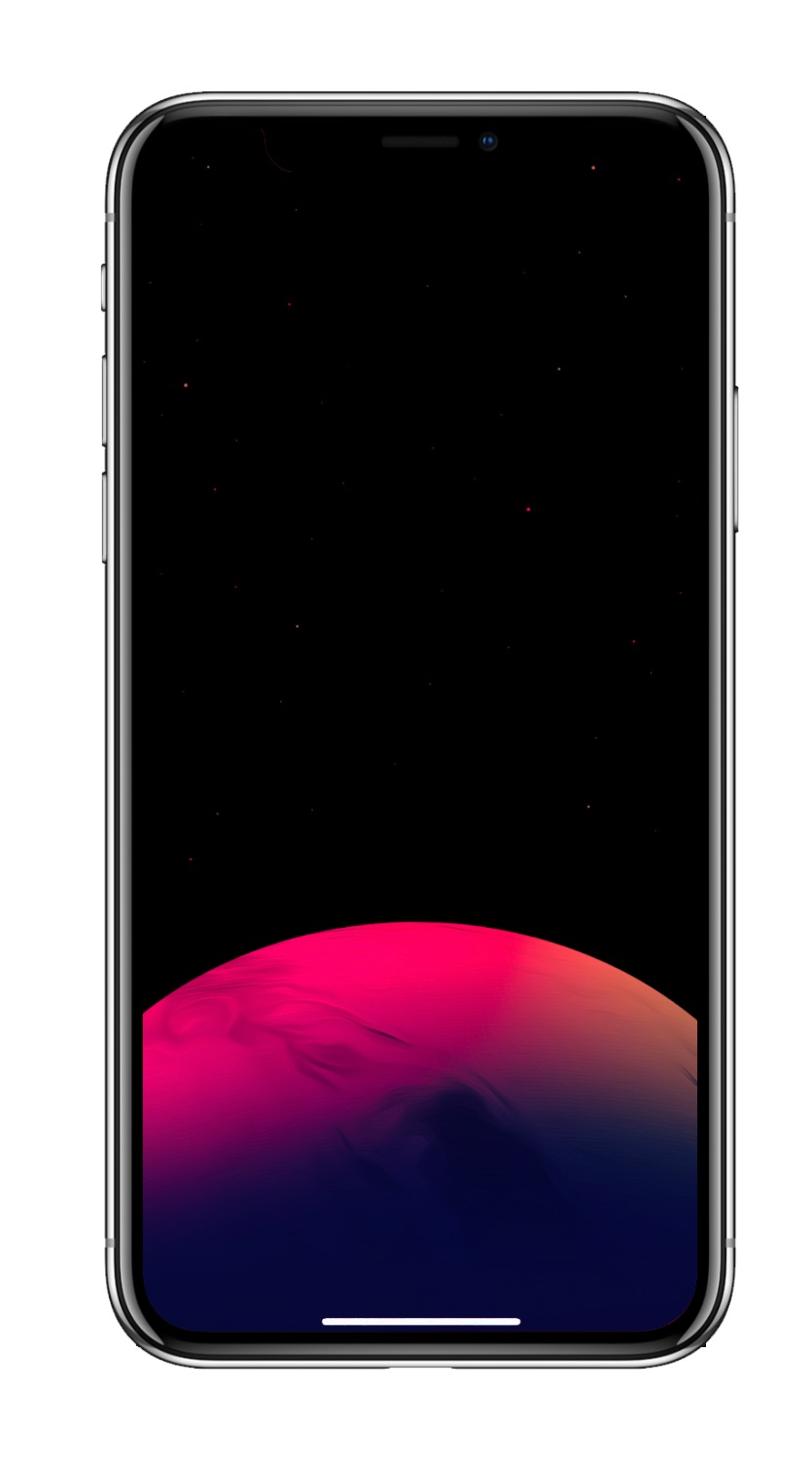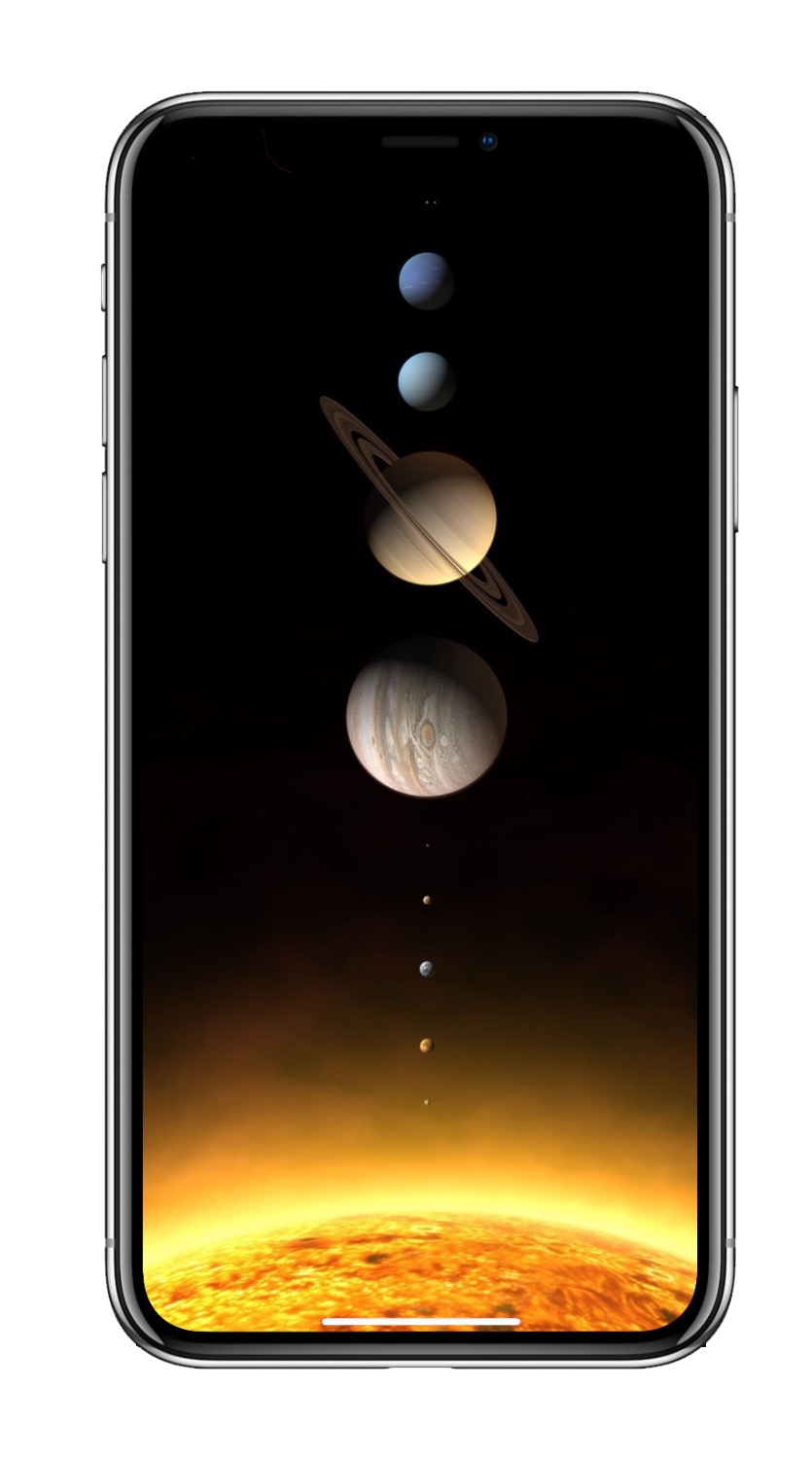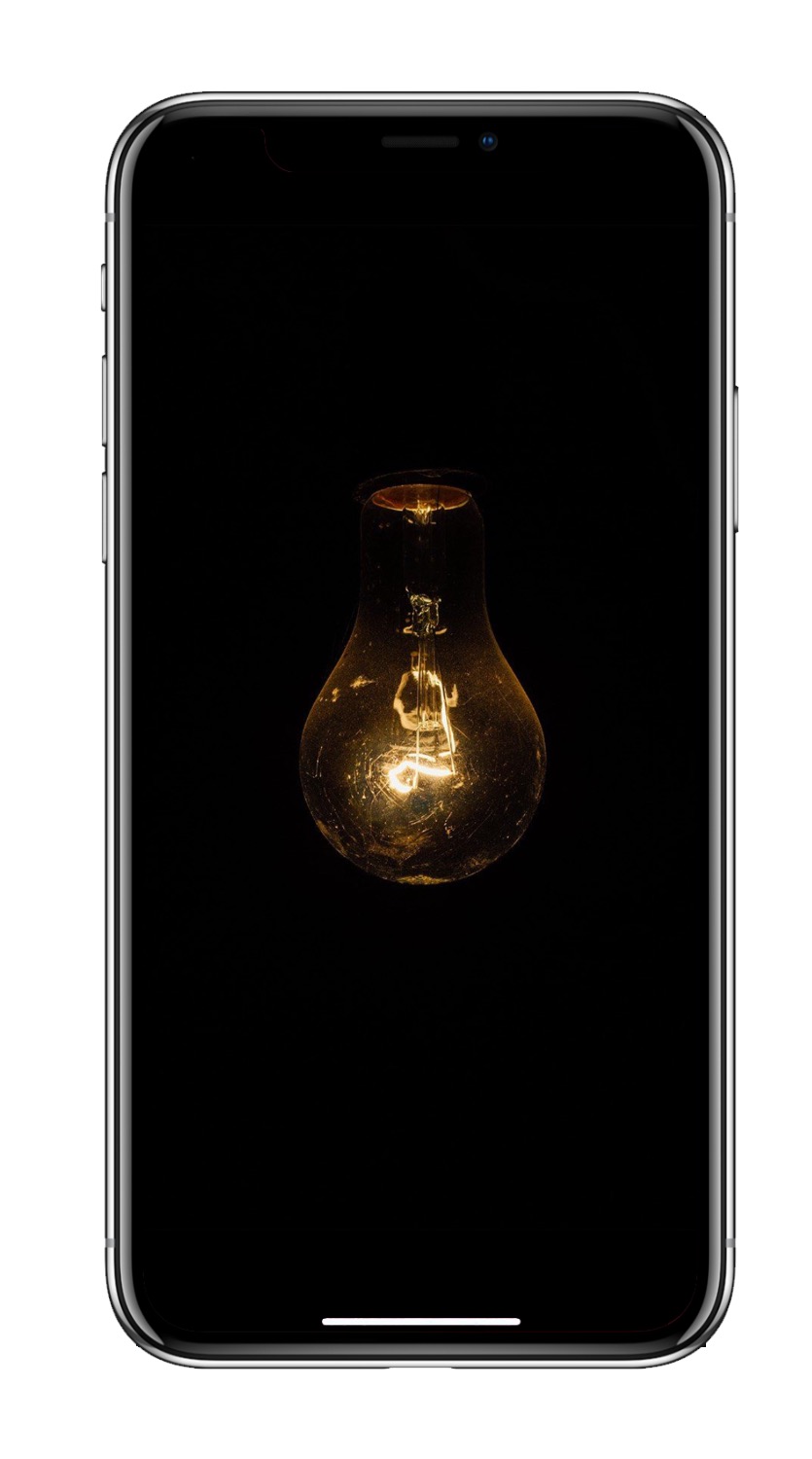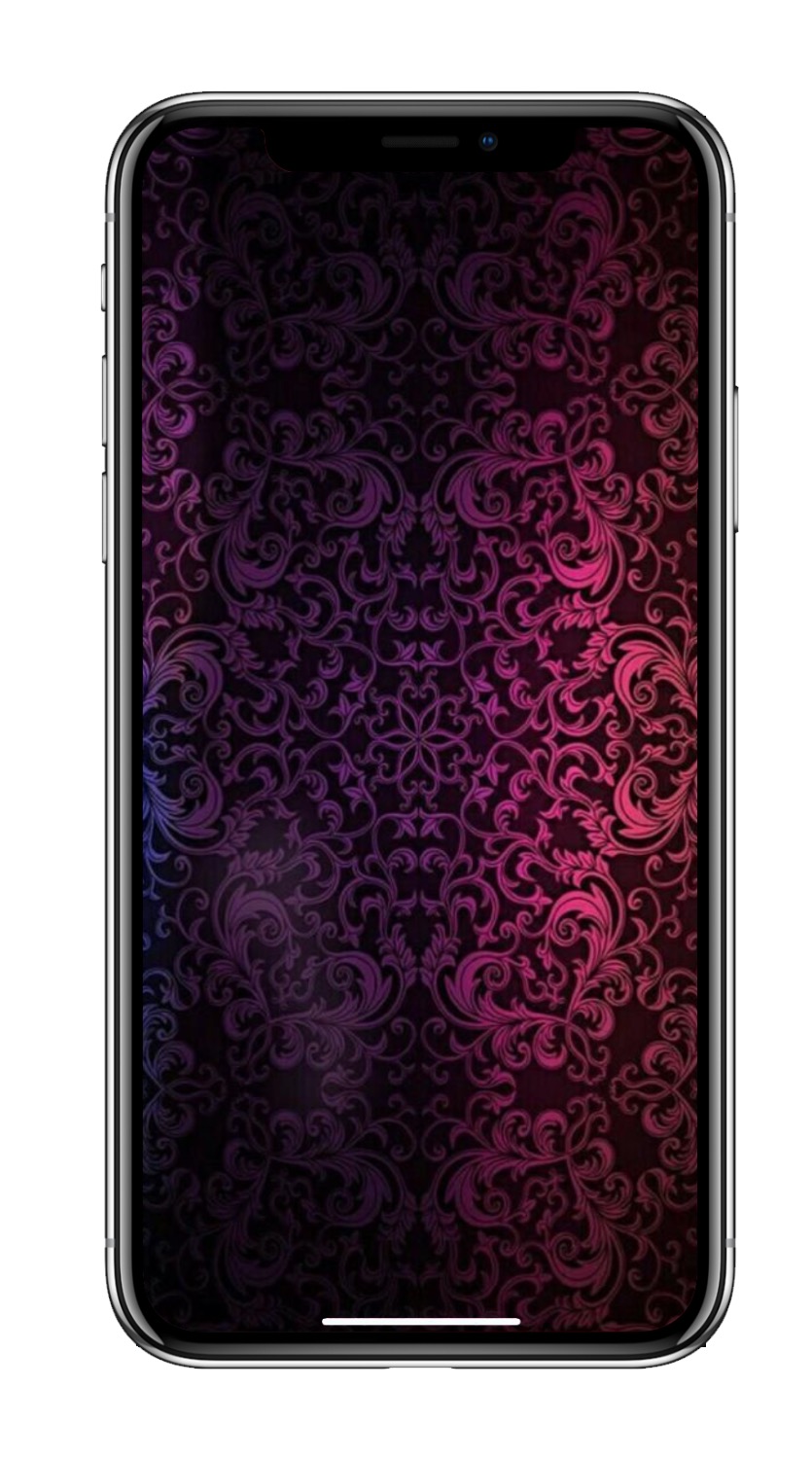- Обои: внутренности iPhone (+с подсветкой)
- Откуда обои?
- «Живые» обои со внутренностями iPhone для всех моделей
- 10 очень темных обоев для iPhone с OLED экраном
- Как установить эти обои на iPhone
- Замена обоев на iPhone
- Откройте меню «Настройки» на iPhone.
- Выбор изображения
- Перемещение изображения и выбор параметра отображения
- Настройте обои и выберите, где они должны отображаться
- 10 необычных черно-белых обоев для iPhone
- Как установить эти обои на iPhone
- 10 идеальных обоев для безрамочных iPhone
- Как установить эти обои на iPhone
Обои: внутренности iPhone (+с подсветкой)
Обои внутренности iPhone. Самая большая коллекция!
Обои со внутренностями iPhone привлекают пользователей своей оригинальностью. Единственная проблема — таких обоев мало. В этом материале собрали все качественные обои со внутренностями iPhone со всего интернета! Получилась самая полная коллекция. Есть в том числе обои со внутренностями iPhone с подсветкой и «живые» обои.
Откуда обои?
Большинство обоев из представленных в этой подборке обоев совершенно уникальны. Они создавались специалистами компании iFixit, которая занимается разборкой и ремонтом техники.
Поклонники Apple могли часто слышать про эту компания. Именно она тестирует все новые iPhone, iPad, Mac и другие устройства Apple на ремонтопригодность.
Специалисты iFixit делали обои внутренности iPhone, фотографируя настоящие смартфоны и просвечивая их корпуса под рентгеном. Таким образом, внутренности iPhone на изображениях расположены ровно на тех местах, где они находятся на самом деле.
Можно сказать, что обои «просвечивают» ваши iPhone, позволяя видеть, как оно там все устроено внутри.
Впрочем, в подборке не только обои от iFixit. Мы задались целью создать самую большую коллекцию обоев внутренностей iPhone. Нашли различные варианты внутренностей, в том числе с подсветкой. Каждый сможет найти обоину по нраву.
«Живые» обои со внутренностями iPhone для всех моделей
Для того, чтобы установить «живые» обои на iPhone необходимо «попотеть». Apple не разрешает делиться такими обоями напрямую с большим количеством человек, только передавать по AirDrop или через iMessage.
Поэтому обои приходится создавать из .MOV файла самому при помощи специальных приложений.
Источник
10 очень темных обоев для iPhone с OLED экраном
На этой неделе предлагаем переключиться на изображения с очень темным фоном. Темнеть на улице стало быстрее, надо соответствовать.
Собрали 10 обоев для ваших iPhone.
Как установить эти обои на iPhone
Это очень просто и делается в два этапа — загрузка и установка фоновым изображением.
1. Откройте картинку на отдельном экране, тапнув по ссылке под изображением. После этого нажмите на неё и удерживайте 2-3 секунды —> Добавить в Фото.
2. Для установки изображения в качестве фона перейдите в меню Настройки —> Обои —> Выбрать новые обои и выберите загруженную картинку.
3. Нажмите кнопку Установить.
Ловите ещё пачку крутых обоев:
Источник
Замена обоев на iPhone
Как изменить обои на iPhone Вы можете выбрать изображение из коллекции Apple или одну из своих фотографий. Узнайте как.
Откройте меню «Настройки» на iPhone.
Перейдите в меню «Настройки», выберите «Обои», а затем нажмите «Выбрать новые обои».
Вы можете также установить темное оформление, чтобы обои на iPhone затемнялись в зависимости от окружающего освещения.
Выбор изображения
Выберите изображение из коллекций «Динамичные», «Снимки», Live или из личных фотографий. Обои по умолчанию меняются с каждым обновлением iOS.
Чтобы выбрать в качестве обоев изображение из коллекции Live или снимок Live Photo, требуется iPhone 6s или более поздней модели.
iPhone XR и iPhone SE (1-го и 2-го поколения) не поддерживают изображения из коллекции Live.
Перемещение изображения и выбор параметра отображения
Чтобы переместить изображение, перетащите его в нужное место. Для увеличения или уменьшения масштаба изображения по размеру экрана разведите или сведите пальцы.
Некоторые изображения могут не поддерживать перемещение и масштабирование.
Если включен параметр «Перспектива», при наклоне экрана обои перемещаются. Чтобы выключить этот параметр, нажмите кнопку «Перспектива». При включенной функции «Уменьшение движения» и в режиме энергосбережения параметр отображения «Перспектива» недоступен. Если обои представляют собой снимок Live Photo, можно включить эффект Live Photo или параметр «Перспектива», но не то и другое одновременно.
Завершив настройку изображения, нажмите «Установить». Или же выберите вариант «Отмена», чтобы начать заново.
Настройте обои и выберите, где они должны отображаться
Можно выбрать обои для экрана «Домой», экрана блокировки или для обоих. Экран «Домой» отображается, когда iPhone не заблокирован. Экран блокировки отображается при выведении iPhone из режима сна.
Чтобы увидеть новые обои, заблокируйте iPhone или перейдите на экран «Домой».
Чтобы увидеть новые обои из коллекции Live в действии, коснитесь экрана блокировки и удерживайте его.
Источник
10 необычных черно-белых обоев для iPhone
На этой неделе решили сменить настроение на черно-белое. Почему бы и не попробовать пожить всего в двух цветах.
Собрали 10 необычных обоев для ваших iPhone.
Как установить эти обои на iPhone
Это очень просто и делается в два этапа — загрузка и установка фоновым изображением.
1. Откройте картинку на отдельном экране, тапнув по ссылке под изображением. После этого нажмите на неё и удерживайте 2-3 секунды —> Добавить в Фото.
2. Для установки изображения в качестве фона перейдите в меню Настройки —> Обои —> Выбрать новые обои и выберите загруженную картинку.
3. Нажмите кнопку Установить.
Ловите ещё классные обои:
Источник
10 идеальных обоев для безрамочных iPhone
На этой неделе решили подобрать обои, идеально подходящие под безрамочные смартфоны. Они будут выглядеть отлично как на устройствах с «монобровью», так и на гаджетах с точечным вырезом в дисплее.
Собрали 10 обоев для ваших iPhone.
Как установить эти обои на iPhone
Это очень просто и делается в два этапа — загрузка и установка фоновым изображением.
1. Откройте картинку на отдельном экране, тапнув по ссылке под изображением. После этого нажмите на неё и удерживайте 2-3 секунды —> Сохранить изображение (или Добавить в Фото в iOS 13).
2. Для установки изображения в качестве фона перейдите в меню Настройки —> Обои —> Выбрать новые обои и выберите загруженную картинку.
3. Нажмите кнопку Установить.
Хватайте ещё пачку крутых обоев:
Источник