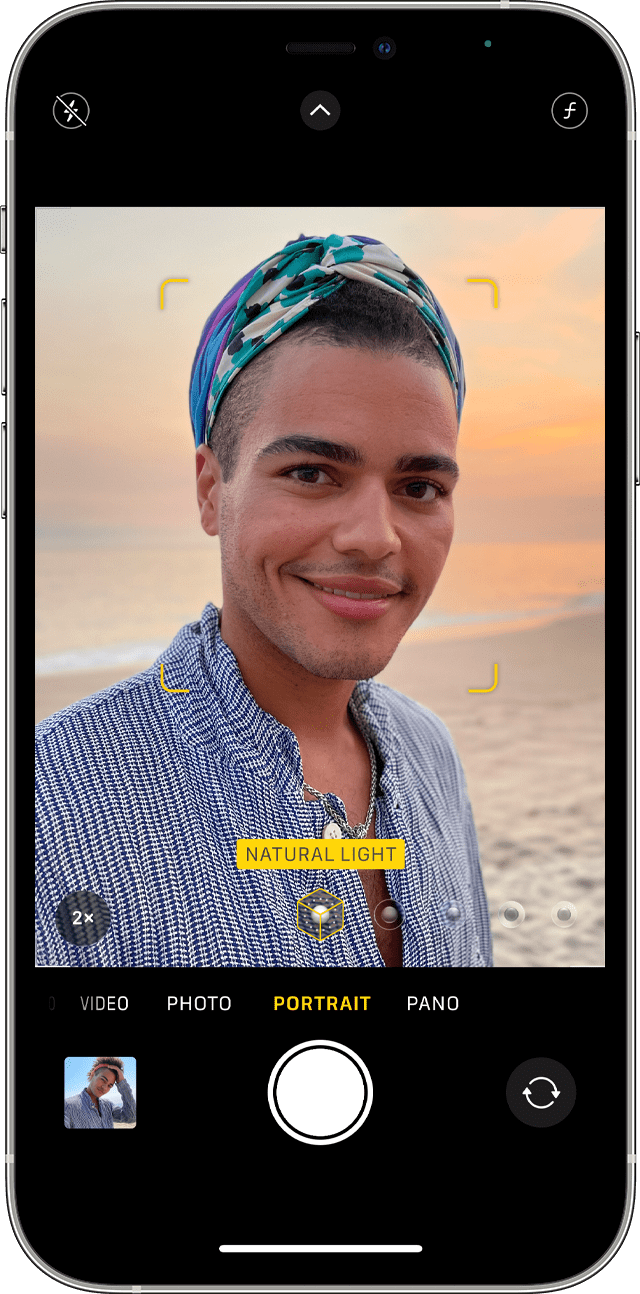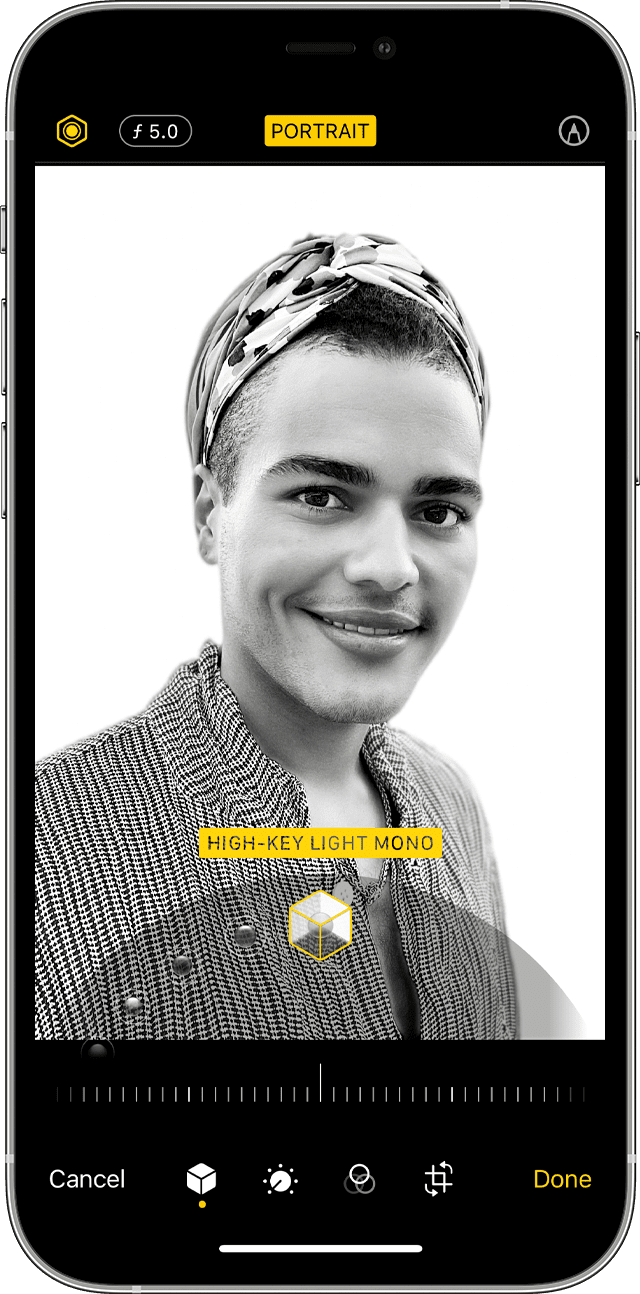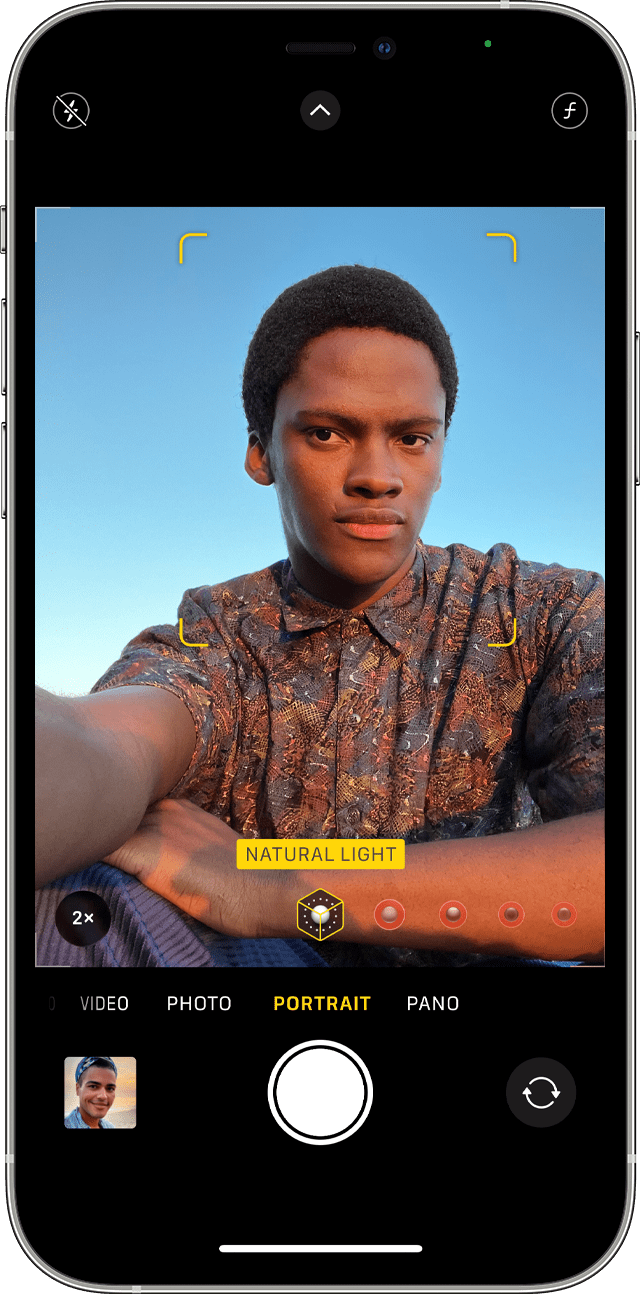- Способы исправить ситуацию, если не работает камера на iPhone после обновления до iOS 15
- Простые способы восстановить работу камеры на iPhone или iPad
- Способ 1. Переключатель камеры
- Способ 2. Принудительная перезагрузка устройства с iOS 15
- Способ 3. Обновление версии iOS
- Способ 4. Перестала работать камера iPhone, исправить проблему через Tenorshare ReiBoot
- Iphone xs не работает портретная съемка
- Тема: iphone x не работает face id
- 7 участника(ов) поблагодарили [FOX] за его сообщение:
- Спасибо сказали:
- Спасибо сказали:
- Использование режима «Портрет» на iPhone
- Фотосъемка в режиме «Портрет»
- Добавление портретного освещения
- Селфи в режиме «Портрет»
- Настройка глубины резкости и портретного освещения
- Удаление эффекта режима «Портрет»
Способы исправить ситуацию, если не работает камера на iPhone после обновления до iOS 15
Насколько отлаженной не была бы операционная система вашего мобильного устройства, всегда возможно появление случайной ошибки вследствие плохого взаимодействия разных приложений или просто системного сбоя. У большинства пользователей хотя бы один раз, но возникала проблема с неработающей камерой, и, конечно, нужно знать какими способами можно ее исправить. А лучше даже подготовиться к подобным неприятностям заранее, и в нашей статье мы подскажем как именно.
Простые способы восстановить работу камеры на iPhone или iPad
Способ 1. Переключатель камеры
Самый примитивный вариант справиться со случайным глюком, это просто закрыть приложение камеры и запустить его снова. Если улучшения не произошло, попробуйте проверить работоспособность самой камеры, используя любое приложение, которое имеет к ней доступ, например, FaceTime или Skype. Также на всякий случай, есть смысл проверить настройки ограничений:
«Настройки» — «Экранное время» — «Контент и конфиденциальность» — «Разрешенные программы». Переключатель камеры должен быть включен (цвет — зеленый).
Распространенный случай, когда камера показывает, но не срабатывает из-за недостатка пространства для хранения фотографий и видео. Нужно просто освободить место, переписав медиафайлы в iCloud или на компьютер. Заодно хорошо бы избавиться от прочих накопившихся ненужных приложений, документов и файлов. Огромную помощь может оказать приложение Tenorshare iCareFone . Для тех, кто не встречался с этим названием, этот файловый менеджер для iOS 15 (и более ранних версий) не только передает любой контент между гаджетом и компьютером в Win и macOS, но и восстанавливает данные, а также решает многие проблемы с iOS на iPhone/iPad/iPod.
Ну, и наконец можно сбросить все настройки айфона до заводских: «Настройки» — «Основные» — «Сброс» — «Сбросить все настройки». Следует помнить, что данные будут сохранены, но настройки придется восстанавливать снова. Когда исчерпаны простейшие варианты, следует перейти к более жестким.
Способ 2. Принудительная перезагрузка устройства с iOS 15
достаточно действенный метод для сброса многих ошибок. Порядок действий схож для всех моделей iPhone, но отличается комбинацией кнопок в силу конструктивных особенностей:
Для версий iPhone 6s и моделях постарше, а также на iPad и iPod touch нужн оодновременно зажать кнопку Home и боковую кнопку до перезагрузки и появления логотипа Apple;
Одновременно нажмите и удерживайте кнопку выключения питания/блокировки и кнопку уменьшения громкости и дождитесь появления логотипа Apple.
Для X/8/8 Plus – быстро нажать и отпустить кнопку увеличения громкости, затем так же для уменьшения громкости, затем нажать и удерживать боковую кнопку до появления «яблока».
Способ 3. Обновление версии iOS
Если неисправность камеры возникла непосредственно после обновления iOS или установки нового приложения, в зависимости от ситуации возможны варианты с восстановлением системы из резервной копии или же установкой другой версии прошивки. В последнем варианте можно воспользоваться FOTA (Firmware Over The Air) – это официальное обновление системы телефона через интернет: «Настройки» -«Общие» — «Обновление ПО», где нужно выбрать свое обновление. Или установить прошивку через iTunes. В любом случае, предварительно обязательно нужно сделать резервную копию.
Все эти процедуры достаточно сложны, и все более популярным становится приложение, с помощью которого можно организовать и обновление, и исправление ошибок iOS в несколько кликов, причем с сохранением данных и без создания копий.
Способ 4. Перестала работать камера iPhone, исправить проблему через Tenorshare ReiBoot
Два клика для устранения проблем с текущей версией iOS, от 12-й и ниже – вот почему многие пользователи заранее скачивают эту программу и хранят на своем компьютере на случай непредвиденных неприятностей. В главном окне находятся всего три кнопки для запуска разных режимов работы, которые способны решить большинство возникающих проблем. В более легких случаях будет достаточно «Войти в режим восстановления» и «Выйти из режима восстановления».


Для исправления системы iOS следует запустить приложение и подключить к компьютеру мобильное устройство с помощью USB-кабеля.
Нажать «Исправить Операционную Систему» для того, чтобы оптимизировать характеристики системы, потом нажать «Исправить сейчас».
Когда процесс завершится, нажмите на кнопку начала восстановления. Потребуется несколько минут для перезагрузки iPhone, не вынимайте кабель до полного завершения процесса. Настройки и данные будут сохранены в неприкосновенности.
Таким образом, Tenorshare ReiBoot является одной из лучших программ, которая помогает владельцам iPhone/iPad/iPod touch решать различные проблемы, связанные с зависаниями устройств (во время включения, на логотипе Apple, на чёрном экране и т.д.), с системой iOS (завис в режиме DFU, в режиме восстановления) и сбоями при синхронизации / обновлении / восстановлении устройства без потери и повреждения данных.


Обновление 2021-08-30 / Обновление для Проблемы и Решения с iOS 12
Источник
Iphone xs не работает портретная съемка
Обсуждение iPhone X (2017)

Описание | Обсуждение » | Покупка » | Аксессуары | iOS 11.х.х — обсуждение | Время жизни аккумулятора iPhone | Apple iPhone 8/8 Plus/Apple iPhone Х — брак | Обсуждение Камеры iPhone Х | Apple Pay — Обсуждение
Тема создана для обсуждения работы девайса — рассказываем впечатления от использования и делимся опытом владения данным смартфоном. Все проблемы операционной системы или самого устройства обсуждаются в других темах — информацию об этом читаем ниже.
Вопросы, которые нельзя задавать/обсуждать в теме.
1. Проблемы активации устройства (обсуждение там: Не могу активировать, требует Apple ID ).
2. Откат прошивки (информация представлена в теме: Инструкции по откату (downgrade) ).
3. Энергопотребление устройства (обсуждение там: Время жизни аккумулятора iPhone ).
4. Сравнение и обсуждение производительности процессоров (обсуждение там: Сравнение процессоров iphone (всех) от tsmc и samsung ).
5. Необходимость обновления, выбор прошивки и её функции/проблемы (обсуждение там: iOS — Прошивки ).
6. Джейлбрейк (Jailbreak) и всё, что с ним связано (обсуждение там: iOS — Прошивки и Джэйлбрэйк ).
7. Сравнение и выбор устройства (обсуждение там: Выбор и сравнение ).
8. Сторонние вопросы, связанные с программами, операционной системой, iTunes, сетью, комплектующими (вопросы задаются там: iOS — Первая помощь ).
9. Поиск любых программ (поиск программ там: Поиск программ для iOS ).
10. Результаты бенчмарков (обсуждение там: Результаты синтетических тестов ).
11. Проблемы с отремонтированными устройствами «Refurbished» (обсуждение там: Брак и ремонт устройств Apple ).
12. Вопросы по ремонту устройства (обсуждение там: iPhone – Ремонт ).
Подобные сообщения будут удалены без предупреждения!
Источник
Тема: iphone x не работает face id
Опции темы
Отображение
Вроде фронталка отдельно если меняется то работает. а у Mixxa очень похоже на выход из строя инфракрасной камеры или датчика приближения + что там в нем еще
Вебка меняется и все работает, проверено не раз, а если лицо не видит что-то с проектором или инфракрасной, а их как раз не поменять
такое же наблюдал когда на рабочем на половину закрывал изолентой дотроектор либо ик камеру. В итоге пока с ним возился дот совсем отказал, менял на нем призму ничего не помогло. Видимо когда он начинает погибать количество точек проекции уменьшается и фокус размытия не ловиться толком, пол лица размазывало)
Всем привет! Пришла десятка висящая на яблоке. Был перекатан датчик приближения, телефон включился, датчик света работает, датчик приближения работает, эмодзи работает, но говорит «опустите телефон или подымите». На что в данном случае обратить внимание. Спасибо.
Погиб dot projector, стекляшка самая правая на шлейфе камер face id, ремонту не подлежит, отдельно не меняется
7 участника(ов) поблагодарили [FOX] за его сообщение:
Есть у кого шлейф с фронталкой? Шлейф подуставший, нет падения по PP_ROSALINE_ANODE. Буду благодарен если кто померяет на самом шлейфе.
По поводу dot projector есть способ . Можно потестить . Телефона под рукой нет . Может кому поможет .
https://www.youtube.com/watch?v=yweI94mnIU0

Поняли хоть, что видео — вообще бредятина.
Спасибо сказали:
Есть XS MAX — убит шлейф датчика приближения — нет звука , не работает микрофон, Датчик освещённости не всегда срабатывает . Видимо по изгибам где то обрыв .
Датчик приближения и Face ID РАБОТАЕТ .
Нужно менять весь шлейф .
Вопрос — если перекинуть датчик приближения с оригинального на новый шлейф — Face ID реально сохранить ?
Перекидываешь датчик приближения и продолговатый датчик освещенности на нормальный шлейф, Face ID и True Tone так-же останутся рабочими
Спасибо сказали:
iphone x камеру фронтальная без проблем меняется, кроме ик камеры и проектора. важный момент при установке обратно dot проектора, он должен находиться именно на своем месте где он был вклеен раньше, на уровне фронталки, иначе не будет фокуса в портретном режиме с фронтальной камеры, и как следствии ошибки при сканировании face id ( ошибка попробуйте позже).
Источник
Использование режима «Портрет» на iPhone
В режиме «Портрет» камера создает эффект глубины резкости, что позволяет делать фотографии с фокусировкой на объекте съемки и размытым фоном.
Прежде чем начать, убедитесь, что у вас установлена последняя версия iOS и что ваше устройство iPhone поддерживает режим «Портрет».
Фотосъемка в режиме «Портрет»
- Откройте приложение «Камера» и выберите режим «Портрет».
- Следуйте подсказкам на экране. Когда режим «Портрет» активирован, название эффекта освещения, например «Естественный свет», подсвечивается желтым.
- Нажмите кнопку затвора .
Приложение «Камера» сообщает, когда вы находитесь слишком близко или далеко либо область излишне затемнена. Можно также использовать вспышку True Tone, установить таймер и применить фильтры. Созданную фотографию можно, например, обрезать и автоматически улучшить, воспользовавшись встроенными функциями редактирования.
В некоторых моделях iPhone есть несколько вариантов режима «Портрет», например 1x или 2x. Нажмите значок 1x или 2x для переключения между этими вариантами. Чтобы сделать фотографию в режиме «Портрет» с помощью iPhone XR и iPhone SE (2-го поколения), камера на задней панели должна обнаружить лицо.
Добавление портретного освещения
Функция «Портретное освещение» на iPhone X и более поздних моделях, а также на iPhone 8 Plus позволяет применять к снятым в режиме «Портрет» фотографиям четыре эффекта освещения студийного качества. Выберите «Студийный свет» для осветления черт лица, «Контурный свет» для более эффектного направленного освещения, «Сценический свет» для выделения объекта съемки в свете прожектора, «Сценический свет — ч/б» для сценического освещения в классической черно-белой гамме или «Светлая тональность — ч/б» для отображения объекта в оттенках серого на белом фоне.
В процессе портретной фотосъемки эффект освещения можно предварительно просмотреть на экране в режиме реального времени. Перейдя в режим «Портрет» в приложении «Камера», выбирайте различные эффекты освещения, которые отображаются в нижней части видоискателя. Эффект освещения будет применен к фотографии, которую вы создаете в режиме «Портрет».
Можно изменить эффект портретного освещения на любой фотографии, снятой в режиме «Портрет» ранее.
- Откройте «Фото» и выберите снятую в режиме «Портрет» фотографию, которую необходимо изменить.
- Нажмите «Править». Эффекты освещения отображаются в нижней части фотографии.
- Смахивая их, выберите необходимый вариант.
- Нажмите «Готово».
Эффект «Светлая тональность — ч/б» можно использовать с фронтальной и камерой на задней панели на iPhone XS и более поздних моделей, а также с фронтальной камерой на iPhone XR. Камера на задней панели iPhone XR поддерживает только эффекты «Естественный свет», «Студийный свет» и «Контурный свет».
Селфи в режиме «Портрет»
На iPhone X и более поздних моделях можно делать селфи в режиме «Портрет». Вот как использовать эту функцию:
- Откройте приложение «Камера».
- Смахните до режима «Портрет» и нажмите кнопку фронтальной камеры .
- Держите iPhone перед лицом.
- Сделайте селфи, нажав любую из кнопок регулировки громкости.
Фотографии, снятые в режиме селфи, можно изменить с помощью эффектов портретного освещения. Сделать селфи в режиме «Портрет» можно только на iPhone X или более поздней модели.
Настройка глубины резкости и портретного освещения
Можно настроить степень размытости фона и насыщенности эффектов портретного освещения на фотографии, снятой в режиме «Портрет». Вот как использовать эту функцию:
- Откройте медиатеку и выберите фотографию, снятую в режиме «Портрет».
- Нажмите «Править», затем кнопку настройки глубины в верхней части экрана, чтобы настроить глубину резкости, или кнопку «Портретное освещение» , чтобы настроить эффект «Портретное освещение». Под фотографией появится бегунок.
- Перетяните бегунок вправо или влево, чтобы настроить эффект. Серая точка над бегунком показывает изначальное значение для фотографии.
- Нажмите «Готово».
Удаление эффекта режима «Портрет»
- Выберите фотографию, которую необходимо изменить.
- Нажмите «Править».
- Нажмите «Портрет» в верхней части экрана.
- Нажмите «Готово».
Если вы передумали и снова хотите добавить эффект режима «Портрет», вернитесь на экран редактирования и нажмите «Портрет» еще раз.
Режим «Портрет» поддерживают следующие модели iPhone: iPhone 13, iPhone 13 mini, iPhone 13 Pro, iPhone 12, iPhone 12 mini, iPhone 12 Pro, iPhone 12 Pro Max, iPhone SE (2-го поколения), iPhone 11, iPhone 11 Pro, iPhone 11 Pro Max, iPhone XR, iPhone XS, iPhone XS Max, iPhone X, iPhone 8 Plus и iPhone 7 Plus.
Источник