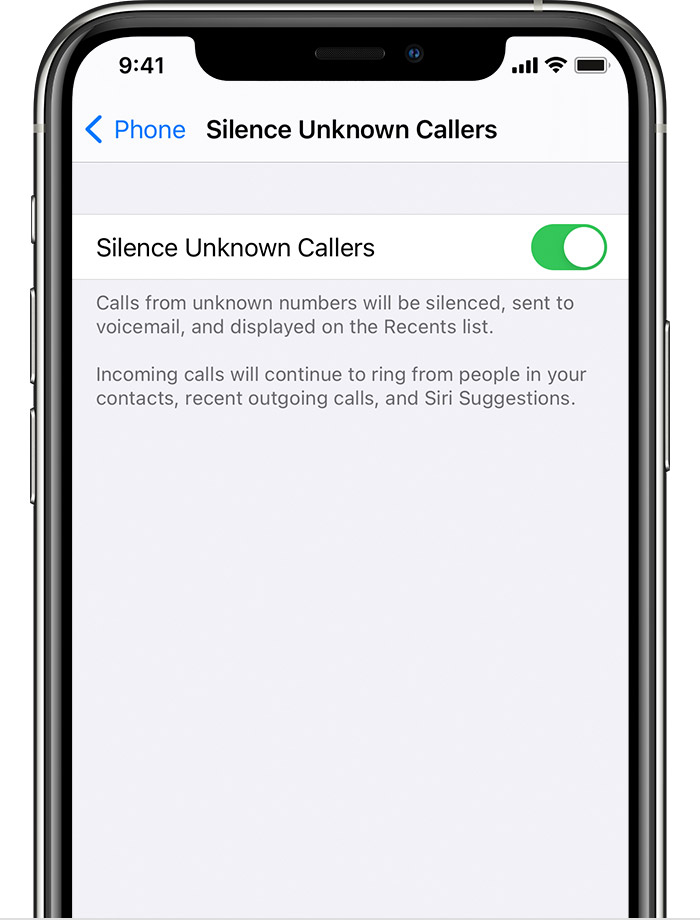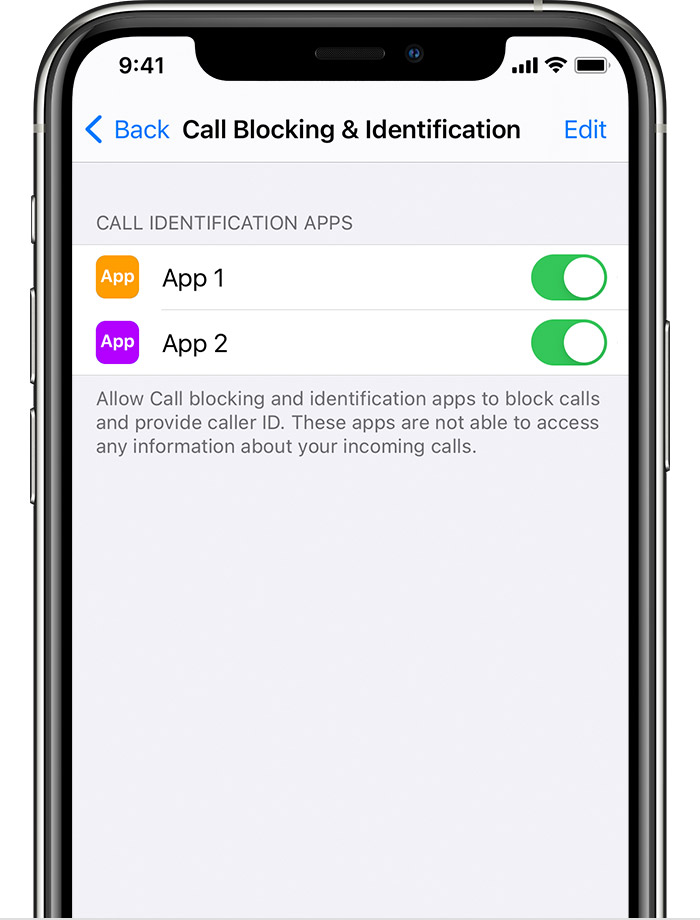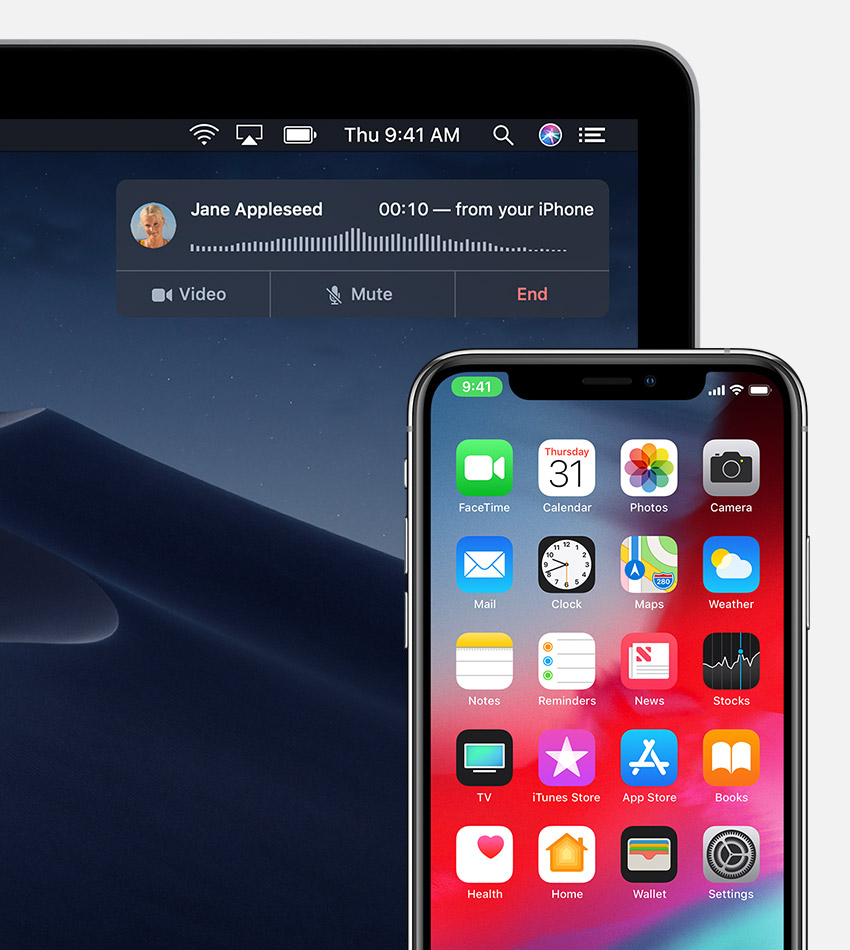- If you can’t make or receive calls on your iPhone
- If you can’t make or receive calls on your iPhone
- Contact your carrier
- Update your software
- Check your iPhone settings
- Check your network settings
- Contact Apple Support
- Detect and block spam phone calls
- Turn on Silence Unknown Callers
- Set up an app to filter and detect spam calls
- Question: Q: ‘Call blocking and identification’ missing on iPhone XS with iOS 14.0.1
- Helpful answers
- Make and receive calls on your Mac, iPad, or iPod touch
- Set up iPhone Cellular Calls
- Make and receive phone calls
- Make a call on your Mac
- Make a call on your iPad or iPod touch
- Answer a call
- How to record calls on your iPhone
- See more
- iPhone apps
- TapeACall Pro ($11)
- Related content
- Call Recorder Pro ($10)
- IntCall Call Recorder (free)
- Phone Call Recorder — ACR (free)
- How to record an incoming call using Google Voice
- Record using an external voice recorder
If you can’t make or receive calls on your iPhone
You might not be able to make or receive calls on your iPhone if you have certain settings turned on, if your software isn’t up to date, or if there’s a problem with your network.
If you can’t make or receive calls on your iPhone
Find out what to do if you see «No Service» or «Searching» in the status bar. If you can’t make or receive calls on your iPhone, follow these steps, testing after each step:
Contact your carrier
When you contact your carrier, make sure that:
- Your account is set up to use your iPhone.
- There aren’t any localized service outages.
- Your account doesn’t have a billing-related block.
- Your calls don’t have errors on the carrier system.
Update your software
- Check for a carrier settings update.
- Check for an iOS software update. Some updates might require a Wi-Fi connection.
Check your iPhone settings
- Turn Airplane Mode on and off. Go to Settings and turn on Airplane Mode, wait five seconds, then turn it off.
- Check Do Not Disturb. Go to Settings > Focus > Do Not Disturb and make sure it’s off.
- Check for any blocked phone numbers. Go to Settings > Phone > Blocked Contacts.
- See if Call Forwarding is turned on. Go to Settings > Phone > Call Forwarding and make sure it’s off.
- Check to see if Silence Unknown Callers is turned on. If the setting is on, a caller must be listed in your Contacts or Recents. Or they must have shared their number in Mail or sent you a message using that number in order for their call to go through. Add their number to Contacts to ensure the phone rings. Calls from some third-party apps might not go through.
Check your network settings
- Reset your network settings. Go to Settings > General > Transfer or Reset iPhone > Reset > Reset Network Settings. This will erase all current saved settings, including Wi-Fi passwords, preferred networks, and VPN settings.
- Try to make or receive calls in another location.
Contact Apple Support
If you still can’t make or receive calls, contact Apple Support, then follow the steps to complete your request.
Источник
Detect and block spam phone calls
You can use Silence Unknown Callers or a third-party app to block spam calls on your iPhone.
Turn on Silence Unknown Callers
With iOS 13 and later, you can turn on Silence Unknown Callers to avoid getting calls from people you don’t know. This blocks phone numbers that you’ve never been in contact with and don’t have saved in your contacts list. If you’ve previously texted with someone using their phone number or if a person has shared their phone number with you in an email, a phone call from that number will go through.
To turn on Silence Unknown Callers, go to Settings > Phone, then scroll down, tap Silence Unknown Callers, and turn on the feature. Calls from unknown numbers are silenced and sent to your voicemail, and appear in your recent calls list.
Incoming calls will come through from people that are saved in your contacts list, recent calls list, and from Siri Suggestions to let you know who’s calling based on phone numbers included in your emails or text messages.
If an emergency call is placed, Silence Unknown Callers will be temporarily disabled for the next 24 hours to allow for your iPhone to be reached.
Before you turn on Silence Unknown Callers, make sure you have important contacts saved or you could miss a phone call that you don’t want to miss. The call will still go to voicemail and appear in your recent calls list, but you won’t get a notification while the call is ringing.
Set up an app to filter and detect spam calls
- Go to the App Store and download an app that detects and blocks spam phone calls. You can download and install multiple apps with this feature from different app developers.
- Go to Settings > Phone.
- Tap Call Blocking & Identification.
- Under Allow These Apps To Block Calls And Provide Caller ID, turn the app on or off. You can also reorder the apps based on priority. Just tap Edit and then drag the apps in the order you want them.
Phone numbers that appear under Blocked Contacts are numbers that you manually block.
When you receive a call, your device checks the caller’s number and compares it to the list of phone numbers in your third-party spam apps. If there’s a match, iOS displays the identifying label chosen by the app, for example Spam or Telemarketing. If the app determines that a phone number is spam, it may choose to block the phone call automatically. Incoming calls are never sent to third-party developers.
If you determine that a number is from a spam caller, you can block the number manually on your device. Phone numbers that you manually block appear under Blocked Contacts.
If you no longer want to use the app, you can remove it.
Information about products not manufactured by Apple, or independent websites not controlled or tested by Apple, is provided without recommendation or endorsement. Apple assumes no responsibility with regard to the selection, performance, or use of third-party websites or products. Apple makes no representations regarding third-party website accuracy or reliability. Contact the vendor for additional information.
Источник
Question: Q: ‘Call blocking and identification’ missing on iPhone XS with iOS 14.0.1
I have an iPhone XS with iOS 14.0.1 and there is no option for settings > phone > call blocking and identification. I have YouMail installed and would like to use that for robocall blocking. I also checked my wife’s iPhone XS and iOS 14.0.1 and same menu options which the ‘blocking and identification’ is not there. What am I missing?
iPhone XS, iOS 14
Posted on Oct 8, 2020 3:32 AM
I solved this issue just updating to 14.1, the day after my answer to this post.
Posted on Nov 2, 2020 10:04 AM
Helpful answers
You have to enable tracking. settings/privacy/tracking/Allow apps to request to track—on
Nov 2, 2020 10:00 AM
Yes! Thank you for your post.
In my case I desactivated and re-activated the “settings/privacy/tracking/Allow app to request to track-on” option and then the “Call blocking & Identification” option has reappeared in “settings/telephone”
Nov 12, 2020 10:11 AM
The issue is in the previous screen, where we don’t have “Call blocking and Identification”. I have true caller and it is not active because of missing this option
Oct 24, 2020 1:24 AM
There’s more to the conversation
Loading page content
Page content loaded
Have you blocked any number or have you installed any app for Call blocking & Identification?
See the pic below
Oct 8, 2020 5:02 AM
The issue is in the previous screen, where we don’t have “Call blocking and Identification”. I have true caller and it is not active because of missing this option
Oct 24, 2020 1:24 AM
I too faced this issue today (Call blocking and identification) option being unavailable in Settings — Phone. After reading some of the posts, I found that I was using an app (TRAI DND in my case) to block and report spam. I installed the app and went back into Settings — Phone and could see the Call blocking and identification option.
Check if you have any such app installed.
Oct 26, 2020 6:05 AM
I just came across the exact same problem! Just fixed it by uninstalling and reinstalling YouMail. Hope that works for you!
Oct 26, 2020 12:33 PM
You have to enable tracking. settings/privacy/tracking/Allow apps to request to track—on
Nov 2, 2020 10:00 AM
I solved this issue just updating to 14.1, the day after my answer to this post.
Nov 2, 2020 10:04 AM
I see it now as well after iOS 14.1 update.
Nov 2, 2020 10:11 AM
The option still not showing up for iPhone 11 Pro after updating to iOS 14.1
anybody has solution?
Nov 3, 2020 4:26 AM
Just tried that setting and it makes no difference to this problem. At least not for me anyway. Trying upgrade to 14.2, if that doesn’t work will try uninstalling Truecaller and reinstalling.
Nov 5, 2020 11:04 PM
I am trying to install Verizon’s Call Filter app on my iphone 6s. It requires me to enable Call Blocking & Identification which is not listed in my iphone settings. Where do I find it?
Nov 6, 2020 7:07 AM
Please tell me where to find Call Blocking & Identification. It does not appear in the settings of my iphone 6s (14.2).
Nov 6, 2020 7:11 AM
The upgrade to 14.2 worked and the Call Blocking & Identification options is now back in the phone settings menu.
Nov 6, 2020 11:06 AM
what works for me:
1) uninstall app which uses call blocking & id
2) restart phone
but next iOS update will break it once again (until Apple fix it)
Nov 9, 2020 6:20 AM
On iOS 14.2 I have opposite effect. Blocking & Identification options is disappear.
Nov 12, 2020 8:23 AM
Yes! Thank you for your post.
In my case I desactivated and re-activated the “settings/privacy/tracking/Allow app to request to track-on” option and then the “Call blocking & Identification” option has reappeared in “settings/telephone”
Nov 12, 2020 10:11 AM
Question: Q: ‘Call blocking and identification’ missing on iPhone XS with iOS 14.0.1 More Less
Источник
Make and receive calls on your Mac, iPad, or iPod touch
With the iPhone Cellular Calls feature, you can make and receive calls from your Mac, iPad, or iPod touch when those devices are on the same network as your iPhone.
Set up iPhone Cellular Calls
You can use iPhone Cellular Calls with any Mac, iPhone, iPad, or iPod touch that meets the Continuity system requirements. It works when your devices are near each other and set up as follows:
- Each device is signed in to iCloud with the same Apple ID.
- Each device is signed in to FaceTime with the same Apple ID.
- Each device has Wi-Fi turned on.
- Each device is connected to the same network using Wi-Fi or Ethernet.
- On your iPhone, go to Settings > Phone > Calls on Other Devices, then turn on Allow Calls on Other Devices.
- On your iPad or iPod touch, go to Settings > FaceTime, then turn on Calls from iPhone.
- On your Mac, open the FaceTime app, then choose FaceTime > Preferences. Click Settings, then select Calls From iPhone.
If your carrier supports Wi-Fi calling on other devices, you can set up those devices to make and receive calls even when your iPhone isn’t turned on or nearby. Learn about Wi-Fi calling.
Make and receive phone calls
Learn how to make and receive phone calls on your Mac, iPad, and iPod touch.
Make a call on your Mac
- Move the pointer over any phone number in Contacts, Calendar, Safari, or other app that automatically detects such data. Click the arrow in the box that outlines the phone number, then choose Call [phone number] Using iPhone.
- Or open the FaceTime app, enter a phone number in the search field, then click Audio.
Make a call on your iPad or iPod touch
- Tap a phone number in Contacts, Calendar, Safari, or other app that automatically detects such data.
- Or open the FaceTime app, tap , enter the phone number in the search field, then tap Audio.
Answer a call
- On your Mac, a notification appears when someone calls your iPhone. You can answer the call, send it to voicemail, or send the caller a message.
- On your iPad or iPod touch, slide to answer the call.
To stop getting calls on one of your devices, just turn off the Calls from iPhone setting on that device. See the setup section above for details.
Источник
How to record calls on your iPhone
Recording calls isn’t something most people need to do, and it isn’t even legal everywhere or under all circumstances. So it makes sense Apple hasn’t installed a call recording app as a core component of iOS on iPhone, as is the case with Voice Memo. However, there are situations where it’s perfectly fine to record a call, such as if you’re interviewing over the phone or otherwise have legal permission to record.
If you want to record both incoming and outgoing calls, your best bet is a call recording app. There aren’t very many good free call recording apps out there, but there are quite a few options if you’re willing to pay a fairly modest amount. We’ve tried out some call recorders, while others receive high ratings from users. Also, note that the website GetHuman is a potential workaround for specifically recording customer service calls or finding resources to fix consumer-related problems.
See more
iPhone apps
If you have consent and it’s legal, there are several useful apps that let you record a call on your iPhone. Here are a few good ones.
TapeACall Pro ($11)
If you don’t mind paying for a decent phone app, consider TapeACall Pro. For $11, you get unlimited recording for one year, regardless of who or where you’re calling, but the costs go up to $20 per year after that. TapeACall creates a three-way call between you, the caller you want to record, and the company’s service. When you’re on a call you want to record, just launch TapeACall and tap the record button. The app dials the TapeACall access number and begins recording. Then, merge the calls into a three-way conference call, and the phone conversation is recorded. Keep in mind this app only works if your carrier supports three-way conference calls, so make sure to check your carrier supports it. SimpleTalk and H2o Wireless within the U.S. do not, but other carriers will vary.
When you’re done speaking, the recordings are available in the app. You then get a link to access your recordings privately on the web, or to share via email, text, or social media. Or you can simply download your recording to your computer or upload it to Dropbox, Google Drive, or other cloud storage. You can access transcripts of the calls and word searching, too, but it’ll cost you extra on top of your subscription costs, which some people may find a little too much. Still, even with those additional costs, this is definitely the best call recording iPhone app out there.
Related content
Call Recorder Pro ($10)

IntCall Call Recorder (free)
IntCall Call Recorder helps you dial and record national or international calls and save those recordings on your phone. You must use a GSM carrier and support both hold and conference calling. With pay-per-minute rates, IntCall may be an excellent choice depending on the country you’re calling. The app operates by pre-paid credit or pay-as-you-go and makes the calls over the VoIP. They calculate the price of each call per destination and minute. You also can get a weekly subscription calling via normal channels, but in that case, you must make a conference for the recording. You can purchase additional minutes for $5, $10, or $20, but the calling cost per minute varies, so check out the price list first — you can reach most countries for 10 to 20 cents per minute. Updated features include support for iOS 14, the ability to show the phone number and name of outgoing calls in the recordings and history screens if derived from your address book, and the ability to email the recording to yourself automatically.
Phone Call Recorder — ACR (free)
This highly rated app is a full-featured, high-quality auto phone call recorder app that helps you record an unlimited number of outgoing or incoming calls. Once completed, the recording is available to listen to, delete, save to Dropbox, iCloud, and Google Drive; or share via email, iMessage, or social media. ACR Call Recorder uses your carrier’s conference call feature to record conversations. The app features unlimited incoming, outgoing, and photo call recording, access to recordings directly after the recorded conversation, the ability to share recordings in multiple ways, or export recordings to third-party apps.
How to record an incoming call using Google Voice
If you’re looking for a good, free option with the ability to record incoming calls, and unwanted call filters, Google Voice might be the ideal choice. You must port your phone number over to Google to get access to the recording feature, and it can’t record outgoing calls. This makes it rather inconvenient if you’re hoping to record any conversations that you need to initiate, or if you like your current carrier, but it’s a small sacrifice if you want free recording. Read our guide on how to set up Google Voice if you’re not familiar with the app.
To record incoming calls with your Google Voice account on iOS 13 and 14, you first need to set up an account. Just go to Google Voice and follow the instructions. Once your account is up and running, the next step is to enable call recording so you can record and automatically save your conversation as an MP3 file.
Step 1: Navigate to the main Google Voice homepage.
Step 2: Click on Settings (gear icon) on the upper left-hand corner of the window.
Step 3: Scroll down to the Calls section and make sure that Incoming Call Options is enabled.

If you’re looking for a way to listen to recorded calls on your iPhone, you need to download the Google Voice app . The Google Voice app tracks and records all your calls when you hit the number 4 on your keypad at some point during the call. However, you’ll have to answer the call within the app itself by using your provided Google Voice number. Be aware that you won’t be able to successfully record phone conversations using just your iPhone’s phone number. When you do this, you and the person on the other line will hear an automated voice message announcing that the call will be recorded. You can easily stop recording by hitting the number 4 on your keypad again or simply by hanging up. Once the recording has stopped, Google will automatically save the conversation so you can refer to it later.
If all the settings are correct and you’ve already answered and recorded a call using the app, you will notice that the conversation will pop up under your Calls and Voicemail tab. If you’d like to listen to the recorded audio, just click the arrow and make sure your volume is turned up. Finally, the app will email you a link to your conversation so you can view it in a browser.
Record using an external voice recorder
Of course, apps aren’t the only way to record a phone call. One other way is to use a designated voice recorder that can be inserted into your phone’s 3.5-millimeter jack, or tethered with a Bluetooth connection.
We’ve found a few cool products that do the job, one of them being the Olympus TP-8 Telephone Pick-up Microphone , a call-recording earpiece that you wear during calls. Those with newer iPhones might have to use a lightning-to-headphone adapter.
We’d also recommend considering the RecorderGear PR200 Bluetooth Cell Phone Call Recording Device if you’d prefer a wireless connection. If you’re wanting a product with better quality and performance with the benefits of a headphone jack we think Techerific’s DeciVibe Digital Voice Recorder is the way to go — even if it is very expensive.
Источник