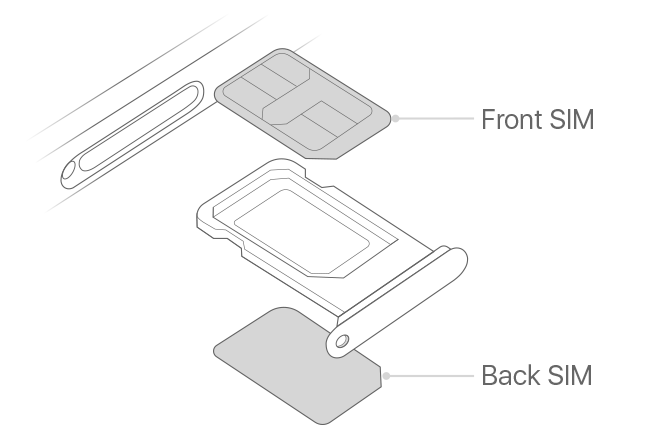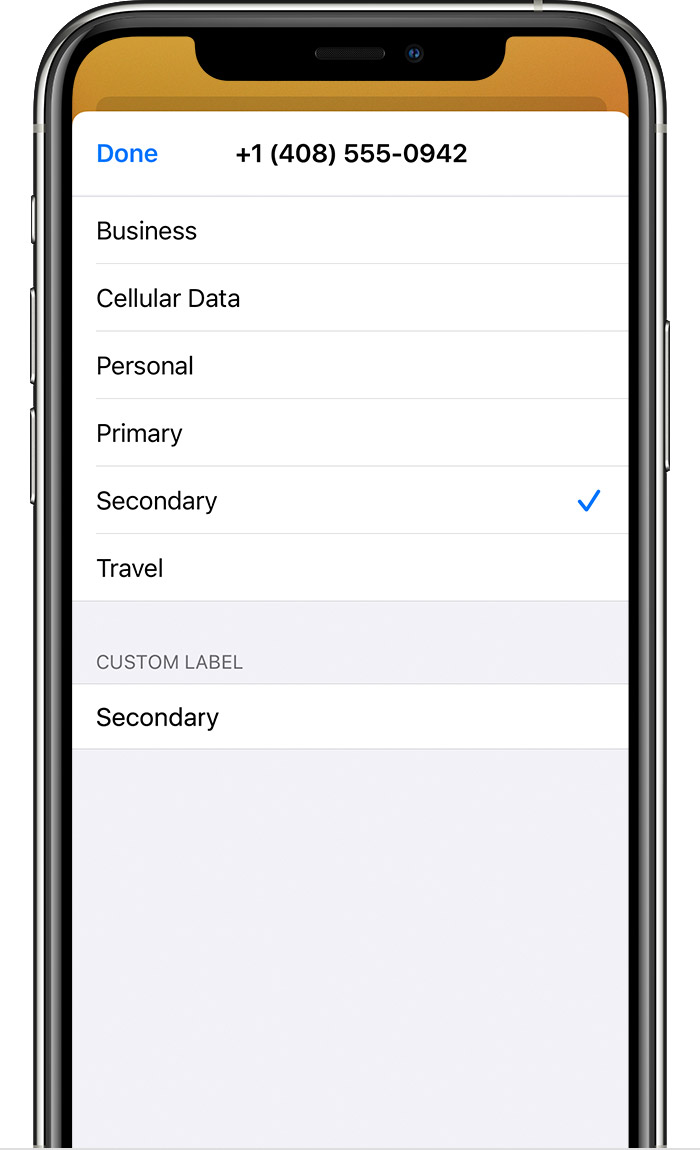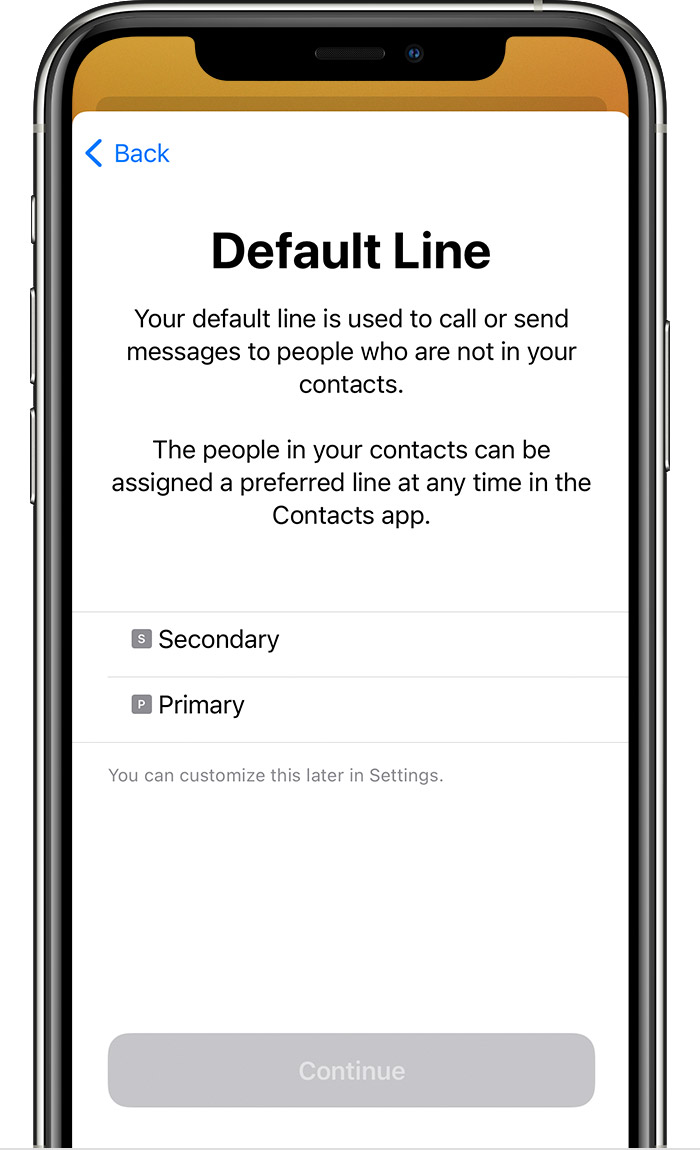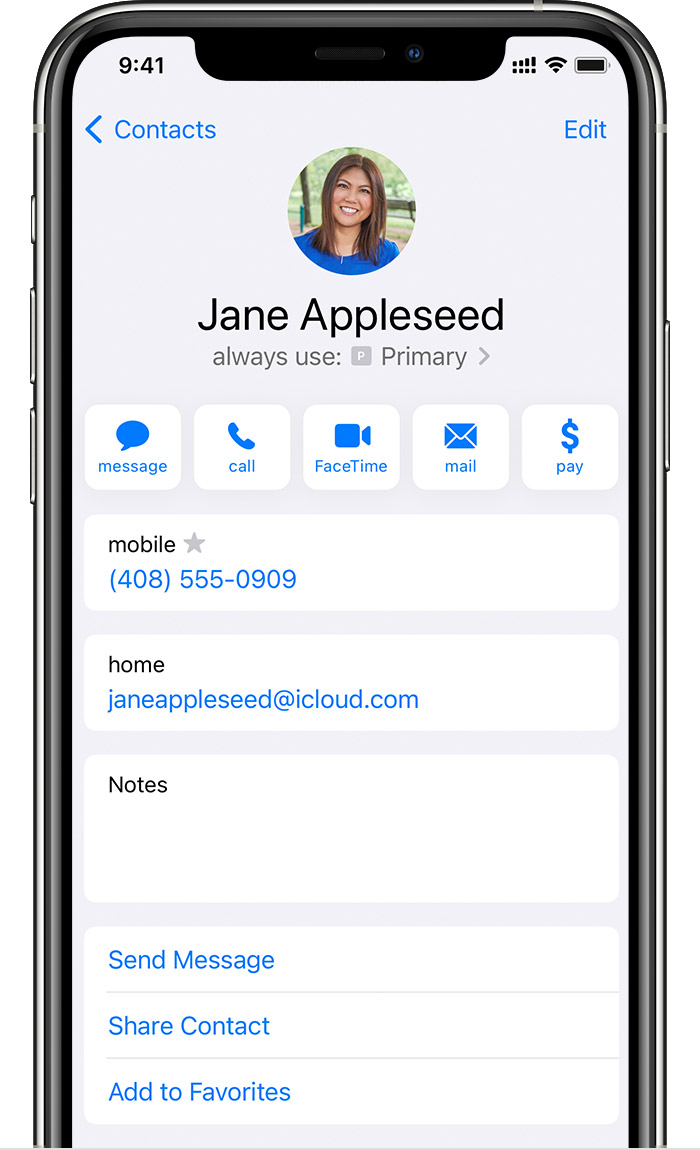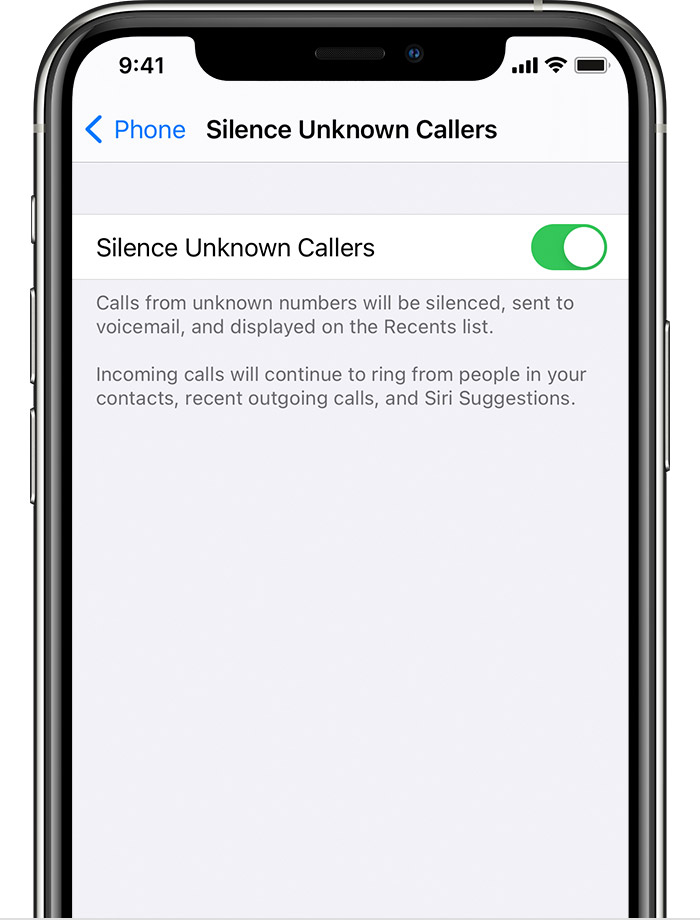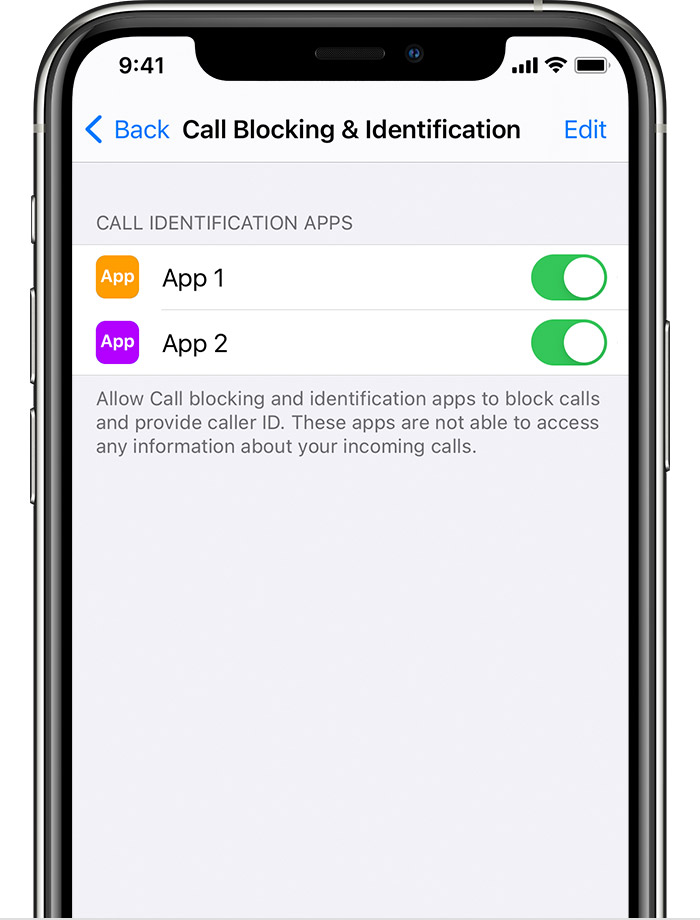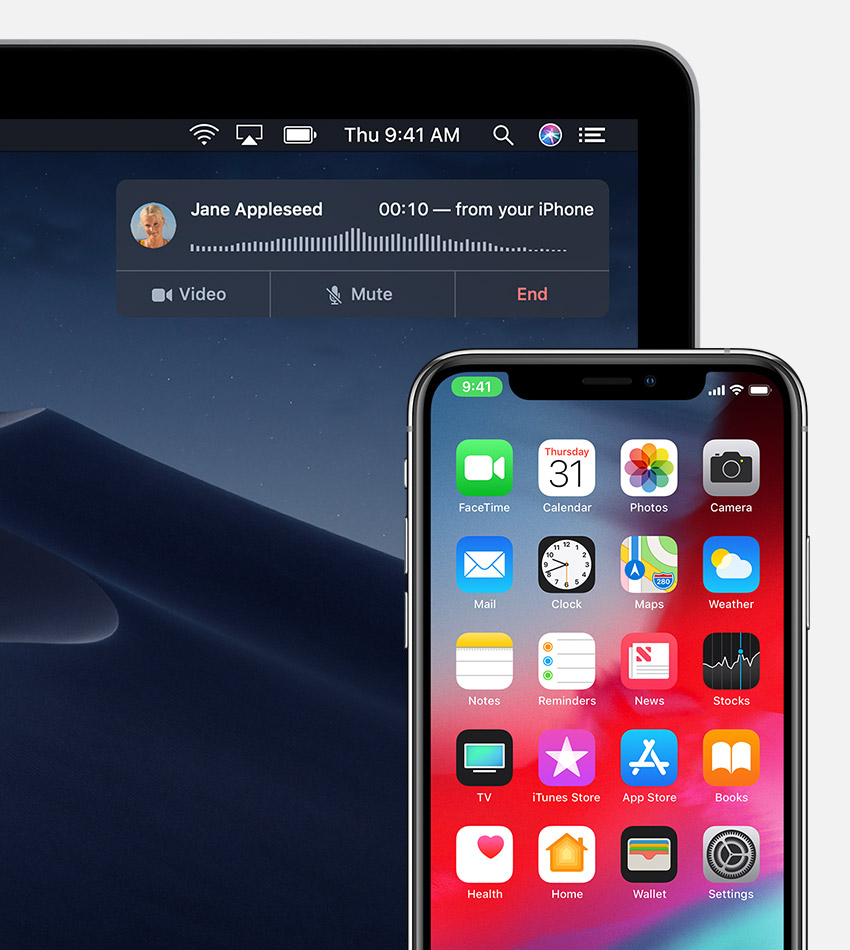- If you can’t make or receive calls on your iPhone
- If you can’t make or receive calls on your iPhone
- Contact your carrier
- Update your software
- Check your iPhone settings
- Check your network settings
- Contact Apple Support
- Using Dual SIM with two nano-SIM cards
- What you need
- How to install the nano-SIM cards
- Label your plans
- Set your default number
- Use two phone numbers for calls, messages, and data
- Let your iPhone remember which number to use
- Make and receive calls
- Detect and block spam phone calls
- Turn on Silence Unknown Callers
- Set up an app to filter and detect spam calls
- Make and receive calls on your Mac, iPad, or iPod touch
- Set up iPhone Cellular Calls
- Make and receive phone calls
- Make a call on your Mac
- Make a call on your iPad or iPod touch
- Answer a call
If you can’t make or receive calls on your iPhone
You might not be able to make or receive calls on your iPhone if you have certain settings turned on, if your software isn’t up to date, or if there’s a problem with your network.
If you can’t make or receive calls on your iPhone
Find out what to do if you see «No Service» or «Searching» in the status bar. If you can’t make or receive calls on your iPhone, follow these steps, testing after each step:
Contact your carrier
When you contact your carrier, make sure that:
- Your account is set up to use your iPhone.
- There aren’t any localized service outages.
- Your account doesn’t have a billing-related block.
- Your calls don’t have errors on the carrier system.
Update your software
- Check for a carrier settings update.
- Check for an iOS software update. Some updates might require a Wi-Fi connection.
Check your iPhone settings
- Turn Airplane Mode on and off. Go to Settings and turn on Airplane Mode, wait five seconds, then turn it off.
- Check Do Not Disturb. Go to Settings > Focus > Do Not Disturb and make sure it’s off.
- Check for any blocked phone numbers. Go to Settings > Phone > Blocked Contacts.
- See if Call Forwarding is turned on. Go to Settings > Phone > Call Forwarding and make sure it’s off.
- Check to see if Silence Unknown Callers is turned on. If the setting is on, a caller must be listed in your Contacts or Recents. Or they must have shared their number in Mail or sent you a message using that number in order for their call to go through. Add their number to Contacts to ensure the phone rings. Calls from some third-party apps might not go through.
Check your network settings
- Reset your network settings. Go to Settings > General > Transfer or Reset iPhone > Reset > Reset Network Settings. This will erase all current saved settings, including Wi-Fi passwords, preferred networks, and VPN settings.
- Try to make or receive calls in another location.
Contact Apple Support
If you still can’t make or receive calls, contact Apple Support, then follow the steps to complete your request.
Источник
Using Dual SIM with two nano-SIM cards
In China mainland, Hong Kong, and Macao, certain iPhone models feature Dual SIM with two nano-SIM cards. This gives you two phone numbers to make and receive calls and text messages.
If you have an iPhone 13 mini, iPhone 12 mini, iPhone SE (2nd generation), or an iPhone XS in Hong Kong or Macao, learn how to use Dual SIM with an eSIM.
Here are a few of the many ways you can use Dual SIM:
- Use one number for business and another number for personal calls.
- Add a local data plan when you travel outside of the country or region.
- Have separate voice and data plans.
Both of your phone numbers can make and receive voice and FaceTime calls and send and receive messages using iMessage SMS and MMS. * Your iPhone can use one cellular data network at a time.
* This uses Dual SIM Dual Standby (DSDS) technology, which means that both SIMs can make and receive calls.
What you need
To use Dual SIM, you need iOS 12.1 or later, two nano-SIM cards, and one of these iPhone models:
- iPhone 13
- iPhone 13 Pro
- iPhone 13 Pro Max
- iPhone 12
- iPhone 12 Pro
- iPhone 12 Pro Max
- iPhone 11
- iPhone 11 Pro
- iPhone 11 Pro Max
- iPhone XS Max
- iPhone XR
How to install the nano-SIM cards
Insert a paper clip or SIM eject tool into the small hole of the SIM card tray, then push in toward iPhone to remove your SIM tray, notice the notch in one corner of the new SIM card. Place the new SIM card into the bottom of the tray—it will fit only one way, because of the notch. Then insert the other SIM card into the top tray.
With the two nano-SIM cards in place, insert the SIM tray back into the device completely and in the same orientation that you removed it. The tray fits only one way.
If your SIM cards are protected with a personal identification number (PIN), note the position—front or back—of each SIM card in the tray. If asked, carefully enter the PINs for the front SIM card and back SIM card.
Label your plans
After your second plan is activated, label your plans. For example, you can label one plan Business and the other plan Personal.
You’ll use these labels when you choose which phone number to use for making or receiving calls and messages, to designate a number for cellular data, and to assign a number to your contacts so you know which number you will use.
If you change your mind later, you can change your labels by going to Settings > Cellular, or Settings > Mobile Data, and tapping the number whose label you want to change. Then tap Cellular Plan Label and select a new label or enter a custom label.
Set your default number
Choose a number to use when you call or send a message to someone who isn’t in your Contacts app. Choose which cellular plans you want to use for iMessage and FaceTime. With iOS 13 and later, you can choose either or both numbers.
On this screen, choose a number to be your default, or you can choose which number is to be used only for cellular data. Your other number will be your default. If you want your iPhone to use cellular data from both plans, depending on coverage and availability, turn on Allow Cellular Data Switching.
Use two phone numbers for calls, messages, and data
Now that your iPhone is set up with two phone numbers, here’s how to use them.
Let your iPhone remember which number to use
When you call one of your contacts, you don’t need to choose which number to use every time. By default, your iPhone uses the same number that you used the last time you called that contact. If you haven’t called that contact, your iPhone uses your default number. If you want to, you can specify which number to use for your calls with a contact. Follow these steps:
- Tap the contact.
- Tap Preferred Cellular Plan.
- Tap the number you want to use with that contact.
Make and receive calls
You can make and receive phone calls with either phone number.
With iOS 13 and later, when you’re on a call, if the carrier for your other phone number supports Wi-Fi calling, you can answer incoming calls on your other number. You will need to turn on Allow Cellular Data Switching when you are on a call that isn’t your default data line. Or, if you ignore the call and you have voicemail set up with your carrier, you’ll get a missed-call notification and the call will go to voicemail. Check with your carrier for Wi-Fi calling availability, and find out if additional fees or data usage applies from your data provider.
If your carrier doesn’t support Wi-Fi calling or you don’t have Wi-Fi calling turned on, 1 then when you’re on a call, an incoming call on your other phone number will go to voicemail, if you have voicemail set up with your carrier. 2 However, you won’t get a missed-call notification from your secondary number. Call Waiting works for incoming calls on the same phone number. To avoid missing an important call, you can turn on call forwarding and forward all calls from one number to the other. Check with your carrier for availability and to find out if additional fees apply.
1. Or if you’re using iOS 12. Update to iOS 13 or later to receive calls when you’re using your other number.
2. If data roaming is on for the number that uses cellular data, then Visual Voicemail and MMS will be disabled on your voice-only number.
Источник
Detect and block spam phone calls
You can use Silence Unknown Callers or a third-party app to block spam calls on your iPhone.
Turn on Silence Unknown Callers
With iOS 13 and later, you can turn on Silence Unknown Callers to avoid getting calls from people you don’t know. This blocks phone numbers that you’ve never been in contact with and don’t have saved in your contacts list. If you’ve previously texted with someone using their phone number or if a person has shared their phone number with you in an email, a phone call from that number will go through.
To turn on Silence Unknown Callers, go to Settings > Phone, then scroll down, tap Silence Unknown Callers, and turn on the feature. Calls from unknown numbers are silenced and sent to your voicemail, and appear in your recent calls list.
Incoming calls will come through from people that are saved in your contacts list, recent calls list, and from Siri Suggestions to let you know who’s calling based on phone numbers included in your emails or text messages.
If an emergency call is placed, Silence Unknown Callers will be temporarily disabled for the next 24 hours to allow for your iPhone to be reached.
Before you turn on Silence Unknown Callers, make sure you have important contacts saved or you could miss a phone call that you don’t want to miss. The call will still go to voicemail and appear in your recent calls list, but you won’t get a notification while the call is ringing.
Set up an app to filter and detect spam calls
- Go to the App Store and download an app that detects and blocks spam phone calls. You can download and install multiple apps with this feature from different app developers.
- Go to Settings > Phone.
- Tap Call Blocking & Identification.
- Under Allow These Apps To Block Calls And Provide Caller ID, turn the app on or off. You can also reorder the apps based on priority. Just tap Edit and then drag the apps in the order you want them.
Phone numbers that appear under Blocked Contacts are numbers that you manually block.
When you receive a call, your device checks the caller’s number and compares it to the list of phone numbers in your third-party spam apps. If there’s a match, iOS displays the identifying label chosen by the app, for example Spam or Telemarketing. If the app determines that a phone number is spam, it may choose to block the phone call automatically. Incoming calls are never sent to third-party developers.
If you determine that a number is from a spam caller, you can block the number manually on your device. Phone numbers that you manually block appear under Blocked Contacts.
If you no longer want to use the app, you can remove it.
Information about products not manufactured by Apple, or independent websites not controlled or tested by Apple, is provided without recommendation or endorsement. Apple assumes no responsibility with regard to the selection, performance, or use of third-party websites or products. Apple makes no representations regarding third-party website accuracy or reliability. Contact the vendor for additional information.
Источник
Make and receive calls on your Mac, iPad, or iPod touch
With the iPhone Cellular Calls feature, you can make and receive calls from your Mac, iPad, or iPod touch when those devices are on the same network as your iPhone.
Set up iPhone Cellular Calls
You can use iPhone Cellular Calls with any Mac, iPhone, iPad, or iPod touch that meets the Continuity system requirements. It works when your devices are near each other and set up as follows:
- Each device is signed in to iCloud with the same Apple ID.
- Each device is signed in to FaceTime with the same Apple ID.
- Each device has Wi-Fi turned on.
- Each device is connected to the same network using Wi-Fi or Ethernet.
- On your iPhone, go to Settings > Phone > Calls on Other Devices, then turn on Allow Calls on Other Devices.
- On your iPad or iPod touch, go to Settings > FaceTime, then turn on Calls from iPhone.
- On your Mac, open the FaceTime app, then choose FaceTime > Preferences. Click Settings, then select Calls From iPhone.
If your carrier supports Wi-Fi calling on other devices, you can set up those devices to make and receive calls even when your iPhone isn’t turned on or nearby. Learn about Wi-Fi calling.
Make and receive phone calls
Learn how to make and receive phone calls on your Mac, iPad, and iPod touch.
Make a call on your Mac
- Move the pointer over any phone number in Contacts, Calendar, Safari, or other app that automatically detects such data. Click the arrow in the box that outlines the phone number, then choose Call [phone number] Using iPhone.
- Or open the FaceTime app, enter a phone number in the search field, then click Audio.
Make a call on your iPad or iPod touch
- Tap a phone number in Contacts, Calendar, Safari, or other app that automatically detects such data.
- Or open the FaceTime app, tap , enter the phone number in the search field, then tap Audio.
Answer a call
- On your Mac, a notification appears when someone calls your iPhone. You can answer the call, send it to voicemail, or send the caller a message.
- On your iPad or iPod touch, slide to answer the call.
To stop getting calls on one of your devices, just turn off the Calls from iPhone setting on that device. See the setup section above for details.
Источник