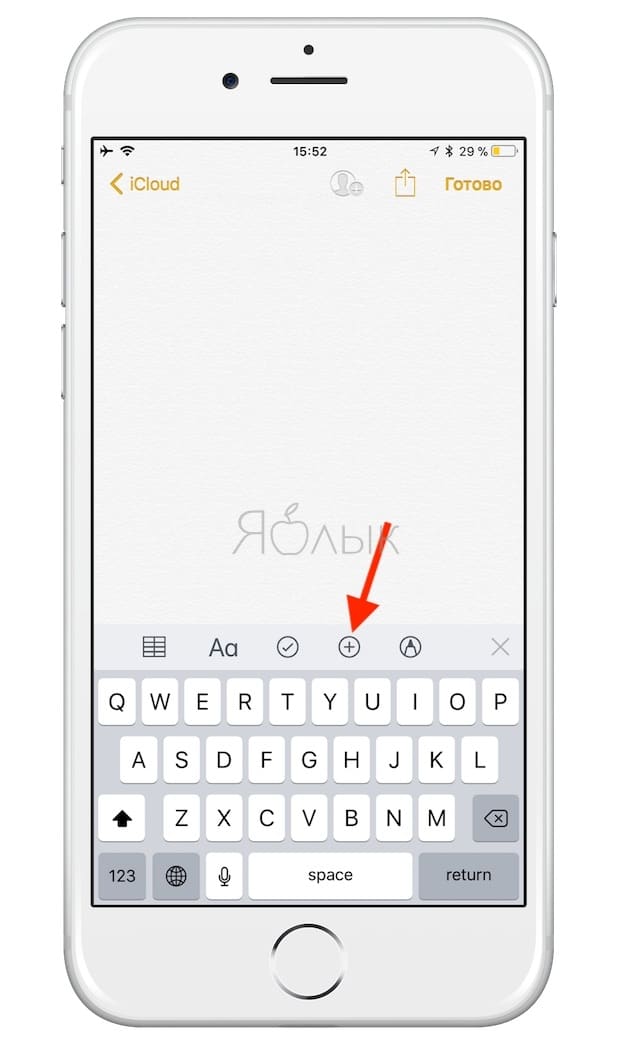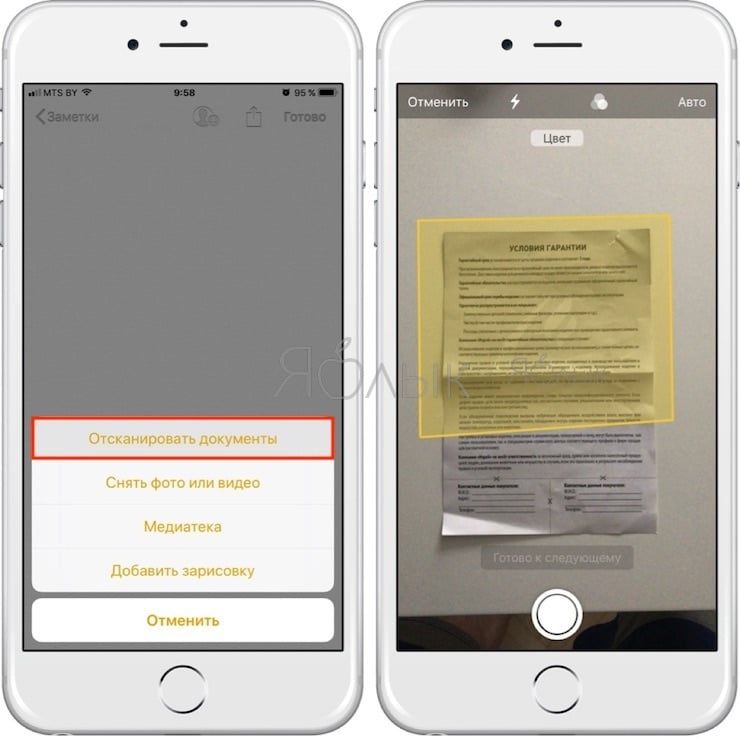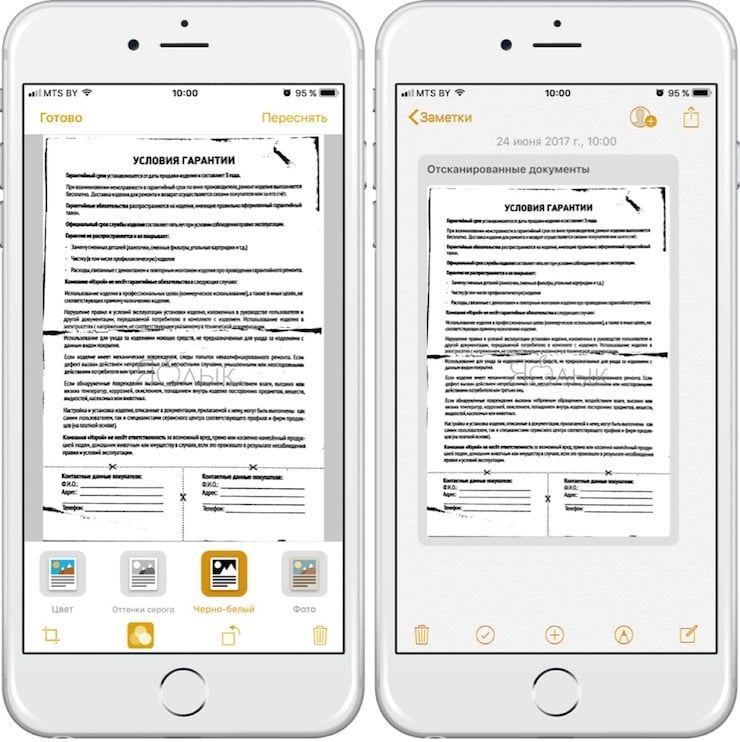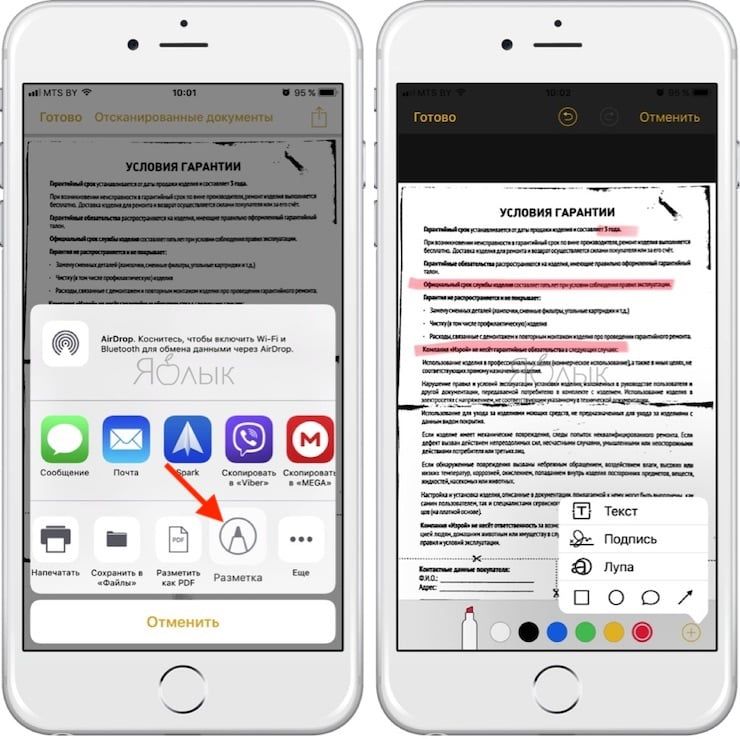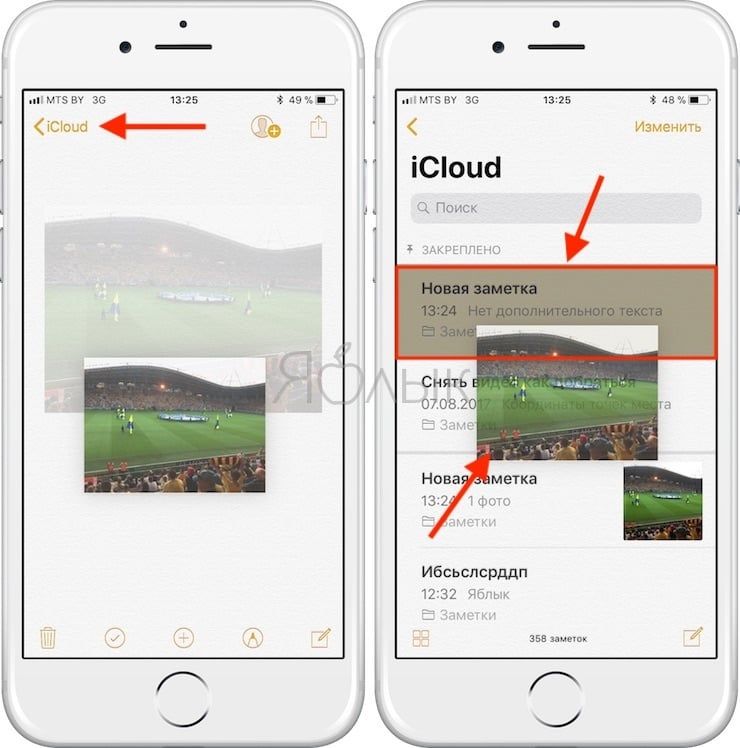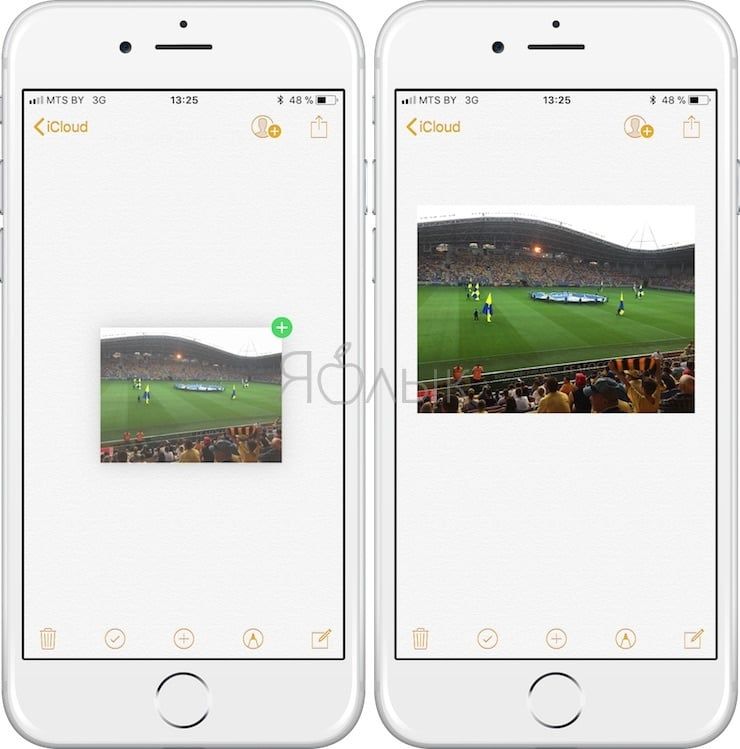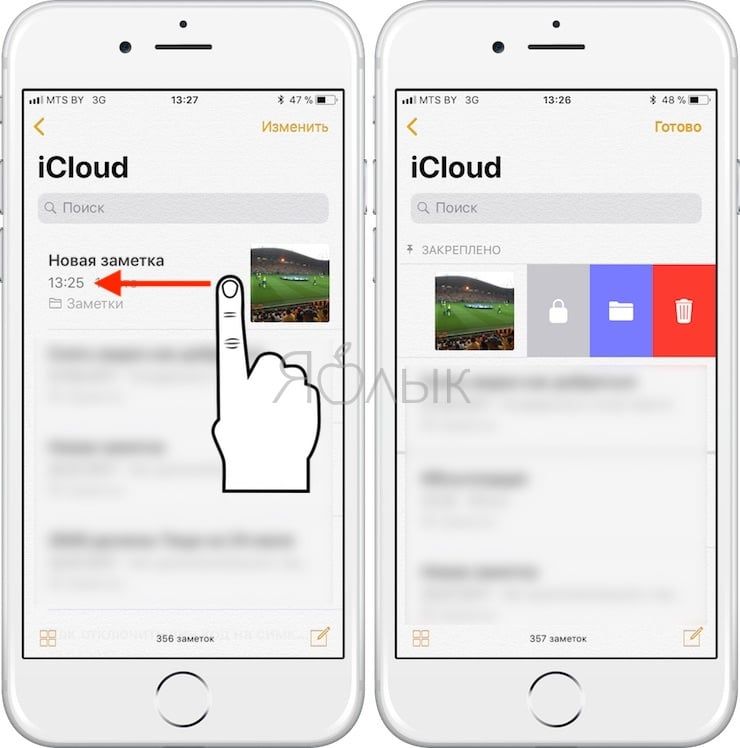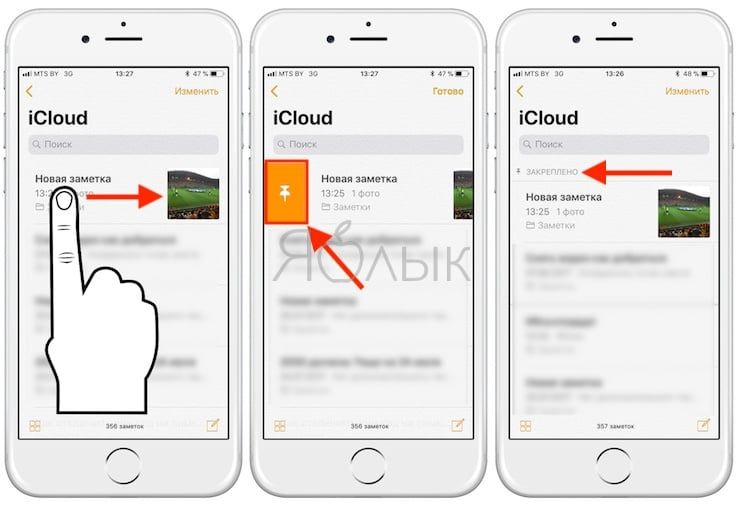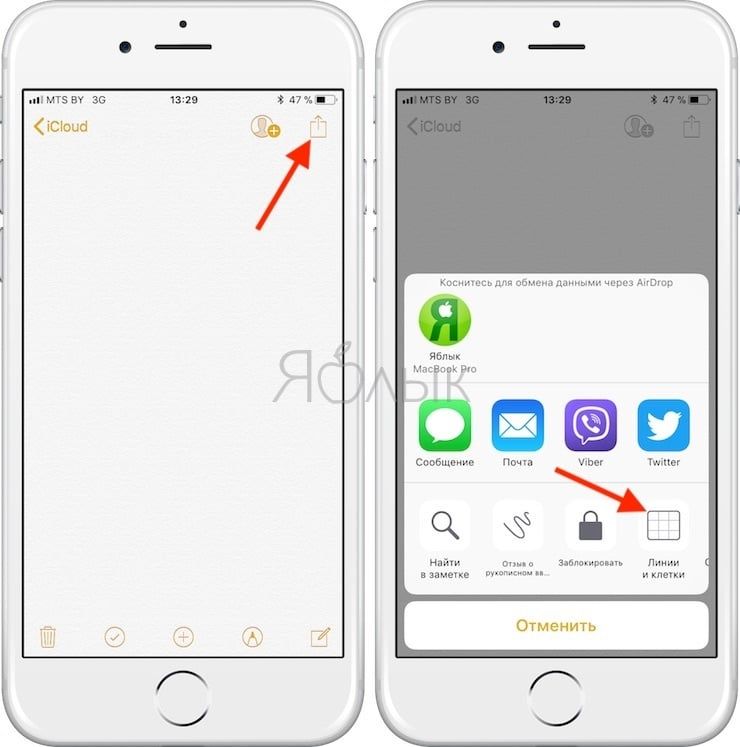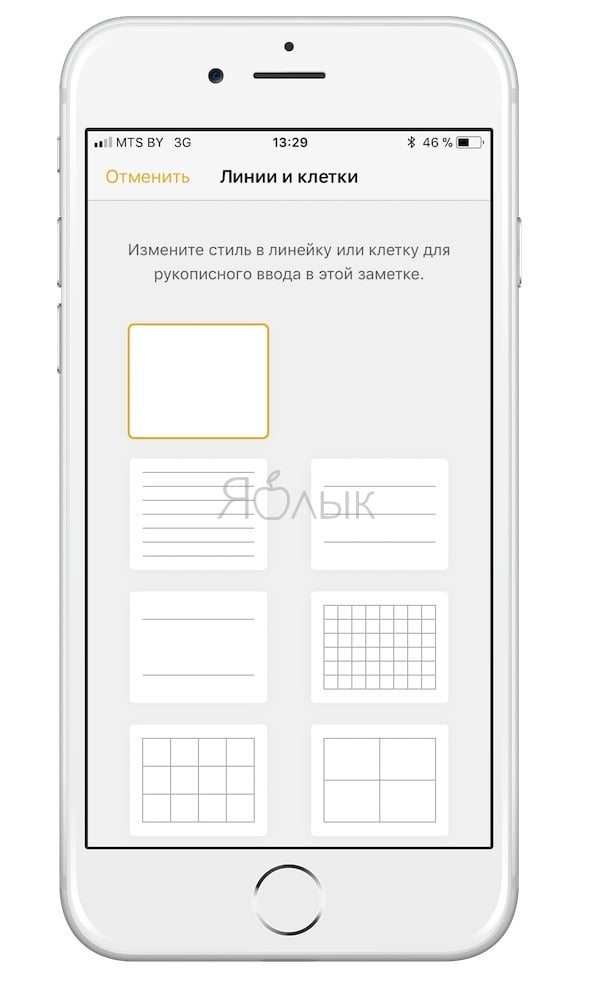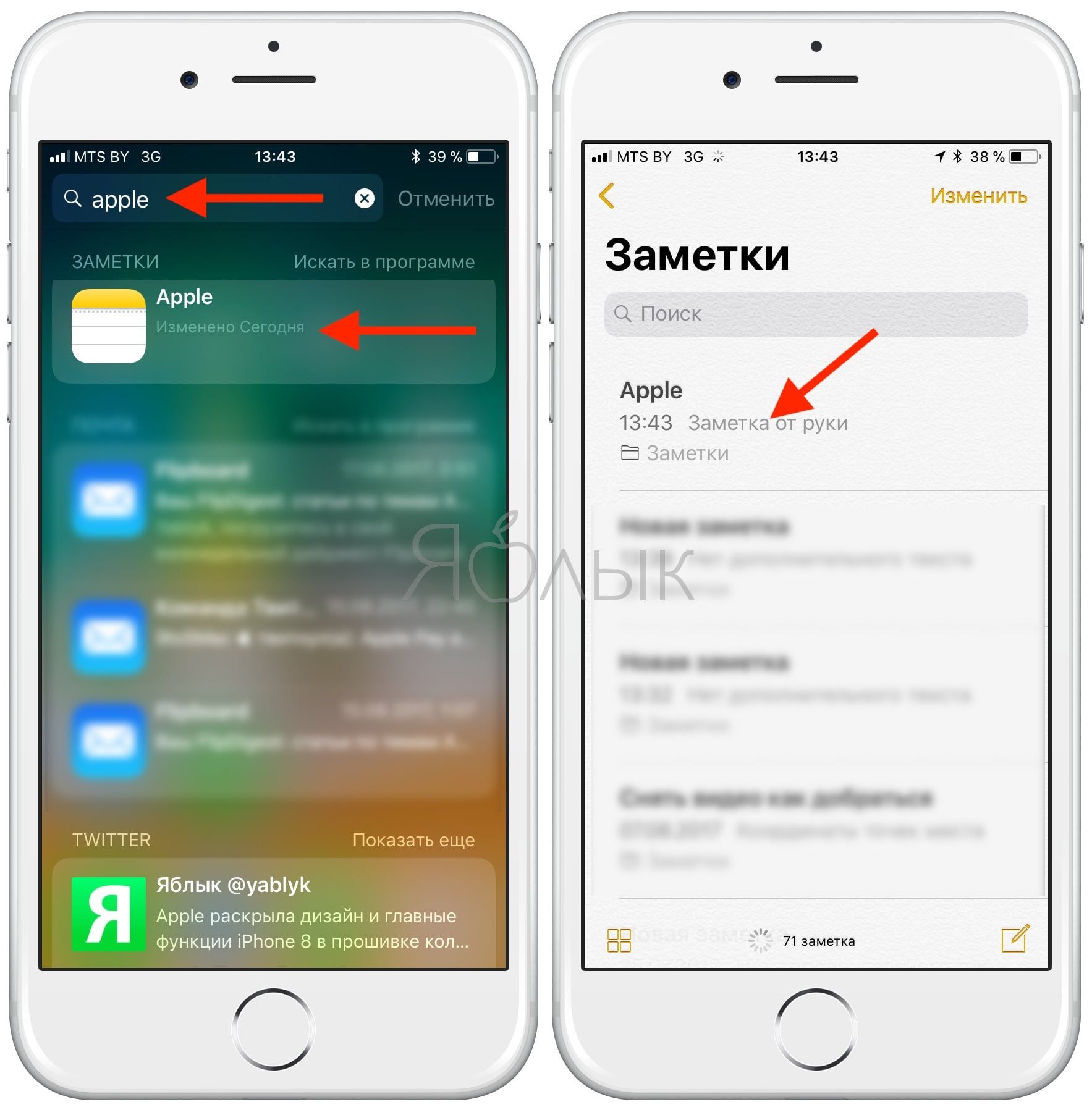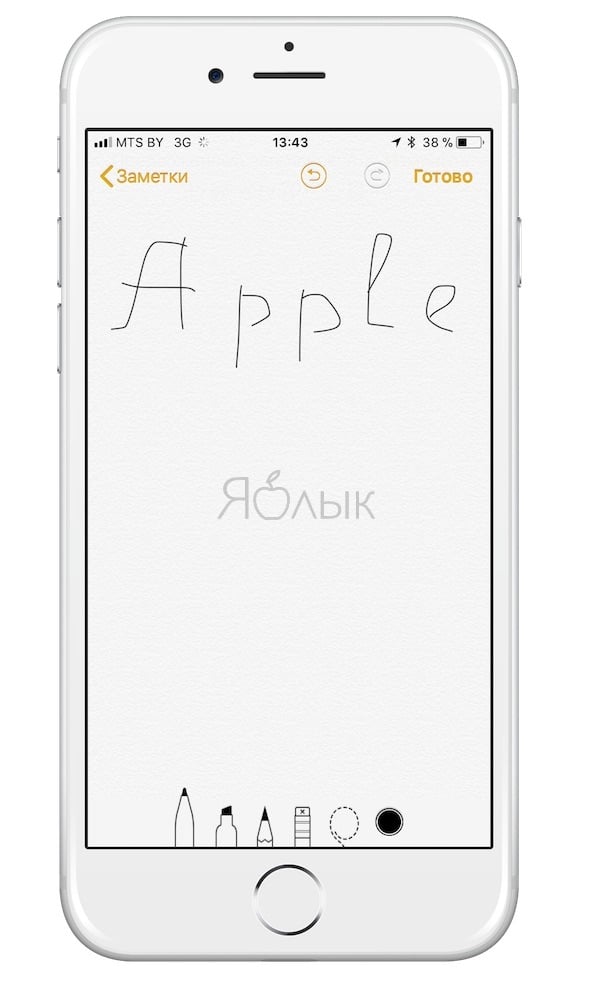- Главные фишки приложения Заметки в iOS 15 и iPadOS 15
- Как пользоваться тегами в iOS 15
- Смарт-папки в Заметках на iOS 15
- Общий доступ в заметках на айфоне
- Быстрые заметки в iPad OS 15
- Как добавлять картинки в заметки на iOS
- Лонгриды для вас
- 10 функций приложения «Заметки» на iPhone и iPad, о которых вы могли не знать
- Функция сканирования документов
- Редактирование (разметка) документов
- Перетаскивание элементов в приложении «Заметки»
- Новые опции свайпов
- Закрепленные заметки
- Возможность изменения вида бумаги в заметках
- Рисунки с помощью Apple Pencil
- Моментальные заметки
- Поиск рукописных заметок
- Новый шрифт Моноширинный и улучшенные функции форматирования
Главные фишки приложения Заметки в iOS 15 и iPadOS 15
Уверен, что даже самому требовательному пользователю сложно найти лучшее решение для оформления заметок, чем нативное от компании Apple. Программа глубоко интегрирована в систему, плотно дружит с Siri, а ее функциональность просто сводит с ума. Конкурентам до такого еще идти и идти. Спросите пользователя Android, часто ли он пользуется родным приложением подобного рода? Совсем недавно в Купертино нам представили официальную версию новой операционной системы iOS 15, где в стандартные Заметки включили еще больше новых фишек, о которых мы сегодня и поговорим.
Главные фишки приложения заметки в iOS 15.
Как пользоваться тегами в iOS 15
Я начал пользоваться Заметками только в университете, когда появилась частая необходимость записывать что-то на ходу. Здесь, помимо коротких конспектов, я хранил расписание занятий и требования преподавателей к конкретным работам. А когда узнал, что можно превратить заметки в напоминания, обрадовался еще больше.
Вся беда заключалась в том, что со временем записи превратились в одну большую кучу, в которой разобраться было крайне сложно. Кроме того, все заметки синхронизировались между устройствами, а значит файлов было еще больше. Отключать эту функцию очень не хотелось, уж больно полезной она кажется.
На учебе записывал все на iPad или iPhone, а когда приходил домой, открывал MacBook и все было уже здесь. Позже начал разделять всю информацию по папкам. Отдельно работа и учеба, отдельно каждая дисциплина. Делать это было долго, зато эффективно. В новой iOS 15 все стало иначе. Все благодаря новой фишке — тегам.
Как пользоваться тегами в iOS 15.
Теперь для удобной работы достаточно ввести необходимый тег в любой текст, как он сразу высветится на главной страничке и превратится в отдельную папку. Вы можете хранить все, что угодно: список покупок, планы на день и на жизнь, заметки по работе. После этого просто перейдите на главную страницу приложения и пролистайте ее до самого конца. Здесь вы увидите отдельный раздел Теги, где можно быстро просмотреть все записи. Очевидно, чтобы эта фишка будет доступна и на других устройствах. Однако они должны поддерживать последнюю версию операционки от Apple.
Смарт-папки в Заметках на iOS 15
Понятно, что тегов со временем будет слишком много и все опять встанет на круги своя. Как этого избежать? Воспользоваться новой функцией в нативном приложении — смарт-папками. Здесь вы можете объединять все теги в определенные папки, чтобы упростить работу. Тем более, если их в одном файле несколько.
Чтобы создать смарт-папку необходимо:
- Открыть приложение Заметки на вашем устройстве
- Тапнуть на кнопку создания папок в левом нижнем углу
- Выбрать пункт Новая смарт-папка
- Ввести подходящее название
- Отметить необходимые теги
- Нажать Готово.
Новая функция смарт-папок в Заметках на iOS 15.
Теперь все заметки, в которых есть теги, указанные вами при создании смарт-папки, будут автоматически добавляться туда. Перейти на такую систему достаточно трудно. Особенно с учетом, что сейчас заметок у вас огромное множество, но на будущее это будет крайне полезной фишкой. Чтобы привыкнуть мне понадобилось всего пару дней. Зато теперь точно ничего не потеряется.
Общий доступ в заметках на айфоне
В iOS 15 приложение Заметки значительно расширяет свою функциональность. В первую очередь это коснулось совместной работы. В приложении вы можете отправить копию заметки другу, думаю, что многие уже так делали. Также можно разрешить другим пользователям читать и редактировать материал в iCloud, при этом внесенные изменения будут видеть все.
Совместная работа в Заметках на iOS 15.
Чтобы создать заметку для совместной работы вам необходимо:
- Открыть любую заметку.
- Нажать на три точки в верхнем правом углу, затем Поделиться заметкой.
- Затем выберите параметры общего доступа (вносить изменения или только просмотр).
- Далее укажите способ отправки (например через приложение «Почта» или «Сообщения»).
Как настроить Общий доступ к заметке в iOS или iPad OS 15.
Теперь в Apple разрешили просматривать историю правок каждого пользователя. В общем списке тех, для кого настроен общий доступ появится оранжевая точка слева, которая означает, что в заметку внесены изменения. При этом, можно настроить изменения под конкретное лицо. Для этого необходимо тапнуть по кнопке Просмотреть участников. Далее вы можете выбрать:
- Показ обновлений (Отобразятся изменения, внесенные с момента последнего открытия заметки)
- Показать все действия (Отобразятся все действия с заметкой).
- Показать выделенное (Отобразятся имена, дата и изменения, внесенные каждым участником).
Подписывайтесь на нас в Яндекс.Дзен, там вы найдете много полезной информации из мира Apple.
Быстрые заметки в iPad OS 15
Как я уже писал выше, часто нам приходится делать какие-то записи на ходу. Например, вы находитесь на собрании в Zoom на iPad, и необходимо записать контакты своего собеседника. Или в процессе поисках нужного товара на Ozon и хотите вернуться сюда, когда придет зарплата.
В iOS 15 это можно сделать всего в два счета. Просто свайпните вверх с правого нижнего угла, как тут же вылезет небольшое окошко с полем для записей примерно на четверть экрана. Забрасывать сюда ссылки или копировать текст очень удобно с помощью рук, но печатать не так просто, как кажется на первый взгляд. Как минимум, придется отвлечься.
Новая функция Быстрых Заметок в iPad OS 15.
Маркетинг Apple в действии, ведь всегда можно приобрести для этих задач Apple Pencil и писать все от руки. О способе применения умного карандаша мы писали ранее. Если задумываетесь над покупкой, к прочтению обязательно.
После того как вы записали всё, что вам необходимо, можно свернуть заметку. Делается это жестом, обратным открытию, то есть свайпом сверху вниз, как бы сворачивая ее в правый угол. Быстрые заметки сохраняются отдельно, в одноименной папке приложения. Она всегда отображается вверху списка.
Как добавлять картинки в заметки на iOS
Есть еще одна крутая фича, с помощью которой можно упростить жизнь. Для редакции AppleInsider.ru это настоящий подарок. Apple, мое почтение.
Как перетаскивать картинку между приложениями на iPhone и iPad.
Теперь изображение можно перемещать внутри любого приложения. Например, вы находитесь в браузере Safari и хотите добавить интересующую вас картинку в Заметки. Для этого просто удерживаем один палец на нужном изображении, а вторым открываем другую программу и переносим картинку туда. Так можно избавиться от кучи ненужных движений: сохранить, выйти из приложения, зайти в другое, вставить, — это уже в прошлом.
А что вы думаете по поводу нововведений в Заметках? Обязательно поделитесь своим мнением в нашем Телеграм-чате. Будет интересно почитать.
Новости, статьи и анонсы публикаций
Свободное общение и обсуждение материалов
Лонгриды для вас
Уже перерыли весь Интернет в поисках ответа на вопрос, как перенести чаты WhatsApp с одного телефона на другой? Мы нашли приложение, которое делает это за несколько минут, даже если речь идет о разных системах.
Если на экране iPhone появляется логотип компьютера, кабеля и надпись support.apple.com/iphone/restore, это значит, что он вошёл в режим восстановления. Разбираемся, что это за режим и как из него выйти
Разобрались, стоит ли покупать iPad mini 5 в 2021 году, и зачем вообще может быть нужен самый маленький планшет Apple. Спойлер — все далеко не так однозначно, и многим iPad mini может подойти.
spivdan, я попробовал, из фото в заметки, из заметок в сообщения, например, отлично перемещаются картинки
Источник
10 функций приложения «Заметки» на iPhone и iPad, о которых вы могли не знать
С выходом iOS 9 штатное приложение «Заметки» превратилось из аутсайдера в основной инструмент для работы с заметками. В последних версиях операционной системы Apple значительно улучшила приложение, добавив ряд функций профессионального уровня, в том числе новый шрифт, возможность форматирования стилей, функцию сканирования документов и пр.
Предлагаем вашему вниманию подборку, включающую малоизвестные функции «Заметок» в iOS.
Функция сканирования документов
Прямо в «Заметках» можно запустить встроенный в iOS режим сканирования документов. Использовать его довольно просто: откройте запись, нажмите значок «+».
В меню выберите пункт «Отсканировать документы». Наведите видоискатель камеры на документ. После того, как система проанализирует документ, он будет отсканирован, а на экране отобразится изображение превью.
По умолчанию, режим является автоматическим, при необходимости его можно изменить на ручной. В меню фильтров вы можете переключиться в черно-белый режим. Отсканированный документ можно сохранять в облачных сервисах или экспортировать в формате PDF.
Более подробно о сканировании документов в приложении Заметки мы рассказывали в этом материале.
Редактирование (разметка) документов
После того, как документ будет просканирован, вы можете редактировать его в формате PDF. Откройте нужный документ, нажмите кнопку «Поделиться» и выберите пункт «Разметка».
Добавляйте текст, стрелки, фигуры, цифровые подписи и пр. После окончания работы с документом вы можете сохранить его в Dropbox или в приложении «Файлы».
Перетаскивание элементов в приложении «Заметки»
Функция Drag and Drop в «Заметках» (начиная с iOS 11) позволяет легко перетаскивать элементы (текст, изображения-превью, картинки и т.д.) из одной заметки в другую. Возможность доступна как на iPhone, так и на iPad.
Для того чтобы переместить элемент, нажмите на него и, удерживая палец, перейдите на уровень вверх (в нашем примере папка iCloud), перетащите в необходимую заметку, а затем отпустите палец.
На планшетах iPad с помощью функции Drag and Drop можно перемещать элементы не только внутри программы «Заметки», но и из других приложений, например, браузера Safari. В режиме многозадачности откройте «Заметки» и Safari, нажмите на элемент в браузере, который хотите переместить, и, не отпуская палец, перетащите его в открытую заметку.
Новые опции свайпов
В режиме списка появилась возможность свайпом влево получить доступ к опциям «Заблокировать», «Переместить» и «Удалить».
Закрепленные заметки
Начиная с iOS 11 в «Заметках» появилась возможность «приколоть» выбранную заметку на верхних строчках списка заметок. Для этого просто нужно сделать свайп вправо. Закрепленная заметка всегда будет отображаться вверху текущего окна.
Возможность изменения вида бумаги в заметках
Во время работы с заметкой в рукописном режиме (или при помощи стилуса) нажмите на кнопку «Поделиться» → «Линии и клетки» (подробно). В меню выберите нужный фон (разлинованный лист, клетка, точки и т.д.).
Рисунки с помощью Apple Pencil
Владельцам iPad Pro и стилуса Apple Pencil больше не нужно переключаться в режим рисования, чтобы добавить в заметку рисунок или написанный текст. Откройте заметку и просто начните рисовать, используя цифровое перо. Приложение автоматически заблокирует пространство, выходящее за рамки.
Моментальные заметки
С помощью Apple Pencil можно набросать заметку прямо на экране блокировки iPad. Она сохранится в приложении «Заметки».
Поиск рукописных заметок
Начиная с iOS 11 Apple добавила возможность поиска рукописных заметок с помощью Spotlight. Все написанные вручную заметки синхронизируются с iCloud, поэтому доступ к ним можно получить не только на iPad, но и на iPhone.
Новый шрифт Моноширинный и улучшенные функции форматирования
В «Заметках» начиная с iOS 11 Apple усовершенствовала возможности форматирования. В частности был добавлен новый шрифт Моноширинный. Чтобы изменить текущий шрифт на Моноширинный, нажмите кнопку Aa на клавиатуре. Также были добавлены опция зачеркивания текста, улучшенный контроль и три вида оформления списка.
Источник