- Что означает замочек на iPhone в правом верхнем углу?
- Что означает замок в кружочке на айфоне
- Что делать если на iPhone значок замок со стрелкой
- Что означает символ замка на айфоне. Что означает значок замок со стрелкой на iPhone и как включить поворот экрана
- Отключаем автоповорот экрана для устройств на базе android
- Safari
- Поиск по слову на странице
- Недавно закрытые вкладки
- Конвертация страницы Safari в PDF-файл
- Открытие ссылок в фоновом режиме
- Как включить или выключить автоответчик
- С помощью jailbreak
- Что делать если на iPhone значок замок со стрелкой
- Значки состояния на iPhone
- Контекст использования
- Безопасное посещение сайтов
- Настраиваем поворот экрана iPad в iOS 7
- Место отображения значков состояния
- Что такое переадресация, конференц-связь и функция ожидания вызова?
- Переадресация входящего или исходящего звонка
- Конференц-связь
- Функция ожидания вызова
- Горят оранжевый или зеленый индикаторы в строке состояния
- Определение ориентации по умолчанию
- Если отображается синий, зеленый или красный значок в строке состояния
- Что означает замочек на iPhone в правом верхнем углу?
- Почему не поворачивается экран айфона, как исправить?
- Будильник
- Установка звонка из Apple Music
- Отсрочка будильника
- Проверка коэффициента масштабирования дисплея
- Что означает «замочек в кружочке» на iPhone
- Как понять, что гироскоп перестал работать
Что означает замочек на iPhone в правом верхнем углу?
Пишет нам Александр. В своем сообщении он рассказывает о том, что некоторое время назад приобрел новый iPhone для своей супруги (модель устройства не сообщается), а спустя время в статус-баре появился значок в виде замочка со стрелкой. Александр интересуется, что этот значок означает и стоит ли ему беспокоиться.
Действительно, такой замочек в кружке вполне может появиться в верхнем правом углу, вот как он выглядит (пример на iPad, на iPhone замочек точно такой же):
Уважаемый Александр, для беспокойства совершенно нет причин. Дело в том, что указанный значок в статус баре появляется в том случае, если вы или ваша супруга заблокировала поворот экрана (смену ориентации экрана). То есть при наклоне устройства ориентация с вертикальной на горизонтальную не будет меняться.
Чтобы убрать замочек, то есть разрешить экрану менять ориентацию, сделайте свайп от нижней части экрана вверх, чтобы появилось вот такое меню. В нем нажмите на указанный стрелкой замочек.
Как видите, все просто.
Друзья! Если наш сайт помог вам или просто понравился, вы можете помочь нам развиваться и двигаться дальше. Для этого можно:
- Оставить комментарий к статье.
Источник
Что означает замок в кружочке на айфоне
Новоиспеченные владельцы iPhone и iPad частенько активируют различные функции устройства, при этом не понимая какую именно возможность они включили или выключили. Одной из таких функций является блокировка ориентации устройства, об активности которого оповещает значок, выглядящий как замок со стрелкой. Что делать в случае, если на iPhone или iPad появился этот значок, расскажем в этой небольшой инструкции.
Главное, что нужно понять, глядя на появившийся в статусной строке iPhone или iPad значок с изображением замка со стрелкой — ваше устройство ни коим образом не заблокировано, да и в целом, ничего плохого не случилось. Вы всего лишь активировали блокировку ориентации в настройках, управлять которой можно следующим образом.
Что делать если на iPhone значок замок со стрелкой
Шаг 1. Потяните снизу вверх от самого низа экрана iPhone для открытия Пункта управления
Шаг 2. Нажмите на иконку замка для выключения блокировки ориентации 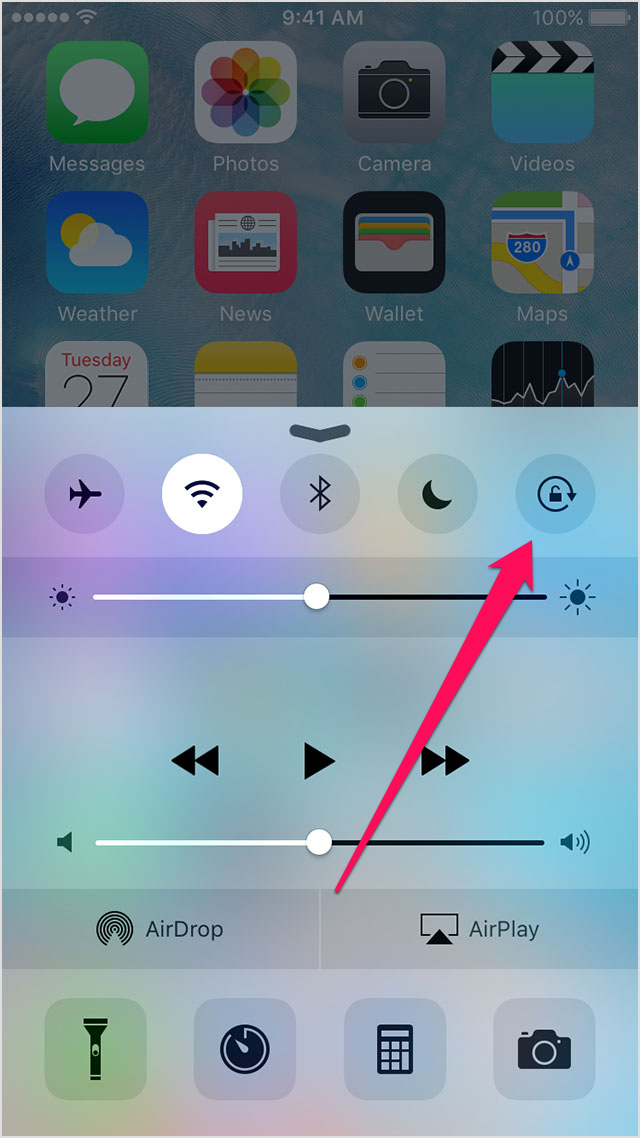
время чтения: 1 минута
Устройства компании Apple хоть и являются предельно простыми в использовании, у некоторых пользователей все равно иногда возникают вопросы по всевозможным иконкам, используемым в интерфейсе. Популярнейшим из них является: «А что это за замочек в кружке?». Ответ на него предельно прост.
Такое обозначение наблюдается в двух местах: в правом верхнем углу экрана около индикатора зарядки устройства и в панели управления.
Начнем разъяснения со второго случая, так как первый вытекает из него.
Сам по себе этот замочек является иконкой блокировки смены ориентации телефона. На панели управления он бывает двух видов: подсвеченный белым и нет. Первый случай означает, что устройству запрещено переворачивать содержимое экрана при помещении его набок.
Именно тогда эта иконка наблюдается и около индикатора батарейки. Соответственно, во втором случае содержимое экрана будет меня ориентацию вслед за самим устройством.
Когда смена ориентации включена, замочка в правом верхнем углу девайса быть не должно.
Пишет нам Александр. В своем сообщении он рассказывает о том, что некоторое время назад приобрел новый iPhone для своей супруги (модель устройства не сообщается), а спустя время в статус-баре появился значок в виде замочка со стрелкой. Александр интересуется, что этот значок означает и стоит ли ему беспокоиться.
Действительно, такой замочек в кружке вполне может появиться в верхнем правом углу, вот как он выглядит (пример на iPad, на iPhone замочек точно такой же):
Уважаемый Александр, для беспокойства совершенно нет причин. Дело в том, что указанный значок в статус баре появляется в том случае, если вы или ваша супруга заблокировала поворот экрана (смену ориентации экрана). То есть при наклоне устройства ориентация с вертикальной на горизонтальную не будет меняться.
Чтобы убрать замочек, то есть разрешить экрану менять ориентацию, сделайте свайп от нижней части экрана вверх, чтобы появилось вот такое меню. В нем нажмите на указанный стрелкой замочек.
Как видите, все просто.
Друзья! Если наш сайт помог вам или просто понравился, вы можете помочь нам развиваться и двигаться дальше. Для этого можно:
Источник
Что означает символ замка на айфоне. Что означает значок замок со стрелкой на iPhone и как включить поворот экрана
Отключаем автоповорот экрана для устройств на базе android
В смартфонах и планшетах на базе операционной системы Android операция по блокированию автоповорота экрана проходит довольно просто, через панель быстрых настроек.
Чтобы добраться до нее, нужно провести пальцем от верхнего края экрана вниз. Таким образом вы откроете панель быстрых настроек, в которой вам нужно будет найти опцию отключения автоповорота. В данной статье для примера взят смартфон Samsung Galaxy S3. Но и на других смартфонах алгоритм абсолютно идентичен.
После отключения опции автоматического поворота экран будет постоянно находиться в портретной ориентации. При повороте дисплея на 90 градусов изображение на экране не будет менять ориентацию.
Для более новых устройств, данный пункт выглядит и называется «Автоповорот».
Автоповорот Galaxy S7
Safari
Поиск по слову на странице
Введите нужное слово в адресной строке. В выпавшем меню под предложениями поисковика выберите пункт «На этой стр.»
Недавно закрытые вкладки
Перейдите к экрану , в котором показываются превью открытых страниц, и задержите палец на кнопке «+». Перед вами откроется список недавно закрытых вкладок. Это полезно, если вы случайно закрыли давно открытую страницу, которую трудно найти в истории браузера.
Конвертация страницы Safari в PDF-файл
Открытие ссылок в фоновом режиме
Как включить или выключить автоответчик
Вместо включения первого разговора в режим ожидания, вы можете перенаправить второго звонящего на автоответчик.
Все девайсы на операционной системе iOS поддерживают данную функцию. Но большинство мобильных операторов взимают дополнительную плату за подключение услуги автоответчика.
Уточните у вашего мобильного оператора возможность подключения автоответчика и соответствующий тариф.
Чтобы настроить автоответчик, перейдите в программу «Телефон» и найдите пункт «Автоответчик» на нижней панели. Нажмите кнопку «Настроить».
Далее, нужно будет создать пароль для автоответчика и ввести его дважды. После нажатия кнопки «Готово» откроется окно настройки. Вы можете установить стандартный ответ («По умолчанию») или записать собственный («Персональное»).
С помощью jailbreak
Если на устройстве установлен Jailbreak, стоит воспользоваться специальными приложениями-твиками, загруженными из Cydia (аналог AppStore) или иных источников. Эти приложения позволяют не только увеличить, но и уменьшить размер иконок (в отличие от стандартных опций смартфона).
Для использования этого твика после его загрузки и установки нужно открыть программу «Настройки»
и нажать на строчку с опциямиIcon Resizer. Программа предложит несколько вариантов размеров, а также список приложений, для которых доступны эти изменения.
Данный твик предлагает изменять размер иконок в диапазоне от 20 до 120 пунктов, базовый размер значков приложений установлен на отметку в 62 пункта, но можно выставить любое значение. Однако следует помнить, что пользоваться значками приложений будет неудобно, если установить их значение больше 70, т. к. они будут слишком крупными для стандартного дисплея iPhone. В указанном диапазоне программа не делает ограничений, поэтому в айфоне можно значки как уменьшить, так и увеличить.
Если после использования Icon Resizer внешний вид иконок не нравится, можно легко вернуться к изначальному изображению, для этого в настройках твика есть специальная кнопка-выключатель. После нажатия на нее все изменения, совершенные программой, отключатся.
Что делать если на iPhone значок замок со стрелкой
Новоиспеченные владельцы iPhone и iPad частенько активируют различные функции устройства, при этом не понимая какую именно возможность они включили или выключили. Одной из таких функций является блокировка ориентации устройства, об активности которого оповещает значок, выглядящий как замок со стрелкой. Что делать в случае, если на iPhone или iPad появился этот значок, расскажем в этой небольшой инструкции.
Главное, что нужно понять, глядя на появившийся в статусной строке iPhone или iPad значок с изображением замка со стрелкой — ваше устройство ни коим образом не заблокировано, да и в целом, ничего плохого не случилось. Вы всего лишь активировали блокировку ориентации в настройках, управлять которой можно следующим образом.
Что делать если на iPhone значок замок со стрелкой
Шаг 1. Потяните снизу вверх от самого низа экрана iPhone для открытия Пункта управления
Шаг 2. Нажмите на иконку замка для выключения блокировки ориентации
Значки состояния на iPhone
Чтобы узнать смысл значка, см. следующую таблицу.
Вы находитесь в зоне действия своей сотовой сети и можете совершать и принимать вызовы. Если сигнал отсутствует, отображается состояние «Нет сети».
iPhone с двумя SIM-картами находится в зоне действия сотовой сети и может принимать и отправлять телефонные вызовы. Если сигнал отсутствует, отображается состояние «Нет сети».
Доступна сеть LTE вашего оператора, и можно подключить iPhone к Интернету через эту сеть. (iPhone 5 и более поздних моделей. Доступно не во всех регионах.)
Доступна сеть 5G E вашего оператора, и можно подключить iPhone к Интернету через эту сеть. Совместимо с iPhone 8 и более поздними моделями. (Доступно не во всех регионах.)
Доступна сеть 3G UMTS (GSM) или EV-DO (CDMA) вашего оператора, и можно подключить iPhone к Интернету через эту сеть.
Доступна сеть 4G UMTS (GSM) или EV-DO (CDMA) вашего оператора, и можно подключить iPhone к Интернету через эту сеть. (Доступно не во всех регионах.)
Доступна сеть GPRS (GSM) или 1xRTT (CDMA) вашего оператора, и можно подключить iPhone к Интернету через эту сеть.
Доступна сеть EDGE (GSM) вашего оператора, и можно подключить iPhone к Интернету через эту сеть.
Можно использовать функцию Вызовы по Wi-Fi. Рядом с этим значком также отображается оператор связи.
iPhone подключен к Интернету через сеть Wi-Fi.
Вы подключились к сети с помощью протокола VPN.
Подключение к сети VPN отсутствует.
Приложение или веб-сайт использует службы геолокации. Пустой значок означает, что приложение может при определенных обстоятельствах получать сведения о вашей геопозиции.
Выполняется передача данных по сети.
Переадресация вызовов включена.
Включен авиарежим. Совершение вызовов или использование Bluetooth невозможно до выключения этого режима.
Телетайп (TTY) включен.
Включена блокировка ориентации. Ориентация экрана не будет меняться, пока эта настройка не будет выключена.
Включен режим «Не беспокоить». Звуковые сигналы вызовов, оповещений и уведомлений не воспроизводятся до выключения этого режима. Сигналы будильника будут воспроизводиться по-прежнему.
iPhone синхронизируется с iTunes.
iPhone заблокирован при помощи пароля или Touch ID.
iPhone объединен в пару с беспроводной гарнитурой или наушниками.
Этот значок показывает уровень заряда аккумулятора iPhone. Желтый цвет значка означает, что включен режим энергосбережения. Красный цвет значка означает, что уровень заряда iPhone меньше 20 %.
Уровень заряда аккумулятора объединенного в пару устройства Bluetooth.
iPhone подключен к Интернету с помощью функции «Режим модема», включенной на другом устройстве iOS.
Аккумулятор iPhone заряжается.
iPhone подключен к CarPlay.
Контекст использования
При проектировании приложения не стоит забывать о обстоятельствах в которых будет использоваться это приложение. Возьмем, например, поваренные книги для Айпада. Существует огромное количество для упрощения работы с , в их числе есть даже .
Используя различную экранную ориентацию можно значительно облегчить пользователю работу с кулинарной книгой. В портретной ориентации пользователь ищет рецепт. В альбомной ориентации начинается процесс готовки. В альбомной ориентации открывается удобный интерфейс с большими кнопками, отключается затемнение экрана, камера начинает воспринимать управляющие жесты (это поможет избежать прикосновения к экрану грязными пальцами).
Еще по теме Что такое облако в интернете и как им пользоваться бесплатно?
Визуальные подсказки могут значительно облегчить понимание интерфейса. Смотрим примеры.
Положение заголовка может дать подсказку о дополнительной функциональности при смене ориентации.
Примечание: Данный метод не 100% панацея. Более надежным можно считать применение графических указателей или .
Безопасное посещение сайтов
Сегодня вопрос безопасности посещения тех или иных ресурсов в сети интернет. С первого взгляда непрофессионал не сможет сказать о безопасности того или иного сайта. Но здесь нам на помощь приходит сам браузер, даже при отсутствии на ПК какого-либо антивирусного обеспечения.
1. Перечёркнутый. В протоколе соединения с сайтом используются криптографические сертификаты SSL. Это признак того, что у сайта закончился срок действия сертификата безопасности и браузер не может установить с ним безопасное соединение. В таком случае все ваши личные данные, переданные ресурсу, могут быть перехвачены.
Настраиваем поворот экрана iPad в iOS 7
Если юзер решил сделать обновление прошивки своего iPad до «операционки» версии 7, до кнопок управления вращением дисплея будет добраться еще легче. Теперь они расположены в меню раздела управления. Это относится и к модели планшета iPad Air.
А названная панель, в свою очередь, находится в самом низу экрана. Нужно сделать свайп снизу наверх, и этот раздел появится. Тут вы без труда отыщите кнопку блокировки поворота дисплея iPad. В ситуации, когда не поворачивается экран, этот элемент нужно активировать. Настроенный девайс теперь будет отлично работать, а дисплей – в точности повторять движения самого гаджета.
Если же такового элемента в разделе не обнаружится, еще раз внимательно прочитайте инструкции выше. Там рассказывается, как поступить в подобной ситуации на iPad как включить опцию поворота экрана.
Место отображения значков состояния
Значки состояния отображаются в строке состояния iPhone:
Модели iPhone с функцией Face ID
Модели iPhone с функцией Touch ID
Если значок не отображается, проверьте «Пункт управления», смахнув вниз от верхнего правого угла.
Что такое переадресация, конференц-связь и функция ожидания вызова?
Все три функции созданы для обработки входящих вызовов. Их использование часто даже не требует дополнительной оплаты, интернет-соединения или чего-то ещё. Вы можете просто включить их в настройках. Однако если вы пользуетесь сетью CDMA, возможность включения переадресации и ожидания вызова нужно уточнить у оператора.
Переадресация входящего или исходящего звонка
Переадресация — это дополнительная функция мобильного телефона (в нашем случае — iPhone), которая позволяет перенаправлять входящие вызовы с вашего номера на любой другой. Причём этим другим номером может быть как мобильный, так и Skype, Google Voice и другие подобные.
Использовать переадресацию удобно, если вы, например, не можете зарядить свой телефон, но на звонки нужно отвечать. Просто перенаправьте вызовы на второй номер. Кроме того, многие call-центры пользуются переадресацией, чтобы несколько операторов могли обслуживать клиентов по одному номеру. Таким образом, можно сделать целую сеть номеров, подключая переадресацию по иерархии.
Конференц-связь
Конференциальная связь — довольно простая, но очень удобная функция. Она позволяет нескольким абонентам разговаривать одновременно. Наглядным примером является любой разговор в Skype трёх и более людей. В iPhone, а именно в iOS 7 и выше, предусмотрена конференц-связь для обычных телефонных разговоров.
К любому разговору по телефону можно подключить ещё одного абонента, если он сам вам позвонил. А можно набрать его номер, пока вы говорите с кем-то другим. Как только набираемый номер ответит, он подключится к конференции.
Функция ожидания вызова
Ожидание вызова — функция, которая включается автоматически, когда вы отвечаете на новый звонок, не прекратив разговор с другим абонентом. Так, связь с первым не прерывается, а ставится «на паузу». При этом вы можете договорить со вторым абонентом, а потом снова переключиться на первого.
Обратите внимание, что при ожидании вызова вы платите за каждую минуту, как за разговор. То есть, если у вас на «ожидании» один абонент, и вы разговариваете со вторым, вы платите за два звонка.
Горят оранжевый или зеленый индикаторы в строке состояния
В iOS 14 в строке состояния на устройстве iPhone могут гореть оранжевый или зеленый индикаторы. Эти индикаторы загораются, когда приложение использует микрофон и (или) камеру.
Оранжевый индикатор означает, что на устройстве iPhone приложение использует микрофон.
Зеленый индикатор означает, что на устройстве iPhone приложение использует камеру либо камеру и микрофон.
Определение ориентации по умолчанию
Интерактивное приложение-книга для Айпада о жизни и творчестве карикатуриста John Kascht. Насладиться карикатурами мы можем как в портретном так и в альбомном варианте. Однако горизонтальный режим показывает больше значимых и функциональных элементов. Вертикальная ориентация является дефолтной в Айпаде и перенос функциональных элементов в горизонтальную может сбить пользователей с толку.
Отсутствие управляющих элементов в вертикальной ориентации.
И в тоже время на планшетах Android, Windows 8, Playbook BlackBerry, ориентация по умолчанию — альбомная. Поэтому всегда стоит помнить о ориентации по умолчанию на том или ином устройстве.
Если отображается синий, зеленый или красный значок в строке состояния
На iPhone X и более поздних моделях цветные индикаторы отображаются в виде облачка позади индикатора времени. На iPhone 8 и более ранних моделях цветовой индикатор тянется вдоль всей панели состояния. Вот что означает каждый цвет:
iPhone работает в режиме модема,* режиме «Повтора экрана» или приложение активно использует данные о вашем местоположении. Вы разговариваете по телефону. iPhone записывает звук или экран.
* В режиме модема на iPhone 8 или более ранних моделях также отображается количество устройств, подключенных к вашей точке доступа. отображается в строке состояния устройств iOS при использовании режима модема.
Что означает замочек на iPhone в правом верхнем углу?
Пишет нам Александр. В своем сообщении он рассказывает о том, что некоторое время назад приобрел новый iPhone для своей супруги (модель устройства не сообщается), а спустя время в статус-баре появился значок в виде замочка со стрелкой. Александр интересуется, что этот значок означает и стоит ли ему беспокоиться.
Действительно, такой замочек в кружке вполне может появиться в верхнем правом углу, вот как он выглядит (пример на iPad, на iPhone замочек точно такой же):
Уважаемый Александр, для беспокойства совершенно нет причин. Дело в том, что указанный значок в статус баре появляется в том случае, если вы или ваша супруга заблокировала поворот экрана (смену ориентации экрана). То есть при наклоне устройства ориентация с вертикальной на горизонтальную не будет меняться.
Чтобы убрать замочек, то есть разрешить экрану менять ориентацию, сделайте свайп от нижней части экрана вверх, чтобы появилось вот такое меню. В нем нажмите на указанный стрелкой замочек.
Как видите, все просто.
Друзья! Если наш сайт помог вам или просто понравился, вы можете помочь нам развиваться и двигаться дальше. Для этого можно:
Почему не поворачивается экран айфона, как исправить?
Для эксперимента запустите стандартный «Калькулятор» или «Календарь» и поверните устройство в горизонтальную ориентацию. Если поворота изображения не произошло, выполните следующие действия:
1. Отключите блокировку ориентации, которая отображается в строке состояния в виде замочка в кружочке со стрелочкой.
Для этого откройте Пункт управления и тапните по соответствующей иконке.
2. Экран iPhone Plus и Max версий позволяет поворачиваться на Домашнем экране.В случае если на вашем iPhone 6 Plus, iPhone 6s Plus, iPhone 7 Plus, iPhone 8 Plus и iPhone XS Max не работает поворот экран на Домашнем экране, отключите увеличение дисплея.
Переключите «Вид» в режим «Стандартно». После этого действия произойдёт перезагрузка устройства.
3. Если описанные выше действия не помогли (в стандартных приложениях таких как «Калькулятор» или «Календарь» не происходит автоповорот экрана), то перезагрузите устройство.
Перепробовали всё? Возможно необходимо обратиться в авторизованный сервисный центр. Скорее всего проблема кроется в железе.
О том, как решить аналогичную проблему с планшетом iPad мы подробно рассказали в .
Как отключить автоматический поворот экрана на мобильных устройствах? Иногда данный эпизод при использовании смартфонов или планшетов начинает досаждать. В данной статье мы расскажем, как
Иногда данный эпизод при использовании смартфонов или планшетов начинает досаждать. В данной статье мы расскажем, как можно принудительно отключить данный параметр, чтобы экран не разворачивался в самый неподходящий момент.
Будильник
Установка звонка из Apple Music
Возможность установить любимую песню на будильник — не хитрость, а базовая функция iPhone, о которой многие не знают. Создавая новый будильник, нажмите на вкладку «Звук». Отмотайте список к самому началу, перед стандартными рингтонами найдите панель со знакомыми названиями и нажмите на «Выбор песни».
Отсрочка будильника
Чтобы перенести звонок будильника на более позднее время, не обязательно искать соответствующую кнопку на экране. Нажмите на любую боковую кнопку, и iPhone разбудит вас снова через девять минут.
Подобный интервал выбран неслучайно: старые механические будильники не могли отсчитать ровно 600 секунд. Они не учитывали текущую минуту и начинали отсчёт уже девяти минут со следующей.
Проверка коэффициента масштабирования дисплея
Вы можете проверить, включена или отключена функция масштабирования на устройстве. Если данная функция включена, она будет мешать свободному повороту экрана. Для того, чтобы отключить ее, вам необходимо:
1. Перейти в «Настройки» и выбрать «Дисплей и Яркость».2. После, нажмите «Увеличение дисплея» и выберите опцию просмотра, чтобы проверить, включено или отключено увеличение дисплея.3. Если опция находится в состоянии масштабирования, просто выберите стандартный режим, после чего нажмите на кнопку «Применить», чтобы сохранить изменения.4. В следующем окне нажмите кнопку «Использовать стандарт» , чтобы продолжить работу со стандартным режимом.
5. После завершения, телефон будет перезапущен в стандартном режиме.
То ли из-за возникшего недопонимания между пользователем и операционной системой, то ли из-за программных проблем может возникнуть ситуация, когда изображение на экране iPhone зависло в книжной или альбомной ориентации и не хочет поворачиваться. В этом материале мы расскажем какие действия предпринять, чтобы решить проблему с автоповоротом экрана на iPhone и iPod touch.
Для начала стоит понимать, что не все приложения поддерживают поворот экрана. Некоторые могут использовать только портретный или только альбомный режим для отображения информации, а некоторые могут менять ориентацию лишь при открытии определённого контента. В любом случае, для начала необходимо убедиться в том, что автоповорот работает в штатных приложениях.
Что означает «замочек в кружочке» на iPhone
время чтения: 1 минута
Устройства компании Apple хоть и являются предельно простыми в использовании, у некоторых пользователей все равно иногда возникают вопросы по всевозможным иконкам, используемым в интерфейсе. Популярнейшим из них является: «А что это за замочек в кружке?». Ответ на него предельно прост.
Такое обозначение наблюдается в двух местах: в правом верхнем углу экрана около индикатора зарядки устройства и в панели управления.
Начнем разъяснения со второго случая, так как первый вытекает из него.
Сам по себе этот замочек является иконкой блокировки смены ориентации телефона. На панели управления он бывает двух видов: подсвеченный белым и нет. Первый случай означает, что устройству запрещено переворачивать содержимое экрана при помещении его набок.
Именно тогда эта иконка наблюдается и около индикатора батарейки. Соответственно, во втором случае содержимое экрана будет меня ориентацию вслед за самим устройством.
Когда смена ориентации включена, замочка в правом верхнем углу девайса быть не должно.
Как понять, что гироскоп перестал работать
Понять, что с вашим смартфоном что-то не так, достаточно просто. Для начала убедитесь, что вы не преувеличиваете проблему – автоповорот экрана на Айфоне может не работать в некоторых приложениях (например, картинка перестает поворачиваться при просмотре видео), а также если девайс лежит на горизонтальной поверхности.
Но в некоторых случаях переворот экрана не работает по объективным причинам. Есть несколько основных признаков проблемы:
- при изменении положения телефона изображение на дисплее не переворачивается
- рабочий стол на экране iPhone меняет положение произвольно (не соответствует изменению положения мобильного устройства)
- рабочий стол не всегда поворачивается
Стоит учитывать, что далеко не во всех приложениях эта функция должна работать. Чтобы поверить, действительно ли есть проблема с автоповоротом экрана, нужно войти в одно из стандартных приложений. Производитель рекомендует для этого использовать «Калькулятор».
Источник











