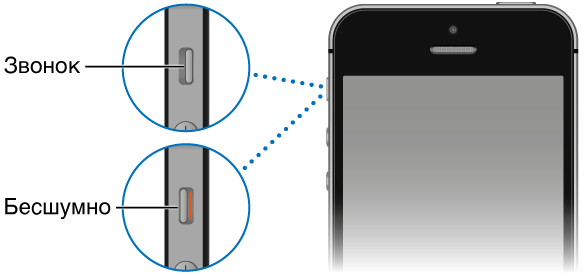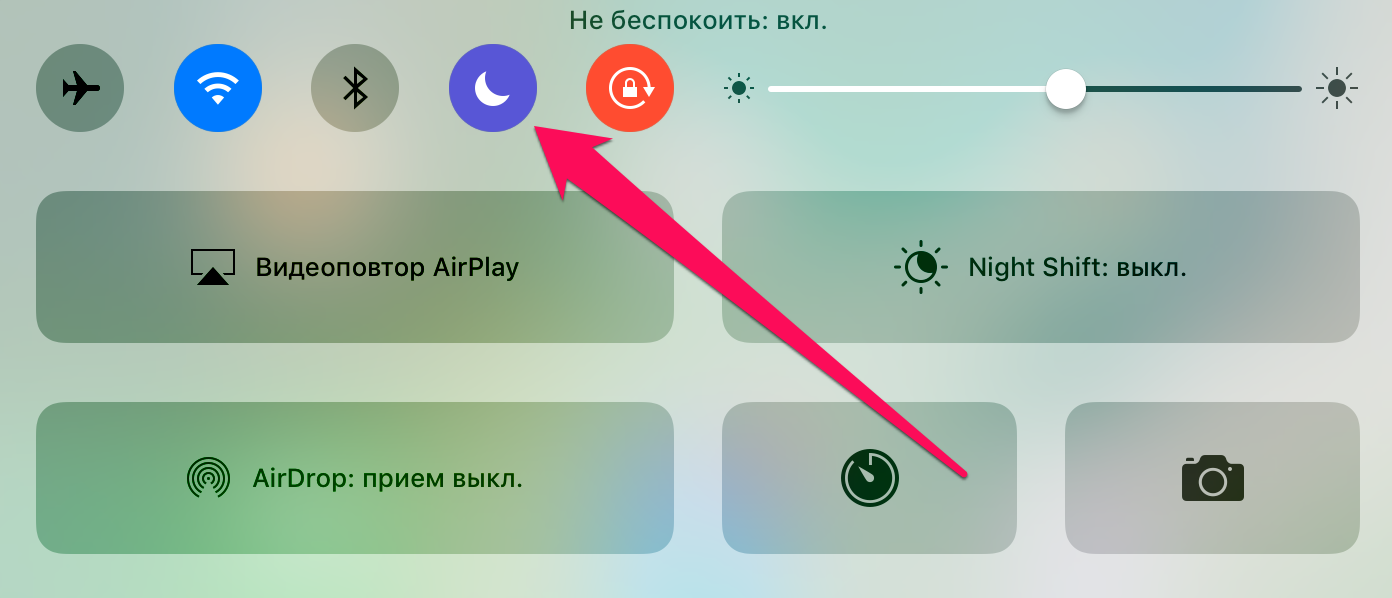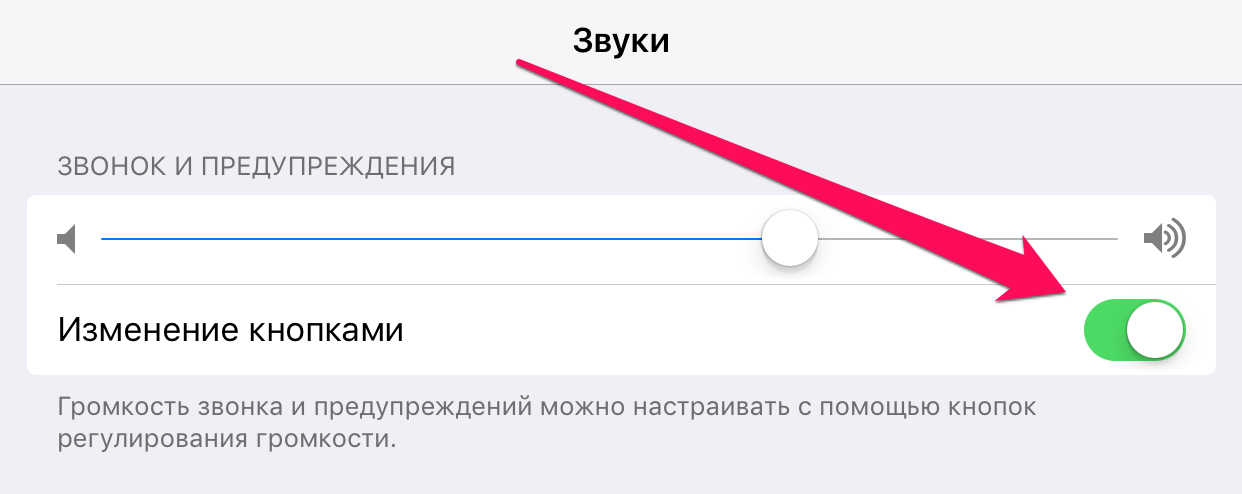- Не играет рингтон на iPhone — что делать
- Способ 1. Проверьте переключатель громкости
- Способ 2. Выполните принудительную перезагрузку
- Способ 3. Выключите режим «Не беспокоить»
- Способ 4. Проверьте настройки звука
- Способ 5. Убедитесь, что iPhone не «застрял» в режиме гарнитуры
- Способ 6. Восстановите iPhone
- Использование звуков и рингтонов на iPhone, iPad или iPod touch
- Изменение рингтона
- Установка рингтона или звука сообщения для определенного контакта
- Покупка рингтонов в iTunes Store
- Повторная загрузка рингтонов, приобретенных с помощью Apple ID
- Использование пользовательского рингтона
- Как iPhone убил кастомные рингтоны на звонках
- Своя музыка на звонок iPhone
- Самая известная мелодия звонка
- Как я решил проблему с длинными рингтонами на iPhone
- Где брать рингтоны на iPhone
- Как сделать рингтон на iPhone длиной более 40 секунд
Не играет рингтон на iPhone — что делать
Не играет мелодия при звонке на Айфон? В большинстве случаев данная проблема связана с настройками смартфона, часть из которых вполне очевидные, другая же — нет. В этой инструкции мы собрали все самые действенные решения проблемы, из-за которой не играет рингтон на iPhone.
Способ 1. Проверьте переключатель громкости
Несмотря на простоту данного способа, именно он в огромном количестве случаев становится для пользователей iPhone спасительным. Конечно, чаще для новоиспеченных владельцев смартфонов Apple, которые с возможностями своего устройства еще не разобрались.
Рингтон может не играть на iPhone из-за того, что смартфон переведен в бесшумный режим переключателем громкости, который находится на левой грани корпуса. Убедитесь в том, что ваш iPhone не находится в бесшумном режиме, при необходимости перещелкнув переключатель.
Способ 2. Выполните принудительную перезагрузку
Также вернуть воспроизведение рингтона на iPhone может помочь принудительная перезагрузка, которая сбрасывает различные программные ошибки. Для ее выполнения требуется одновременно зажать кнопки Питание и Домой (кнопку уменьшения громкости на iPhone 7/7 Plus) и удерживать их до появления на экране логотипа Apple. После включения устройства необходимо проверить заработал ли рингтон или нет.
Способ 3. Выключите режим «Не беспокоить»
Еще один довольно простой способ решения проблемы — выключение режима «Не беспокоить». Многие пользователи активируют его случайно, либо задают неправильные настройки на его автоматическое включение. На то, что на iPhone включен режим «Не беспокоить» указывает значок полумесяца в статусной строке.
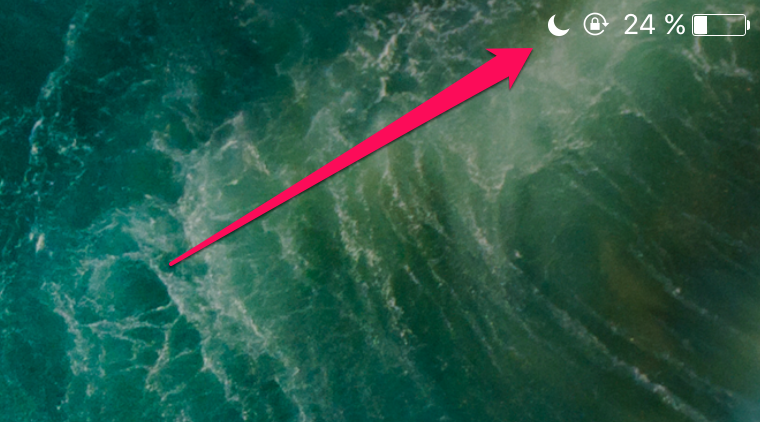
Способ 4. Проверьте настройки звука
Также необходимо убедиться, что настройки звука iPhone указаны верно. Перейдите в меню «Настройки» → «Звуки» и установите уровень громкости звонков и предупреждений. В этом же меню вы можете активировать переключатель «Изменение кнопками». Это даст возможность в будущем изменять громкость рингтона при помощи кнопок управления громкостью, расположенных на боковой грани iPhone.
Способ 5. Убедитесь, что iPhone не «застрял» в режиме гарнитуры
Если же ваша проблема не решается перечисленными выше очевидными способами, следует переходить к более продвинутым методам. В первую очередь, проверьте, не «застрял» ли ваш iPhone в режиме гарнитуры. Сделать это очень просто. Если в статусной строке отображается иконка наушников, но гарнитура при этом к смартфону не подключена, значит смартфон работает в режиме гарнитуры.

Способ 6. Восстановите iPhone
В том случае, если ни один из представленных в этой инструкции способов не помог, проблема вашего iPhone может быть аппаратного характера. Для того, чтобы полностью отмести варианты программной ошибки, стоит выполнить восстановление iPhone через iTunes. С подробной инструкций о процессе восстановления мобильных устройств Apple при помощи iTunes вы можете ознакомиться здесь.
Источник
Использование звуков и рингтонов на iPhone, iPad или iPod touch
Далее приведена инструкция по изменению звуковых сигналов, о получении вызова, текстового сообщения, электронного письма или другого уведомления на iPhone, iPad или iPod touch. Можно выбрать звуки из обширной медиатеки или приобрести новые звуки и сигналы оповещений в iTunes Store.
Изменение рингтона
- Перейдите в меню «Настройки» > «Звуки, тактильные сигналы».
- В разделе «Звуки и рисунки вибраций» нажмите звук, который требуется изменить.
- Нажмите имя рингтона или оповещения, чтобы воспроизвести его и установить в качестве нового звука.
Установка рингтона или звука сообщения для определенного контакта
- Выберите имя человека в программе «Контакты».
- В правом верхнем углу карточки контакта выберите «Изменить».
- Нажмите «Рингтон» или «Звук сообщения» и выберите новый звук.
Покупка рингтонов в iTunes Store
- Откройте приложение iTunes Store.
- Нажмите кнопку «Еще».
- Нажмите «Звуки».
- Найдите нужный рингтон и нажмите цену, чтобы совершить покупку.
- Выберите вариант с автоматической установкой рингтона. или нажмите «Готово», если хотите принять решение позже.
- Для завершения покупки может потребоваться вести пароль Apple ID.
Доступность и функции магазина могут отличаться в зависимости от страны или региона. Подробнее о том, что доступно в вашей стране или регионе.
Повторная загрузка рингтонов, приобретенных с помощью Apple ID
- Перейдите в меню «Настройки» > «Звуки, тактильные сигналы».
- Нажмите любой звук в разделе «Звуки, тактильные сигналы».
- Нажмите «Загрузить все купленные звуки». Этот параметр может не отображаться, если вы уже загрузили все купленные звуки или не купили ни одного звука.
Возможность повторной загрузки некоторых ранее приобретенных звуков может отсутствовать.
Использование пользовательского рингтона
- Подключите iPhone, iPad или iPod touch к компьютеру.
- На компьютере с ОС Windows: откройте программу iTunes для Windows. На компьютере Mac: откройте Finder.
- Перетащите рингтон на устройство.
Источник
Как iPhone убил кастомные рингтоны на звонках
Какая мелодия стоит у вас на звонке? Если вы – владелец iPhone, то скорее всего это будет стандартное «Вступление». Наверное, это одна из самых популярных мелодий последних лет, которая может соперничать по известности даже с мировой Nokia Tune. Несмотря на то что ей пользуются практически все, спохватываясь, когда у кого-то поблизости звонит телефон, мы не меняем её на что-то другое. А ведь когда-то стандартная мелодия звонка была едва ли не самым большим зашкваром, и её всегда старались заменить на что-то более индивидуальное.
iPhone отучил нас ставить на звонки кастомные рингтоны
Возможно, вы никогда об этом не задумывались, но именно iPhone привёл нас всех к тому, что менять стандартный сигнал входящего вызова на кастомный стало чем-то неприличным. Правда, поначалу всё было не так однозначно.
Своя музыка на звонок iPhone
На iPhone много рингтонов, но мало кто решается сменить «Вступление» на что-то другое
В конце нулевых – начале десятых годов поставить свою музыку на звонок iPhone было настоящим вызовом. Нужно было сначала обрезать понравившуюся композицию, что для многих было задачей совершенно нетривиальной, затем изменить её формат из MP3 в ACC, чтобы iPhone её распознал, загрузить через iTunes в память смартфона.
Только потом её можно было установить на звонок, да и то, если всё было сделано правильно, в чём совершенно нельзя было быть уверенным. Во всяком случае, как я помню, очень многие запарывались именно на этом этапе. Возможно, я что-то пропустил или ошибся в каком-то шаге, потому как не делал таких вещей уже около десяти лет, но, думаю, что в целом понятно, насколько это было неудобно.
На самом деле Apple не препятствовала тому, чтобы пользователи ставили на звонок свои любимые мелодии и не пыталась продвигать свои. Просто таким образом в компании боролись с пиратством, потому что обрезанные композиции были предметом чьего-то авторского права.
Конечно, были пользователи, которых останавливали соображения этики, но большинство не пытались менять мелодию, потому что им было банально лень, несмотря на то что стандартная им не нравилась. Казалось бы, в ассортименте iOS было примерно с десяток разных звуков, которые можно было выбрать на замену, однако почему-то никто не спешил этого делать.
Самая известная мелодия звонка
Раньше всем было важно, чтобы окружающие видели, что у них iPhone. Потом это забылось, но кастомные рингтоны больше не вернулись
Просто в какой-то момент пользователи смекнули, что «Вступление» знают все, и, когда эта мелодия играет, становится понятно, что сейчас звонят владельцу iPhone. А ведь в те времена он считался предметом роскоши, и тем, кто потратился на него, совершенно не хотелось лишать себя взглядов окружающих, удивлённых тому, что они находятся в одном помещении с таким богачом.
Так продолжалось несколько лет. Пользователи терпели неприятную композицию, но отказывались её менять, потому что считалось, что уж если и пользоваться нелюбимой мелодией, то такой, которая по крайней мере известна всем. Об этом было не принято говорить вслух, но все прекрасно понимали, почему новоявленный владелец iPhone только прибавлял громкость входящего звонка, но при этом не пытался заменить его звук на что-нибудь другое.
С тех пор прошло много лет и утекло много воды. Apple пошла пользователям навстречу и упразднила многие ограничения iOS, позволив делать такое, что при Стиве Джобсе казалось немыслимым. Однако, если вы заметили, сегодня никто не спешит ставить на звонок любимую песню. В какой-то момент это даже стало моветоном. Ну и что, что у всех на звонке стоит одна и та же мелодия? В конце концов, сигнал у автомобилей тоже примерно и один и тот же, и ничего.
Можно ли сказать, что iPhone убил нашу индивидуальность? Не знаю. Несмотря на то что трендовые песни на звонке отдают чем-то ламповым, сегодня совершенно непринято заменять ими стандартное «Вступление». Вас могут неправильно понять. Это как поесть лук: всем нравится, но заставлять других чувствовать это амбре как-то неприлично.
Источник
Как я решил проблему с длинными рингтонами на iPhone
Все мы прекрасно знаем одну из ключевых особенностей iOS — это невозможность простым способом сделать из какой-нибудь композиции, загруженной на устройство рингтон для замены убогих звуков, предустановленных на наши iPhone. Пока владельцы Android без напряга меняют множество мелодий вызова на своих смартфонах, хозяева яблочных трубок довольствуются пресловутым «Вступлением» и прочими классическими и не очень звуками от купертиновских разработчиков. Владельцев iPhone сразу легко вычислить по этим ласкающим слух мелодиям.
Поставить свой рингтон бесплатно на iPhone – задача не из легких
Это даже стало своего рода культовым признаком владения iPhone. Владелец аппарата просто принципиально не меняет рингтон по умолчанию. Когда-то нечто подобное было с очень известной мелодией от Nokia.
Где брать рингтоны на iPhone
Но на самом деле проблема кроется в том, что сама Apple предлагает по сути только один способ замены стандартных звуков — это покупка последних в фирменном магазине iTunes Store. Цена на большинство рингтонов в российском магазине 22 р, а в украинском 7 $, что уже довольно дороговато за трек в формате AAC длиной 30 с.
Конечно, есть другие, более замысловатые, зато бесплатные способы, с помощью приложения iTunes на Windows и Mac, а также GarageBand на самом iPhone. Общий недостаток у их один — на выходе мы получаем рингтон длиной не более 40 с через iTunes и не более 30 с с использованием GarageBand. Мне же необходимо было найти способ, как устранить этот недостаток и сделать мелодию чуть больше минуты и этот способ был найден.
На Mac есть еще одно решение — сделать частичную копию iPhone и создать рингтон можно в одном приложении.
Как сделать рингтон на iPhone длиной более 40 секунд
Нам понадобится компьютер с Windows и установленным iTunes, либо Mac с приложением Музыка на macOS Catalina или iTunes для предыдущих версий яблочной операционной системы, а также программа iTools для соответствующей платформы.
Я приведу свою инструкцию на примере Windows, но на маке все делается по аналогии, поскольку интерфейсы соответствующих приложений сходны и пункты нужных нам меню практически идентичны.
Добавляем нужную композицию в библиотеку iTunes. Это можно сделать через меню Файл. Если настройки приложения не менялись, то по умолчанию там уже включено добавление трека в библиотеку при его проигрывании в плеере.
Исходный трек должен быть скачан с любого ресурса в интернете (благо таких там очень много) в формате mp3, либо получен путём оцифровки аудио компакт диска (если таковые у кого-то ещё имеются). Можно использовать купленную композицию в iTunes Store. Никакие треки из музыкальных стриминговых сервисов типа Apple Music не подходят, так как имеют DRM защиту от копирования и нелегального использования.
Выбираем трек, который хотим поставить на рингтон
Сначала нужно сделать заготовку под стандартный рингтон длиной не более 40 с. Для этого нажимаем по композиции правой клавишей мыши, выбираем «Сведения о песне» и открываем вкладку «Параметры». Здесь нужно выставить желаемое начало и конец фрагмента для будущего рингтона длиной обязательно до 40 с и нажать ОК.
Устанавливаем длину заготовки для рингтона не более 40 с
Теперь конвертируем нашу заготовку в формат AAC. Выбираем в меню «Файл» «Конвертровать»-«Создать версию AAC».
Конвертируем заготовку для рингтона в версию aac
У полученного файла нужно изменить расширение с m4a, на m4r. Для этого кликаем по нашей композиции в формате AAC в iTunes правой кнопкой мыши и выбираем «Показать в проводнике» для Windows. На Mac это будет соответственно «Показать в Finder». Откроется окно соответствующего файлового менеджера, с подсвеченным файлом будущего рингтона. Если расширение файла в Windows не отображается, то это нужно предварительно включить в настройках Проводника.
Найти файл рингтона на ПК для переименования не составит труда
- Подключаем iPhone к ПК и открываем в iTunes. Если в левой части окна в разделе «На устройстве» отображаются «Звуки» кликаем по этой надписи, чтобы в правой части окна отобразились уже установленные на гаджет рингтоны. Перетягиваем из Проводника файл с расширением m4r в эту секцию.
- Если в левой части окна iTunes в разделе «На устройстве» нет надписи «Звуки», просто перетаскиваем из Проводника файл с расширением m4r на раздел «На устройстве».
- Делаем заготовку для трека нужной нам длины, повторяя шаги 2,3 и 4. Можно даже не указывать начало и конец звучания композиции, а выбрать ее всю целиком при желании.
- Теперь открываем программу iTools. В левой части окна внизу выбираем Проводник, чтобы отобразить файловую систему подключенного iPhone.
В дереве папок файловой системы переходим по пути iTunes_Control/Ringtones. В правой части Окна видим наш исходный рингтон длиной до 40 с с именем в виде 4 заглавных английских букв. Вытягиваем этот файл отсюда на рабочий стол. И если он просто скопируется, а не переместится, то удаляем оригинал в окне iTools.
Установленные на iPhone рингтоны легко заменить в программе iTools
Переименовываем длинный рингтон, указывая точно такое же имя из четырёх букв, как у 40 секундного оригинала, который мы извлекли из iTools в предыдущем шаге. Переименованный файл рингтона забрасываем на место оригинала в правую часть окна iTools. Если у вас есть свой способ создания рингтона для iPhone, поделитесь им в комментариях и в нашем Telegram-чате.
Наслаждаемся полноценной мелодией вызова или уведомления о каком-либо событии. Раньше операторы отбивали входящий звонок после 30 с. Но сейчас, по крайней мере на моем номере Vodafone Украина, входящий вызов спокойно идёт минуту, а иногда и на несколько секунд дольше, что позволяет иногда потянуть удовольствие и похвастаться красивым и длинным рингтоном на своем iPhone.
Источник