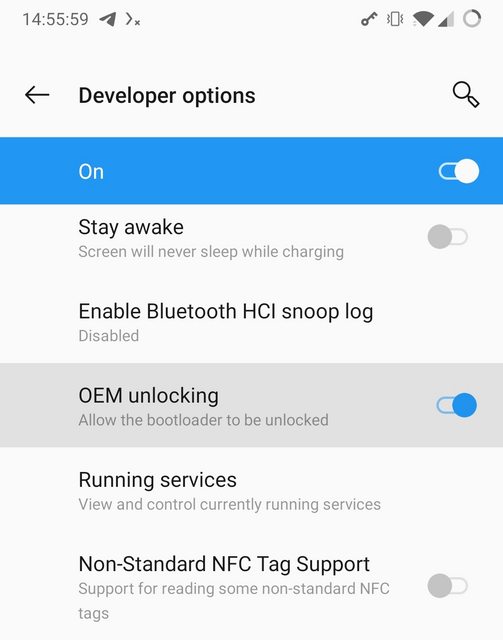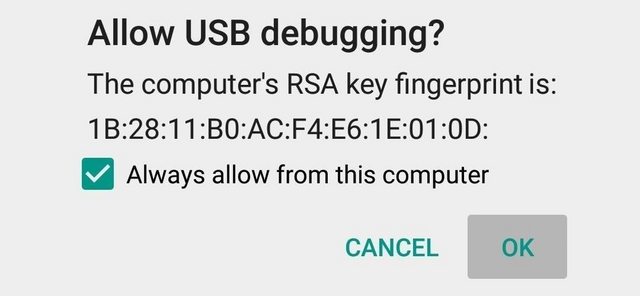Ips files on android
Новые темы необходимо создавать только в корневом разделе! В дальнейшем они будут обработаны модераторами.
Копировать файлы с компьютера или ноутбука (далее ПК) на мобильное устройство (далее Андроид) и обратно требуется часто и (в случае больших файлов) проще всего это делать, используя Wi-Fi.
Основное требование: Все устройства (один или несколько ПК, Андроиды) должны быть подключены к одной сети!
- Простейший способ — SHARE it
Установите на все устройства SHARE it. Программа доступна на Андроид и Windows.
Логика интерфейса программы практически идентична на всех платформах.
На принимающем устройстве выберите «Принять», на отправляющем «Отправить», выберите необходимые для передачи данные и выберите устройство, на которое данные необходимо передать.
Получаем доступ с Андроида к файлам на ПК.
Для этого потребуется установить на Андроид файл-менеджер с поддержкой SMB (Samba). Я пользуюсь ES File Explorer, альтернативы: ASTRO File Manager с плагином Astro SMB Module, eFile, X-plore.
В ES File Explorer все несложно. Нужно перейти на вкладку «LAN», нажать кнопку Меню>Создать>Сканировать. После этого программа проверит весь диапазон IP-адресов и отобразит адреса компьютеров, имеющих папки с общим доступом. Также можно не сканировать сеть, а добавить сервер вручную, указав его IP, и, при необходимости, имя пользователя и пароль.
- Samba-сервер
Для примера используем Samba Server for Android, он позволяет работать с SD-картой коммуникатора, как с расшаренной папкой ПК. Для работы программы требуются root-права.
Устанавливаем и запускаем программу. При первом запуске будет выдана краткая инструкция по использованию. Первый шаг — задать пароль для доступа к ресурсам мобильного устройства. Для этого нажмите Menu>Settings>Password и введите пароль. Там же можно при желании сменить имя пользователя, а также указать рабочую группу (имя должно совпадать с именем рабочей группы в настройках ПК) и NetBIOS-имя Андроида (то, что будет отображаться в сетевом окружении на ПК). После настройки вернемся в главное окно программы и нажмем Menu>Enable. Это запустит сервер SAMBA на Андроиде.
- Часто проблемы с соединением ПК и Андроида вызваны блокировкой мультикаста (Block multicast) в настройках роутера. Отключите это ограничение.
- Для упрощения доступа можно настроить фиксированные IP-адреса для всех устройств локальной сети.[/b]
Если ПК (ноутбук) и Андроид получают IP-адреса по DHCP от роутера, то адреса при каждом включении могут отличаться. Этого бы не хотелось, т.к. ПК с ноутбуком между собой разберутся и найдут друг друга по именам, а вот у Андроида это может не получиться, т.к. он работает с IP-адресами. Тут есть два способа:
Подключение по локальной сети — Ethernet адаптер:
DNS-суффикс этого подключения . . :
Описание . . . . . . . . . . . . : Realtek PCIe GBE Family Controller
Физический адрес. . . . . . . . . : 00-1F-D0-D4-53-2D
Dhcp включен. . . . . . . . . . . : нет
IP-адрес . . . . . . . . . . . . : 192.168.5.2
Маска подсети . . . . . . . . . . : 255.255.255.0
Основной шлюз . . . . . . . . . . : 192.168.5.1
DNS-серверы . . . . . . . . . . . : 192.168.5.1
Ребрендинг шапки любезно предоставлен Fidelich — тыц.
Сообщение отредактировал Gridzilla — 22.02.16, 11:53
skunsofob,
Имя и пароль пользователя Windows.
Т.е. можно либо вписать имя и пароль того пользователя под которым заходишь в Windows, либо создать отдельного, назвать его, например, Android.
Возможно проблема также в том, что у пользователя Windows отсутствует пароль.
Насчет Win 7 не знаю, но Win XP Pro запрещает доступ к расшаренным папкам пользователям без пароля.
Еще вариант — попробовать поставить в настройках сервера галку «Анонимный вход».
Галку Анонииный вход ставил — не помогает. А паролей у меня действительно нет как на ПК с ХР, так и на ноуте с Win7. Неужеле придется отдельного пользователя создавать под паролем? По проводам сеть делал — паролей не требовалось.
Сообщение отредактировал Бодтэк — 11.10.11, 11:11
Т.е. доступ с ПК на ноут с Win 7 есть и без пароля?
Имя пользователя Win 7 и пустой пароль в настройках ES проводника не срабатывает?
Проверь настройки Win7 в Панель управления -> Сети и Интернет -> Центр управления сетями и общим доступом ->Изменить дополнительные параметры общего доступа (Control Panel -> All Control Panel Items -> Network and Sharing Center-> Change advanced sharing settings), там в самом низу еще раз дополнительные параметры и указать «Отключить защиту паролем». После этого анонимный вход с Андроида должен заработать.
Как вариант — попробуй временно отключить брандмауэр в Win 7. Возможно он мешает.
Сообщение отредактировал raven6 — 09.08.11, 20:42
Логин и пароль пользователя Windows, имеющего доступ к расшаренным папкам.
Так расшарьте какую-нибудь. Без расшаренных папок на ПК вся эта затея теряет смысл.
Правда в Win XP существуют административные ресурсы — все разделы жесткого диска расшарены автоматически с именами типа C$, D$ и т.п. Для доступа к таким ресурсам нужно указать имя и пароль пользователя этого ПК с правами администратора.
Сообщение отредактировал raven6 — 17.08.11, 09:39
Так я никакой логин и пароль не использую для учетной записи (Windows 7)
Да пробовал (создавал папку и расшаривал к ней доступ), не работает все равно, брандмауэр отключал
и нажмите Enter.
После этого будет выдан список всех имеющихся учетных записей пользователей
Временно (ну или постоянно, хотя это небезопасно) отключите парольную защиту расшаренных папок.
Сообщение отредактировал raven6 — 17.08.11, 10:32
Учетная запись есть, но пароль в ней никакой не используется (если не используется что вводить?), почему запрашивается не пойму
Парольную защиту отключил, при конекте к компьютеру, отображаются папки открытые для общего доступа, но при попытке зайти в любую из расшаренных мною папок выскакивает сообщение о неправильном логине и пароле
Анонимный вход в настройках сервера в ES проводнике попробуйте включить.
Сообщение отредактировал raven6 — 17.08.11, 11:14
Включен анонимный вход, все равно не пускает. Пишет: неправильний пароль, возможные причины: недостаточно прав пользователя
Может есть альтернативное решение со значительно простой настройкой?)
Сообщение отредактировал DeaDia — 17.08.11, 11:06
Попробуйте другие файл-менеджеры с поддержкой сети.
Если не заработает, то включите защиту паролем для расшаренных папок и создайте пользователя (например Android) с паролем.
Сообщение отредактировал raven6 — 17.08.11, 11:17
Разобрался.
Итак, диспозиция: Win 7, статический IP, единственный пользователь, созданный при установке, у которого отсутствует пароль.
Если в Win 7 включен общий доступ с парольной защитой (по умолчанию), то ES проводник даже не сможет просмотреть список расшаренных папок, его сразу пошлют, потому что у него документов нету.
Если общий доступ с парольной защитой отключен, то список расшаренных папок в ES проводнике отображается, но доступ можно получить только к папке Users, т.к. к ней по умолчанию разрешен доступ для всех.
Вариантов — два: либо отключить парольную защиту и предоставлять права на доступ к каждой расшаренной папке пользователю гость/Guest (свойства папки>Доступ, там в списке выбрать Guest и нажать добавить), либо не отключать парольную защиту, а создать пользователя, имеющего пароль, и опять же предоставить ему права на доступ к расшаренной папке в том же диалоге. После этого имя и пароль этого пользователя требуется вводить в настройках сервера в ES Проводнике.
По умолчанию Win 7 дает доступ к расшариваемой папке только единственному нашему пользователю, у которого нет пароля, соответственно авторизоваться по сети он не может.
Если Вам не хочется выбирать пользователя при каждой загрузке, то настройте автоматический вход.
Сообщение отредактировал raven6 — 18.08.11, 22:40
Получилось получить доступ к некоторым папкам на компе с телефона. Только под пользователем «Гость» (другие имена никак не хотят восприниматься). Причем сделать общий доступ ко всему диску C:\ не получается. Только если делать для каждой папки по отдельности. Может можно как-то разрешить доступ ко всему содержимому компа более простым способом?
Также по ссылке выше сделал автоматический вход в систему, но при пробуждении опять надо пользователя выбирать тыканьем на значок. А при обычной загрузки — автоматический вход работает. Как можно Windows 7 «объяснить» что я ОДИН ЕДИНСТВЕННЫЙ пользователь компа, что других нет и не предвидеться? Чтобы не было других пользователей, кроме «Владелец (Администратор)». Удалить все другие учетные записи чтоб не мешались и все лишнее раз и навсегда.
Сообщение отредактировал skunsofob — 19.08.11, 18:52
Источник
Делаем сервер из Android-телефона
Некоторое время назад мне пришла в голову интересная идея — превратить свои старые телефоны (их скопилось немало за десять лет) в серверы, в качестве альтернативы покупке Raspberry Pi.
На то было несколько причин: во-первых, у телефонов есть батарея, что для сервера практически бесплатный мини-UPS, во-вторых, внутренняя память смартфона (UFS) работает быстрее и надёжнее, чем SD-карта. В-третьих, у телефонов имеется экран, по которому можно отслеживать состояние сервера.
Ну и в-четвёртых, мне просто было жаль их выбрасывать. Консьюмеризм в наше время предписывает каждый год-два покупать новые смартфоны, производители блокируют возможности железа, которые им невыгодны, прекращают поддержку старых моделей, оставляя людей беспомощными. Миллионы смартфонов отправляются на свалку истории каждый год, хотя каждый из них это мощный компьютер.
TL;DR: в этом посте будут разобраны вопросы установки PostmarketOS на смартфон,
поднятия на нём в качестве примера Docker и веб-приложения в нём.
Сразу хочу оговориться — я понимаю, что есть типовые решения, например Termux или UserLAnd, и спектр поддерживаемых устройств у них шире. Но все они работают как надстройки над основной системой, Android, и подвержены её ограничениям, таким как агрессивное сокращение энергопотребления или перенос задач на LITTLE-ядра при выключении экрана. Будущее Termux, например, вообще неясно из-за всё более жёстких гаек безопасности в Android 11. UserLAnd, помимо этого, работает через PRoot, который при всей своей пользе ощутимо замедляет процессы с большим количеством системных вызовов. В этой статье мы разбираем именно создание сервера на железе без Android.
Часть первая. Прошивка
Проект PostmarketOS был создан именно ради этой цели — сохранение вычислительных устройств после прекращения их поддержки производителями. Список поддерживаемых устройств можно найти здесь.
Для установки требуется телефон с разблокированным загрузчиком. В качестве примера буду использовать OnePlus One из-за простоты разлочки со стороны производителя. Для каждого производителя список шагов разный, ниже привожу обобщённые действия для смартфона 2018-2021 года выпуска:
Далее авторизуем подключение на самом телефоне
После разблокировки телефон сбросит данные снова перезагрузится в Android, перезапустите его в режим fastboot комбинацией клавиш или повторите релевантные для этого шаги 3 и 4.
Если разблокировка прошла успешно, далее можно следовать стандартной процедуре установки PmOS:
На этом этапе pmbootstrap запросит пароль и задаст довольно много вопросов о том, как сконфигурировать систему и целевое устройство. Итоговый результат будет записан в
Пару слов по поводу разных конфигураций. Здесь есть несколько важных пунктов — ядро mainline или downstream , графическая среда mate , weston и т.д., канал обновлений edge или stable . Интуиция при выборе значений должна быть такой:
- Если планируете пользоваться графикой, ставьте пароль из цифр. Некоторые графические среды поддерживают только цифровую клавиатуру на экране ввода пин-кода.
- Выбирайте edge в качестве канала обновлений. PostmarketOS разрабатывается быстро, и много опакеченного ПО ещё долго не будет в stable .
- Выбирайте ядро downstream если хотите максимум работающей «из коробки» второстепенной периферии после установки. Выбирайте ядро mainline если вам нужен OpenGL/OpenCL и современные возможности ядра, такие как контейнеризация и cgroups.
- Выбирайте графическую систему phosh , sway или plasma-mobile если у ваc ядро mainline и имеется графическое ускорение. В противном случае остановитесь на mate или xfce4 . Внимательно смотрите страницу вики для вашего устройства.
Затем с помощью pmbootstrap install сразу же начинаем сборку образа целевой системы. После сборки её предлагается установить самому, так как механизм установки варьируется от модели к модели. Пример того, как это делается стандартно, и как вышло у меня, ниже.
Есть хорошие шансы, что всё сработает как надо с первого раза. К сожалению, загрузчики и реализацию fastboot каждый производитель телефонов пишет по-своему, отчего попытки установки превращаются в смерть от тысячи иголок. В моём случае fastboot наотрез отказывался прошивать образы такого размера. Пришлось воспользоваться сторонним recovery, чтобы продвинуться дальше:
После завершения процесса sideload жмём «Reboot to system». Должен пойти процесс загрузки ядра и далее самой PostmarketOS.
Часть вторая. Настройка PostmarketOS
По сути своей, PostmarketOS построена на основе дистрибутива Linux под названием Alpine. Это позволяет создать работающую систему минимального размера, что для большого количества старых устройств с ограниченной внутренней памятью критично.
Однако, есть и подводные камни. О них ниже:
- Alpine построен на основе лаконичного libc под названием Musl. Плохая новость тут в том, что большинство других дистрибутивов работает на основе glibc, что означает невозможность установки ПО простым переносом бинарников с Raspbian или Ubuntu ARM, как позволяет, например, Golang или Rust.
- Система инициализации в дистрибутиве — OpenRC. Если вы знакомы с Gentoo, это для вас не будет озарением, но OpenRC куда ближе к прародителю sysvinit, чем к общепринятому в индустрии systemd. Имейте в виду.
- Для уменьшения размера используется Busybox, поэтому команды grep / sed / find и т.д. имеют ограниченный набор опций по умолчанию. Устанавливайте их GNU-версии и стандартный Bash-шелл отдельно, чтобы получить полный набор.
Итак, после загрузки телефона с PostmarketOS нам необходимо каким-то образом с ним взаимодействовать. Если вы ставили оболочку Phosh или Plasma Mobile, скорее всего вы сможете это сделать напрямую с тачскрина телефона. Если по каким-то причинам графический интерфейс не сработал, подключайте телефон к компьютеру USB-кабелем, PostmarketOS автоматически создаст дополнительную сеть:
После чего к телефону можно будет подключиться с именем и паролем пользователя, который вы указывали при pmbootstrap install :
Если вы видите эти строчки — значит PostmarketOS установлена верно. В противном случае попробуйте посмотреть секцию Troubleshooting для вашего устройства на вики PmOS, измените конфигурацию для pmbootstrap install или спросите мейнтейнеров в IRC или Matrix чате (все три пункта ваш покорный слуга в итоге и сделал).
Настройка сети
Если не получилось настроить WiFi сеть через графическую оболочку, ниже пример как сделать это через консоль. Предварительно подключите телефон к USB-интерфейсу вашего ПК.
Источник