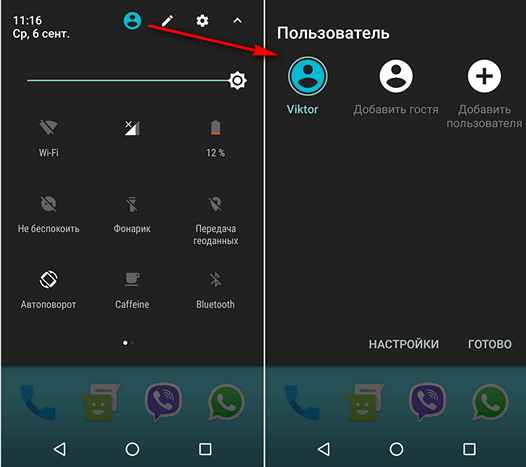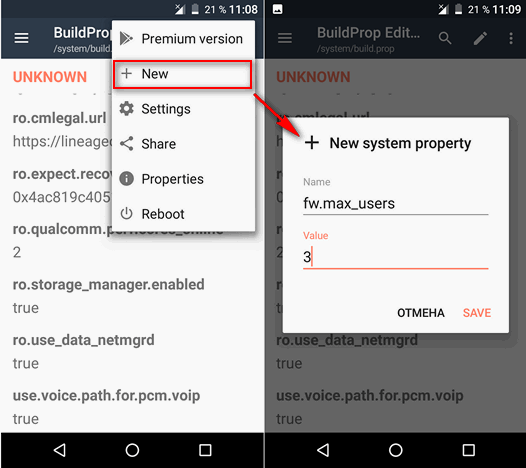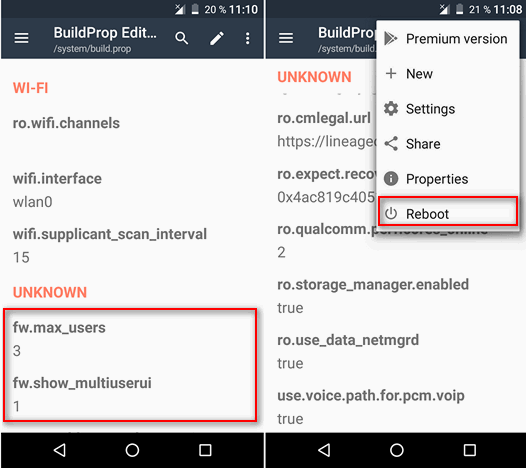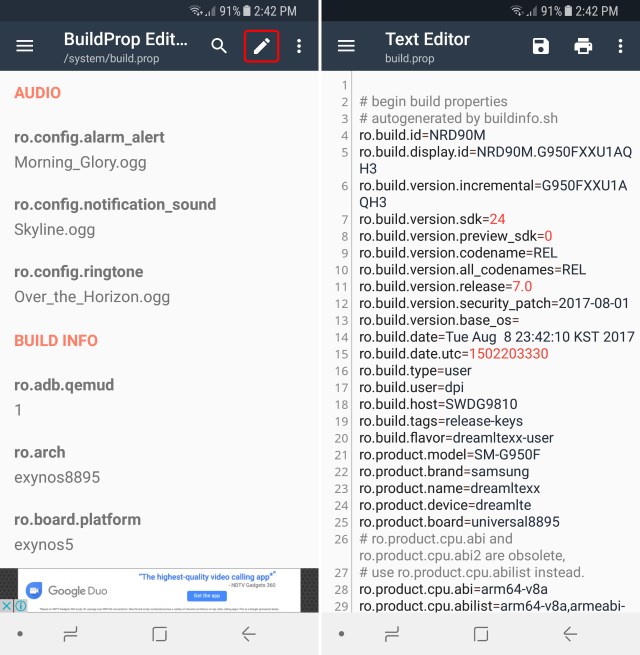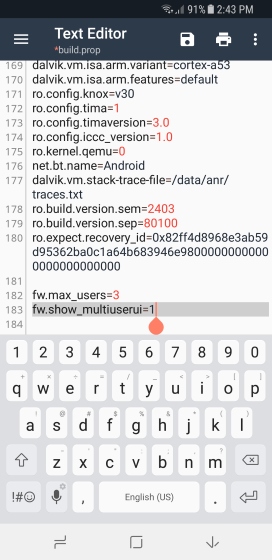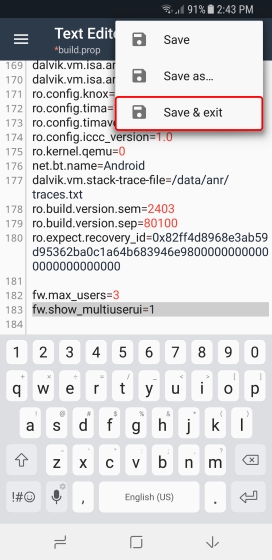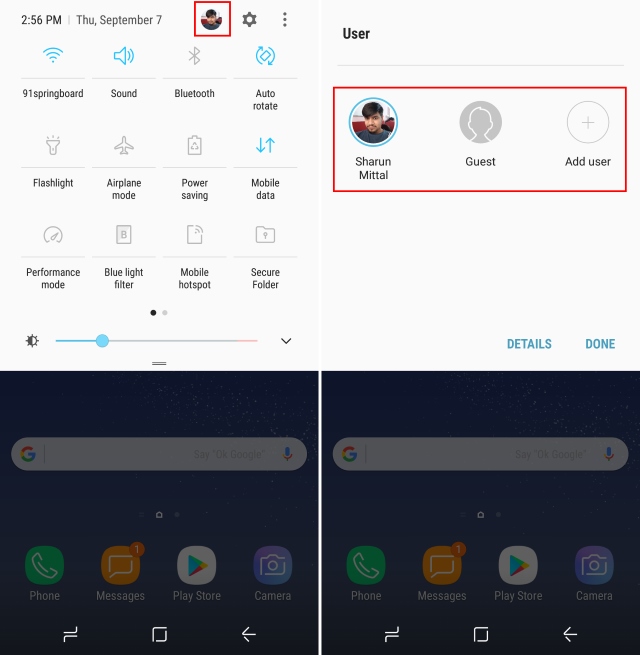- Как включить многопользовательский режим на любом Android устройстве (инструкция)
- Как включить многопользовательский режим на любом Android устройстве
- How to add multiple users and use Guest Mode on your Android phone
- How to add another user
- How to enable Guest Mode
- Keep your data safe
- Google’s best
- Google Pixel 5
- VoLTE: How to use it and why you should care
- PlayStation reportedly planning service to compete with Xbox Game Pass
- Here are the first 9 things to do with that Pixel 6 you bought Black Friday
- You can enjoy the Samsung Galaxy Z Fold 3 in the car with these mounts
- How to Enable Multiple User Accounts on Any Android Device
- Enable Multi-User Support By Editing The Build.prop File
- Enable Multiple User Accounts on Your Android Device
Как включить многопользовательский режим на любом Android устройстве (инструкция)
Как большинству из вас должно быть хорошо известно, возможность создания на смартфоне или планшете нескольких учетных записей пользователей в операционной системе Android появилась еще со времен Android 4.2 Jelly Bean, но некоторым из нас она до сих пор недоступна.
По непонятным причинам некоторые производители Android смартфонов и планшетов убирают возможность использования этих устройств несколькими пользователями, имеющим свои учетные записи и свои наборы приложений одновременно. Однако, при желании, их владельцы могут включить многопользовательский режим самостоятельно.
Единственное, что им при этом потребуется — это наличие root (прав суперпользователя) и приложение для редактирования системного файла Build.prop
Root права можно получить либо с помощью Magisk, либо другими методами, которые зависят от модели вашего устройства и о которых вы можете почитать на тематических форумах, посвященным вашим смартфонам или планшетам.
Редактор BuildProp Редактор вы можете скачать бесплатно с этой страницы Google Play Маркет
Имея всё перечисленное выше, включение многопользовательского режима на вашем смартфоне или планшете дело пары минут:
Как включить многопользовательский режим на любом Android устройстве
1. Запустите приложение BuildProp Editor, предоставьте ему при запросе права Root, и добавьте в открывшийся с помощью него Build.prop файл, в самый его конец два следующих параметра с указанными ниже значениями:
Для этого нажмите на кнопку меню в виде вертикального троеточия и выберите пункт «+ New». Затем в открывшемся окне введите имя параметра и его значение:
2. Сохраните каждый из них (Save) и перезагрузите свой смартфон или планшет (пункт «Reboot» в меню).
3. После перезагрузки опустите шторку быстрых настроек полностью и вы увидите кнопку для управления пользователями (скриншот в заголовке), нажав на которую вы можете добавить нового пользователя или переключаться между созданными ранее учетными записями.
Источник
How to add multiple users and use Guest Mode on your Android phone
Source: Joe Maring / Android Central
From banking apps to personal text conversations, your Android phone is likely filled with a lot of sensitive data. With it being the computer/connected device that’s with you most often, that only makes sense.
However, when your kid wants to play the best games on your phone or you need to let a family member/friend use it to make a call, should you really be handing over immediate access to all of your information? That’s not to say the person using your phone would intentionally cause malice, but blocking those sensitive apps behind a wall helps to ensure those things stay untouched.
Thankfully, your Android phone makes it very easy to let others use it while limiting what they have access to, no matter if you have a Pixel 5 or Samsung Galaxy S21. You can do this by adding another user or enabling Guest Mode, and today, we’re going to show you how both of these features work.
How to add another user
- On your home screen, swipe down twice to access your Quick Settings.
- Tap the person icon at the bottom-right of the Quick Settings.
Tap Add user.


Your phone will check for any available updates.


Confirm your two-step verification for the account if you have that set up.


Enter your PIN.


Tap I Agree.


Tap Next.


With all of that done, your Android phone should now look the way it did when you first took it out of the box. Under the new user you’ve created, it’s essentially running as a brand-new device. The home screen layout is at its default state, all of the apps installed on your primary user profile are hidden, and so on.
Now that your new user is created, we can easily switch back to your main profile.
- On your home screen, swipe down twice to access your Quick Settings.
- Tap the person icon at the bottom-right of the Quick Settings.
Tap your primary profile.


Just like that, you’re at your normal home screen and your phone is back to the way it was. While this method of adding a new user is a little overkill for just letting someone use your phone on a one-off situation, it can be helpful for a kid, spouse, roommate, or someone else you happen to share your phone with.
How to enable Guest Mode
Next, let’s talk about Android’s «Guest Mode.» This is what you’ll want to use for those times when you’re briefly giving your phone to someone on the spur of the moment, such as when your friend needs to make a quick phone call.
Turning on Guest Mode is much simpler than adding a new user, and the process is as follows:
- On your home screen, swipe down twice to access your Quick Settings.
- Tap the person icon at the bottom-right of the Quick Settings.
Tap Guest.


With just those few taps, your phone has been switched to a simplified layout that’s tailor-made for other people to safely use your phone. They can’t see your notifications, your Google account is temporarily removed, and all of your personal apps are hidden.
Guest Mode isn’t designed to be used as a permanent profile since the functionality is limited, but depending on the situation, it’s likely better to use this than create a completely new profile.
Keep your data safe
You don’t necessarily have to create a new user profile for your kid or enable Guest Mode every time someone briefly uses your phone, but if you want to be extra sure that your personal information is only available to your eyes and your eyes only, these are two tools definitely worth checking out.
Both of these features were introduced to Android phones starting with Android 5.0 Lollipop, so you more than likely have access to them.
Google’s best
Google Pixel 5
Flagship for Google
The Google Pixel 5 is Google’s current flagship phone. It’s the best Google has to offer. You get a 6.0″ screen, Snapdragon 765G processor, and 5G connectivity. But more than that, you get Google’s Android experience which is top-notch.
We may earn a commission for purchases using our links. Learn more.
VoLTE: How to use it and why you should care
VoLTE — or Voice over LTE — is the new standard for calling throughout the U.S., Canada, and parts of Europe. Not only does it facilitate much higher call quality between cell phones, but it allows devices to stay connected to LTE while on a call, improving data speeds for everyone.
PlayStation reportedly planning service to compete with Xbox Game Pass
Sony is planning to create a service similar to Xbox Game Pass, according to a new report. The service could launch as early as sometime in the spring of 2022, with multiple tiers.
Here are the first 9 things to do with that Pixel 6 you bought Black Friday
Google has made the initial setup of a Pixel relatively painless these days, but that initial tutorial and then installation of all your old apps don’t quite get everything set up perfectly. If you picked up a Pixel 6 or 6 Pro during the insane carrier deals on Cyber Monday or Black Friday, here’s what to do with it first.
You can enjoy the Samsung Galaxy Z Fold 3 in the car with these mounts
Like any other smartphone, you might want to mount the Galaxy Z Fold 3 in your car to use it for GPS navigation, music streaming, or hands-free calls on the road. But securing your new foldable to a mount while fully open requires a special-sized car accessory for the job. So we found the best options so you can enjoy your Z Fold 3 while driving safely.
Источник
How to Enable Multiple User Accounts on Any Android Device
The best thing about Android is that it is open source, which allows developers as well as manufacturers to provide their own skins on top of the AOSP code. While most of these skins add tons of useful features to one’s devices, at times it also comes at the expense of few basic features. One such feature is multi-user support. Google includes the user accounts feature as a part of the AOSP code, that allows you to share a phone with someone you know. It’s similar to having multiple accounts on a computer. As such, some OEMs like Samsung and LG choose to remove this feature from their custom skins. Well, don’t worry, for if you own a device that doesn’t have the option to create multiple users, read on, as we tell you how to enable multiple user accounts on any Android device:
Enable Multi-User Support By Editing The Build.prop File
Note: I tried the following method on my rooted Samsung Galaxy S8 as well as on my unrooted Samsung Galaxy S7, and it worked just fine.
- To start off, you’ll need to modify the build.prop file on your device’s /system partition. If you have root access, download and install the BuildProp Editor app (free) and grant it root permissions. Alternatively, if you don’t have root access, read our guide here on how to edit the build.prop file without root access.
- Now, open up the BuildProp Editor app. In the top-right corner, tap on the “pen” icon to start editing the build.prop file.
- Now that your build.prop file has opened up in editing mode, scroll down to the very bottom and add the following two lines:
- Once you’ve done that, tap on the save icon in the top-right and select “Save & exit”.
- And that’s it. Reboot your device for the changes to take place. You should now have multiple user accounts feature in the Quick Settings page in your Android device.
Enable Multiple User Accounts on Your Android Device
Multiple user accounts is a rather handy feature to have on your Android device as it allows you to easily share your device with your friends and family while restricting them to access your personal data or tamper with your settings. While multi-user is part of the AOSP code, many manufacturers choose to remove them from their custom builds. Nonetheless, modifying the build.prop file should easily enable the feature back onto your device. In my opinion, multiple user accounts is a great feature to have on your device. What about you? Let us know your thoughts on user accounts in Android in the comments section below.
This tutorial was first posted on XDA Developers. We tried it out and it works without any problems.
Источник