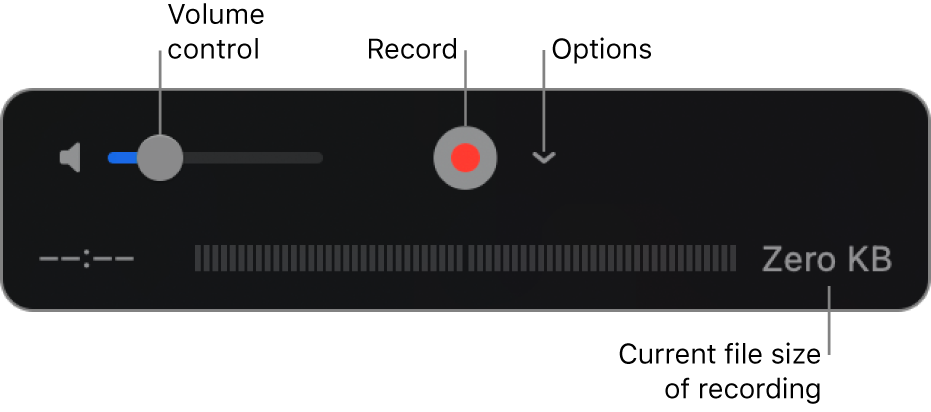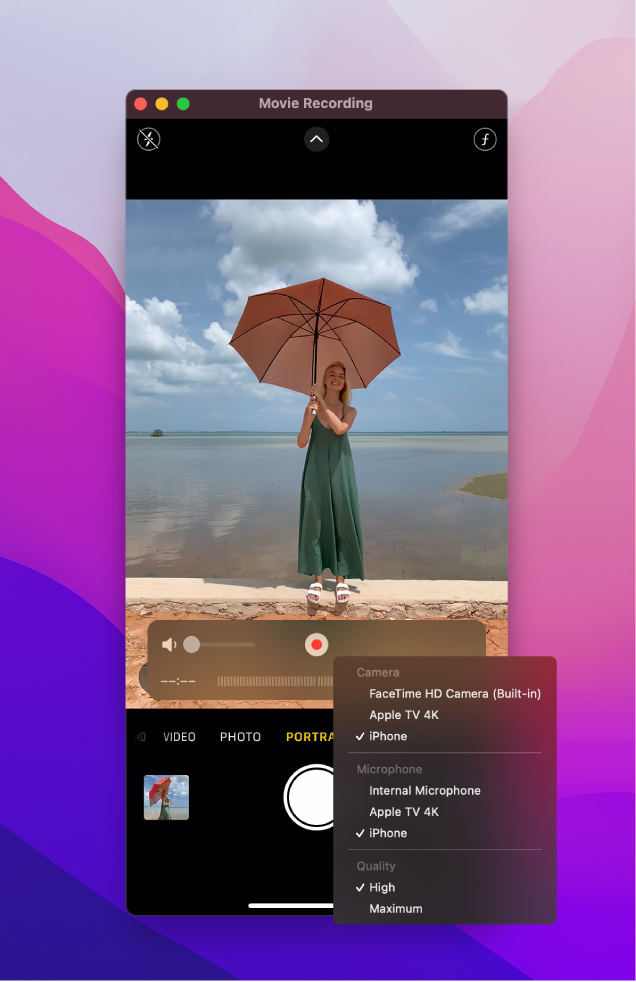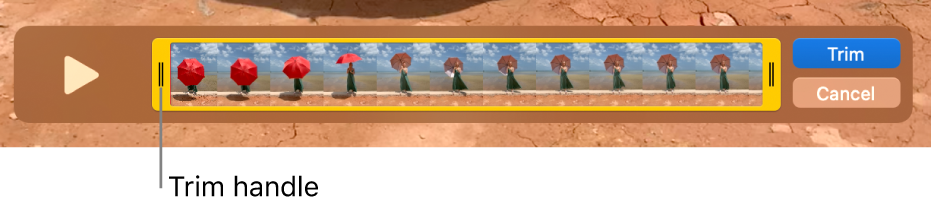- Record a movie in QuickTime Player on Mac
- Use the built-in camera on your Mac
- Use an iPhone, iPad, or iPod touch connected to your Mac
- Choose a screen size in QuickTime Player on Mac
- TeamViewer QuickSupport 4+
- TeamViewer Germany GmbH
- Снимки экрана
- Описание
- iMovie 4+
- Make your own movie magic
- Apple
- Screenshots
- Description
- Trim a movie or clip in QuickTime Player on Mac
- Trim a movie
- Trim a clip
Record a movie in QuickTime Player on Mac
You can make a movie using the built-in camera on your Mac or using your iPhone, iPad, or iPod touch. When you make a movie, recording controls appear that allow you to start recording, control the volume, and choose recording options.
Use the built-in camera on your Mac
In the QuickTime Player app 
When the recording controls appear, you see a green light next to the built-in camera in your Mac.
Tip: If your Mac doesn’t have a built-in camera, you can connect an external camera.
Click the Options pop-up menu, then choose any of the following recording options:
Camera: Choose a camera if you have more than one camera available.
Microphone: Choose a microphone if you have more than one microphone available.
Quality: Choose the recording quality. Maximum-quality recordings produce uncompressed files, which can use large amounts of storage space.
H.264 video and 44100 Hz AAC audio
Apple ProRes 422 video and Linear PCM audio
Adjust the volume control to hear the audio you’re recording.
Click the Record button 

To pause recording, Option-click the Record button 
Choose File > Save to save and name the recording.
Use an iPhone, iPad, or iPod touch connected to your Mac
You can capture what you’re seeing on a connected device and save it as a movie file on your Mac.
Connect your device to your Mac.
Open the QuickTime Player app 
Choose File > New Movie Recording.
Click the Options pop-up menu, then choose any of the following recording options:
Camera: Choose your connected iPhone, iPad, or iPod touch.
Microphone: Choose a microphone (if you have more than one available).
Quality: Choose the recording quality. Maximum-quality recordings produce uncompressed files, which can use large amounts of storage space.
H.264 video and 44100 Hz AAC audio
H.264 video and Linear PCM audio
Adjust the volume control to hear the audio you’re recording.
Click the Record button 

To pause recording, Option-click the Record button 
Choose File > Save to save and name the recording.
Tip: If your iPhone, iPad, or iPod touch supports AirDrop, you can record a video on your device and wirelessly send it to your Mac, then open the video in QuickTime Player. See Use AirDrop on your Mac.
Источник
Choose a screen size in QuickTime Player on Mac
You can set a movie to play at the size that best fits how you want to watch it.
In the QuickTime Player app 
Choose View, then choose one of the following size options:
Enter Full Screen: The movie is displayed as large as possible and the menu bars are not visible. To exit full-screen view, press the Esc (Escape) key.
You can also move the pointer to the green button in the top-left corner of the window, then choose Enter Full Screen from the menu that appears, or click 

Actual Size: The movie is displayed at its source size.
Fit to Screen: The movie is scaled to fit your screen.
Fill Screen (only in full-screen view): The movie is scaled and cropped to completely fill your screen in at least one dimension. This can eliminate black areas on the top (letter boxing) or side (pillar boxing), but may hide or distort the content.
Panoramic (only in full-screen view): The movie is scaled to fit your screen, and the outer horizontal edges are compressed to avoid cropping the image.
To increase or decrease the movie window size from any size option, choose View > Increase Size or View > Decrease Size.
If you want the file you’re playing to appear in front of all other onscreen windows, choose View > Float on Top so a checkmark appears next to it. Choose it again to turn it off.
Источник
TeamViewer QuickSupport 4+
TeamViewer Germany GmbH
-
- Производительность: № 113 в этой категории
-
- 1,7 • Оценок: 913
-
- Бесплатно
Снимки экрана
Описание
Поддержка вашего iPhone и iPad на любом компьютере Mac, Windows или Linux. Вы также можете передать изображение с вашего экрана на любое другое устройство: iPad или iPhone!
TeamViewer предоставляет простой, быстрый и безопасный удаленный доступ, который был испытан на более чем 1 млрд устройств по всему миру.
Примеры применения:
• Отправьте изображение с вашего компьютера техническому специалисту.
• Ваш технический специалист сможет переписываться с вами, пересылать и получать файлы, посмотреть информацию об устройстве, отправлять оповещения и мн. др.
Ключевые преимущества:
• Раздавайте изображение с экрана (только для iOS 11+)
• Раздача экрана на любое устройство: Mac, Windows, Linux, iPad, iPhone
• Чат
• С любого компьютера вы (или технический специалист) можете ознакомиться со следующей информацией:
o Обзор информации об устройстве
o Передача файлов в обоих направлениях
o Добавление учетных записей электронной почты
o Настройки оповещений по беспроводной сети Wi-Fi
o Импорт профилей настроек из iOS Configuration
o Запись изображения с экрана iPhone/iPad
• Высочайшие стандарты безопасности: 256-битная кодировка AES, 2048 бит для обмена ключами по типу RSA Key Exchange
• И еще много нового…
Источник
iMovie 4+
Make your own movie magic
Apple
Screenshots
Description
With a streamlined design and intuitive editing features, iMovie lets you create Hollywood-style trailers and beautiful movies like never before. Browse your video library, share favorite moments, and create beautiful movies that you can edit at resolutions up to 4K. You can even start editing movies on an iPhone or iPad, and finish them on a Mac.
Browse and share video
• See all your video clips and photos organized in one place
• Quickly share a clip or a portion of a clip
• Background import lets you begin watching and sharing video instantly
Make Hollywood-style trailers
• Choose from 29 trailer templates with stunning graphics and original scores by some of the world’s top film composers
• Customize movie studio logos, cast names, and credits
• Select the best videos and photos for your trailer with the help of animated drop zones
Create beautiful 4K and HD movies
• Edit movies at up to 4K resolution with video from iPhone 6s or later, GoPro, and other Ultra HD cameras on compatible Macs
• Change focus points or the depth effect for video shot in Cinematic mode on iPhone 13 (requires macOS Monterey)
• Support for 1080p HD video at 60 frames per second for smoother, more life-like action shots
• Import movies and trailers created using iMovie on iPhone or iPad to finish them on your Mac
• Enhance your movie by adding titles, transitions, and 3D globes and travel maps
• Speed up and slow down the action with fast-forward and slow-motion effects
• Create sophisticated picture-in-picture, side-by-side, and green screen effects
• Create a soundtrack using built-in music and sound effects, songs from your iTunes library, songs you’ve recorded in GarageBand, and your own narration
Fine-tune every clip
• Instantly improve the look and sound of your video using one-click Enhance
• Give your video a boost with easy-to-use color controls
• Stabilize shaky video for a smoother picture that’s easier to watch
• Automatically zoom in on faces and glide across panorama photos with the Ken Burns Effect
• Choose from 48 fun video and audio effects
• Send your project to Final Cut Pro and take advantage of advanced editing tools, professional effects, third-party plug-ins, and more
Share with friends and family
• Email videos with Mail Drop when signed in to iCloud
• Export a video optimized for YouTube, Facebook, and other popular video destinations
• Share any video frame as an image
Create App Previews for the App Store
• Import iPhone and iPad screen recording videos captured with QuickTime Player
• Highlight features with 11 animated titles designed to showcase apps in action
• Export finished videos using the App Preview share option
System Requirements: macOS 11.5.1 or later, 3GB of available disk space.
Источник
Trim a movie or clip in QuickTime Player on Mac
You can use the trimming bar in QuickTime Player to remove or “trim” parts of a movie or a movie clip.
Trim a movie
In the QuickTime Player app 
Drag the yellow handles in the trimming bar. The area outside of the yellow handles is the area to be trimmed.
Tip: To make more precise edits, click and hold a handle to see individual frames of the clip.
Trim a clip
If you split your movie into clips, you can trim the clips.
In the QuickTime Player app 
Double-click the clip you want to trim.
Drag the yellow handles in the trimming bar to select the portion of the clip that you want to keep.
Tip: To make more precise edits, click and hold a handle to see individual frames of the clip.
Источник