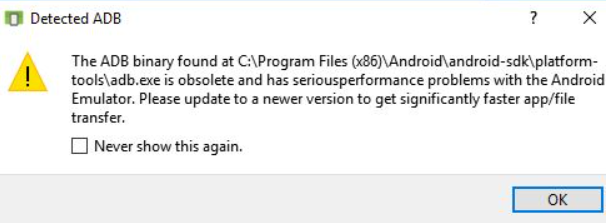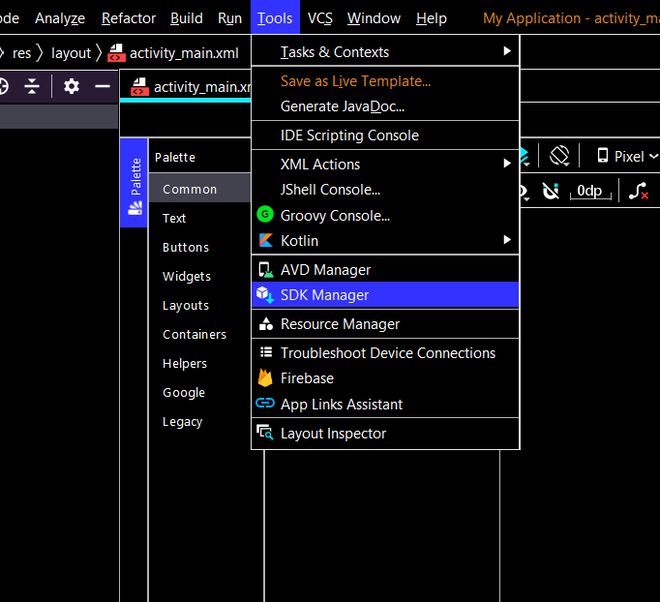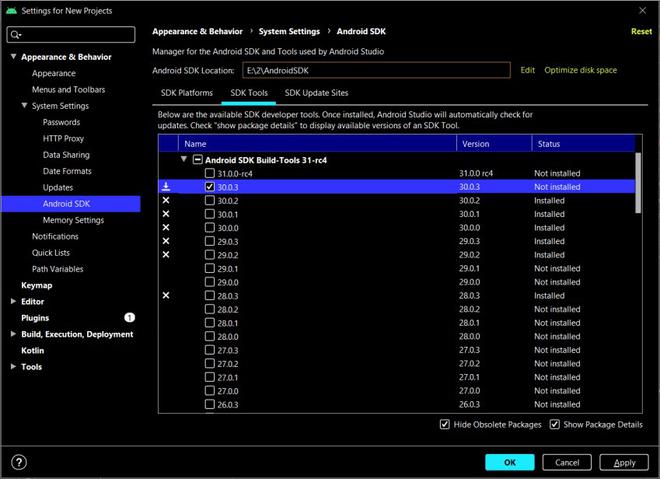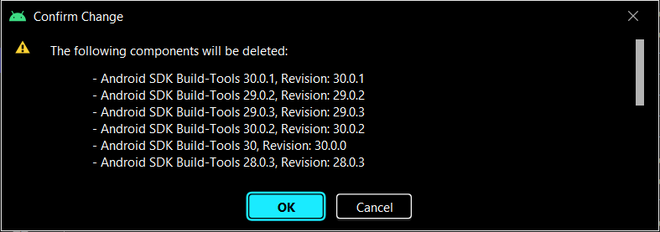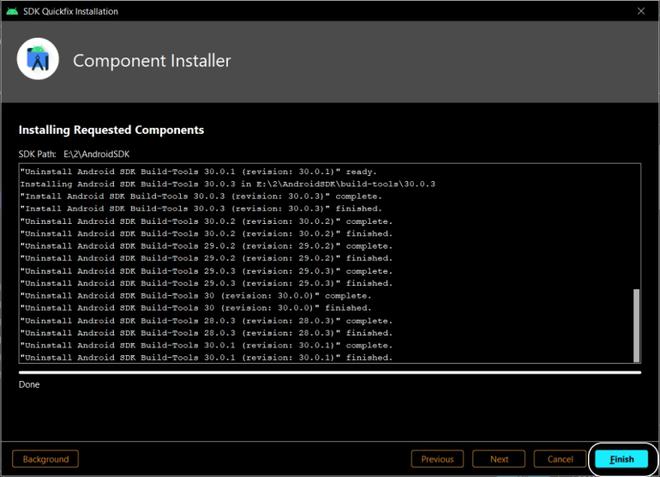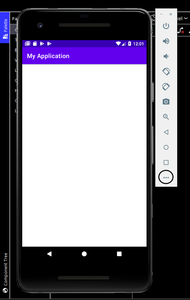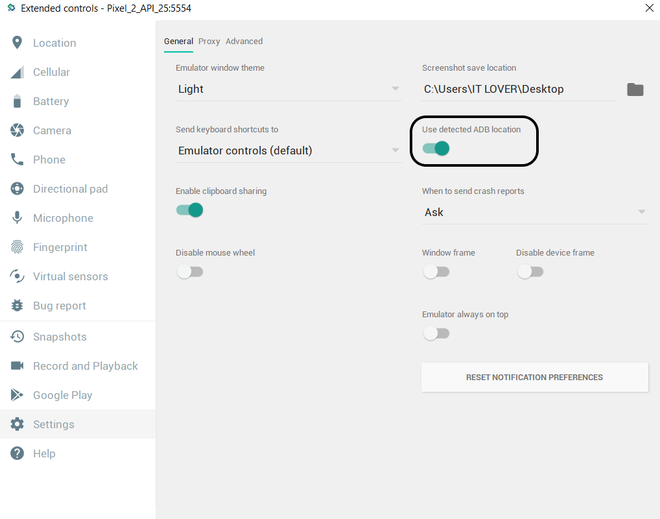- How to fix “ADB.exe is obsolete and has serious performance problems” in Android Studio?
- Methods to Solve the Problem
- Method 1. By installing the latest SDK Build Tools
- Method 2. Enable the Use detected ADB Location
- Проблемы с первым запуском Android Studio (AMD, Win10x64, Android Studio 4.1.1), прошу совета
- Устранение неполадок в Android Emulator
- Проблемы развертывания в Windows
- Ошибки развертывания
- Ошибка доступа к MMIO
- Отсутствующие сервисы Google Play
- Проблемы производительности
- Аппаратное ускорение отключено
- Аппаратное ускорение включено, но эмулятор работает слишком медленно
- Проблемы с аппаратным ускорением
- Аппаратное ускорение недоступно
- Неправильные настройки BIOS
- Проблемы с Hyper-V
- Проблемы с HAXM
- Процесс HAXM не запущен
- Конфликты HAXM с другими технологиями виртуализации
- Неправильные настройки BIOS
- Отключение Hyper-V
- Отключение функции Device Guard
- Дополнительные советы по устранению неполадок
- Запуск эмулятора из командной строки
- Просмотр журналов Device Manager
- Проблемы развертывания в macOS
- Ошибки развертывания
- Ошибка доступа к MMIO
- Отсутствующие сервисы Google Play
- Проблемы производительности
- Аппаратное ускорение отключено
- Аппаратное ускорение включено, но эмулятор работает слишком медленно
- Проблемы с аппаратным ускорением
- Проблемы с платформой гипервизора
- Проблемы с HAXM
- Дополнительные советы по устранению неполадок
- Запуск эмулятора из командной строки
- Просмотр журналов Device Manager
How to fix “ADB.exe is obsolete and has serious performance problems” in Android Studio?
Have you ever encountered an error in your Android Studio when you try to run an application on your Emulator which shows that your ADB binary found in your system is obsolete and has some serious performance issues? If yes, then by reading this article your problem would be solved and you will be able to run your app easily without any problems. Below is the screenshot of the error which is shown:
Methods to Solve the Problem
There are some methods to solve this problem. Just try a method if that doesn’t work skip to the next method. Let’s see what are those methods:
Method 1. By installing the latest SDK Build Tools
In this method, we would delete the previously installed SDK Build Tools and install the latest SDK build tools. It would most probably solve your problem. So we would begin the method by first opening SDK Manager. You can find it in the tools which are present on the top menu bar.
After opening the SDK Manager, navigate to Appearance & Behavior/System Settings/Android SDK. Then go to SDK Tools Tab and check the Show Package Details which is present below.
Now uncheck the earlier installed versions and then click on the latest version which is available. In my case, the latest version available is 30.0.3. It will look something like this:
Click on Apply Button to apply the settings that we changed. A new prompt will open and will ask you to confirm the change, click on OK Button.
After clicking on OK Button the installation will start. When the installation of the components is done, click on Finish Button.
Now, click on Ok Button and your problem is solved.
Method 2. Enable the Use detected ADB Location
It can happen that the Use detected ADB location is not enabled in your Emulator Settings. So, in this method, we learn how to enable it to solve our problems. Click on the three dots present at the right side of the emulator where the options are showed.
Now go to Settings and enable the Use detected ADB location present in the General Tab.
I hope that after applying these methods, you were able to solve the problem.
Источник
Проблемы с первым запуском Android Studio (AMD, Win10x64, Android Studio 4.1.1), прошу совета
Вводные: AMD, Win10x64, Android Studio 4.1.1.
java version «15.0.1» 2020-10-20
Java(TM) SE Runtime Environment (build 15.0.1+9-18)
Java HotSpot(TM) 64-Bit Server VM (build 15.0.1+9-18, mixed mode, sharing)
При создании проекта с Empty Activity выдает в Sync «Invalid Gradle JDK configuration found» и на выбор 2 варианта:
Насколько я могу судить по тому, что нагуглил, такая проблема возникает, если в настройках структуры проекта не указана или указана ошибочно SDK. Но и SDK, и JDK указаны корректно, см. нижний спойлер.
Java установлена и прописана в PATH и т.д. по «методичкам»; в командной строке javac отрабатывает корректно, в Eclipse тоже всё работает нормально.
Если я выбираю из предложенных вариантов (см. скриншот выше) использовать JDK из структуры проекта, то говорит, что «BUILD SUCCESSFUL in 4s», но при попытке запуска эмулятора из AVD бесконечно крутится вот эта фигня:
Под «бесконечно» я подразумеваю, что спустя время выпадает «Timed out after 300seconds waiting for emulator to come online.», но вращение анимации загрузки не прекращается, и при этом ничего больше не происходит длительное время. По крайней мере, в большинство попыток. Несколько раз процесс эмулятора был killed, но я не понял, как это анализировать, а при дальнейших попытках оно не повторялось.
Если же выбираю перейти в настройки gradle, то даже несмотря на их скудность я не понимаю, что именно с ними следует делать, в силу того, что ни разу не сталкивался ни с Gradle, ни с Android, ни с Android Studio IDE.
Чисто ради эксперимента я пробовал в Use Gradle from прописывать Specified location’ом путь как в Gradle home, но это ничего не изменило.
В Event Log советуют заглянуть в Help | Show Log. Я так и сделал, но значения содержимого не понимаю.
Consult IDE log for more details (Help | Show Log) (356 ms)
Я искал по-разному и находил разные советы, в т.ч., как мне кажется, совсем не связанные с делом, но тем не менее, от безысходности я уже решил пробовать все подряд методом тыка, если описанная проблема похожа на мою. Что я предпринимал в порядке этих советов, и какие системные параметры проверил на соответствие оным:
- Android Studio переустановлена с промежуточной чисткой системы и реестра Ccleaner.
- В SDK Manager загружены и установлены все Android сверху вниз до самого старого Jelly Bean включительно.
- Intel x86 Emulator Accelerator (HAXM) установлен
- Android Wear Intel x86 Atom System Image отдельно для Android 7.1.1 Nougat установлен.
- В BIOS включена системная виртуализация.
- В Windows включен Hyper-V*.
- В структуре проекта пути — C:\Users\username\AppData\Local\Android\Sdk и C:\java\jdk15.0.1 соответственно.
- Памяти под виртуальный девайс выделено 2 Гб (согласно рекомендациям установщика).
- Запуск устройства без скинов тоже результатов не принес.
*
При этом я устанавливал AS на другую машину: порядок установки полностью аналогичный; система — та же Win10x64 и тоже под AMD-процессором. И там все заработало «из коробки», никаких «Invalid Gradle JDK configuration» не возникало, телефон сразу появился и все работает.
Становится ясно, что я где-то не там ищу решение, но моего уровня, видимо, недостаточно, чтобы понять что-то очень простое и банальное, но не очевидное.
Так что именно я делаю не так, и что мне следует предпринять, чтобы таки запустить этот проклятый эмулятор в Android Studio на данной конкретной моей машине?

Вот библиотека https://github.com/mik3y/usb-serial-for-android. Устанавливал так, File -> New ->.
Android studio ошибка с запуском пустого проекта
Всем привет, скачал андроид студию, обновил до последней версии, создал новый проект и сразу же.
Android Studio, импорт не видит в проекте import android.annotation.AttrRes? — Android
Android Studio не видит классы из пэкэджа android, хотя он есть. На скрине видно, открыт класс.
Android Studio и AMD
Решил научиться создавать андройд приложения,но так как у меня амд бульдозер,не работает.
Запущен uninstall.exe в папке, куда установлена Android Studio
В процессе удаления проставлен чекбокс удаления компонентов «Android User Settings» (единственно доступный)
Перезагружен компьютер.
УДАЛЕНО:
Вся папка C:\\Android, куда устанавливалась IDE, вместе с оставшимися в ней после деинсталляции хвостами.
C:\Program Files
папка
Android
C:\Users\%USERPROFILE%
папки
.gradle
.tooling
файлы
.emulator_console_auth_token
.ctsystem.
C:\Users\%USERPROFILE%\AppData\Local
папки
Android // кстати, содержала сотни тысяч файлов весом в 36 Гб
Android Open Source Project
C:\Users\%USERPROFILE%\AppData\Local\Google
папка
AndroidStudio4.1
C:\Users\%USERPROFILE%\AppData\Local\Temp
папки
AndroidEmulator
avd
temp-android-tool
1610502947458-0 (внутри лежала build-attribution/androidGradlePluginAttributionData)
файлы
gradle4314537626022472473.bin
gradle9306686847167032175.bin
intelhaxm-android_extract.log
C:\Users\%USERPROFILE%\AppData\Roaming\Google
папка
AndroidStudio4.1
А также
C:\ProgramData\Microsoft\Windows\Start Menu\Programs
папка
Android Studio
C:\Users\%USERPROFILE%\AppData\Local\Packages\Microsoft.Wind ows.Cortana_cw5n1h2txyewy\LocalState\AppIconCache\100
файл
C__android_androidStudio_bin_studio64_exe
Запущена автоматическая уборка мусора и очистка реестра в Ccleaner.
Еще раз перезагрузил машину.
После переустановки проблема с «Invalid Gradle JDK configuration» не возникала, но появились проблемы другие.
При запуске кода на доли секунды появлялся скин телефона в эмуляторе, затем выпадала ошибка
«The ADB binary C:\\Users\%USERPROFILE%\AppData\Local\Android\Sdk\platform-tools\adb.exe is obsolete and has seriousperformance problems with the Android Emulator. Please update to a newer version to get sighnificantly faster app/file transfer.»
а следом за ней
«The emulator process for AVD Pixel_3a_API_30_x86 was killed»
Иногда ошибка с «obsolete» не появлялась, но процесс убивался стабильно каждый раз при попытке запуска эмулятора.
Не помогало пересоздавать другие устройства в эмуляторе и устанавливать на них другие версии Android.
Не помогло и удаление всех андроидов, кроме последнего (11 R).
Выделял под эмулятор до 2 Гб отдельной ОЗУ — не помогло.
Тотальная переустановка по описанному выше сценарию тоже, естественно, не помогла.
При этом в SDK Tools установлены и эмулятор, и HAXM, и все остальное по «методичкам» со StackOverflow и т.д.
Собственно, в текущей конфигурации он просто не может не работать. Но тем не менее, это факт. Повторюсь, на другую машину встало с первого раза без танцев с бубном, и без проблем и все работает. Но в том и беда, что надо на этой.
А я, хоть убей, не понимаю, что еще можно с ним сделать. На диске еще десятки свободных гиг, резерв по свободной оперативке тоже небольшой есть, все нагугленные методы испробованы, и результат одинаковый — ничего.
Потому я и решил написать на форум. Возможно, проблема в железе. Но я уже просто не представляю, где ее искать.
Источник
Устранение неполадок в Android Emulator
В этой статье описаны наиболее типичные ошибки и предупреждения, возникающие при настройке и запуске Android Emulator. Кроме того, описываются решения для этих ошибок, а также различные советы по устранению неполадок, которые помогут вам диагностировать проблемы с эмулятором.
Проблемы развертывания в Windows
Эмулятор может отображать некоторые сообщения об ошибках при развертывании приложения. Здесь описаны наиболее распространенные ошибки и решения.
Ошибки развертывания
Если отображается ошибка о сбое при установке APK на ваш компьютер или при запуске Android Debug Bridge (adb), убедитесь, что пакет SDK для Android может подключиться к эмулятору. Для проверки связи с эмулятором сделайте следующее:
Запустите эмулятор из Android Device Manager (выберите ваше виртуальное устройство и зажмите Запустить).
Откройте командную строку и перейдите в папку, в которой установлен adb. Если пакет SDK для Android устанавливается в расположение по умолчанию, то каталог ADB находится в папке C:\Program Files (x86) \Android\android-sdk\platform-tools\adb.exe; в противном случае измените путь к расположению пакет SDK для Android на компьютере.
Введите следующую команду:
Если эмулятор доступен из Android SDK, то он отобразится в списке подключенных устройств. Пример:
Если эмулятор не появился в этом списке, запустите Диспетчер пакетов SDK для Android, примените все обновления и запустите эмулятор еще раз.
Ошибка доступа к MMIO
Если появляется сообщение Произошла ошибка доступа к MMIO, перезапустите эмулятор.
Отсутствующие сервисы Google Play
Если виртуальное устройство, запущенное в эмуляторе, не поддерживает установленные сервисы Google Play или Google Play Маркет, это часто связано с тем, что виртуальное устройство было создано без этих пакетов. При создании виртуального устройства (см. раздел Управление виртуальными устройствами с помощью Android Device Manager) не забудьте выбрать один или оба из следующих вариантов:
- API Google — включает сервисы Google Play на виртуальном устройстве.
- Google Play Маркет — включает Google Play Маркет на виртуальном устройстве.
Например, это виртуальное устройство будет включать сервисы Google Play и Google Play Маркет:
Образы Google Play Маркет доступны только для некоторых типов базовых устройств, например Pixel, Pixel 2, Nexus 5 и Nexus 5X.
Проблемы производительности
Проблемы производительности обычно вызваны одной из следующих проблем:
Эмулятор работает без аппаратного ускорения.
Виртуальное устройство, работающее в эмуляторе, не использует образ системы на базе x86.
В следующих разделах подробно описаны эти сценарии.
Аппаратное ускорение отключено
Если не включено аппаратное ускорение, при запуске виртуального устройства из Device Manager будет отображаться диалоговое окно с сообщением об ошибке, указывающее, что платформа гипервизора Windows (WHPX) настроена неправильно:
Если это сообщение об ошибке отображается, см. инструкции по проверке и включению аппаратного ускорения в разделе Проблемы с аппаратным ускорением.
Аппаратное ускорение включено, но эмулятор работает слишком медленно
Распространенной причиной этой проблемы является отсутствие образа на базе x86 в виртуальном устройстве (AVD). При создании виртуального устройства (см. раздел Управление виртуальными устройствами с помощью Android Device Manager) не забудьте выбрать образ системы на базе x86:
Проблемы с аппаратным ускорением
При использовании Hyper-V или HAXM для аппаратного ускорения вы можете столкнуться с проблемами конфигурации или конфликтами с другим программным обеспечением на компьютере. Проверьте, включено ли аппаратное ускорение (и какой метод ускорения используется в эмуляторе), введя следующую команду в командной строке:
Эта команда предполагает, что пакет SDK для Android установлена в расположении по умолчанию C:\Program Files (x86) \андроид\андроид-СДК; в противном случае измените путь к расположению пакет SDK для Android на компьютере.
Аппаратное ускорение недоступно
Если Hyper-V доступен, ответом на команду emulator-check.exe accel будет следующее сообщение:
Если HAXM доступен, выводится подобное сообщение:
Если аппаратное ускорение недоступно, будет отображаться следующее сообщение (эмулятор ищет HAXM, если не удается найти Hyper-V):
Если аппаратное ускорение недоступно, инструкции по его включению на компьютере см. в разделе Ускорение с помощью Hyper-V.
Неправильные настройки BIOS
Если BIOS настроен неправильно и не поддерживает аппаратное ускорение, при выполнении команды emulator-check.exe accel будет отображаться подобное сообщение:
Чтобы устранить эту проблему, перезагрузите BIOS на компьютере и включите следующие параметры:
- Технология виртуализации (может иметь другое название в зависимости от производителя системной платы).
- Предотвращение исполнения данных на основе оборудования.
Если аппаратное ускорение включено и BIOS настроен правильно, эмулятор должен успешно работать с аппаратным ускорением. Однако с Hyper-V и HAXM все равно могут возникать проблемы, как описано далее.
Проблемы с Hyper-V
В некоторых случаях при включении одновременно Hyper-V и платформы гипервизора Windows в диалоговом окне Включение и отключение компонентов Windows Hyper-V включается некорректно. Чтобы убедиться, что Hyper-V включен, сделайте следующее:
Введите powershell в поле поиска Windows.
Щелкните правой кнопкой мыши Windows PowerShell в результатах поиска и выберите Запуск от имени администратора.
В консоли PowerShell выполните следующую команду:
Если Hyper-V не включен, отобразится сообщение, аналогичное приведенному в следующем примере, чтобы указать, что состояние Hyper-V отключено:
В консоли PowerShell выполните следующую команду:
Если гипервизор не включен, отобразится сообщение, аналогичное приведенному в следующем примере, чтобы указать, что состояние Хипервисорплатформ отключено:
Если Hyper-V и (или) платформа гипервизора не включены, используйте следующие команды PowerShell для их включения:
После завершения этих команд выполните перезагрузку.
Дополнительные сведения о включении Hyper-V (в том числе методы включения Hyper-V с помощью средства обслуживания и администрирования образов развертывания) см. в разделе Установка Hyper-V.
Проблемы с HAXM
Проблемы с HAXM часто вызваны конфликтом с другими технологиями виртуализации, неправильной конфигурацией или устаревшим драйвером HAXM.
Процесс HAXM не запущен
Если решение HAXM установлено, введите следующую команду в командной строке, чтобы проверить, что процесс HAXM запущен:
Если процесс HAXM запущен, вы увидите примерно следующий результат:
Если STATE параметр не имеет значение RUNNING , см. статью STATE для решения проблемы.
Конфликты HAXM с другими технологиями виртуализации
HAXM может конфликтовать с другими технологиями, использующими виртуализацию, такими как Hyper-V, Windows Device Guard и некоторые антивирусы:
Hyper-V — если используется версия Windows до обновления Windows 10 от апреля 2018 (сборка 1803) и Hyper-v, выполните действия, описанные в разделе отключение Hyper-v , чтобы HAXM можно было включить.
device guard — служба device guard и Credential guard может препятствовать отключению Hyper-V на Windows компьютерах. Порядок отключения Device Guard и Credential Guard см. в разделе Отключение Device Guard.
Антивирусное по — если вы используете антивирусное программное обеспечение, использующее аппаратную виртуализацию (например, аваст), отключите или удалите это программное обеспечение, перезагрузите компьютер и повторите попытку использовать эмулятор Android.
Неправильные настройки BIOS
Если вы используете HAXM на компьютере с Windows, HAXM не заработает, пока технология виртуализации (Intel VT-x) не будет включена в BIOS. Если VT-x отключен, то при попытке запуска Android Emulator вы получите следующую ошибку:
Компьютер удовлетворяет требованиям для запуска HAXM, но технология виртуализации Intel (VT-x) отключена.
Для исправления этой ошибки перезагрузите компьютер в BIOS, включите VT-x и SLAT (трансляция адресов второго уровня) и перезагрузите компьютер обратно в Windows.
Отключение Hyper-V
Если вы используете версию Windows младше версии Windows 10 с обновлением за апрель 2018 г. (сборка 1803) , а Hyper-V включен, нужно отключить Hyper-V и перезапустить компьютер для установки и использования HAXM. Если вы используете версию Windows 10 с обновлением за апрель 2018 г. (сборка 1803) или более позднюю, Android Emulator версии 27.2.7 или более поздней может использовать Hyper-V (вместо HAXM) для аппаратного ускорения, поэтому отключать Hyper-V не требуется.
Технологию Hyper-V можно отключить из панели управления, выполнив следующие действия:
Введите компоненты windows в поле поиска Windows и выберите Включение и отключение компонентов Windows в результатах поиска.
Снимите флажок Hyper-V:
Также для отключения гипервизора Hyper-V можно использовать следующую команду Powershell:
Disable-WindowsOptionalFeature -Online -FeatureName Microsoft-Hyper-V-Hypervisor
Intel HAXM и Microsoft Hyper-V не могут быть активны одновременно. К сожалению, переключение между технологиями Hyper-V и HAXM без перезагрузки компьютера невозможно.
В некоторых случаях выполнение описываемых выше действий не позволяет отключить технологию Hyper-V, если включены функции Device Guard и Credential Guard. Если вам не удается отключить Hyper-V (или по всем признакам эта технология отключена, но установка HAXM все равно завершается сбоем), отключите функции Device Guard и Credential Guard, выполнив действия, описываемые в следующем разделе.
Отключение функции Device Guard
Функции Device Guard и Credential Guard могут препятствовать отключению технологии Hyper-V на компьютерах под управлением ОС Windows. Это часто происходит на компьютерах, присоединенных к доменам, которые настраиваются и контролируются управляющей ими организацией. Чтобы проверить, выполняется ли функция Device Guard в ОС Windows 10, выполните следующие действия:
Введите Сведения о системе в поле поиска Windows и выберите Сведения о системе в результатах поиска.
В разделе Сведения о системе проверьте наличие службы Безопасность на основе виртуализации Device Guard и убедитесь, что она имеет состояние Выполняется:
Если функция Device Guard включена, выполните следующие действия для ее отключения:
Убедитесь, что технология Hyper-V отключена в окне Включение или отключение компонентов Windows, как описывается в предыдущих разделах.
В поле поиска Windows введите gpedit.msc и выберите элемент Изменение групповой политики. Будет запущен редактор локальных групповых политик.
В редактор локальных групповых политикперейдите к конфигурации компьютера Административные шаблоны система > Device Guard:
Измените значение параметра Включить средство обеспечения безопасности на основе виртуализации на Отключено (как показано выше) и закройте редактор локальных групповых политик.
В поле поиска Windows введите cmd. Когда в результатах поиска появится элемент Командная строка, щелкните пункт Командная строка правой кнопкой мыши и выберите Запустить от имени администратора.
Скопируйте и вставьте следующие команды в окно командной строки (если диск Z: используется, выберите вместо него букву свободного диска):
Перезапустите компьютер. На экране загрузки должен появиться запрос следующего вида:
Вы действительно хотите отключить Credential Guard?
Нажмите указанную в запросе клавишу, чтобы отключить Credential Guard.
После перезагрузки компьютера еще раз убедитесь, что технология Hyper-V отключена (см. ранее описываемые действия).
Если технология Hyper-V по-прежнему не отключена, значит, отключение функций Device Guard или Credential Guard запрещено политиками на вашем присоединенном к домену компьютере. В таком случае вы можете запросить у администратора домена исключение, которое позволит отключить Credential Guard. Кроме того, вы можете использовать для работы с HAXM компьютер, который не присоединен к домену.
Дополнительные советы по устранению неполадок
Следующие рекомендации часто помогают диагностировать проблемы с эмулятором Android.
Запуск эмулятора из командной строки
Если эмулятор еще не запущен, вы можете запустить его из командной строки (а не из среды Visual Studio) для просмотра его выходных данных. Как правило, образы AVD эмулятора Android хранятся в следующем расположении (замените имя_пользователя своим именем пользователя Windows):
C:\Users\имя_пользователя\.андроид\авд
Запустите эмулятор с образом AVD из этого расположения, передав имя папки AVD. Например, эта команда запускает виртуальное устройство Android с именем Pixel_API_27:
В этом примере предполагается, что пакет SDK для Android установлена в расположении по умолчанию C:\Program Files (x86) \андроид\андроид-СДК; в противном случае измените путь к расположению пакет SDK для Android на компьютере.
При выполнении этой команды вы получите много строк выходных данных во время запуска эмулятора. В частности, вы увидите строки, как в следующем примере, если аппаратное ускорение включено и работает должным образом (в этом примере для аппаратного ускорения используется HAXM):
Просмотр журналов Device Manager
Часто можно диагностировать проблемы с эмулятором, просмотрев журналы Device Manager. Эти журналы записываются в следующее расположение:
C:\Users\имя_пользователя\AppData\Local\Xamarin\Logs\16.0
Просмотрите файл DeviceManager.log в текстовом редакторе, например в Блокноте. Следующий пример записи журнала указывает, что HAXM не найден на компьютере:
Проблемы развертывания в macOS
Эмулятор может отображать некоторые сообщения об ошибках при развертывании приложения. Ниже описаны наиболее распространенные ошибки и решения.
Ошибки развертывания
Если отображается ошибка о сбое при установке APK на ваш компьютер или при запуске Android Debug Bridge (adb), убедитесь, что пакет SDK для Android может подключиться к эмулятору. Для проверки связи сделайте следующее:
Запустите эмулятор из Android Device Manager (выберите ваше виртуальное устройство и зажмите Запустить).
Откройте командную строку и перейдите в папку, в которой установлен adb. Если пакет SDK для Android установлен в расположении по умолчанию, adb находится в каталоге
/Library/Developer/Xamarin/android-sdk-macosx/platform-tools/adb; в противном случае измените этот путь для расположения пакета SDK для Android на вашем компьютере.
Введите следующую команду:
Если эмулятор доступен из Android SDK, то он отобразится в списке подключенных устройств. Пример:
Если эмулятор не появился в этом списке, запустите Диспетчер пакетов SDK для Android, примените все обновления и запустите эмулятор еще раз.
Ошибка доступа к MMIO
Если появляется сообщение Произошла ошибка доступа к MMIO, перезапустите эмулятор.
Отсутствующие сервисы Google Play
Если виртуальное устройство, запущенное в эмуляторе, не поддерживает установленные сервисы Google Play или Google Play Маркет, это обычно связано с тем, что виртуальное устройство было создано без этих пакетов. При создании виртуального устройства (см. раздел Управление виртуальными устройствами с помощью Android Device Manager) не забудьте выбрать один или оба из следующих вариантов:
- API Google — включает сервисы Google Play на виртуальном устройстве.
- Google Play Маркет — включает Google Play Маркет на виртуальном устройстве.
Например, это виртуальное устройство будет включать сервисы Google Play и Google Play Маркет:
Образы Google Play Маркет доступны только для некоторых типов базовых устройств, например Pixel, Pixel 2, Nexus 5 и Nexus 5X.
Проблемы производительности
Проблемы производительности обычно вызваны одной из следующих проблем:
Эмулятор работает без аппаратного ускорения.
Виртуальное устройство, работающее в эмуляторе, не использует образ системы на базе x86.
В следующих разделах подробно описаны эти сценарии.
Аппаратное ускорение отключено
Если аппаратное ускорение не включено, может появиться диалоговое окно с сообщением о том, что устройство будет запущено без ускорения, при развертывании приложения в эмуляторе Android. Если вы не знаете, включено ли аппаратное ускорение на компьютере (или хотите знать, какая технология обеспечивает ускорение), см. инструкции по проверке и включению аппаратного ускорения в разделе Проблемы с аппаратным ускорением.
Аппаратное ускорение включено, но эмулятор работает слишком медленно
Распространенной причиной этой проблемы является отсутствие образа на базе x86 в виртуальном устройстве. При создании виртуального устройства (см. раздел Управление виртуальными устройствами с помощью Android Device Manager) не забудьте выбрать образ системы на базе x86:
Проблемы с аппаратным ускорением
При использовании платформы гипервизора или HAXM для аппаратного ускорения эмулятора вы можете столкнуться с проблемами, вызванными неправильной установкой или устаревшей версией macOS. Следующие разделы помогут вам устранить эту проблему.
Проблемы с платформой гипервизора
Если вы используете macOS 10.10 или более поздней версии на более новом компьютере Mac, эмулятор Android будет автоматически использовать платформу гипервизора для аппаратного ускорения. Но на более старых компьютерах Mac или компьютерах Mac под управлением версии macOS ранее 10.10 платформа гипервизора может не поддерживаться.
Чтобы определить, поддерживает ли компьютер Mac платформу гипервизора,откройте окно терминала и введите следующую команду:
Если компьютер Mac поддерживает платформу гипервизора, эта команда вернет следующий результат:
Если платформа гипервизора недоступна на компьютере Mac, следуйте инструкциям в разделе Ускорение с помощью HAXM, чтобы вместо этого использовать HAXM для ускорения.
Проблемы с HAXM
Если Android Emulator не запускается, обычно это вызвано проблемами с HAXM. Проблемы с HAXM часто вызваны конфликтом с другими технологиями виртуализации, неправильной конфигурацией или устаревшим драйвером HAXM. Переустановите драйвер HAXM при помощи процедуры, описанной в разделе Установка HAXM.
Дополнительные советы по устранению неполадок
Следующие рекомендации часто помогают диагностировать проблемы с эмулятором Android.
Запуск эмулятора из командной строки
Если эмулятор еще не запущен, вы можете запустить его из командной строки (а не из среды Visual Studio для Mac) для просмотра его выходных данных. Как правило, образы AVD эмулятора Android хранятся в следующем расположении:
Запустите эмулятор с образом AVD из этого расположения, передав имя папки AVD. Например, эта команда запускает виртуальное устройство Android с именем Pixel_2_API_28:
Если пакет SDK для Android установлен в расположении по умолчанию, эмулятор находится в каталоге
/Library/Developer/Xamarin/android-sdk-macosx/emulator; в противном случае измените этот путь для расположения пакета SDK для Android на вашем компьютере Mac.
При выполнении этой команды вы получите много строк выходных данных во время запуска эмулятора. В частности, вы увидите строки, как в следующем примере, если аппаратное ускорение включено и работает должным образом (в этом примере для аппаратного ускорения используется платформа гипервизора):
Просмотр журналов Device Manager
Часто можно диагностировать проблемы с эмулятором, просмотрев журналы Device Manager. Эти журналы записываются в следующее расположение:
Источник