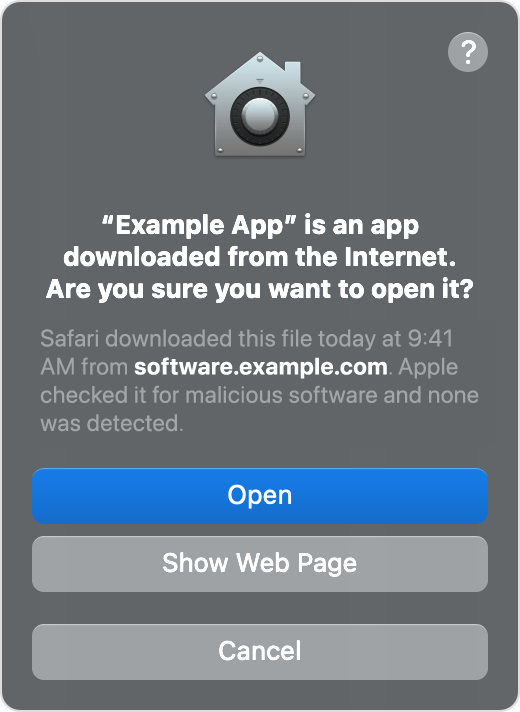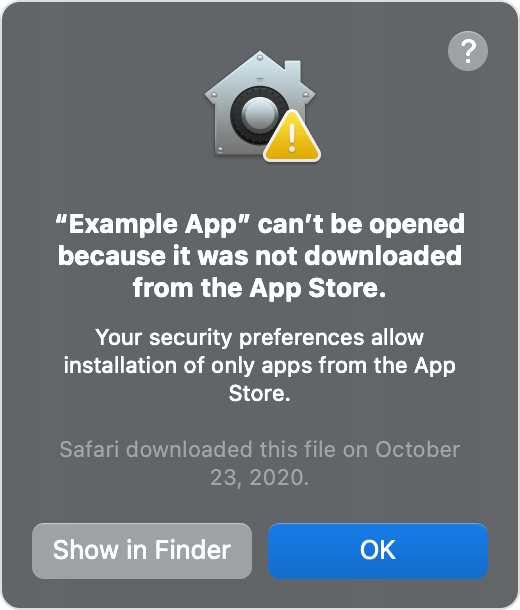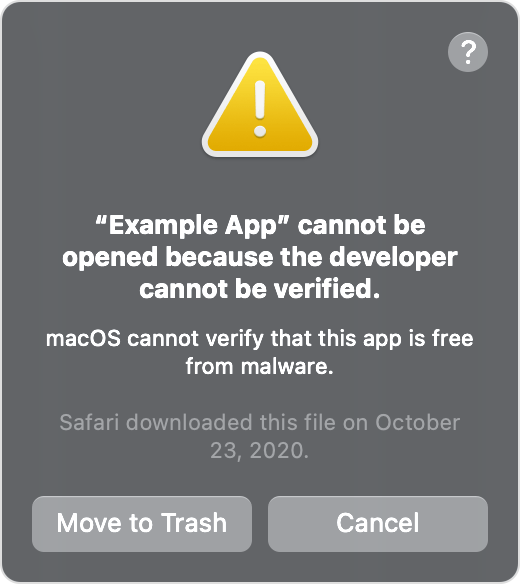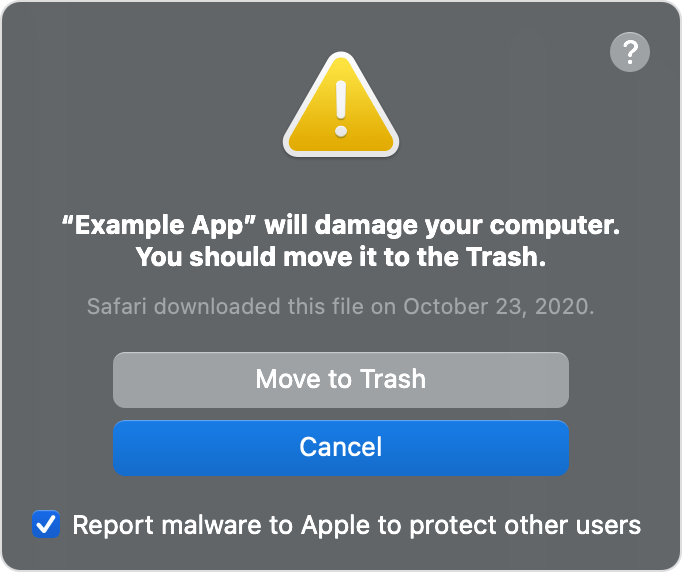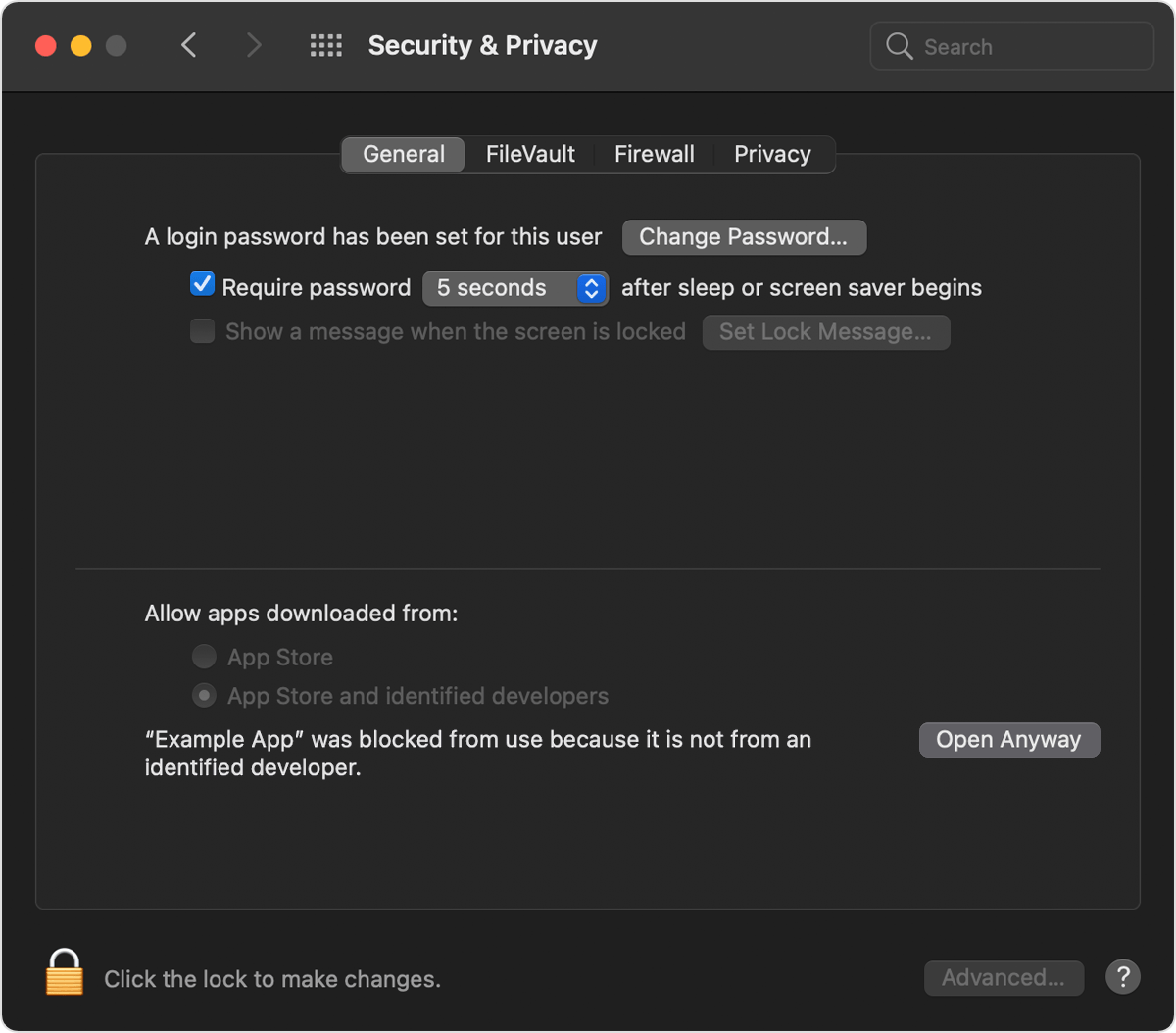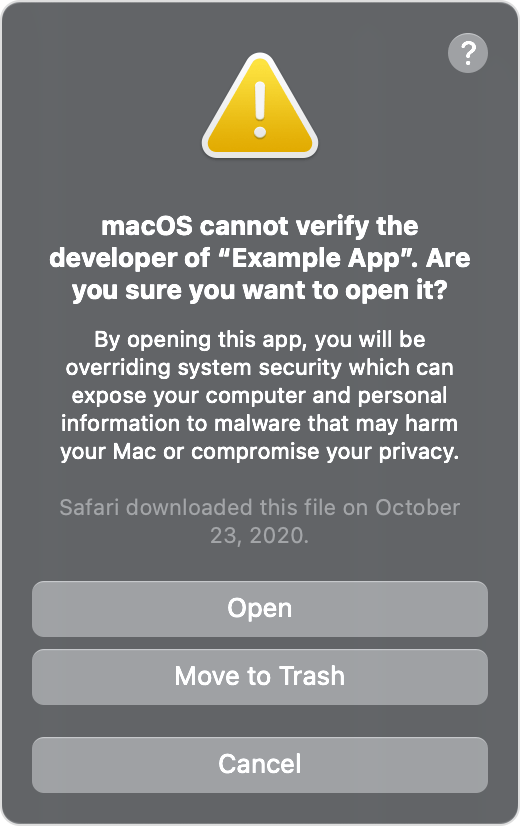- If you can’t connect to the App Store, iTunes Store, or other Apple services
- Check the system status page
- Make sure that your device is connected to the internet
- Update your software
- Check the date and time
- If you still can’t connect
- If you see a different connection alert message
- Plan Your Visit
- Safety Measures for open Apple Stores
- Q: I’ve heard that some Apple Stores near me are now open. How do I know which stores I can visit?
- Q: Will I have to wait in line?
- Q: How is physical distancing practiced at Apple Store locations?
- Q: Will I have to wear a mask when I visit an Apple Store?
- Q: Will I have to provide proof of COVID-19 vaccination to visit an Apple Store?
- Shopping and Pickup
- Q: Will I be able to browse? Try the products? Go into the store?
- Q: My local Apple store has re-opened and I’ve placed an order to pick up in store. What safety measures can I expect when I arrive?
- What happened to iTunes?
- Now there’s an app for every media type
- Use Finder to sync and manage your iPhone, iPad, and iPod touch
- Upgrade your iTunes library
- Here are some things to know
- Where’s my media?
- All of your music is now in the Apple Music app
- Everything you watch is now in the Apple TV app
- Find podcasts in the Apple Podcasts app
- Listen to audiobooks in the Apple Books app
- Safely open apps on your Mac
- View the app security settings on your Mac
- Open a developer-signed or notarized app
- If you see a warning message and can’t install an app
- If macOS detects a malicious app
- If you want to open an app that hasn’t been notarized or is from an unidentified developer
- Privacy protections
If you can’t connect to the App Store, iTunes Store, or other Apple services
Here’s what to do if you see a «Cannot connect» message. These steps also work if the app won’t load anything or stops while content is downloading.
Try these steps if you can’t connect to any of these apps or services:
- App Store
- iTunes Store
- Game Center
- Apple Books app
- Apple Music app
- Apple Fitness+
Check the system status page
Check Apple’s System Status page to see if there’s an outage for a service in your country or region.
Make sure that your device is connected to the internet
Use any web browser to connect to any website. If nothing loads, use another device on the same network to see if it can connect to any website. If no other devices can access the internet, turn off your Wi-Fi router, then turn it on again to reset it. If you still can’t connect to your Wi-Fi network, contact your internet provider for more help. If only your first device can’t connect to the internet, get help with Wi-Fi on your iPhone, iPad, or iPod touch, Apple Watch, Apple TV, or Mac.
If you use cellular service to connect to the internet on your iPhone or iPad, make sure that you have cellular data turned on for the app that you’re using. To do this, open the Settings app, tap Cellular, then turn on Cellular Data.
Update your software
Update to the latest version of iOS or iPadOS, macOS, tvOS, watchOS, or software for your non-Apple device. Then try to connect again.
Check the date and time
Make sure that the date and time on your device are set correctly for your time zone.
On your iPhone, iPad, iPod touch: Open the Settings app. Tap General, then tap Date & Time. Get more help with date and time.
On your Mac: Open System Preferences, then choose Date & Time.
On your Apple TV: Go to Settings > General > Date and Time.
If the date and time are incorrect, update them or turn on the option to set date and time automatically.
If you still can’t connect
If you tried all of the above steps and you still can’t connect, contact Apple Support.
If you see a different connection alert message
Use the steps above if you see one of these error messages:
- «Cannot connect to the iTunes Store. An unknown error has occurred.»
- «We could not complete your iTunes Store request. The iTunes Store is temporarily unavailable. Please try again later.»
- «Could not connect to the iTunes Store. Make sure your network connection is active and try again.»
- «We could not complete your iTunes Store request. The network connection could not be established. There was an error in the iTunes Store. Please try again later.»
Store availability and features might vary by country or region. Learn more about what’s available in your country or region.
Information about products not manufactured by Apple, or independent websites not controlled or tested by Apple, is provided without recommendation or endorsement. Apple assumes no responsibility with regard to the selection, performance, or use of third-party websites or products. Apple makes no representations regarding third-party website accuracy or reliability. Contact the vendor for additional information.
Источник
Plan Your Visit
Frequently Asked Questions
Safety Measures for open Apple Stores
Q: I’ve heard that some Apple Stores near me are now open. How do I know which stores I can visit?
A: Some of our retail stores are now open. Please check apple.com/retail for the latest on store re-openings, services available and operating hours.
Q: Will I have to wait in line?
A: At Apple Store locations that have fully reopened for shopping and Genius Support, you may experience short wait times before being allowed to enter the store. To maintain physical distancing, we are limiting store occupancy and giving everyone lots of room. Not all of our stores have resumed full operations. Please check the status of your nearest Apple Store at apple.com/retail.
Q: How is physical distancing practiced at Apple Store locations?
A: In every store, we’re limiting occupancy and giving everyone lots of room, while renewing our focus on Genius Support and one‑on‑one, personalized service throughout the store.
We have reduced the number of products on display in our stores so customers can shop and browse while maintaining a safe distance between themselves and others.
Not all of our stores have resumed full operations. Please check the status of your nearest Apple Store at apple.com/retail.
You can get all the same great products and services from our online store with free no-contact delivery, and one-on-one shopping help from a Specialist via Chat, or by calling 1‑800‑MY‑APPLE. Shop Apple Store online.
Q: Will I have to wear a mask when I visit an Apple Store?
A: Face masks may be required for customers, depending on local mandates and conditions. Apple follows local mandates and the CDC’s strong recommendation for masking indoors. Masks will be provided to customers who don’t bring their own. N95 masks with valves, and masks that do not cover your nose and extend below your chin— such as bandanas, are not permitted at Apple Stores. Replacement masks will be provided as needed.
Q: Will I have to provide proof of COVID-19 vaccination to visit an Apple Store?
A: Depending on local mandates and conditions, proof of COVID-19 vaccination may be required for entry. You can find more information about your nearest Apple Store at apple.com/retail.
Shopping and Pickup
Q: Will I be able to browse? Try the products? Go into the store?
A: You can shop, browse, and try out products at Apple Store locations that have fully reopened. We’re focused on limiting occupancy in every store, so you may experience short wait times before being allowed to enter.
We have reduced the number of products on display in our stores so customers can shop and browse while maintaining a safe distance between themselves and others.
In order to ensure the safety of our customers and team members we are currently limiting personal set up sessions in stores. You can learn how to set up your products and transfer your data at support.apple.com.
Not all of our stores are open for shopping yet. Please check the status of your nearest Apple Store at apple.com/retail.
You can get all the same great products and services from our online store with free no-contact delivery, and one-on-one shopping help from a Specialist via Chat, or by calling 1‑800‑MY‑APPLE. Shop Apple Store online.
Q: My local Apple store has re-opened and I’ve placed an order to pick up in store. What safety measures can I expect when I arrive?
A: To ensure a healthy environment, physical distancing measures may result in delayed store entry. Masks may be required to enter the store. And, your pick up will be no contact.
Источник
What happened to iTunes?
With macOS Catalina, your iTunes media library is now available in the Apple Music app, Apple TV app, Apple Books app, and Apple Podcasts app. And Finder is where you can manage and sync content on your iPhone, iPad, and iPod touch.
Now there’s an app for every media type
With macOS Catalina, your music, videos, podcasts, and audiobooks are organized in to their own dedicated apps — the Apple Music app, Apple TV app, Apple Podcasts app, and Apple Books app. You can also access your iTunes Store purchases in these apps.
If you have a PC, you can continue to use iTunes for Windows to manage your media library, make purchases, and manually sync and manage your iPhone, iPad, or iPod touch.
Use Finder to sync and manage your iPhone, iPad, and iPod touch
Finder is the new place to back up, update, or restore your iPhone, iPad, and iPod touch. Just connect your device to your Mac and it appears in the Finder sidebar. And you can easily drag and drop files to your device.
Upgrade your iTunes library
After you update to macOS Catalina, just open the Apple Music app or Apple TV app to use your iTunes library in the new apps. Have multiple iTunes libraries? Learn how to switch between them in macOS Catalina.
If you open the Apple Podcasts app or Apple Books app first, you won’t see any of your media until you open the Apple Music app or Apple TV app.
Here are some things to know
- The Apple Music app and Apple TV app read the contents of your iTunes library — so don’t delete your iTunes library.
- If you open the Apple Music app and don’t see all of your album artwork, leave the Apple Music app open so your album artwork can finish downloading.
- If you previously used multiple iTunes libraries, your audiobooks are imported in to the Apple Books library and podcasts are imported in to the Apple Podcasts library on your computer.
Where’s my media?
Here’s where you can find your entire media collection, access your iTunes Store purchases, and synced libraries.
All of your music is now in the Apple Music app
The Apple Music app is where you can find all of your music, including music that you imported in to iTunes, purchased from the iTunes Store, and playlists and smart playlists that you created in iTunes. And if you subscribe to Apple Music, you can stream and download millions of songs, and access your entire music library across all of your devices.
Looking for the iTunes Store?
If you don’t see the iTunes Store in the sidebar, here’s how to find it:
- Open the Apple Music app.
- In the menu bar, choose Music > Preferences.
- Go to the General tab and select iTunes Store.
- Click OK.
Everything you watch is now in the Apple TV app
The Apple TV app is the new home for all of your movies, TV shows, and home videos — including your purchases from iTunes. Browse movies and TV shows that you can buy, rent movies, and subscribe to just the channels that you want to watch. And soon you can discover new favorites with Apple TV+.
Find podcasts in the Apple Podcasts app
Find all of the shows that you’ve subscribed to or added to iTunes in the Apple Podcasts app. Continue listening to your favorite podcast episodes. And discover new shows that you might like based on the ones that you’re already listening to.
Listen with the Apple Podcasts app on your iPhone or iPad .
Listen with the Apple Podcasts app on your Mac.
Listen to audiobooks in the Apple Books app
Find your audiobooks, including the ones that you purchased from iTunes, in the Apple Books app. Discover new books to read in the Book Store. Or buy audiobooks from the new Audiobook Store so you can listen on the go.
The Apple Music app, Apple TV app, Apple Podcast app, and Apple Books app aren’t available in all countries and regions. Learn what’s available in your country or region.
Источник
Safely open apps on your Mac
macOS includes a technology called Gatekeeper, that’s designed to ensure that only trusted software runs on your Mac.
The safest place to get apps for your Mac is the App Store. Apple reviews each app in the App Store before it’s accepted and signs it to ensure that it hasn’t been tampered with or altered. If there’s ever a problem with an app, Apple can quickly remove it from the store.
If you download and install apps from the internet or directly from a developer, macOS continues to protect your Mac. When you install Mac apps, plug-ins, and installer packages from outside the App Store, macOS checks the Developer ID signature to verify that the software is from an identified developer and that it has not been altered. By default, macOS Catalina and later also requires software to be notarized, so you can be confident that the software you run on your Mac doesn’t contain known malware. Before opening downloaded software for the first time, macOS requests your approval to make sure you aren’t misled into running software you didn’t expect.
Running software that hasn’t been signed and notarized may expose your computer and personal information to malware that can harm your Mac or compromise your privacy.
The warning messages displayed below are examples, and it’s possible that you could see a similar message that isn’t displayed here. Please use caution if you choose to install any software for which your Mac displays an alert.
View the app security settings on your Mac
By default, the security and privacy preferences of your Mac are set to allow apps from the App Store and identified developers. For additional security, you can chose to allow only apps from the App Store.
In System Preferences, click Security & Privacy, then click General. Click the lock and enter your password to make changes. Select App Store under the header “Allow apps downloaded from.”
Open a developer-signed or notarized app
If your Mac is set to allow apps from the App Store and identified developers, the first time that you launch a new app, your Mac asks if you’re sure you want to open it.
An app that has been notarized by Apple indicates that Apple checked it for malicious software and none was detected.
If you see a warning message and can’t install an app
If you have set your Mac to allow apps only from the App Store and you try to install an app from elsewhere, your Mac will say that the app can’t be opened because it was not downloaded from the App Store.*
If your Mac is set to allow apps from the App Store and identified developers, and you try to install an app that isn’t signed by an identified developer and—in macOS Catalina and later—notarized by Apple, you also see a warning that the app cannot be opened.
If you see this warning, it means that the app was not notarized, and Apple could not scan the app for known malicious software.
You may want to look for an updated version of the app in the App Store or look for an alternative app.
If macOS detects a malicious app
If macOS detects that software has malicious content or its authorization has been revoked for any reason, your Mac will notify you that the app will damage your computer. You should move this app to the Trash and check «Report malware to Apple to protect other users.»
If you want to open an app that hasn’t been notarized or is from an unidentified developer
Running software that hasn’t been signed and notarized may expose your computer and personal information to malware that can harm your Mac or compromise your privacy. If you’re certain that an app you want to install is from a trustworthy source and hasn’t been tampered with, you can temporarily override your Mac security settings to open it.
If you still want to open an app for which the developer cannot be verified, open System Preferences.*
Go to Security & Privacy. Click the Open Anyway button in the General pane to confirm your intent to open or install the app.
The warning prompt reappears, and if you’re absolutely sure you want to open the app anyway, you can click Open.
The app is now saved as an exception to your security settings, and you can open it in the future by double-clicking it, just as you can any authorized app.
Privacy protections
macOS has been designed to keep users and their data safe while respecting their privacy.
Gatekeeper performs online checks to verify if an app contains known malware and whether the developer’s signing certificate is revoked. We have never combined data from these checks with information about Apple users or their devices. We do not use data from these checks to learn what individual users are launching or running on their devices.
Notarization checks if the app contains known malware using an encrypted connection that is resilient to server failures.
These security checks have never included the user’s Apple ID or the identity of their device. To further protect privacy, we have stopped logging IP addresses associated with Developer ID certificate checks, and we will ensure that any collected IP addresses are removed from logs.
In addition, over the the next year we will introduce several changes to our security checks:
- A new encrypted protocol for Developer ID certificate revocation checks
- Strong protections against server failure
- A new preference for users to opt out of these security protections
* If you’re prompted to open the app in Finder and you’re sure you want to open it despite the warning, you can control-click the app, choose Open from the menu, and then click Open in the dialog that appears. Enter your admin name and password to open the app.
Information about products not manufactured by Apple, or independent websites not controlled or tested by Apple, is provided without recommendation or endorsement. Apple assumes no responsibility with regard to the selection, performance, or use of third-party websites or products. Apple makes no representations regarding third-party website accuracy or reliability. Contact the vendor for additional information.
Источник