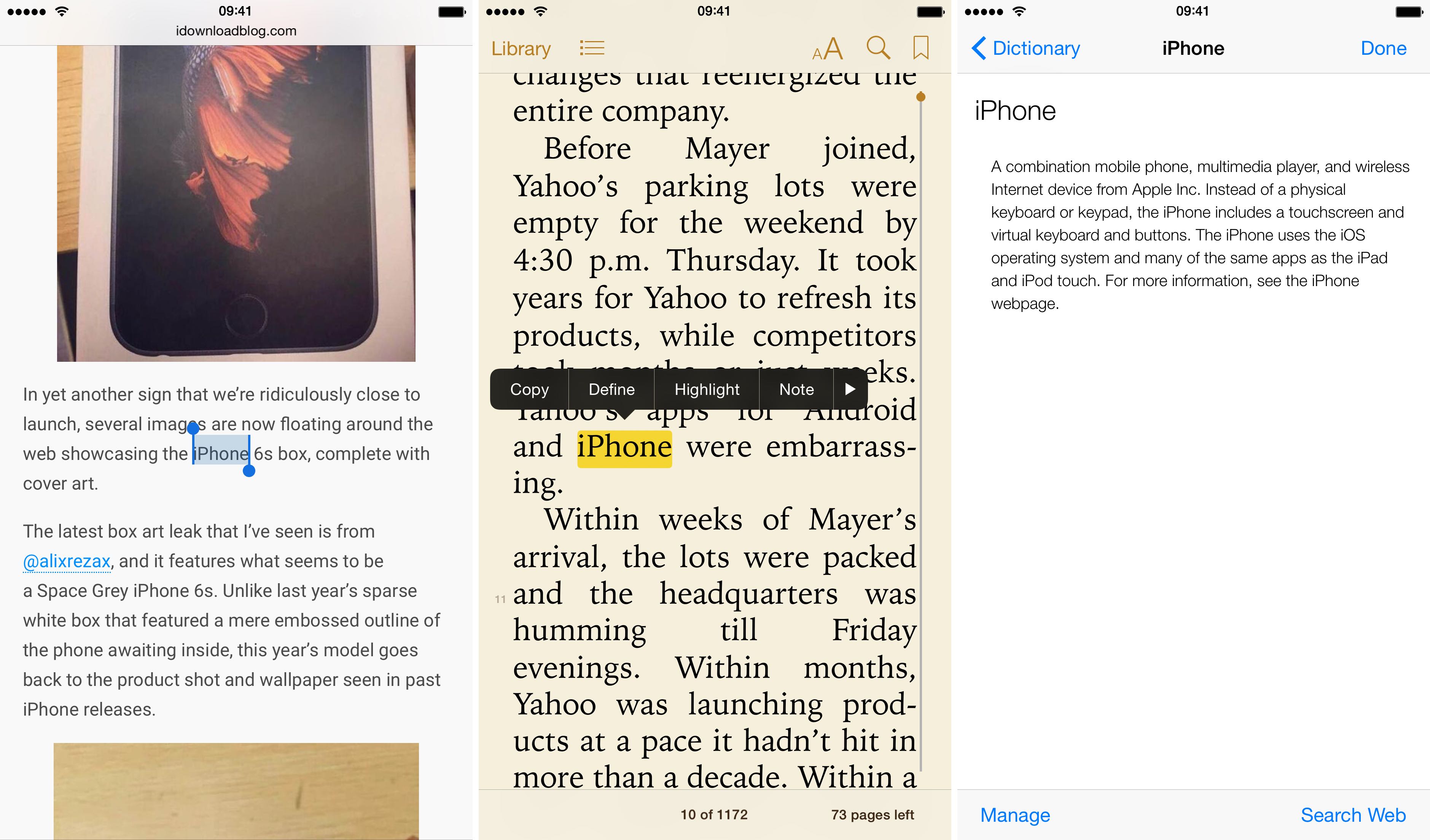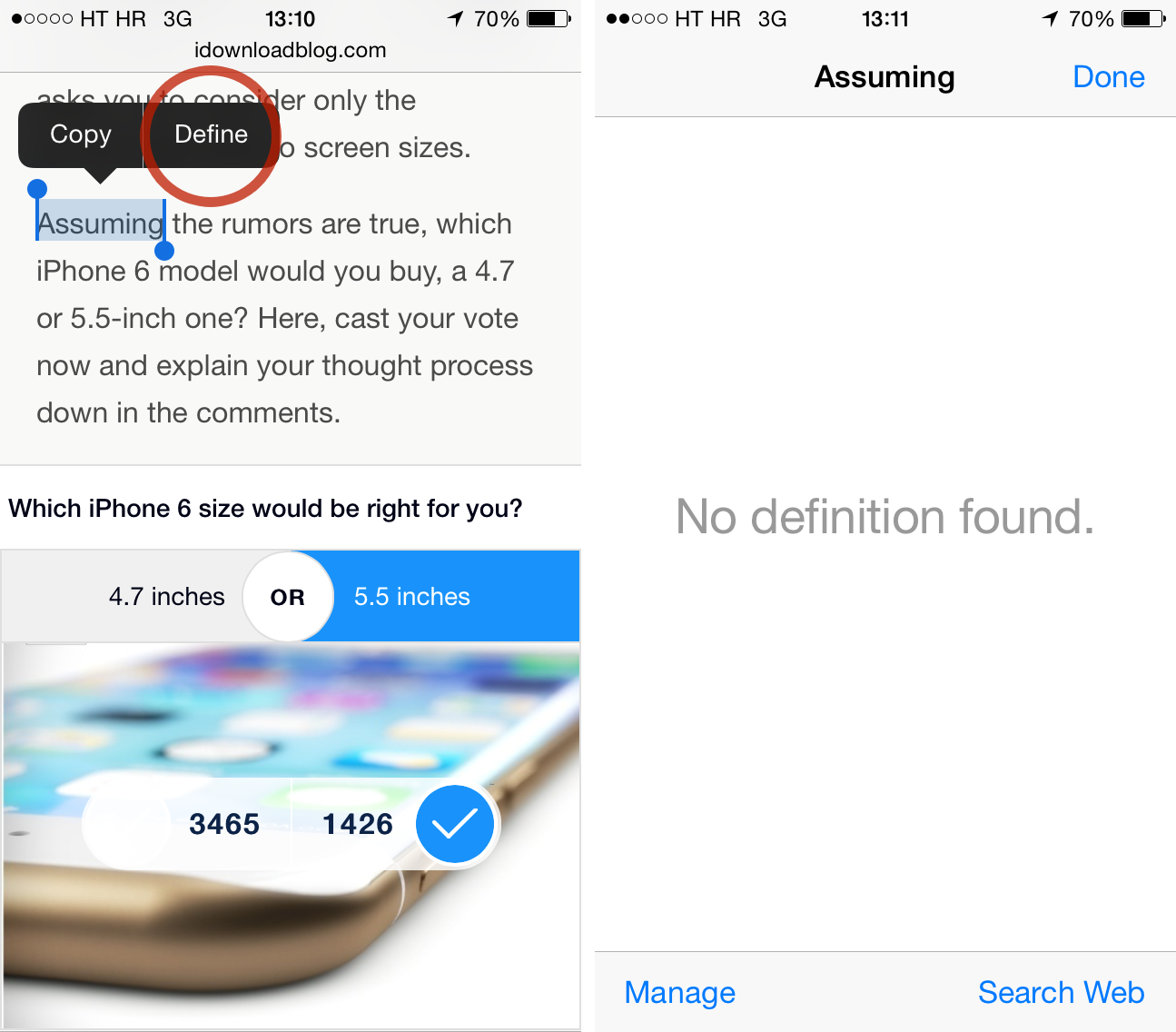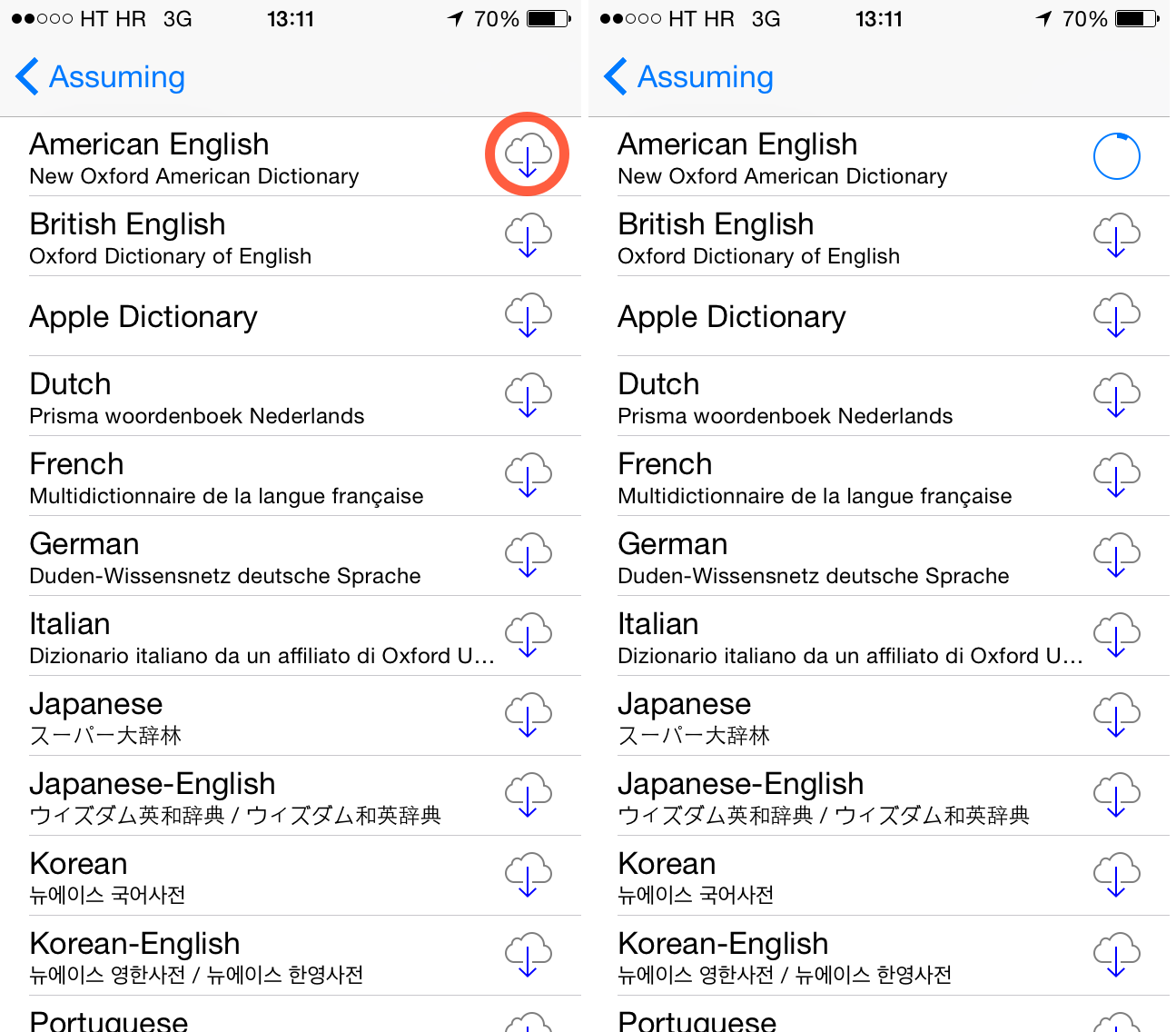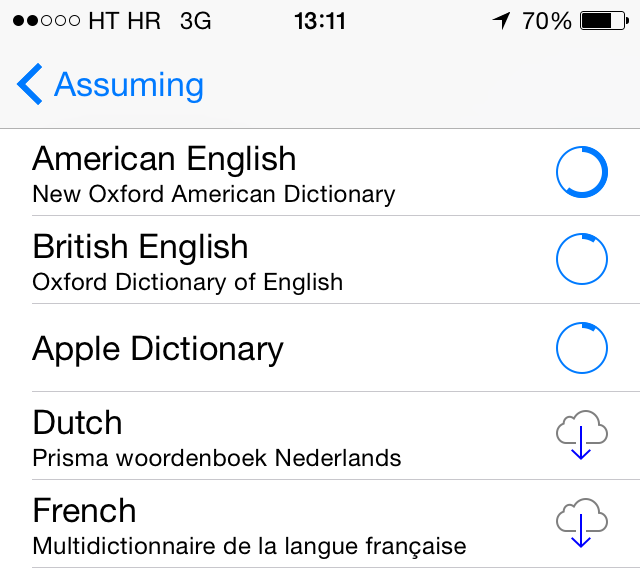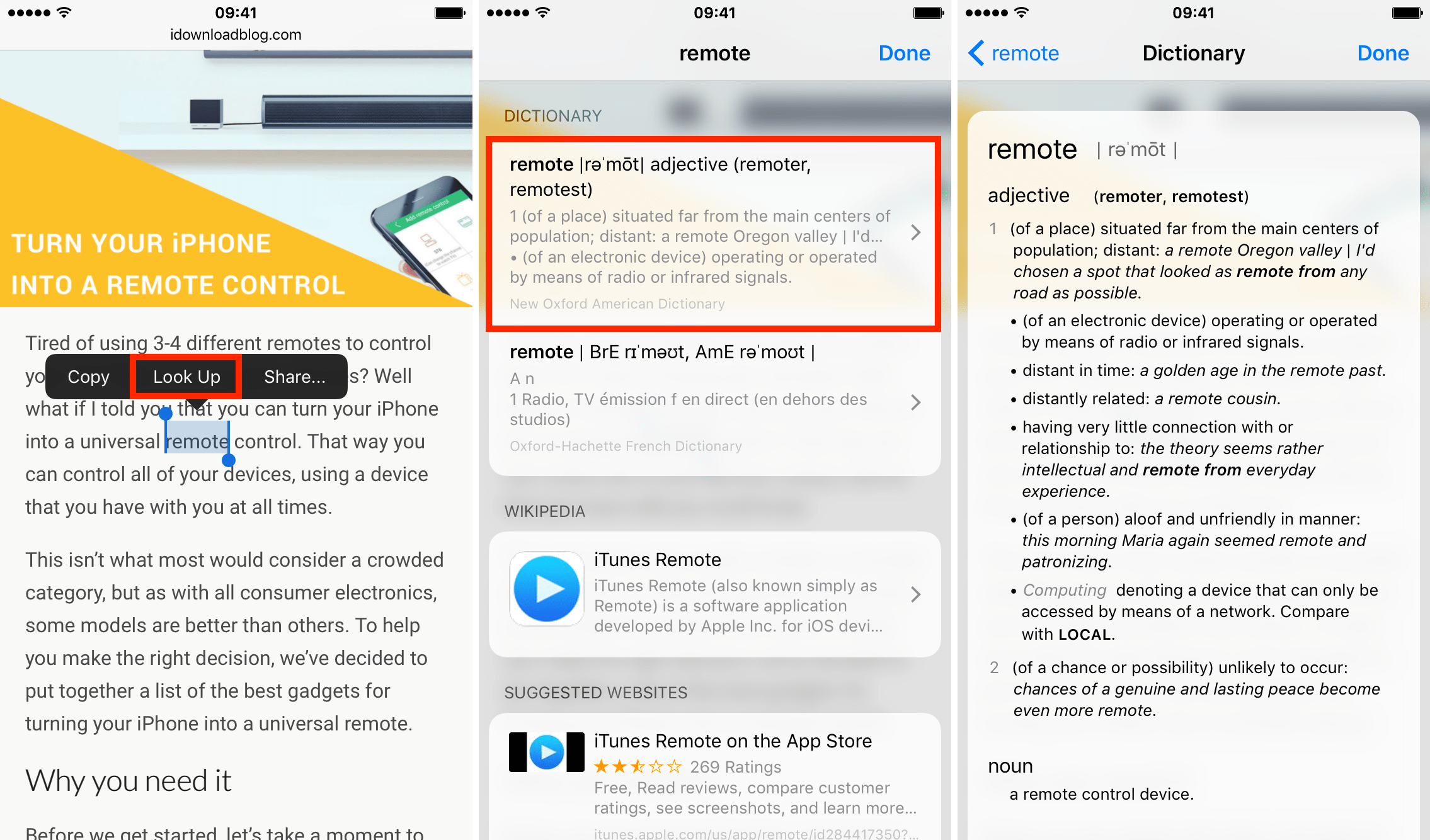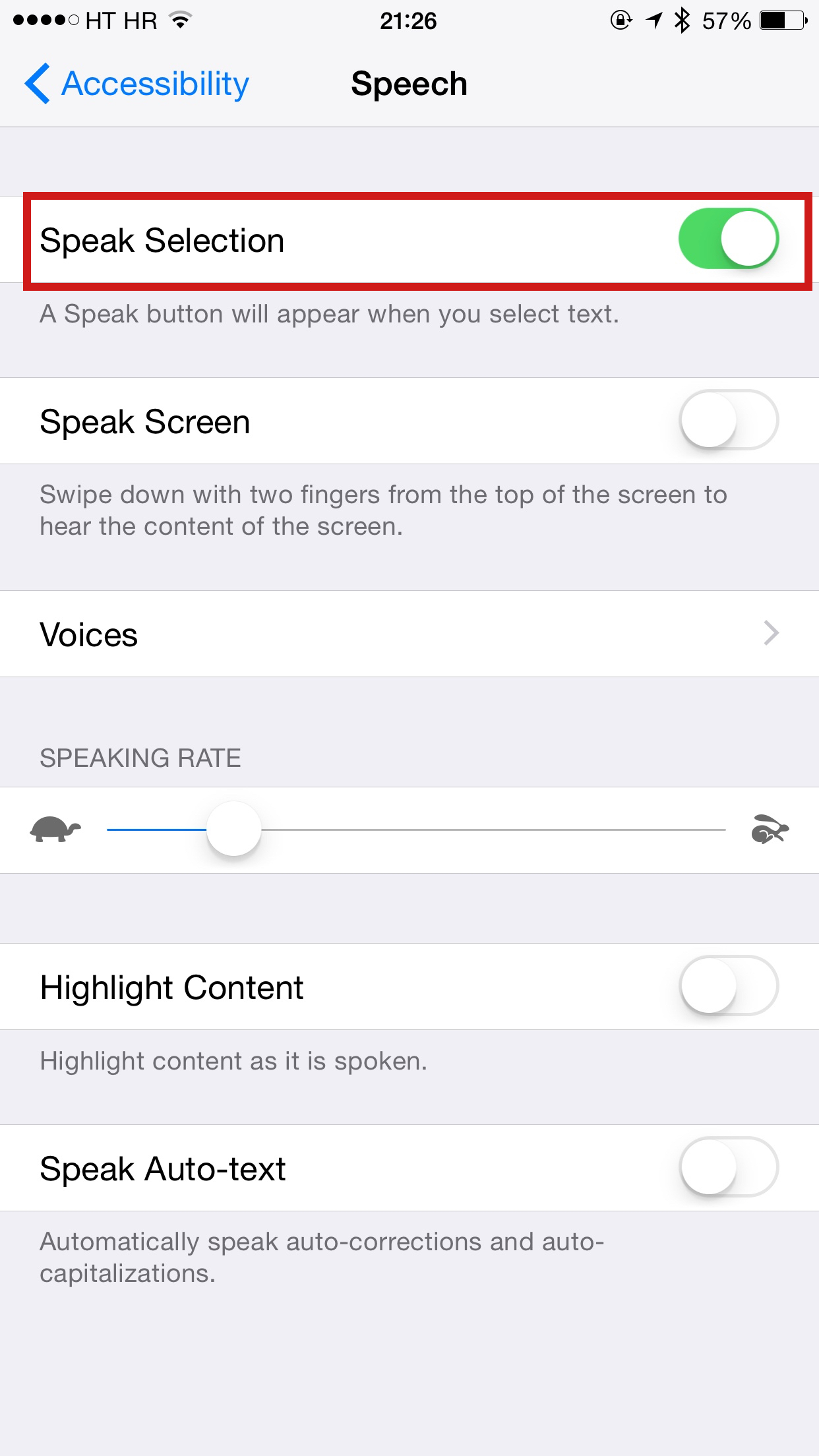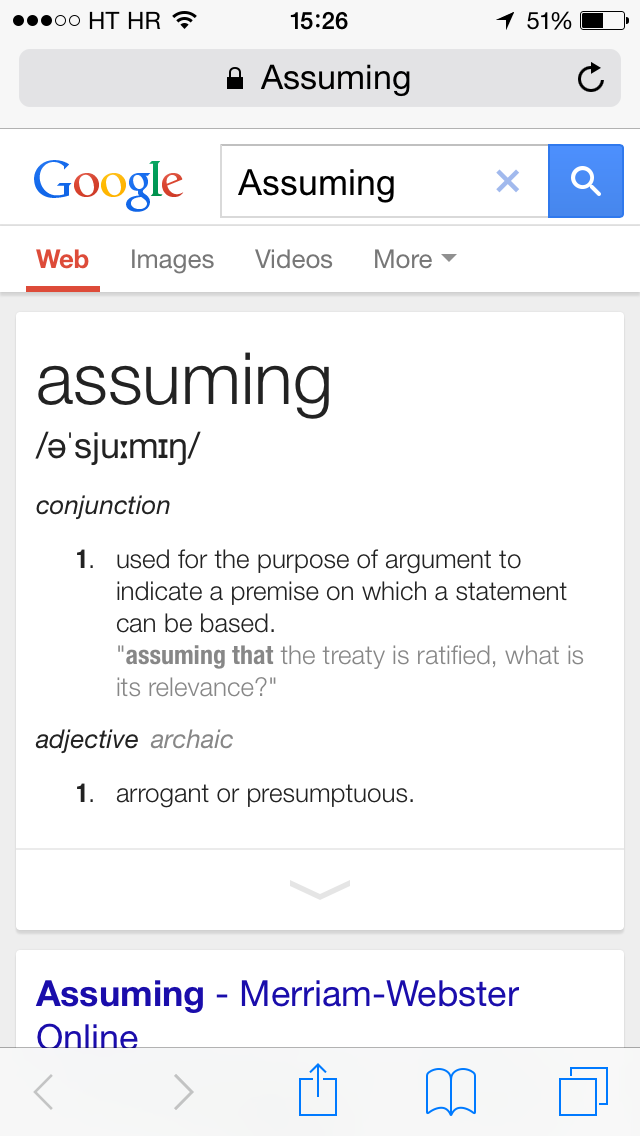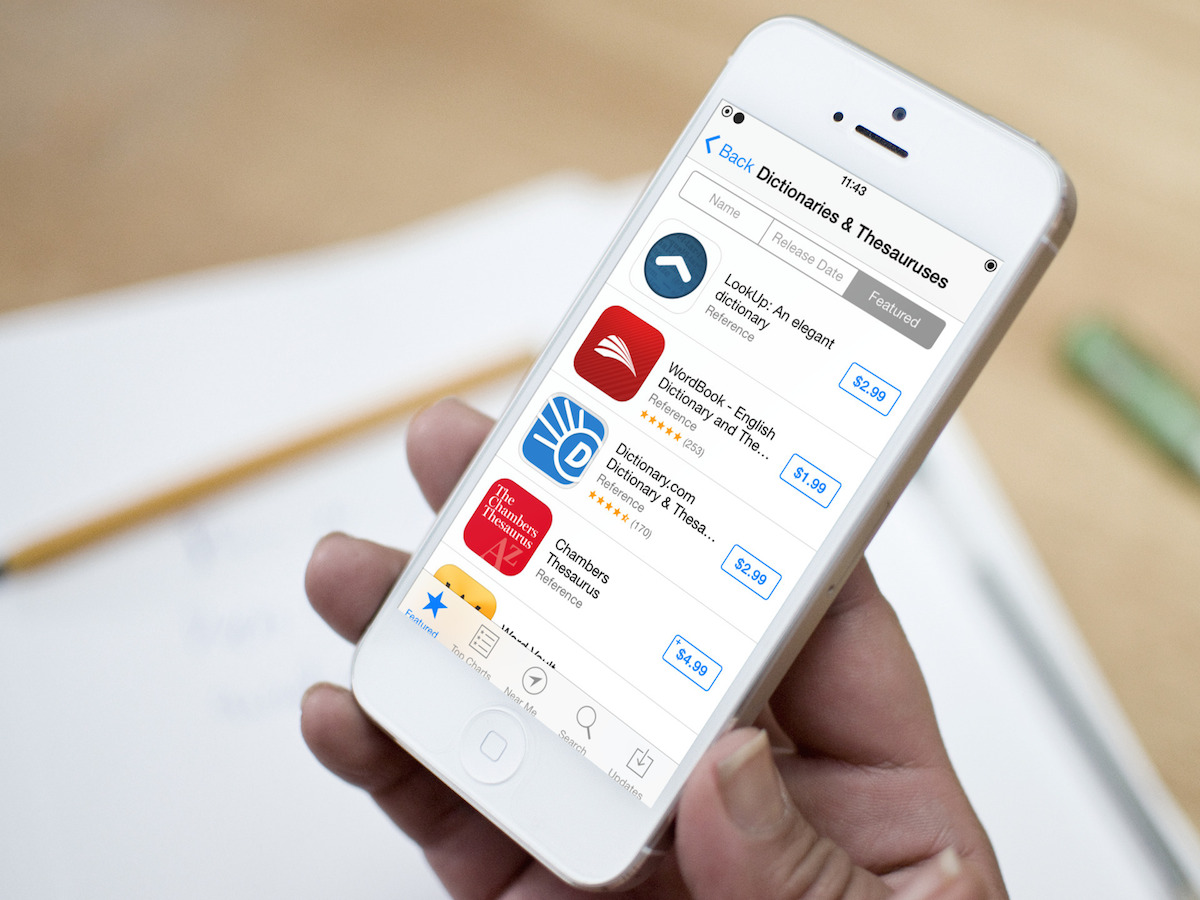- Как использовать встроенный словарь в iOS
- Как выбрать словарь по умолчанию?
- Лонгриды для вас
- How to manage dictionaries and look up word definitions on iPhone and iPad
- Dictionaries and definitions on iOS
- How to add dictionaries to iPhone and iPad
- How to remove dictionaries from iPhone, iPod touch and iPad
- How to look up word definitions on iPhone and iPad
- Supported dictionary languages
- Other ways to define words on iOS
- Use Google Search
- Use dedicated apps
- Benefits of using iOS’s built-in dictionaries
- Question: Q: iBook built in dictionary not working in ios7
- All replies
- Dictionary.com: English Words 4+
- Dictionary, Thesaurus, Quizzes
- Dictionary.com, LLC
- Designed for iPhone
- Screenshots
- Description
- What’s New
- Ratings and Reviews
- LOVE. THIS. APP.
- Developer Response ,
- Dictionary of the day is awesome!
- Developer Response ,
- Corporal (Ret.) Ralph D. Fiorenza, Pa State Police
- App Privacy
- Data Used to Track You
- Data Not Linked to You
- Information
- Supports
- Family Sharing
Как использовать встроенный словарь в iOS
Не все пользователи знают, но в iOS есть инструменты, позволяющие узнать толкование того или иного слова или же целой фразы. Сегодня мы расскажем, как использовать потенциал встроенных словарей.
Устройства на базе операционной системы iOS так же, как и компьютеры Mac, содержат несколько предустановленных словарей для разных языков. Если же функциональности встроенных решений недостаточно, всегда можно скачать дополнительные лингвистические или этимологические словари из App Store.
Как выбрать словарь по умолчанию?
- Запускаем «Настройки».
- Переходим в раздел «Основные» -> «Словарь».
- Здесь можно будет выбрать необходимый элемент. Все словари являются лингвистическими (кроме словаря Apple).
Стоит заметить, что в iOS 11 найти определение неизвестных слов стало еще проще. Apple встроила словарь прямо в Spotlight. Что примечательно, поиск осуществляется по внутренней базе — соответственно, наличие интернета вовсе не обязательно. Для получения результатов достаточно указать интересующее слово в поле поиска. Посмотреть другие варианты можно, выбрав опцию «Показать больше».
Разумеется, найти толкование слов или фраз можно и в любом другом приложении. Нужно лишь выделить необходимый фрагмент. А в появившемся контекстном меню выбрать пункт «Найти». Здесь можно будет посмотреть полную информацию о запросе, его происхождение и возможные варианты из других словарей. Также доступен поиск в интернете и управление словарями.
Новости, статьи и анонсы публикаций
Свободное общение и обсуждение материалов
Лонгриды для вас
Разработчики WhatsApp начали бета-тестирование версии для iPad. Впервые к ней можно будет подключиться через смартфон, но потом она будет работать абсолютно самостоятельно. А подключение нужно просто для синхронизации сообщений
Возврат на iOS 14 после обновления на бету iOS 15 возможен. Правда, без компьютера и кабеля Lightning обойтись не получится. Рассказываем, что ещё нужно, чтобы откатить iPhone на предыдущую версию ОС
C необходимостью перевода текста с иностранного языка сейчас сталкиваются все. За последние годы для многих из нас Google Translate стал синонимом слова «Переводчик». В статье разрушим стереотипы и докажем что у сервиса от Google есть серьезные конкуренты.
Очень полезная статья! Даже не знал такой возможности-нужная функция в смартфоне! Спасибо!
Источник
How to manage dictionaries and look up word definitions on iPhone and iPad
The App Store’s virtual shelves carry dozens of dictionary apps but did you know that as of iOS 5 Apple’s offered a feature designed to make it easy for iPhone, iPod touch and iPad owners to look up word definitions in a bunch of foreign languages?
Built-in dictionaries are available system-wide and work great as a general quick-reference tool so consider using them whenever possible.
Up until iOS 8, bringing up word definitions was as easy as selecting a piece of text and choosing the Define option. iOS 8, however, required you to manually download dictionaries before you can define words on an iOS device.
In this tutorial, we will show you how to download and manage specific language dictionaries, use the Define feature and remove dictionaries you might no longer need in order to conserve storage space.
Dictionaries and definitions on iOS
Note that the dictionary is a feature of the software keyboard only.
Just to be clear, the dictionary used for auto-correction is different from the dictionary used for word definitions. Also, changing the language of the keyboard automatically changes the language of the dictionary used for auto-correction and predictive text whereas word definition are not enabled automatically unless you manual download the dictionary file.
If a dictionary file isn’t available locally to your iOS device and you try to define a word, you will be greeted with a “No definition found” message as shown below.
This is especially the case after updating to iOS 8.
If you experience issues when defining words on iOS, follow these steps to download dictionaries to an iPhone, iPod touch or iPad.
How to add dictionaries to iPhone and iPad
Step 1: Go to your Settings app, the navigate to General > Dictionary. A new screen shows, listing all of the available dictionaries.
Step 2: Now find one or more appropriate dictionaries you would like to use and tap on it in order to download it to your device.
As shown below, the circular progress bar indicates the download progress.
As soon as the dictionaries have been downloaded to your device, you can start looking up word definitions in languages for which iOS has dictionary files available locally on the device
How to remove dictionaries from iPhone, iPod touch and iPad
iOS’s dictionaries are not exactly storage hogs, which doesn’t mean you cannot save some storage space on your iOS device by removing dictionaries hat are no longer needed.
Step 1: Open the Settings app and go to General > Dictionary.
Step 2: Just tap on a previously downloaded dictionary to uncheck it. It will then be removed from your device..
How to look up word definitions on iPhone and iPad
As mentioned, your iOS device must have at least one dictionary file available locally before you can define words. People who have updated to iOS 8 are going to need to download one or more dictionary files manually, by following the steps outlined in the previous section.
Step 1: Launch Safari or any app that allows you to select blocks of text. We’re going to launch Safari for the purposes of this tutorial.
Step 2: Tap and hold any word in Safari to select the word like you would to cut or copy.
Step 3: Now tap Look Up in the bubble menu.
Bringing up a definition page for a word presents all kinds of information. You can tap on one of the entries to get more information about the word. In addition to the meaning of the word, you should also see examples of how to use it in a sentence and its origin, if possible.
If you downloaded more than one dictionary, multiple word definitions from other sources and in other languages will be presented here. For example, you can download foreign language dictionaries to translate foreign words to English.
Tip: To learn the pronunciation of foreign languages, you may want to enable Siri’s speak selection feature that reads the selected text out loud. Just open Settings on your device, navigate to Accessibility > Spoken Content and flip the switch next to the Speak Selection feature to the ON position.
A Speak button should now appear when you select text in apps.
With this feature, you can also get your iPhone or iPad to read whole iBooks to you, for example. And should you select the Highlight Content option, iOS will highlight words as they are spoken.
Further voice customizations are available by tapping on Voices.
Supported dictionary languages
The iPhone, iPod touch and iPad devices running iOS 8 or later can download dictionaries available in the following languages:
- English
- Chinese (Simplified)
- French
- German
- Italian
- Japanese
- Korean
- Spanish
- Dutch
- Portuguese (Brazil)
- Russian
- Thai
- Turkish
Future iOS releases might include dictionaries for additional languages.
Other ways to define words on iOS
In addition to the built-in Define feature, there are other ways of defining words on iOS that don’t require manual dictionary downloads, including the following:
Use Google Search
If your device has an Internet connection, you can either use Google’s native application for the iPhone, iPod touch and iPad, or simply visit Google.com in Safari, and type “define” followed by a word you wish to look up the definition for.
Sometimes you can just type a word and have Google automatically define it for you. In the above example, I typed “assume” and Google immediately brought up the definition.
Use dedicated apps
The App Store is packed to the gills with various applications for research and reference, including dedicated dictionary apps. We highlighted some of the best dictionary apps for the iPhone, iPod touch and iPad, but you can always check for new ones by firing up the App Store on your device to search for “dictionary”.
Benefits of using iOS’s built-in dictionaries
While third-party dictionary apps get the job done, their word definitions are rarely available in other apps via Share sheet actions. It may be therefore far more easier to use iOS’s built-in Define feature to look up word definitions.
Unlike most dictionary apps, iOS’s dictionaries are available system-wide in almost any application that supports text selections, and can be accessed quickly with a single tap.
In addition, once iOS dictionaries are stored locally on an iOS device you can define words in apps without an Internet connection, unlike the Google Search method.
A major downside to using iOS dictionaries is the need to manually download the dictionary. But then again, a third-party dictionary app must be downloaded, too.
Devices with iOS 8.1.3 and later offer configuration profile options for system administrators can to restrict access to spelling and definition features on supervised devices. Other features that can be restricted via configuration profiles include definition lookup for highlighted words, spell check and autocorrection while typing and Apple’s predictive keyboard.
Источник
Question: Q: iBook built in dictionary not working in ios7
I just upgraded to ios7 on my iPad retina,
I notice that the built-in dictionary function is not there anymore.
If I highlight a word I get two options: look up online, look up wiki.
Anyone else got the same issue? How to fix it?
Posted on Sep 19, 2013 9:46 AM
All replies
Loading page content
Page content loaded
I am having the same issue on both my iPad 2 and my iPad Mini . . . and it is really annoying. The dictionary was one of the things I really liked about iBooks. I assume it is coming back? Anyone?
Sep 19, 2013 12:40 PM
Same issue here in ipad mini. Really annoying!
Sep 20, 2013 8:58 AM
Figured it out! Surprised no one has mentioned this yet:
Click on a word like you normally would. Hit the «define» button. Then hit the «manage» button. Now download whatever dictionary you want.
Sep 20, 2013 3:14 PM
That worked! Thanks Jayseph. Didn’t even notice the manage button. Lol
Sep 21, 2013 6:01 AM
Unfortunately that doesn’t work for me. As I mentioned earlier, I get only two options when I choose define, none of which is ‘manage’.
Another odd thing is that when the I click on define tab, the that window pops out is in an inappropriate format. I can’t even fully see the word that i sought to define on the top of the window.
I don’t have this problem with my 4s .
Sep 21, 2013 11:34 AM
Do you want to show a screen capture of what you are talking about?
To capture a screen shot:
- Press and hold the menu button (the main button below the screen).
- While the menu button is held down, press the power/lock button (the switch on the top edge of the device).
Note: You can also hold the lock button and press the menu button, or try to press the two buttons simultaneously. Do whatever is easiest, but if you keep both buttons held down too long, you will get the power down confirmation.
Your screen will flash white for a second and make a camera shutter noise (if you have the volume turned up) to indicate that the screen shot has been taken. But where is it?
The screen shots you take are automatically saved in the default Photos app under an album called «Saved Photos» or «Camera Roll» depending on your device. From here you can email one or more screen shots or other pictures, by clicking the menu icon (a rectangle with an arrow coming out of it, in the bottom left corner of the screen). Clicking the menu icon from a single picture will email the one image. If you click the menu button from an index page, you can select multiple pictures to email.
Источник
Dictionary.com: English Words 4+
Dictionary, Thesaurus, Quizzes
Dictionary.com, LLC
Designed for iPhone
-
- #22 in Reference
-
- 4.8 • 135.5K Ratings
-
- Free
- Offers In-App Purchases
Screenshots
Description
Download the number one free dictionary app with English language learning tools and free word games built for every level of learner.
With more than 2 million trusted definitions and synonyms plus word puzzles, language quizzes, and spelling quizzes, this English dictionary and thesaurus app for iPhone is optimized with your mobile device in mind to help you learn English or improve your English vocabulary.
Flip to dark mode to give your eyes a break, or stick to the traditional set-up. It even works offline! Install the offline dictionary for access to definitions and synonyms whenever and wherever you need them — no bulky books necessary.
In addition to the trusted reference content from Dictionary.com and Thesaurus.com, this education app includes:
Word Puzzle ► Love crossword puzzles and anagrams? You’ll flip for our word puzzle! Unscramble the letters, and cash in your coins for an extra boost. Want more word game fun? Improve your vocabulary with fun spelling quizzes and vocabulary challenges.
Word of the Day ► Learn a new word each day and expand your vocabulary education.
Synonym of the Day ► Can you pick the correct synonym for a word? Keep your vocabulary sharp with our daily synonym challenge.
Audio pronunciations ► Never mispronounce another word.
Synonyms ► Get thesaurus content alongside your dictionary definitions.
Voice search ► Find the definitions you’re looking for anywhere, anytime. The app even offers up English spelling help. Not sure how a word is spelled? Say it out loud, and this app will find it for you.
Grammar help ► Get grammar tips, word usage, and more to improve your writing.
Editorial articles ► Explore editorial content for features on words, the origins of our language, and the nuances that make English so complicated and unique.
Favorite words and search history ► Customize your recently searched word list, and never forget the newest words you’ve learned.
Learner’s dictionary ► Includes extra information about word usage for English learners.
Dictionary shuffle ► Think you know ALL the definitions? Prove it with Dictionary Shuffle, which chooses a word at random and brings you to the definition.
A-Z Dictionary ► What’s more exciting than . wait for it … browsing the Dictionary?! We’ve now made it even easier, with the A–Z Dictionary.
Optimized for Apple Watch!
Get even more from your app with our upgrades:
— Idioms and Phrases
— Medical, Science, Rhyming Dictionaries
— Offline Dictionary + Remove ads
Or get the best value with our power pack, which includes them all!
What’s New
Update now for a fix to the Word of The Day notification! Happy Learning
Ratings and Reviews
LOVE. THIS. APP.
I use this app absolutely every day! If I’m in a meeting, or even just having a conversation with someone, and they use a word I’m not familiar with, I’ll make a mental note of it, or jot it down, and as soon as I have a chance, I immediately pull up this app and look up any words I made a note of. I do the same thing when I’m watching TV and any new or unfamiliar words come up. I press pause, and pull up the word in my amazingly handy and convenient Dictionary app! 😁💁🏼♀️ This is one of the most substantial and most frequently used apps I have, and I ALWAYS go for any upgrade they offer, which I reallyyyy COULD NOT RECOMMEND MORE! One of my FAVORITE things about this app is the *Learners* tab, which you can click on, especially if the definition is somewhat vague or unclear, and I’d say a good 70-80% of the time, at least, they have a break down of the meaning of the word, how to use it, and how to incorporate it into a sentence, etc
which is incredibly valuable when you’re just beginning to learn and understand a word and how to use it. I just love it. Inevitably, I will continue on to the *Example Sentences* tab to see how the word is further used in different ways and contexts, which is also extremely helpful. It’s always surprising to me how much use I get out of this app, but it has helped me immensely to expand my vocabulary, and for that, I’m extraordinarily grateful. I wish I could give this app 10 stars. ✨⭐️🌟
Developer Response ,
This review is enough to make us blush, Lauren! 😊 We are truly delighted to hear that you’ve had such a fantastic experience with our app. Thank you so much!
Dictionary of the day is awesome!
Dictionary of the day is an effective and fun way to easily increase your vocabulary or remind you of words that might have slipped your mind over the years or for that moment when you are distracted and do not want to wake up slapping your forehead at 3AM. Also, one of the biggest benefits is that I am usually able to sneak in at least 3-5 other new/remembered words after reading the daily one. This is why I initially got the app. However, after now using this Dictionary app every day over the course of years; I have found it to be helpful, efficient, easy to use and can be fun and diverting. The reasonable price is the cost of an high calorie, high cholesterol, fattening and unhealthy CappaFrappaAnywayYouLikeItCino and once you enjoy that drink it will be gone forever. But this wonderful Dictionary/Thesaurus with all of it’s content will be with you forever. Considering other options that I have personally used; such as MW, et. al., I most highly recommend this app.
Developer Response ,
Thank you so much for your great review! We really appreciate your kind words!
It means so much to us that our app serves you well. If you ever experience any issues with our app, please reach out to our support team for help! We are here for you!
Corporal (Ret.) Ralph D. Fiorenza, Pa State Police
In my life, and in my life’s work, I have long labored with speaking, writing, and when preparing factual reports of important incidents and events.
It has always been my effort to convey my thoughts to others, official or otherwise, succinctly and with utter accuracy. In the process, I learned a wide vocabulary is the foundation for providing clear focus about any occurrence whether it pertains to personal issues or creating official reports for myriad purposes.
Making it a point to accomplish this, I purposefully delved into dictionaries and thesauruses not to impress and amaze, but rather to be exceptionally lucid and to provide a view of things in their true and relative importance. Hence, I endeavored to make use all media that enhanced my vocabulary. While there is always room for improvement, I take satisfaction in knowing that my store of words is ample to bring about accuracy to my spoken and written words. I owe much to Merriam-Webster involving this persistent activity, for it has served me well.
App Privacy
The developer, Dictionary.com, LLC , indicated that the app’s privacy practices may include handling of data as described below. For more information, see the developer’s privacy policy.
Data Used to Track You
The following data may be used to track you across apps and websites owned by other companies:
Data Not Linked to You
The following data may be collected but it is not linked to your identity:
Privacy practices may vary, for example, based on the features you use or your age. Learn More
Information
Supports
Family Sharing
With Family Sharing set up, up to six family members can use this app.
Источник