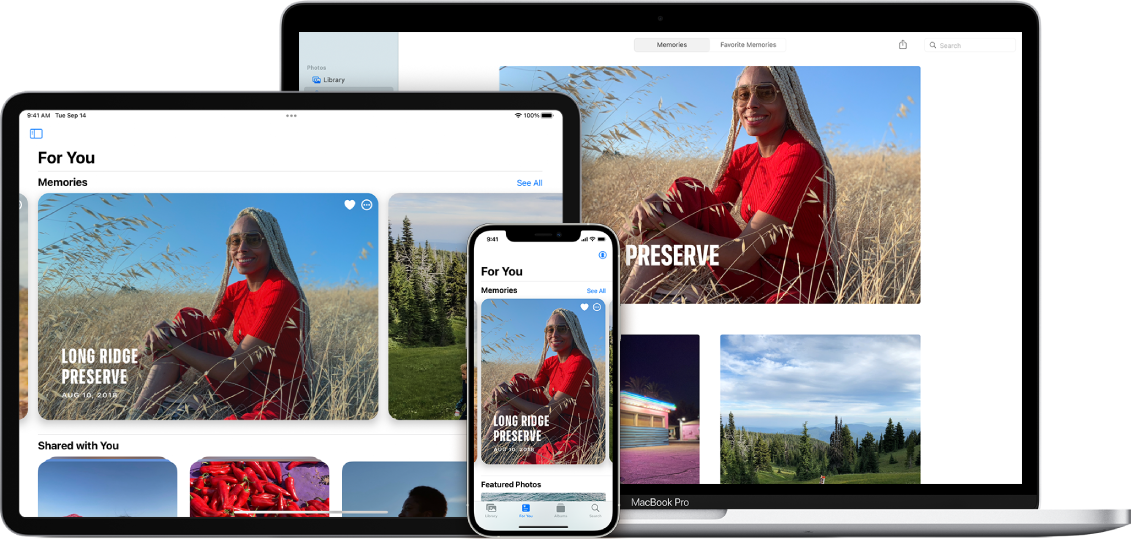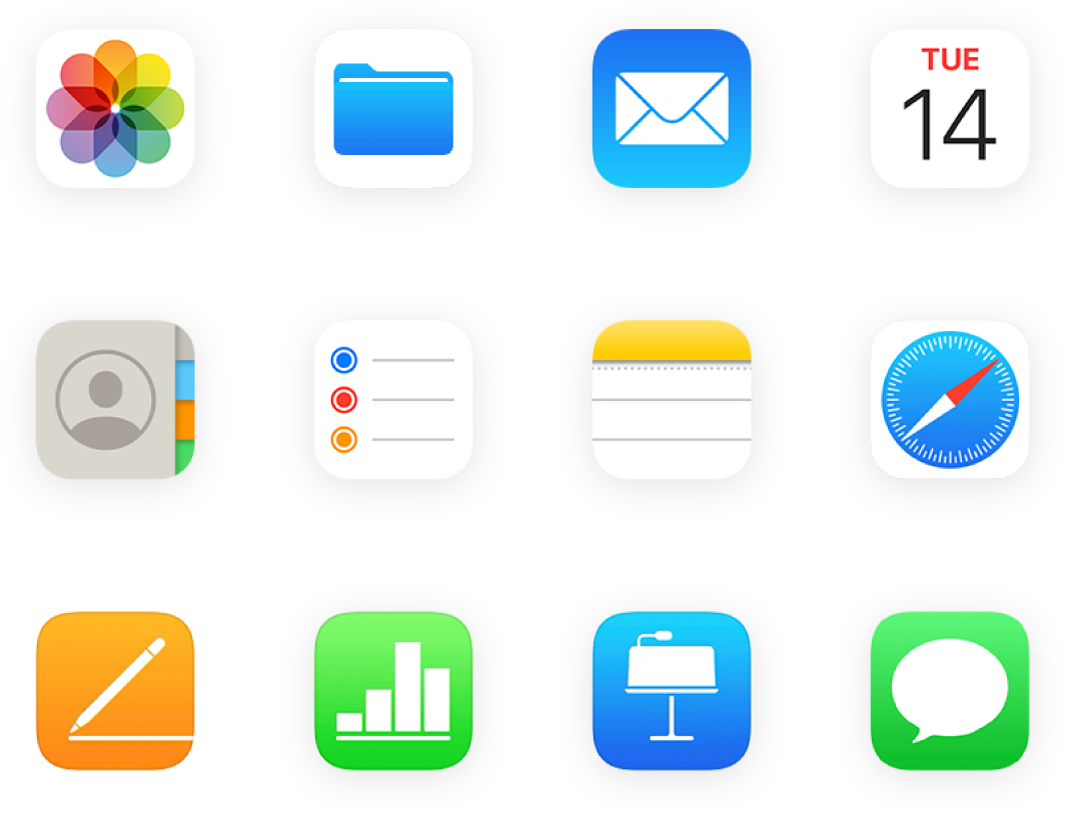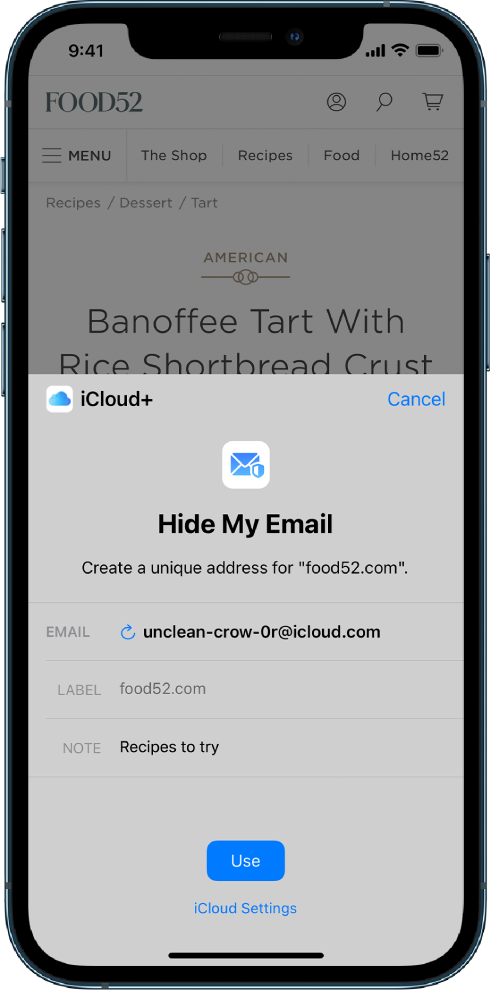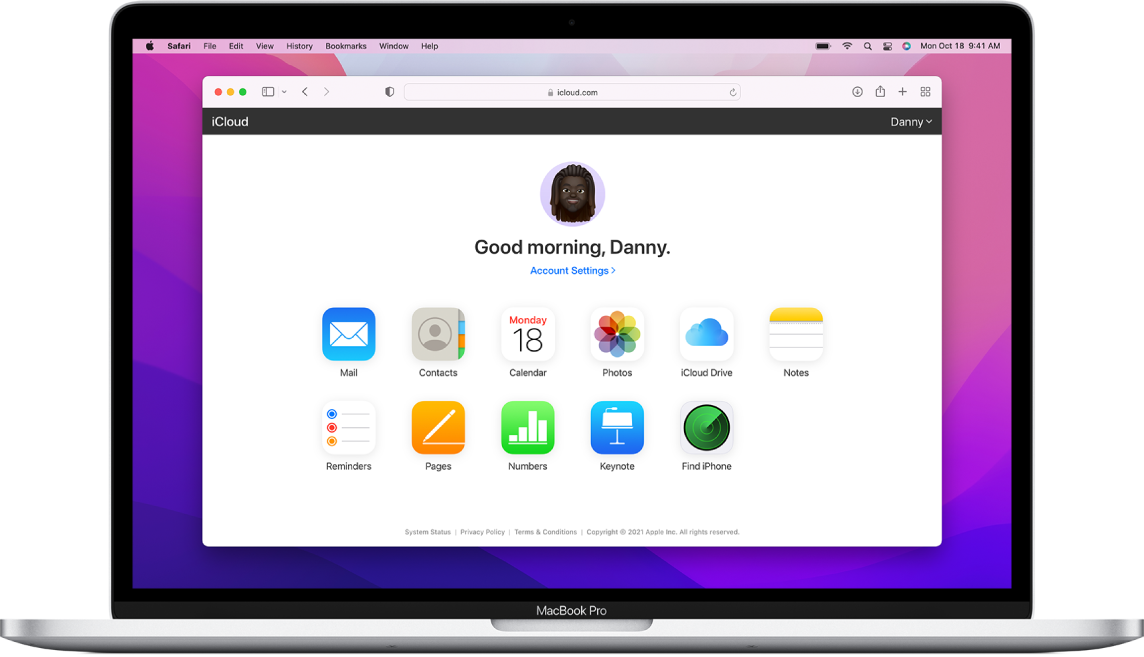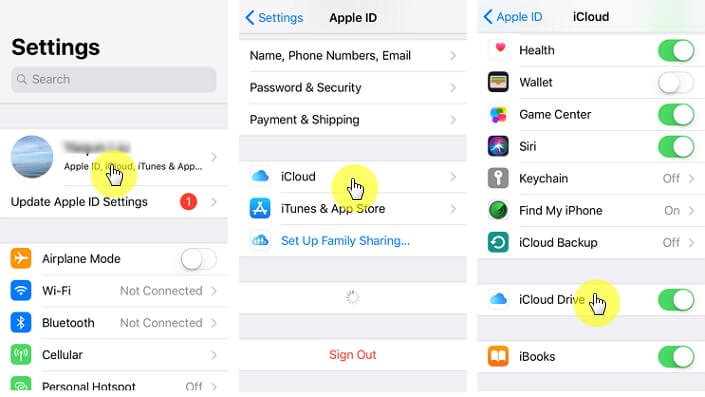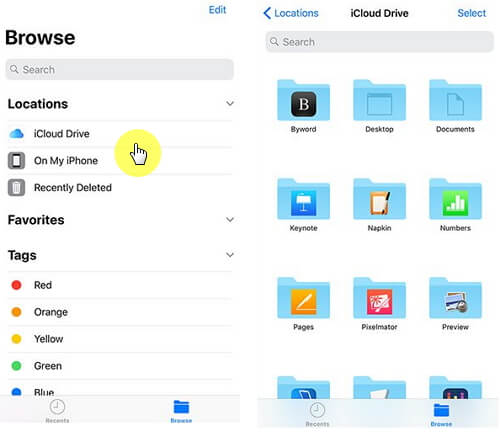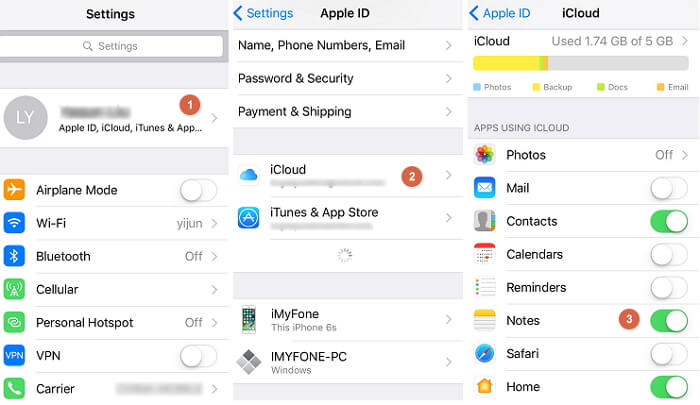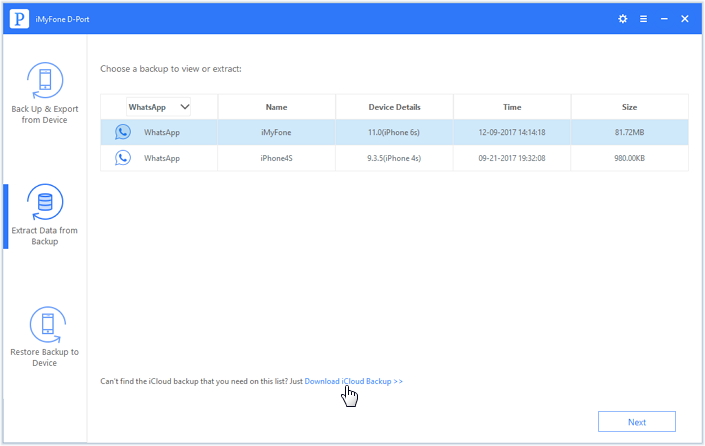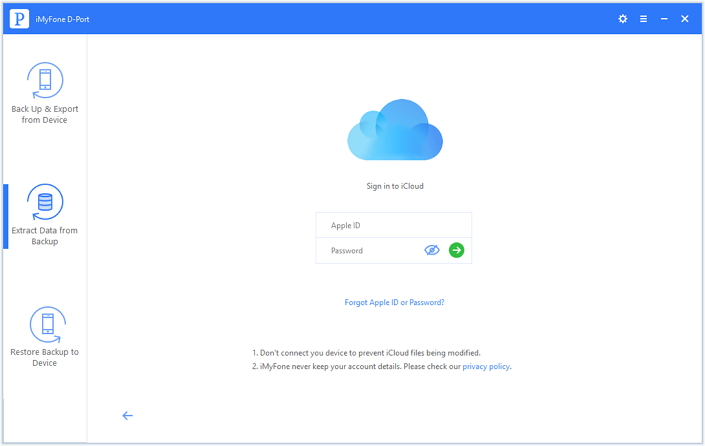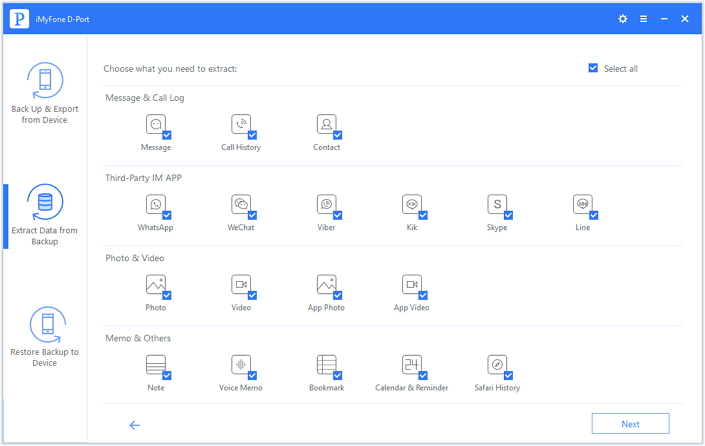- Set up and use iCloud for Windows
- Before you begin
- Set up iCloud for Windows
- Download and share your photos
- Share your photos
- See your files and folders with iCloud Drive
- Keep your apps up to date
- Save your passwords across devices
- iCloud User Guide
- What is iCloud?
- Use iCloud with your favorite apps
- Get more storage and features with iCloud+
- Use iCloud on the web
- How to Access iCloud from iPhone
- 1. How to Access Files on iCloud Drive on the iPhone
- 2. How to Access iCloud Settings on the iPhone
- 3. How to Access 18 + Types of iCloud Data on Computer
- iMyFone D-Port iCloud Data Exporter
- How to Use D-Port to Access iCloud on your Computer
- Question: Q: iCloud and my 3G phone
- All replies
Set up and use iCloud for Windows
With iCloud for Windows, the photos, documents, and bookmarks on your PC are updated automatically on your Apple devices.
Before you begin
Make sure that you set up iCloud on your iPhone, iPad, or iPod touch or Mac and that you’re signed in with your Apple ID. Then follow the steps below to download and set up iCloud for Windows.
Want to access iCloud’s latest features? See the recommended system requirements. iCloud requires an Internet connection. iCloud might not be available in all areas and features vary. If you use a Managed Apple ID, iCloud for Windows isn’t supported.
Set up iCloud for Windows
- Download iCloud for Windows on your PC.
- Windows 10 or later: Go to the Microsoft Store to download iCloud for Windows.
- Earlier versions of Windows*: Download iCloud for Windows from apple.com.
- If it doesn’t install automatically, go to File Explorer and open iCloud Setup.
- Restart your computer.
- Make sure iCloud for Windows is open. If it doesn’t open automatically, go to Start, open Apps or Programs, and open iCloud for Windows.
- Enter your Apple ID to sign in to iCloud.
- Choose the features and content that you want to keep up to date across your devices.
- Click Apply.
Download and share your photos
When you turn on Photos, iCloud for Windows creates a Photos folder in File Explorer called iCloud Photos. iCloud Photos uploads new photos and videos that you add to the iCloud Photos folder on your PC so you can see them in the Photos app on your iPhone, iPad, iPod touch, and Mac, and on iCloud.com. New photos and videos you take automatically download from iCloud Photos.
Share your photos
You can also share your photos. Shared Albums lets you view, share, and comment on the photos and videos you share with other people. And if you use the latest version of iCloud for Windows, you can pin photos to keep them local to your device. When you unpin them, they upload to iCloud instead.
See your files and folders with iCloud Drive
When you turn on iCloud Drive, iCloud for Windows creates an iCloud Drive folder in File Explorer. You can find documents that you’ve stored in iCloud in this folder. When you create a file on your PC and save it to the iCloud Drive folder, it also appears on your other devices.
If you want to work on files with friends or colleagues, you can share individual files or create a shared folder to share a group of files. You can also pin files and folders so you can use them offline, and easily check the status of a download or shared file.
In iCloud for Windows 12 or later, you can find and recover files deleted from iCloud Drive in the past 30 days in Recently Deleted in iOS, iPadOS, or iCloud.com, in Trash in macOS, and in Recycle Bin in Windows. If you use Delete or Delete All in Recently Deleted or empty the Trash in macOS, files aren’t recoverable. If you don’t see the files you wish to restore, you can recover files deleted within the last 30 days at iCloud.com.
You can also access your iCloud Drive files and folders at iCloud.com.
If you receive an error when you try to move a file from iCloud for Windows, you might need to download the file to your Windows PC. After you download the file, try moving it again.
Keep your apps up to date
When you use iCloud on all of your devices, you can keep your Mail, Contacts, and Calendars updated no matter which device you’re using. Learn how to use Mail, Contacts, and Calendars with iCloud on all of your devices.
If you sign in to iCloud using a third-party Mail app outside of iCloud for Windows, learn how to create an app-specific password to keep information up to date on your devices.
Save your passwords across devices
If you use two-factor authentication with your Apple ID and own a device running iOS 14 or later, you can save important web passwords and keep them up to date in Safari on your iPhone, iPad, or iPod touch and in Google Chrome or Microsoft Edge on your PC. Just download the iCloud Passwords extension for your web browser, and then use the iCloud Passwords app to create, access, and manage your passwords.
Источник
iCloud User Guide
What is iCloud?
iCloud is the service from Apple that securely stores your personal information, keeps it up to date on all your devices, and makes it easy to share your photos, files, and more with friends and family.
Use iCloud with your favorite apps
See the same photos and videos everywhere. Keep your files up to date on all your devices. Store data from your favorite apps and see it anywhere iCloud is turned on.
Get more storage and features with iCloud+
When you upgrade to iCloud+, you get more iCloud storage for your photos and files and access to features like iCloud Private Relay (beta) and Hide My Email.
Use iCloud on the web
See your mail, photos, files, and more on iCloud.com. They’re safe, up to date, and available wherever you are.
To explore the iCloud User Guide, click Table of Contents at the top of the page, or enter a word or phrase in the search field.
If you need more help, visit the iCloud Support website.
Not all features are available in all countries or regions.
Источник
How to Access iCloud from iPhone
home_icon Created with Sketch.
Home > iPhone Tips > How to Access iCloud from iPhone
November 14, 2017 (Updated: September 17, 2021)
Do you want to know what’s in your iCloud? Well, if you attempted to see what’s in iCloud on your iPhone, you will note that you can only access the iCloud settings and iCloud Drive Files from your iPhone. Everything else is inaccessible from the device. In this article we see how to access iCloud on your iPhone. Plus, we provide you with a better way to gain access to the data in an iCloud account on your computer.
1. How to Access Files on iCloud Drive on the iPhone
With the iCloud Drive App, available in iOS 10, you can see all the files you have saved in the iCloud Drive right on your iPhone. First, you need to
make sure that you have turned on the iCloud drive app on yYour iPhone or iPad. Here’s how to turn on the iCloud Drive on your iPhone or iPad.
Step 1: Open the settings app on your device.
Step 2: Tap on the “Apple ID”>“iCloud”.
Step 3: Turn on “iCloud Drive” to get the iCloud Drive app to appear on the Home screen.
With the launch of iOS 11, came a better way to view files on your iPhone. The Files App is a great way to access all the files you have stored on your iCloud Drive. The following is a step by step guide to help you do that.
Step 1: Launch Files app on your iPhone or iPad.
Step 2: Tap on “Browse” at the bottom.
Step 3: Tap on “iCloud Drive” under the “Location” section and you’ll be able to see all the files you’ve stored in your iCloud Drive.
2. How to Access iCloud Settings on the iPhone
It used to be that you could access the iCloud settings easily by going to the section named “iCloud” in the setting app. But the new iOS version had changed that causing a lot of confusion when users can no longer find iCloud settings in the settings app. It is now actually easier to locate your iCloud settings, here’s how to easily do that.
Step 1: Open the “Settings App” on your device.
Step 2: At the very top, of the screen, there is “Your Name.” Underneath that, there is your Apple ID, iCloud, iTunes & App Store.”
Step 3: Tap on your name to access the Apple ID settings and then tap on “iCloud” to find the iCloud settings.
3. How to Access 18 + Types of iCloud Data on Computer
What you can access on your iCloud account via your iPhone is limited to just the files in your iCloud Drive and the iCloud settings. Yet iCloud holds a lot of information in the form of all your backup files and the contents they hold. What if you wanted access to those? To gain access to those, you would need a third-part tool to act as a link between your computer and iCloud account. One of the best is iMyFone D-Port iCloud Data Exporter, a data exporter that will allow you to gain access to everything on your iCloud account. The following are just some of the program’s features.
iMyFone D-Port iCloud Data Exporter
- It allows you to selectively export up to 18 different types of data from an iCloud account, iTunes backup or iOS device.
- It will list all the available iCloud backup in an iCloud account for you to choose.
- You can also use it to Back up your device or just your WeChat, WhatsApp and Messages.
- You can access iTunes and iCloud data without needing to have the device with you.
- It is very easy to use and compatible with both Windows and Mac OS.
How to Use D-Port to Access iCloud on your Computer
To use D-Port to gain access to the data in your iCloud account on your computer, you need to download the program to your computer. Once it is installed, follow these simple steps to do it.
Step 1: Launch the program on your computer and then select “Extract Data from Backup” from the options on the main window. You should see all the backups the program has detected. If you don’t see the iCloud Backup you need access to, click “Download iCloud Backup” to download it from iCloud.
Step 2: Now, log in to iCloud with your Apple ID and password. Once logged in, select the iCloud backup file you need and then click “Next.”
Step 3: On the next screen, you will need to choose the type of data you want to access. This is to reduce the time it will take the program to scan the backup. If you need to see all data, you can just check “Select All.” Click “Next” once you’ve made your selection.
Step 4: The program will proceed to download and scan the selected backup file for the specified data. You can preview and select the data you need on the next screen. If you need to, select the file types you need and then click “Extract” to save the selected files to a folder on your computer.
Источник
Question: Q: iCloud and my 3G phone
Whats future of iphone 3g with iCloud?
Can we use calendar, @me.com and other fuctionals? What other functionals ll be availible? Thanx.
iPhone 3G, iOS 4.2
Posted on Jun 7, 2011 3:14 AM
All replies
Loading page content
Page content loaded
It is unlikely that a future exists as iCloud, based on what I saw is tied to iOS5.
Since the 3G does not get iOS5, there is no future for it.
Time to upgrade that 3 year old device. 😉
Jun 7, 2011 4:35 AM
I undestand that, but i keep in mind just basic functionals like mail, contacts, calendars. For that phone dont need of kewl processor or something else. and new iOS how i understand. I think its services and they must work on all iphones, may be thats not true, and i dunno something 😟
It ll be kewl, if somebody know answer for
Jun 7, 2011 7:52 AM
Since the 3G does not get iOS5, there is no future for it.
Time to upgrade that 3 year old device. 😉
While I am sure you are proud of yourself for this flippant and completely unhelpful remark, what about those of us who have no control over when the device is upgraded (e.g., devices provided by employers)?
Are you suggesting it is fine for Apple to intentionally break functionality to force users to upgrade their hardware?
(And before you reply that Apple isn’t intentionally breaking any functionality, let me state definitively that if a feature works one day, the company flips a switch, and now the feature no longer works, that is the definition of intentionally breaking functionality.)
Jun 7, 2011 10:17 AM
Jun 7, 2011 10:19 AM
In my opinion, I don’t understand, why the iCloud (calendar, contacts, mail) shouldn’t work on iPhone 3G. MobileMe worked well on my iPhone 3G and that’s basically the same service, isn’t it? Now I bought iPad 2 and don’t have enough money for buying iPhone 4 because of syncing the calendar and contacts.
Jun 7, 2011 10:23 AM
Yes, i agree of all what you say.
I dont wanna buy iphone 4, cuz use phone only as phone and 2-3 standart apps, facebook twitter. Speed of my 3G with it more then kewl (just my opinion). Whats about apple’s people official opinion, where they r?
Jun 7, 2011 12:09 PM
Jun 7, 2011 2:31 PM
If you have MobileMe then everything will continue to work until June 30, 2012. If you do not use MobileMe then nothing has been turned off and the 3G will continue to function as it is today.
Jun 7, 2011 5:32 PM
If you are a MobileMe subscriber currently, then you got an email from Apple that explains exactly what will happen.
Since MobileMe is being shut down on June 30, 2012, all MobileMe related functionality will cease to exist at that point. For devices running iOS 5, iCloud will replace MobileMe.
Because the 3G will not be getting iOS 5, it will have no MobileMe like functionality.
You are welcome to argue that Apple is taking away functionality, but keep in mind that MobileMe is a subscription service. ALL MobileMe subscriptions are terminated on June 30, 2012. Apple is not taking away functionality, they are simply no longer making the subscription service available.
Источник