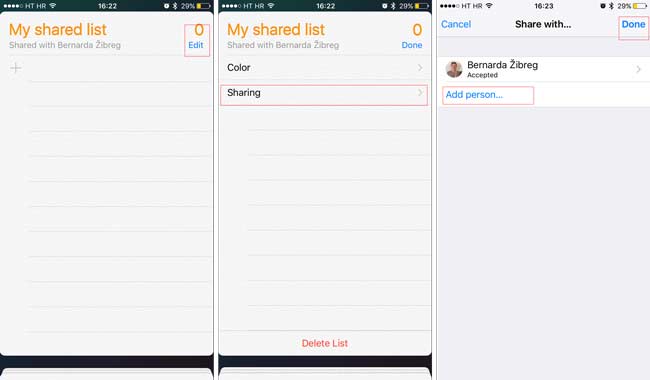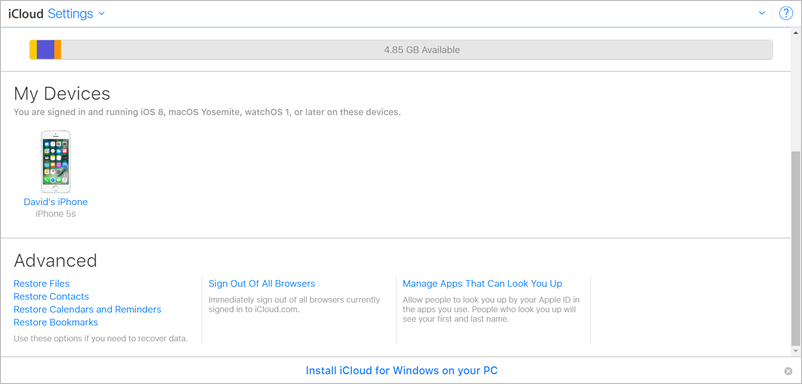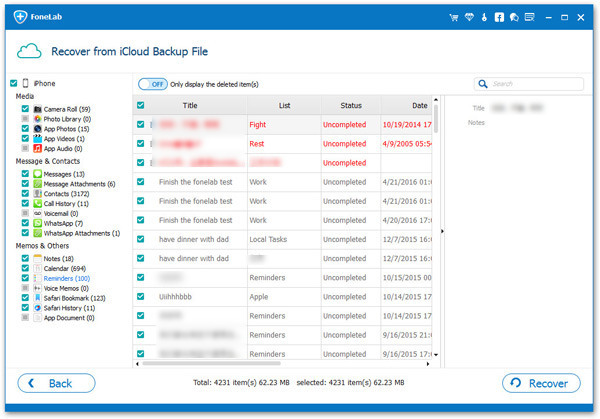- 3 способа восстановить закладки, календари и напоминания на iPhone и iPad
- Восстановить заметки непосредственно с устройства
- Восстановить из резервной копии iCloud
- Восстановить из резервного копирования iTunes
- [Руководство] Как восстановить удаленные напоминания на iPhone с iCloud
- 1. Как поделиться напоминаниями на iPhone
- 2. Как вернуть напоминания на iPhone из файлов, синхронизированных ранее
- 3. Как восстановить напоминания на iPhone с сайта iCloud
- 4. Как восстановить напоминания из резервного копирования iCloud на iPhone
- 5. Как восстановить напоминания iPhone из iCloud с помощью FoneLab
- Обновление приложения «Напоминания» в iOS 13 и более поздних версиях
- Процедура обновления
- Просмотр напоминаний на других устройствах
- Использование списков напоминаний с общим доступом
- Что произойдет после обновления
3 способа восстановить закладки, календари и напоминания на iPhone и iPad
Если вы случайно удалили закладки, календари и напоминания после обновления до iOS 12/11, или пропало приложение календаря, ну как восстановить удаленные и потерянные закладки, календари и напоминания на iPhone и iPad? Если пропало приложение календаря, и как вернуть календарь на рабочий стол айфона? Теперь вы можете быстро восстановить эти элементы, без необходимости применения сторонних программ.
Программа Tenorshare UltData представит 3 способа для восстановления удаленных и потерянных календарей, напоминаний и закладок, восстановить прямо с устройства, из резервной копии iCloud, из резервного копирования iTunes. Также программа поддерживает модель iPhone XS/XR/X/8/7 Plus/7/SE/6 Plus/6s/6/5s.
Восстановить заметки непосредственно с устройства
Перед восстановлением, надо скачать и установить Tenorshare UltData на вашем компьютере.

Шаг 1. Запустите его, поключите устройство к компьютеру. После подключения, отображаются все файлы, выберите «Закладки, Напоминания, Календари» и нажмите «».
Шаг 2. После поиска, вы можете просмотреть результаты сканирования, и выбрать данные, которые вы хотите восстановить.
Шаг 3. Нажмите «Восстановить», удаленные и потерянные информации сохраненны на устройство или на компьютер, и тоже тожно выбрать формат экспорта файлов.
Если пропали события в календаре iPhone, вам необходимо восстановить приложение календаря и его содержания, то выберите Документы приложения, и восстановите их. Кроме того, софт тоже может восстановить контакты,сообщения, фотографии, музыки, видео и другие файлы.
Восстановить из резервной копии iCloud
Айфон автоматически создает резервные копии календарей, напоминаний и закладок Safari. Поэтому восстановление этих архивов становится легче и удобнее. Чтобы восстановить календари, напоминания и список закладок Safari в iCloud:
- Зайдите на пункт «Восстановить файлы из iCloud» на программе.
- Вводите аккаунт и пароль, чтобы получить доступ к облачному хранилищу устройствами.
- Выберите резервное копирование и запустите поиск.
- После сканирования, выберите календари, напоминания, и закладки, потом нажмите на кнопку «Восстановить». И восстановленные данные вы можете видеть на iPhone, iPad и Mac отдельно.
Восстановить из резервного копирования iTunes
Если не хотите найти потерянные данные с помощью iCloud, то возможно восстановить их через iTunes, только что вы создали резервные копии в iTunes заранее. С помощью UltData, вы можете выборочно вернуть удалённые календари, напоминания и список закладок.
- Переход к «Восстановить из iTunes backup files», и выберите правильные резервные файлы.
Примечание: Если резервное копирование не сохраняется по умолчанию, вы должны вручную импортировать файл резервный. Нажмите «Импорт резервных файлов» и перейти к резервной копии, и затем добавите их в iPhone Data Recovery.
В итоги, надеюсь, что эти методы помогут вам восстановить ранее используемые закладки Safari и список. Чтобы восстановить последнюю доступную версию, просто выполните описанные выше шаги.

Обновление 2019-07-25 / Обновление для iOS восстановление данных
Источник
[Руководство] Как восстановить удаленные напоминания на iPhone с iCloud
Существует ли специальная папка для хранения удаленных напоминаний на iPhone 6? Я знал, что есть один для удаленных фотографий, но не нашел его в приложении «Напоминания». Я обнаружил, что два из моих записанных напоминаний пропали, их могут ошибочно удалить на днях. В моем случае у меня все еще есть возможность восстановить удаленные напоминания с моего iPhone 6?
Для многих пользователей iPhone, особенно занятых, Reminder — полезное приложение. Это встроенное приложение для iPhone используется, чтобы напомнить нам о важных событиях в нашей работе и повседневной жизни. Вы также можете поделиться своими напоминаниями с другими.
Бесполезно терять напоминания для пользователей iPhone. Но есть много причин, которые могут привести к потере данных на iPhone, таких как физическое повреждение, неправильная работа и т. Д.
Некоторые пользователи могут спросить, есть ли Недавно удаленная папка для напоминаний. Это хорошая функция, но Apple ее пропустила. К счастью, Apple предоставляет другую услугу — ICloud Для решения этой проблемы.
Что такое iCloud?
iCloud может безопасно хранить и резервировать ваши фотографии, видео, документы, музыку, приложения и многое другое. Это позволяет легко делиться напоминаниями, календарями, местоположениями и многим другим с друзьями и семьей. Вы даже можете использовать iCloud для восстановления удаленных данных на iPhone.
Существуют решения 5 для потерянных напоминаний .
1. Как поделиться напоминаниями на iPhone
Пользователи могут создавать список напоминаний и делиться ими со всеми, кто вошел в iCloud.
Шаг 1 Откройте Напоминания на вашем iPhone.
Шаг 2 Нажмите Редактировать > разделение.
Шаг 3 Нажмите Добавить человека, а затем введите их адрес электронной почты.
Шаг 4 Когда вы закончите, нажмите Готово.
После того, как они примут ваше приглашение поделиться списком, вы все сможете просмотреть список и отредактировать напоминания как завершенные.
2. Как вернуть напоминания на iPhone из файлов, синхронизированных ранее
Во-первых, вы должны убедиться, что вы настроили Напоминания с iCloud:
Войдите в Параметры > [Ваше имя] > ICloudи посмотреть, если переключатель рядом с Напоминания есть.
Когда эта функция открыта, события напоминания будут автоматически синхронизироваться между iCloud и iPad. В автономном режиме изменение напоминаний на iPhone не будет обновлять напоминания на iCloud.
Если ваши данные каким-то образом теряются, по какой-либо причине, вы можете сначала попробовать этот способ.
Шаг 2 Войдите в свою учетную запись iCloud.
Шаг 3 На главной странице, нажмите на Напоминания значок.
3. Как восстановить напоминания на iPhone с сайта iCloud
Этот способ требует, чтобы вы сделали резервную копию вашего iPhone и сохранить ICloud Резервное копирование функция открыта. Данные на вашем iPhone будут автоматически сохранены. Тогда вы можете восстановить только напоминания из iCloud.
Шаг 1 Нажмите Параметры значок на интерфейсе после входа веб-сайт iCloud.
Шаг 2 Прокрутите вниз и нажмите Восстановить календари и напоминания под Дополнительно.
Шаг 3 Посмотрите список резервных копий и выберите один для восстановления.
Шаг 4 Нажмите Восстановить снова подтвердить.
Вы можете найти напоминания в архиве менее чем за 30 дней.
4. Как восстановить напоминания из резервного копирования iCloud на iPhone
В целях безопасности необходимо регулярно выполнять резервное копирование iPhone. Если вы это сделаете, вы можете легко восстановить удаленные данные из iCloud.
Используя этот способ, вы не сможете восстановить только напоминания, но все данные на вашем iPhone. Хуже того, резервная копия заменит все существующие данные на вашем устройстве iPhone.
Если вы отказываетесь изменить существующие данные на iPhone, перейдите непосредственно к следующему способу.
Шаг 1 Нажмите Параметры > Общие > Сбросить > Удалить содержимое и настройки на iPhone, телефон автоматически перезагрузится.
Шаг 2 Следуйте инструкциям на экране, пока не достигнете Приложения и данные интерфейс.
Шаг 3 Нажмите Восстановление из резервной копии iCloud и войдите в свою учетную запись iCloud.
Шаг 4 Выберите наиболее релевантный из списка резервного копирования для восстановления.
5. Как восстановить напоминания iPhone из iCloud с помощью FoneLab
Ваша проблема решена? Или вы все еще ищете сервис восстановления данных iPhone в Интернете.
Я настоятельно рекомендую FoneLab — Восстановление данных iPhone к вам.
Это инструмент, который вы можете использовать для восстановить iPad напоминания.
С помощью FoneLab для iOS вы сможете восстановить потерянные / удаленные данные iPhone, включая фотографии, контакты, видео, файлы, WhatsApp, Kik, Snapchat, WeChat и другие данные из резервной копии iCloud или iTunes или устройства.
- С легкостью восстанавливайте фотографии, видео, контакты, WhatsApp и другие данные.
- Предварительный просмотр данных перед восстановлением.
- Доступны iPhone, iPad и iPod touch.
Это программное обеспечение может помочь вам просматривать и извлекать только напоминания из резервной копии iCloud. Также доступны другие данные, такие как фотографии, заметки и многое другое, включенное в резервную копию iCloud. Это дает пользователям возможность восстановить данные с iPad, iPod или другие устройства iOS.
Более того, программное обеспечение позволяет восстановить фотографии с мертвого iPhone.
Шаг 1 Прежде всего, вам необходимо скачать и установить программное обеспечение на свой компьютер.
Шаг 2 Запустите программу, выберите Восстановление данных iPhone > Восстановление из файла резервной копии iCloud на интерфейсе.
Шаг 3 Войдите в свою учетную запись iCloud.
Шаг 4 Выберите из списка историю резервного копирования для сканирования.
Шаг 5 Программное обеспечение будет перечислять данные в каталоге. Нажмите Напоминания для предварительного просмотра деталей. Затем выберите предмет для восстановления. Полученные напоминания будут сохранены на вашем компьютере.
Он также предоставляет варианты для восстановление напоминания с iPhone устройство напрямую или восстановление из резервной копии iTunes.
Почему бы не получить его на свой компьютер и дать ему шанс?
Источник
Обновление приложения «Напоминания» в iOS 13 и более поздних версиях
Для использования новых функций приложения «Напоминания» в iOS 13 и более поздних версиях (смарт-списки, новая панель быстрого доступа к инструментам и другие) необходимо обновить напоминания в iCloud.
Обновленные напоминания не поддерживаются в более ранних версиях iOS и macOS. Если обновить напоминания на iPhone с iOS 13 или более поздних версий, другие устройства, например iPad и компьютер Mac, смогут получать доступ к напоминаниям только после обновления ОС на iPad до iPadOS, а на компьютере Mac — до macOS 10.15 Catalina. Узнайте, что произойдет с напоминаниями на устройствах без последних установленных версий ПО.
Напоминания можно просматривать на компьютере Mac или компьютере с Windows, выполнив вход на iCloud.com в совместимом браузере.
Процедура обновления
После обновления до iOS 13 и более поздних версий убедитесь, что ваше устройство подключено к Интернету, прежде чем открывать приложение «Напоминания».
Когда вы откроете «Напоминания», на экране приветствия будет предложено выполнить обновление сейчас или позже. Приложение «Напоминания» также сообщит, есть ли у вас списки напоминаний с общим доступом, которые будут затронуты, и требуется ли обновить другие устройства.
Чтобы начать процедуру, нажмите «Обновить сейчас». Если нажать «Обновить позже», откроется главный экран приложения, на котором поверх списков будет отображаться синяя кнопка «Обновить». Нажмите ее, когда будете готовы обновить напоминания.
Обновляются только существующие напоминания в основной учетной записи iCloud. Напоминания в других учетных записях, таких как дополнительные учетные записи iCloud, CalDAV и Exchange, не обновляются.
Просмотр напоминаний на других устройствах
После обновления напоминания можно просматривать в следующих местах.
- В приложении «Напоминания» на других устройствах Apple с iOS 13 и более поздних версий, iPadOS, macOS 10.15 Catalina или watchOS 6 и более поздних версий, если на них выполнен вход в iCloud с одним и тем же идентификатором Apple ID.
- В браузере на компьютере с Windows или устройстве Apple, даже если на нем установлена более ранняя версия iOS или macOS. Перейдите на страницу «Напоминаний» на веб-сайте iCloud.com и войдите в систему с помощью своего идентификатора Apple ID.
Использование списков напоминаний с общим доступом
Для списков с общим доступом требуется, чтобы и создатель списка, и люди, которые могут его просматривать, обновили свои напоминания.
Если у вас есть семейный список, созданный с помощью функции «Семейный доступ», он преобразуется в обычный список с общим доступом, когда организатор семейного доступа установит обновление. В преобразованный семейный список можно пригласить любого человека, даже если он не является вашим родственником.
Что произойдет после обновления
Вот что произойдет после обновления напоминаний.
- Напоминания iCloud будут доступны на других устройствах, только если на них установлены последние версии ПО.
- Напоминания iCloud, созданные на устройстве с более ранней версией ПО, будут отображаться только на других устройствах с более ранними версиями ПО. Если обновить на устройстве ПО до последней версии, новые напоминания на нем объединятся с обновленными напоминаниями и будут доступны на всех устройствах с обновленным ПО.
- Если создать напоминания iCloud на дополнительном устройстве с iOS 13 и более поздних версий или macOS Catalina, где это приложение еще не запускалось (например, если вы создавали их с помощью Siri), при первом открытии приложения напоминания пропадут. Чтобы избежать этого, откройте приложение «Напоминания» один раз перед созданием напоминаний на устройстве с обновленным ПО.
- Вы не увидите напоминания iCloud в Outlook при использовании iCloud для Windows на вашем компьютере с Windows.
Источник