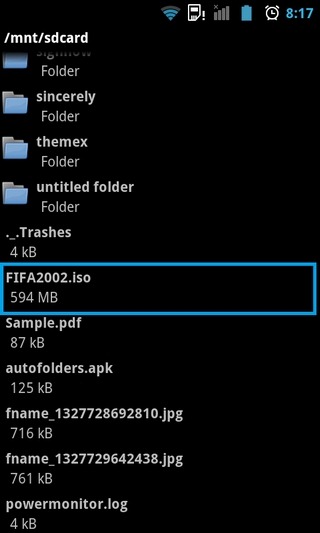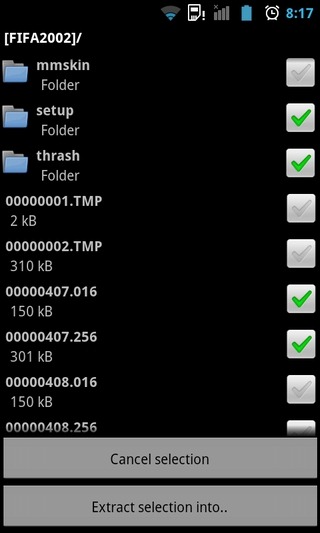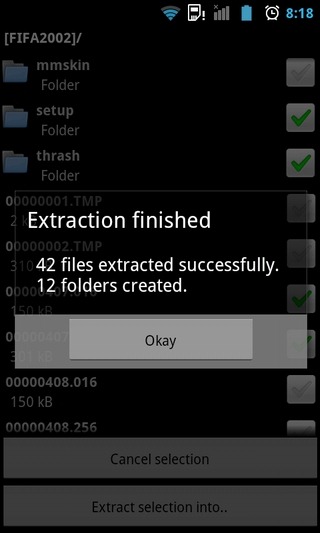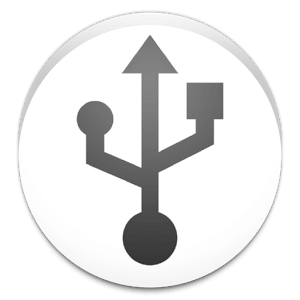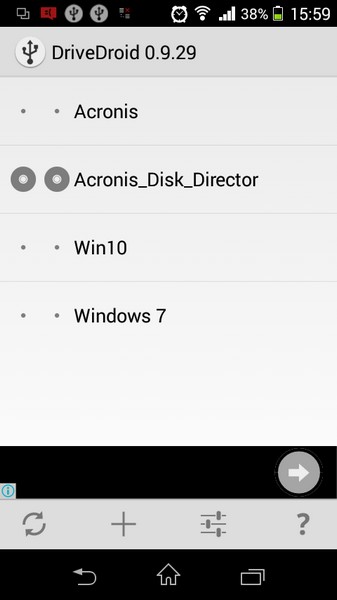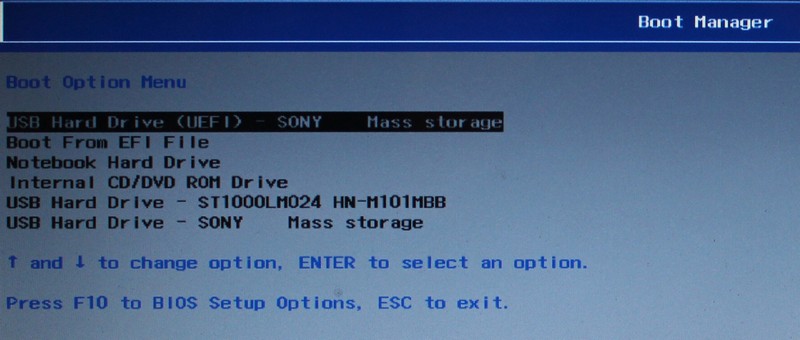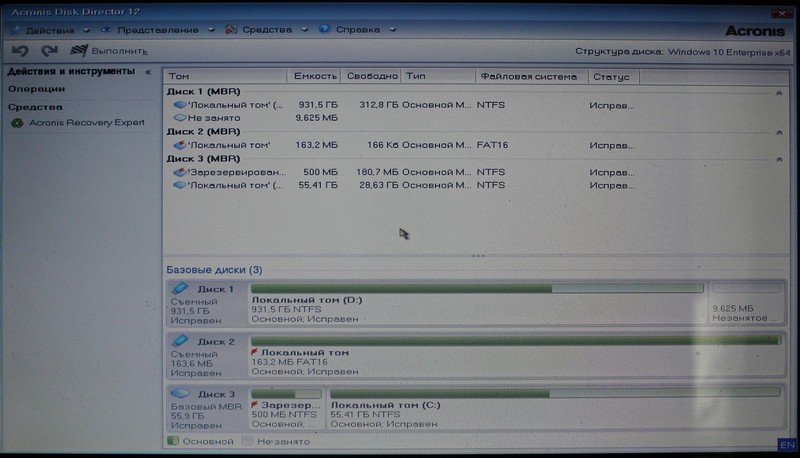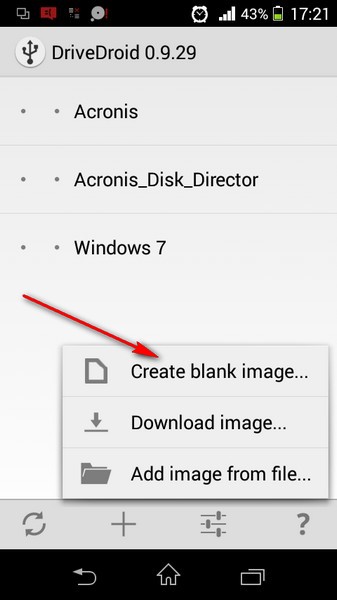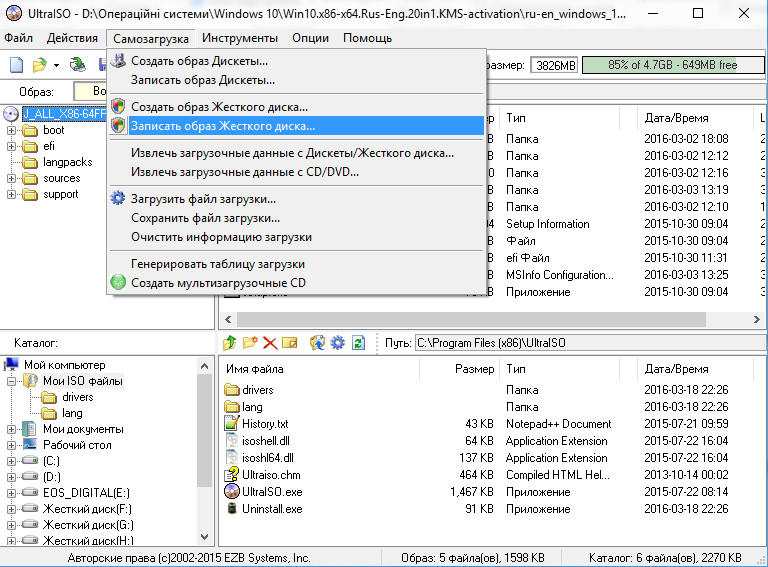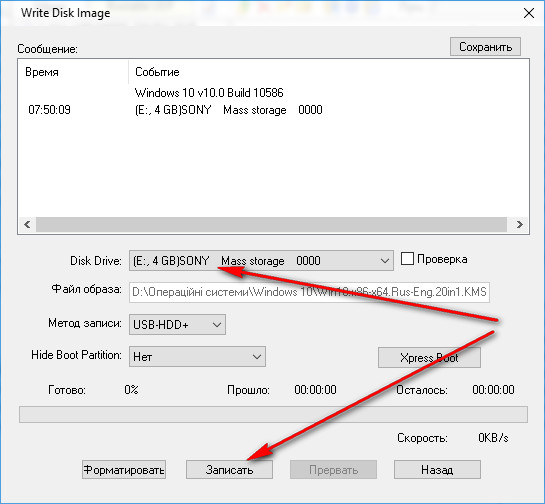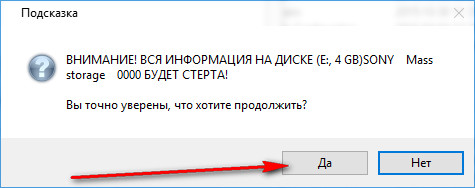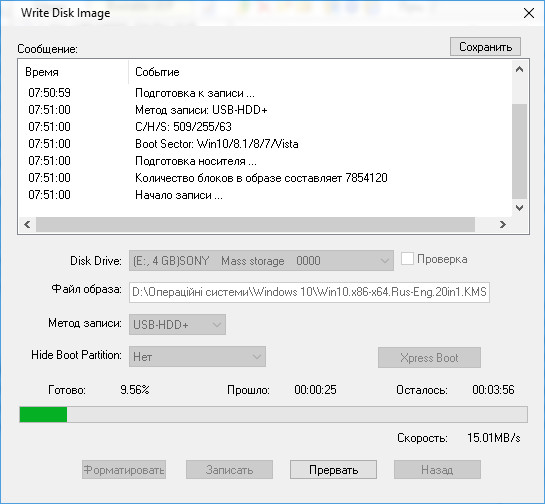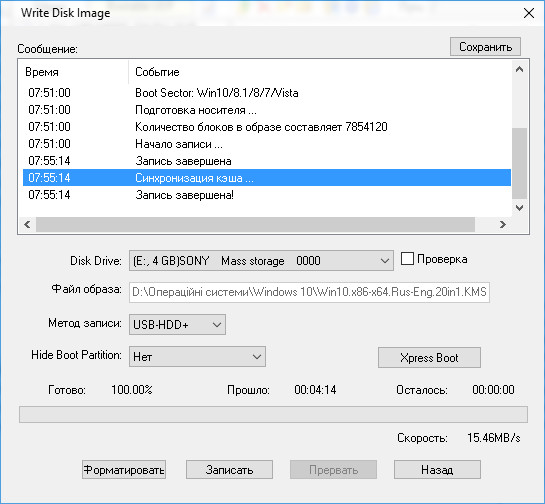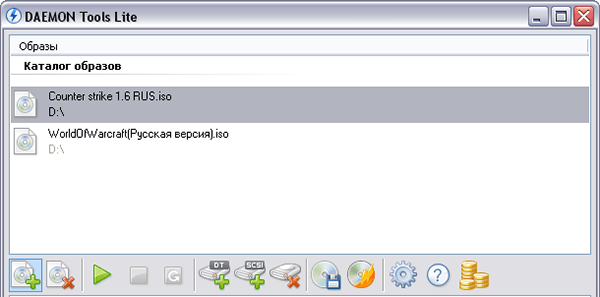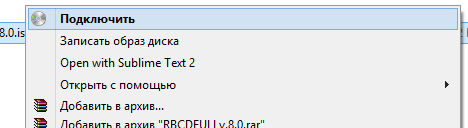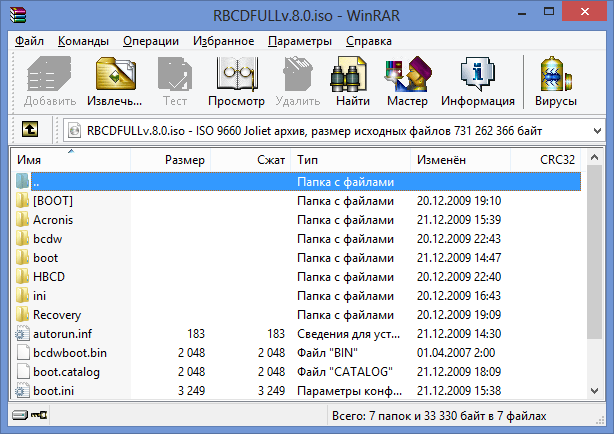- Просмотр и извлечение содержимого из образов ISO
- Как открыть iso файл: 3 элементарных способа
- Что такое файл ISO
- Как смонтировать iso файл
- Монтирование с помощью DAEMON Tools
- Загрузочный телефон (ISO mount Android), используя DriveDroid
- Как открыть файл с расширением .ISO
- Что такое файл ISO?
- Чем можно открыть файлы образов ISO
- Как смонтировать образ .ISO
- Как открыть файл ISO с помощью архиватора и зачем это может понадобиться
- Чем открыть ISO на андроид
Просмотр и извлечение содержимого из образов ISO
Хотя в Android Market доступно довольно много приложений, которые позволяют просматривать и извлекать контент из сжатых архивов, не многие из них позволяют делать то же самое для файлов ISO (образов виртуальных дисков). Входить Экстрактор ISO — бесплатное приложение для Android, которое, как следует из названия, позволяет вам просматривать необработанные файлы образов ISO прямо на вашем устройстве. Приложение имеет встроенный файловый менеджер, который позволяет выбирать файлы и папки в пакетном режиме. Механизм копирования ISO Extractor не только эффективен, но и очень быстр, позволяя легко извлекать файлы из образов ISO на локальное хранилище / SD-карту вашего устройства.
Эмуляторы виртуальных дисков, программы просмотра и записи доступны в настоящее время в изобилии для большинства настольных операционных систем. Однако для мобильных операционных систем такие приложения встречаются довольно редко. Поскольку большинство устройств на базе Android также можно использовать в качестве запоминающих устройств, пользователи обычно носят с собой файлы различных типов, чтобы переносить их из одного места в другое. Если у вас есть файл образа ISO, хранящийся на вашей SD-карте, и вам нужно извлечь несколько файлов из пакета на ходу, такие приложения, как ISO Extractor, действительно могут пригодиться. Вместо того, чтобы выполнять утомительный процесс установки, передачи, извлечения и копирования необходимых файлов между вашим компьютером и мобильным устройством, вы можете легко достичь указанной цели с помощью ISO Extractor.
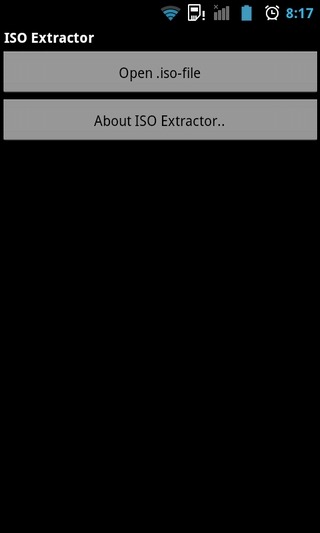
ISO Explorer обладает самым простым интерфейсом. При запуске приложение предлагает вам перейти к необходимому файлу ISO и открыть его. Используя собственный файловый менеджер приложения, вы можете найти требуемый файл ISO-образа и коснуться его, чтобы изучить весь содержащийся в нем контент.
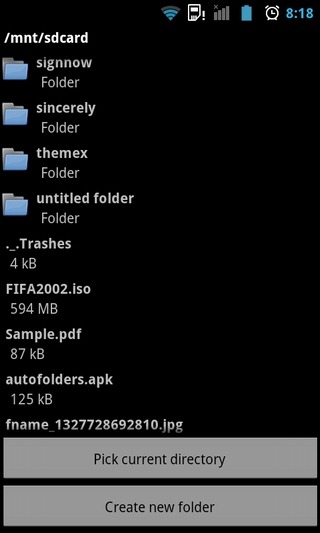
Нажмите Кнопка выбора файлов , чтобы включить режим пакетного выбора и выбрать все необходимые файлы / папки из пакета. Когда весь выбор сделан, коснитесь Извлечь выделение в… внизу, перейдите в требуемый каталог назначения и, наконец, нажмите Выбрать текущий каталог кнопку, чтобы начать копирование файлов из файла ISO в выбранный каталог. По завершении приложение сообщит вам об общем количестве файлов и папок, которые были успешно извлечены.
Поскольку концепция ISO Extractor относительно нова, ее реализация может показаться некоторым слишком простой. Будем надеяться, что разработчик продолжит улучшать приложение, добавляя новые функции и поддерживая другие широко используемые форматы файлов.
Источник
Как открыть iso файл: 3 элементарных способа
Что такое файл ISO
На физическом уровне – это точная электронная копия компакт-диска (СД или ДВД). Содержится информация о файлах, директориях, загрузочных секторах, и точное месторасположении этого. Исключение составляют «сбойные сектора», нечитаемые кластеры – при создании копии такие места никак не обозначаются. В подавляющем большинстве случаев этого и не требуется. Однако применялась и хитрая электронная защита информации, т.е. специальный «ключ» – сбойные сектора в конкретном месте. Такие электронные копии форматом не поддерживаются, для работы с ними требуется специализированное ПО.
С появлением современных носителей и развитием сетевых технологий компакт-диски используются намного меньше. Электронные же образы наоборот используются гораздо чаще. Для чего используют:
- Создание виртуального диска в операционной среде;
- Хранение электронного вида оптического носителя;
- Тиражирование копий;
В операционной среде данные, хранящиеся в этом формате, выглядят одним файлом с расширением iso.
- Эмуляторы оптического привода: DAEMON, Virtual CloneDrive, VirtualDVD и т.д.;
- Приложения для работы с физическими и виртуальными дисками: Alcohol, Nero, UltraISO и т.д.;
- Программы архиваторы: 7-Zip, WinRAR, WinZip и прочие.
Как смонтировать iso файл
В первую очередь формат необходим для создания виртуального диска в операционной среде (монтирование образа диска). Используется для:
- Эмуляции физических оптических носителей. Разработчики ПО сознательно вводят проверку присутствия оптического носителя для предотвращения использования пиратских копий программ, поэтому часть приложений может не запускаться без диска. Но помимо борьбы с пиратством это добавляет неудобства и законопослушным пользователям – требуется постоянное присутствие физического носителя. А как быть, если запускается не одно лицензионное приложение, а сразу 2-3 или больше? Проблему разрешают с использованием программ-эмуляторов;
- Создание электронной копии физического носителя. К примеру, создание копии для дальнейшего хранения, либо пересылки по телекоммуникационным каналам.
Для того чтобы смонтировать образ диска в операционной среде потребуется сам файл и приложения для монтирования. Пользуются кому, чем удобней. Частично это зависит от остальных возможностей, предлагаемых приложением и необходимых пользователю.
Если требуется только создание виртуального диска без лишних дополнительных функций, то вполне подойдёт утилита DAEMON Tools Lite. Она бесплатна для личного пользования, эмулирует до 4-х приводов одновременно.
Монтирование с помощью DAEMON Tools
Программа DAEMON Tools предоставляет большой набор возможностей. Но для подключения достаточно бесплатного клиента – Lite. Алгоритм монтирования следующий:
0. Запустить приложение. Если потребуется частое использование рекомендуется настроить автоматический запуск программы. При этом значок будет находиться в трее;
1. На значке приложения в трее нажать правой клавишей мыши. В выпадающем списке выбираем «Виртуальные приводы», из следующего выпадающего меню «Добавить виртуальный DT привод». Если в системе уже присутствуют виртуальные приводы можно монтировать образ на них, создавать ещё один в этом случае необязательно;
Источник
Загрузочный телефон (ISO mount Android), используя DriveDroid
Когда работает операционная система Windows , то создание загрузочной флешки не вызывает проблем. Для этого можно воспользоваться одной из нескольких десятков (а может и сотен программ). Я , для таких целей в основном использую программу UltraISO. Действительно замечательная программа , которая на все 100% справляется со своей задачей . Но , что делать если ваша ОС не загружается , а загрузочной флешки или диска нету под рукой ? Но есть Android телефон или планшет .
Есть программа , которая поможет подключить ISO образ операционной , используя ваш девайс в качестве флешки. Понятно , что для этого образы должны быть скопированы на устройство ( на SD карту или во встроенную память). Единственным условием является наличие прав суперпользователя ( root ) . Программа называется DriveDroid.
П рактически программа создана в первую очередь для загрузки образов Unix — подобных систем . Но она постоянно развивается и совершенствуется. Решил ее попробовать и я .
Для начала устанавливаем саму программу , затем копируем нужные образы дисков. В меню программы добавляем ISO файл, который предварительно был скопирован. Желательно , чтобы в названиях ISO файлов не было пробелов. Загрузить ОС Windows и сборник Acronis BootDVD 2016 Grub4Dos Edition у меня стандартным способом не получилось . Зато загрузочный ISO с Acronis Disk Director 12 ( на основе Linux) запустился без проблем . Настройки были как на скриншотах ниже :
В качестве носителя в настройках я выбрал CD- ROM, хотя без проблем и USB также должен подключиться .
Подключаем телефон , перезагружаем ПК. Вызываем загрузочное меню в BIOS, или заходим в настройки BIOS и выставляем порядок загрузки ( первым должно быть ваше устройство ) . Выбираем наше устройство , и начнется загрузка выбранного по умолчанию образа диска на телефоне . Смотрим скриншоты :
Способ создания загрузочного телефона из-под Windows:
Нажимаем на + и создаем новый ISO файл , нажав » Create blank image » (если у вас файловая система FAT он не должен превышать размер 4 гигабайт ) .
Вводим имя и указываем размер ( размер должен быть немного больше размера настоящего ISO файла , с которого будет устанавливаться ОС) .
Если у вас на девайсе мало места , то в настройках программы нужно указать в качестве сохранения ISO файлов SD карту .
Ждем пока создастся файл (посмотреть можно сверху в области уведомлений ) . После создания добавим наш образ в программу , нажав клавишу + , и выбрав «Add image from file». После этого выбираем наш образ в качестве основного, для чего щелкаем на нем и нажимаем на значок USB флешки .
После завершения подключаем телефон к ПК. На вопрос подключения в качестве накопителя — нажимаем нет.
В проводнике появится новый диск. Именно на него и будем записывать наш образ с ОС Windows.
Если у вас не установлена программа UltraISO , то устанавливаем ее .
Открываем с помощью программы UltraISO образ с операционной системой и выбираем в меню «Самозагрузка → Записать образ жесткого диска».
Появится окно для записи. Выбираем наш подключенный накопитель (будьте внимательны при выборе , чтобы не отформатировать флешку или диск). Далее инструкция вкартинках :
Наш записанный диск .
Все. Перезагружаем ПК , вызываем загрузочное меню в BOIS и в качестве источника загрузки выбираем наш телефон. Устанавливаем ОС стандартным способом .
Источник
Как открыть файл с расширением .ISO
Вопрос о том, чем открыть ISO чаще всего возникает у начинающих пользователей компьютера, которые, например, скачали какую-то игру, программу или образ Windows из Интернета и не могут открыть файл ISO стандартными средствами Windows. Давайте подробно рассмотрим, что делать с такими файлами.
Что такое файл ISO?
В общих чертах, файл с расширением .ISO — это образ диска CD или DVD. Хотя не обязательно именно этих носителей. Таким образом, в этом файле содержится вся информация о содержимом компакт-диска, какую-бы информацию он на себе не нес, в том числе музыку, загрузочные дистрибутивы операционных систем, игры или программы.
Чем можно открыть файлы образов ISO
Прежде всего, нужно отметить, что это в некотором смысле зависит от того, что именно находится в этом образе. Если это программа или игра, то лучшим способом будет не открытие файла, как таковое, а монтирование образа ISO в операционной системе — т.е. файл .ISO открывается в специальной программе, которая делает так, что в проводнике появляется новый виртуальный компакт-диск, с которым можно проводить все нужные операции — устанавливать игры и прочее. Монтирование ISO — самый распространенный вариант и обычно самый подходящий. Ниже будет рассмотрено, как смонтировать образ диска в системе.
Еще один возможный случай — если файл .ISO содержит дистрибутив операционной системы. В этом случае, для того чтобы, к примеру, установить Windows на компьютере, требуется записать этот образ на диск или флешку, после чего компьютер загружается с этого носителя и проводится установка Windows. О том, как использовать образ ISO для того, чтобы создать загрузочный диск или флешку подробно написано в этих инструкциях:
И последний возможный вариант — это открытие файла ISO в архиваторе, о целесообразности чего и о том, как это сделать будет рассказано в конце статьи.
Как смонтировать образ .ISO
Наиболее часто используемый способ для того, чтобы открыть файл образа ISO — бесплатная программа Daemon Tools Lite. Скачать Daemon Tools можно с официального сайта http://www.daemon-tools.cc/rus/downloads. Отмечу, что скачивать нужно именно Daemon Tools Lite — только этот вариант бесплатен для частного использования, все остальные варианты являются платными. Если после того, как Вы нажмете кнопку «Скачать», Вы не увидите, где же ссылка на загрузку, то подсказка: над квадратным баннером справа, маленькими голубыми буквами ссылка «Download». После того, как Вы установите Daemon Tools, у Вас в системе появится новый виртуальный привод для чтения компакт-дисков.
Запустив Daemon Tools, Вы можете открыть любой файл .ISO через эту программу, после чего смонтировать его в виртуальном приводе. Затем Вы пользуетесь этим ISO как обычным компакт-диском, вставленным в DVD-ROM.
В Windows 8 какие-то дополнительные программы, для того, чтобы открыть файл .ISO не нужны: Вам достаточно дважды кликнуть по этому файлу (или кликнуть правой кнопкой мыши и выбрать «Подключить») после чего диск смонтируется в системе и им можно будет пользоваться.
Как открыть файл ISO с помощью архиватора и зачем это может понадобиться
Любой файл образа диска с расширением .ISO можно открыть практически любым современным архиватором — WinRAR, 7zip и другими. Как это сделать? Прежде всего, Вы можете запустить архиватор отдельно, затем в меню архиватора выбрать файл — открыть и указать путь к файлу ISO. Еще один способ — кликнуть правой кнопкой мыши по файлу ISO и выбрать пункт «Открыть с помощью», после чего найти архиватор в списке программ.
В результате вы увидите список всех файлов, содержащихся в этом образе диска, и сможете распаковать их все или по отдельности в любое месторасположение на вашем компьютере.
Откровенно говоря, применения этой возможности я не вижу — обычно проще и быстрее смонтировать образ, чем открыть ISO в архиваторе, при этом после этого точно также можно извлекать любые файлы со смонтированного диска. Единственный вариант, который мне представляется оправданным — отсутствие программ для монтирования образов ISO, наподобие Daemon Tools, отсутствие необходимости в таких программах и нежелание их устанавливать, но, при этом наличие разовой необходимости получить доступ к файлам, находящимся в образе ISO.
Чем открыть ISO на андроид
Учитывая, что использование торрента на андроид телефонах и планшетах не является редкостью, Вам может потребоваться открыть образ ISO на андроид. Для этого Вы можете воспользоваться бесплатной программой ISO Extractor, скачать которую можно с Google Play.
[appbox googleplay se.qzx.isoextractor]
Пожалуй, этих способов для открытия образов вполне достаточно, буду надеяться, что статья оказалась полезной для Вас.
Источник