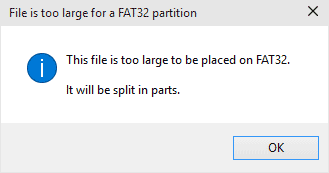- Файл слишком велик для конечной файловой системы — Что делать?
- Почему появляется ошибка
- Конвертируем файловую систему в NTFS
- Через форматирование флешки
- Через командную строку
- Решение проблемы без форматирования накопителя
- Разделение файла на части
- Запись образа больше 4 Гб на FAT32 UEFI
- Как это работает и пример записи загрузочной флешки UEFI из ISO более 4 Гб
- Проверка созданного накопителя
- Как сделать UEFI + GPT с iso-файлом больше 4 ГБ
- 4 ответов
- Как создать загрузочную флешку, если образ ISO с Windows больше 4 ГБ (Windows 10/11). При установке появл. сообщение: «Verification failed: Access Denied»
- Подготовка флешки в FAT 32 UEFI (из образа 4+ГБ)
- Вариант 1
- Вариант 2
- Вариант 3
- Вариант 4
Файл слишком велик для конечной файловой системы — Что делать?
Довольно часто каждый пользователь компьютера сталкивается с различными проблемами при записи данных на флешку. Одной из самых частых ошибок является «Файл слишком велик для конечной файловой системы». Вроде бы съемный носитель имеет много свободного места, при этом появляется сообщение об ошибке. Проблема довольно распространённая, однако решается практически в несколько кликов.
Почему появляется ошибка
Каждый съемный носитель имеет свою файловую систему. На данный момент для Windows наиболее актуальными являются FAT и NTFS. Проблема с большими файлами возникает именно в первом случае. Дело в том, что система FAT устарела и имеет ограничение максимального размера файла – 4GB.
Что делать в том случае, если ваш файл занимает, к примеру, более 4GB? Многие могут подумать разделить файл на несколько частей, однако данный способ не совсем корректен. Оптимальным вариантом является изменить файловую систему флэш-накопителя на NTFS. После этого действия сообщение «размер файла слишком велик» больше появляться не будет.
Конвертируем файловую систему в NTFS
Чтобы в будущем не появлялось сообщение «Файл слишком велик для конечной файловой системы» можно один раз сменить формат файловой системы и забыть о проблеме.
Существует несколько способов это сделать
Через форматирование флешки
Важно: при форматировании все файлы с флешки будут удалены.
Открываем Мой компьютер, жмем правой кнопкой мыши по флешке и выбираем «Форматировать…». В новом окне меняем файловую систему на NTFS, а размер кластера (размер единицы распределения) ставим 4096 байт. Далее жмем «Начать».
Через командную строку
Заходим в «Мой компьютер» и смотрим, какую метку (букву) имеет накопитель. Это может быть K,L,M и т.д. Запоминаем букву и открываем командную строку, где прописываем следующую команду:
convert L: /FS:NTFS
(в нашем случае метка диска «L»).
Решение проблемы без форматирования накопителя
Если ваша цель – записать файл на накопитель и переместить его на другой компьютер, то в таком случае действительно можно файловую систему не трогать. Как вариант, можно попробовать сжать файл при помощи архиватора. Так как в основном загрузочные образы имеют размер примерно 4,7 GB, то после сжатия они будут занимать примерно 3,5GB, соответственно без проблем скопируются на накопитель.
В единичных случаях можно воспользоваться именно этим способом (для извращенцев). Если вы планируете использовать накопитель для записи объемных образов на постоянной основе, то необходимо форматировать файловую систему в формат NTFS.
Разделение файла на части
Этот способ подойдет владельцем маленьких флешек, и почти не связан с нашей темой.
Чтобы iso образ разделить на несколько частей потребуется архиватор WinRar или похожий.
Первым делом нажимаем на файл ПКМ, после выбираем «Добавить в архив». После откроется всплывающее окно, где потребуется указать дополнительные параметры архивации. Во вкладке «Общие» внизу окна указываем 2000 MB в поле «Разделить тома по размеру», затем нажимаем ОК.
По завершению процесса будет создано 2 файла, которые можно копировать на флешку. Чтобы соединить разделенный образ в единое целое необходимо скопировать файлы с накопителя на другой компьютер, после нажать ПКМ на первую часть образа и выбрать «Извлечь в образ». Через несколько минут появится целый образ в формате iso.
Надеюсь теперь все вопросы, связанные с этой ошибкой, будут закрыты.
Источник
Запись образа больше 4 Гб на FAT32 UEFI
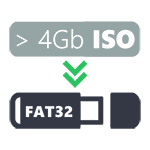
Есть способы обойти эту проблему, например, в Rufus 2 вы можете сделать загрузочный накопитель в NTFS, который при этом «виден» в UEFI. А недавно появился и еще один способ, позволяющий записать ISO более 4 гигабайт именно на флешку FAT32, реализован он в моей любимой программе WinSetupFromUSB.
Как это работает и пример записи загрузочной флешки UEFI из ISO более 4 Гб
В бета-версии 1.6 WinSetupFromUSB (конец мая 2015) реализована возможность записать образ системы, превышающий 4 Гб на FAT32 накопитель с поддержкой UEFI загрузки.
Насколько я понял из информации на официальном сайте winsetupfromusb.com (там же вы можете скачать рассматриваемую версию), идея возникла из обсуждения на форуме проекта ImDisk, где пользователь заинтересовался возможностью разделять ISO образ на несколько файлов, так чтобы их можно было разместить на FAT32, с последующим «склеиванием» уже в процессе работы с ними.
И эта идея была реализована в WinSetupFromUSB 1.6 Beta 1. Разработчики предупреждают, что на данный момент времени данная функция не была полностью протестирована и, возможно, у кого-то работать не будет.
Для проверки, я взял образ ISO Windows 7 с возможность UEFI загрузки, файл install.wim на котором занимает около 5 Гб. Сами шаги для создания загрузочной флешки в WinSetupFromUSB использовал те же, что и обычно для UEFI (подробнее — Инструкция и видео WinSetupFromUSB):
- Автоматическое форматирование в FAT32 в FBinst.
- Добавление образа ISO.
- Нажатие кнопки Go.
На 2-м шаге демонстрируется уведомление: «Файл слишком большой для раздела FAT32. Он будет разбит на части». Отлично, то, что и требуется.
Запись прошла успешно. Обратил внимание, что вместо обычного отображения имени копируемого файла в строке статуса WinSetupFromUSB, теперь вместо install.wim сообщают: «Идет копирование большого файла. Пожалуйста, подождите» (это хорошо, а то некоторые пользователи на данном файле начинают думать, что программа зависла).
В итоге, на самой флешке файл ISO с Windows был разбит на два файла (см. скриншот), как и ожидалось. Пробуем загрузиться с нее.
Проверка созданного накопителя
На моем компьютере (материнская плата GIGABYTE G1.Sniper Z87) загрузка с флешки в режиме UEFI прошла успешно, дальнейшее выглядело следующим образом:
- После стандартного «Копирование файлов», на экране установки Windows отобразилось окно с иконкой WinSetupFromUSB и статусом «Инициализация USB диска». Статус обновляется раз в несколько секунд.
- В итоге — сообщение «Не удалось инициализировать USB диск. Попробуйте отключить и подключить снова через 5 секунд. Если используете USB 3.0, попробуйте порт USB 2.0».
Дальнейшие действия на данном ПК мне не удались: нет возможности нажать «Ок» в сообщении, потому как мышь и клавиатура отказываются работать (пробовал разные варианты), а подключить флешку к USB 2.0 и загрузиться я не могу, поскольку у меня всего один такой порт, крайне неудачно расположенный (флешка не влезает).
Как бы там ни было, думаю, что эта информация будет полезна интересующимся вопросом, а баги обязательно поправят в будущих версиях программы.
А вдруг и это будет интересно:
26.07.2015 в 17:15
Какие-то реальные, а не надуманные, преимущества у UEFI есть? Пока я вижу только палки в колеса и всевозможные ограничения по сравнению с обычным БИОС и разметкой MBR:
1. При создании загрузочной флешки UEFI используется устаревшая файловая система FAT32 со смехотворным ограничением на размер файла. И это в 21 веке.
2. Всевозможные проверки подлинности ОС на ноутах с UEFI (технология Secure Boot). Доходит до того, что регистрационный ключ вшит в БИОС UEFI, установить другую ОС бывает проблематично (без отключения UEFI и конвертации в MBR).
3. Ну и последнее, особенно актуальное для нашей страны. Лекарства от жадности для ОС Win7 Максимальная и Win 8 Корпоративная не работают на разметке GPT. Если хочешь использовать UEFI и GPT — или покупай лицензию, или ставь урезанную Pro-редакцию.
По-мне, эта очередная инициатива создана с целью привязать пользователя к ОС Windows, заставить купить лицензию, затруднить переход на другую ОС.
27.07.2015 в 11:22
Из того, что лично я вижу — возможность без костылей работать с действительно большими объемами памяти и дискового пространства. В перспективе этот фактор будет все более значим. С другой стороны, в перспективе без UEFI и не найдешь мат.плат.
06.08.2015 в 10:24
Используя UEFI можно шифровать диск битлокером без юсб токена или ТРМ. Загрузка с UEFI гораздо быстрее и безопаснее чем стандартным биосом. gpt видит больше 3ТБ винты и много чего другого. Но это выбор каждого так что пользуйся БИОС и MBR если тебе удобнее.
07.01.2016 в 22:40
из плюсов UEFI с ходу могу сказать один, проверенный, если флешка в FAT32 то образ заточенный под UEFI можно записать без спец прог просто скопировав содержимое образа в корень флешки.
у меня так образ ubuntu записан
05.03.2018 в 06:47
это может быть особенность современных образов, а не UEFI.
21.03.2016 в 16:20
спасибо большое! помог ваш совет. все работает!
14.06.2016 в 07:33
Спасибо огроменное!
Без этой статьи долго мучился.
На обычный системник c ntfs флешки спокойно поставилось, а на сервак HP Proliant DL360 Gen9 никак.
С этой прогой без проблем установилось.
20.10.2016 в 16:56
Совершенно случайно решил данную проблему. Понадобилось мне сборку Windows 7-8.1-10 AIO 94in1 by adguard, там wim 9 гб весит, и WinPE10_Sergei_Strelec на одной флешке поселить, WinSetupFromUSB не справилась, в итоге руфусом записал сначала сборку Windows 7-8.1-10, затем с помощью WinSetupFromUSB не форматируя флешку закинул на неё os_prober и для полного комлекта сборку линукс минт от Алексея Романова, после чего папку SSTR из WINPE кинул в корень флешки добавив в меню лист соответствующую запись (В (FAQ) есть информация по этому поводу), в итоге получилось вот что: при загрузке в обычном биос загружается всё кроме адгуарда, его детектим os_prober и спокойно устанавливаем винду на мбр разделы, при загрузке в режиме UEFI сразу загружается вышеуказанная сборка с возможностью ставить на gpt разделы. Я не большой спец, но как ни странно всё прекрасно работает, правда в режиме UEFI не получится воспользоваться winPE и линуксом, но для моих задач, это и не нужно.
Источник
Как сделать UEFI + GPT с iso-файлом больше 4 ГБ
Как я понимаю, единственный способ переформатировать мой ноутбук, который gpt + uefi по умолчанию, если я ящик загрузочный usb, который также gpt+uefi. Однако файл изображения, который у меня есть, больше 4 ГБ, и Руфус говорит, что его нельзя записать на usb-накопитель fat32. Я понимаю, что fat32 не может содержать ничего больше, чем 4 Гб, однако я не намерен помещать iso туда в целом, разве он не должен извлекать его в usb?
Я думаю, что это должен быть fat32 для работы с gpt. Быть там что еще я могу сделать, кроме поиска файла изображения размером менее 4 ГБ?
редактировать: я нашел файл изображения меньше, чем 4 ГБ он работал штрафа в размере
4 ответов
разработчик Rufus здесь. Я попытаюсь добавить правильный ответ, так как, похоже, есть много заблуждений обо всем этом. Надеюсь, это поможет другим.
Руфус говорит, что его нельзя записать на FAT32 usb.
да, но если бы вы попробовали NTFS в Rufus, вы бы увидели, что она позволяет вам использовать эту файловую систему,даже для GPT/UEFI загрузки, в этом случае вопрос о >4GB install.wim идет прочь.
Это потому, что Руфус полагается на расширенную функцию, называемую UEFI: NTFS, именно чтобы обойти такого рода ситуации. С UEFI: NTFS, Rufus позволяет бесшовная загрузка раздела NTFS из чистой системы UEFI.
иными словами, несмотря на то, что вы, возможно, слышали, вы не ограничено только использованием FAT32 при загрузке UEFI. При необходимости, вы можете загрузиться с NTFS (по крайней мере, если вы создали диск с помощью Руфус). Кроме того, у Rufus есть логика для обнаружения присутствия файла >4GB в ISO и выбора NTFS по умолчанию в качестве файловой системы, когда это так. Итак, все, что вам нужно было сделать, это положиться на Руфуса, чтобы выбрать лучший набор вариантов для вас, и просто попробовать.
Я думаю, что для работы с gpt должен быть fat32.
Я думаю, вы имеете в виду UEFI, а не GPT, но, несмотря на это, это на самом деле очень вредное представление это по-прежнему очень ошибочно пропагандируется и по сей день. Я действительно не могу подчеркнуть это достаточно: в спецификациях UEFI нет абсолютно ничего, что говорит о том, что он должен загружаться с FAT32.
на самом деле, если вы хотите, вы можете пойти и купить любую систему NUC от intel (а также некоторые системы от других производителей), и вы обнаружите, что его прошивка UEFI будет счастливо загружаться, в чистом режиме UEFI, прямо из раздела NTFS. Итак,NO, UEFI не для работы требуется FAT32.
единственное, что говорят спецификации UEFI, это то, что, по крайней мере, FAT32 должен поддерживаться для загрузки, но это не исключает возможности загрузки других файловых систем или утилит, таких как Rufus, чтобы обойти возможность того, что прошивка UEFI по умолчанию включает только поддержку FAT32 и расширения о возможностях этой прошивки, добавив поддержку во время выполнения загрузки NTFS, если она отсутствует.
для подробнее об этом, возможно, вас заинтересует соответствующую запись в чаво Руфус.
Итак, подводя итог, помните о том, что вы слышите в интернете о FAT32 и UEFI. Вместо этого, возможно, стоит немного отдать должное утилитам, которые были разработаны с нуля, чтобы обойти любые потенциальные ограничения, проверяя, может ли работать конфигурация по умолчанию, которую они советуют использовать.
Источник
Как создать загрузочную флешку, если образ ISO с Windows больше 4 ГБ (Windows 10/11). При установке появл. сообщение: «Verification failed: Access Denied»
Помогите с подготовкой установочной флешки.
Мой ноутбук HP ProBook выдает ошибку верификации при загрузке с флешки, подготовленной в Ventoy (синий экран и на нем сообщение «Verification failed: Access Denied»).
Rufus и UltraISO (которые я нашел у вас в рекомендациях) не могут записать образ с Windows, если он весит 4 ГБ и более (точнее могут, но на файловую систему NTFS, а мне нужна FAT 32, т.к. ноутбук не видит флешки с NTFS. Я уже замучился, второй день бьюсь, перезагрузил штук 5 образов, программ разных, и никак. ).
Что делать, подскажите. Все официальные образы с Windows 10 весят больше 4 ГБ. Устанавливать что-то самодельно-собранное — не хотелось бы.
Да, на некоторых устройствах приходится сталкиваться с нечто подобным. Вероятно, можно было бы «поправить» настройки BIOS, но. в вашем случае, я думаю, будет достаточно подготовить флешку с помощью утилиты WinSetupFromUSB — она хоть и не обновлялась давно, но образы ISO (размером в 4+ ГБ) может разбивать на части в процессе записи ( насчет Rufus — попробуйте при работе в ней нажать сочетание Alt+E, затем еще раз укажите флешку, метод записи и пр. параметры!) .
В заметке рассмотрю несколько способов решения подобной загвоздки.
Подготовка флешки в FAT 32 UEFI (из образа 4+ГБ)
Вариант 1
Первое, что посоветую попробовать — подготовить флешку с помощью утилиты 👉 WinSetupFromUSB (как сказал выше, она умеет автоматически разбивать образы на неск. частей, что позволяет записывать даже ISO большого размера на FAT 32 флешки).
Как ей пользоваться:
- загрузить утилиту и запустить ее от имени администратора (для этого достаточно кликнуть правой кнопкой мыши по файлу EXE);
- подключить флешку к USB-порту и выбрать ее в утилите (см. трелку-1 👇);
- поставить флажок напротив пункта «Auto format it with. « (по умолчанию будет выставлена файловая система FAT 32, см. стрелку-2);
- указать образ ISO с Windows 10/11 — он может быть больше 4 ГБ! (стрелка-3);
- Нажать кнопку «Go» (программа предупредит о том, что она «разобьёт» образ на части, что данные с флешки будут удалены, и пр. Вам останется только подтвердить эти операции. ).
Что касается запуска установки Windows с этой флешки — то это все происходит обычным классическим способом.
Вариант 2
Кстати, а зачем каждый раз из ISO-образа с Windows готовить установочную флешку? Почему нельзя просто сохранить штук 5 разных ISO на флешку/диск и когда заблагорассудиться — устанавливать их (без всякой спец. подготовки накопителя)?
Можно и так! Ниже покажу простой пример. 👌
1) Нам понадобиться 2 накопителя. Например, можно использовать 2 флешки (или флешку и внешний диск). Одна из флешек может быть даже на 8 ГБ (т.е. подойдет практически любая), а второй накопитель — тот, на котором вы будете хранить свои установочные ISO-образы с Windows (любого кол-ва и размера).
2) Далее. На флешку в 8+ ГБ необходимо записать 👉 LiveCD от Сергея Стрельца. Благо, сделать это не сложно — с его образом работает большинство утилит (прим.: его ISO меньше 4 ГБ).
3) После необходимо загрузиться с этой флешки. Перед вами предстанет обычный рабочий стол. Если вам вдруг нужно установить интернет-подключение (скажем, для загрузки установочного ISO) — воспользуйтесь либо вкладкой «Сеть» (в меню ПУСК), либо «PE менеджером сети» (если у вас Wi-Fi).
LiveCD (Стрелец) — подключение к Wi-Fi сети и Интернету
4) Для того, чтобы выполнить установку Windows из ISO — обратите внимание, что на рабочем столе (и в меню ПУСК тоже) есть спец. инструмент «Установка Windows» . 👇
После запуска этой утилиты — вам потребуется указать расположение ISO-файла и нажать кнопку «Установить» ( примечание : разумеется, вам потребуется подключить флешку с ISO-файлами также к USB-порту // либо выбрать образ ISO, который сохранен на вашем жестком диске) .
Запуск установки Windows из образа
Далее нужно еще раз нажать по кнопке «Запуск» . 👇
В общем-то, затем начнется классическая установка Windows (дальнейшие шаги можете посмотреть в инструкции по установке Windows).
Установка идет полным ходом!
Мне кажется — это очень удобно! По сути, нужно-то один раз создать загрузочную LiveCD флешку, проверить ее, и всё. Дальше можно запускать установку ОС Windows, выбирая любые ISO с любых накопителей, подключенных к ПК.
Примечание : способ актуален для x64 систем. Также стоит отметить, что в некоторых сборках от «народных» умельцев может быть «отключена» установка из-под Windows. В остальном же, никаких нареканий.
Вариант 3
Есть одна бесплатная и мега-удобная утилита — 👉 AnyBurn (ссылка на офиц. сайт). С ее помощью можно не только записать образ на флешку, но и пересобрать его (например, с заменой install.wim на install.esd, чем, собственно, и решается «наша» проблема. ).
Что касается записи: то здесь вроде как и комментировать нечего. Достаточно выбрать в меню «Создать загрузочный USB-накопитель» , затем указать образ, флешку, файловую систему, метод записи (указывайте USB-HDD!) и согласиться с операцией. Легко?! 👌
Пара скриншотов ниже в помощь!
Создать загрузочный USB-накопитель // AnyBurn
AnyBurn — пример подготовки загрузочной флешки
Вариант 4
Обратите внимание на свою версию 👉 UltraISO (доп. ссылка) — дело в том, что в этому году (в 2021г.) вышла новая версия программы, которая может автоматически разбивать (разделять install.wim) образ*, при его записи на флешку. Это как раз актуально для FAT 32 флешек!
Примечание : многие используют старую версию программы, которая этого делать не умеет!
- запустить программу UltraISO и нажать по меню «Файл / открыть. « — указать ISO-образ с Windows;
- далее зайти в меню «Самозагрузка» и выбрать «Записать образ диска» ;
UltraISO — записать образ диска
Размер файла Install.wim превышает 4 ГБ
если вдруг появится ошибка «Диск/образ переполнен!» — попробуйте закрыть UltraISO, и установите предыдущую версию программы (у меня норм. работала эта). Далее запустите ее от имени администратора. Теперь все должно работать штатно. 😉 (можно еще попробовать изменить метод записи на «Raw» — но установка ОС с такой флешки будет под вопросом. )
Еще один скрин из UltraISO
На сим пока всё, иные мнения — приветствуются!
Источник