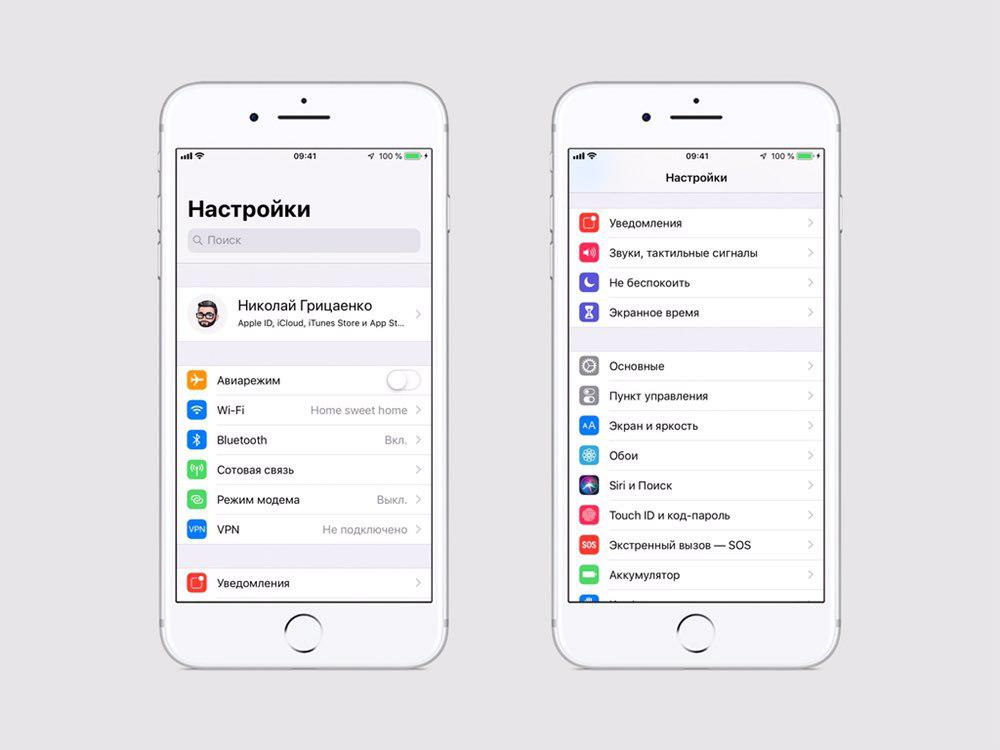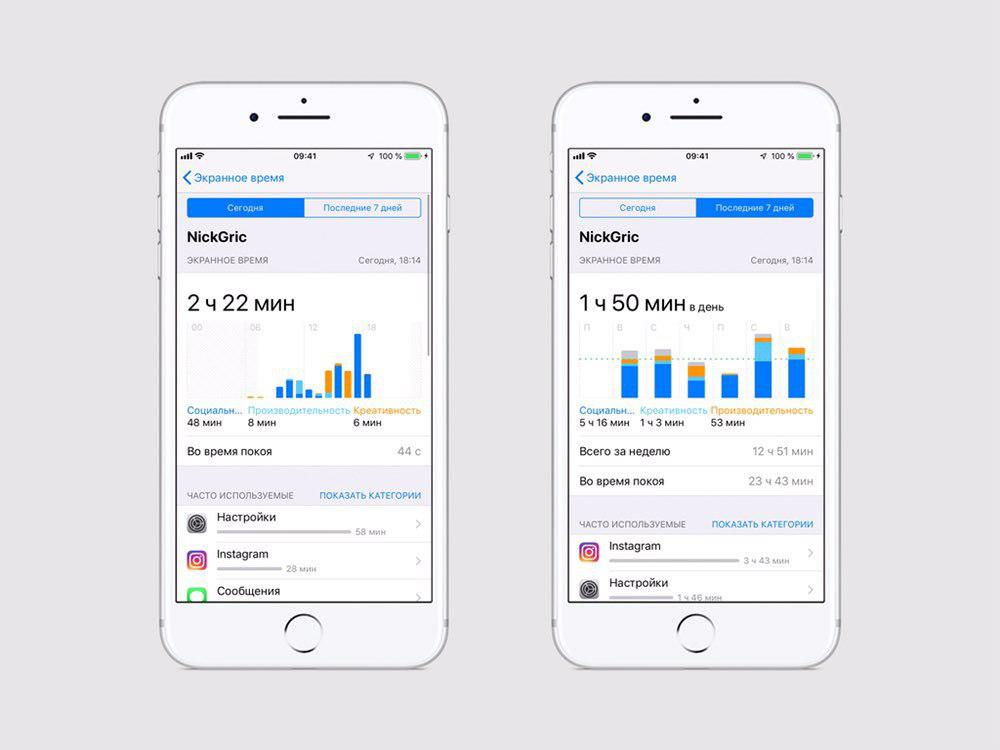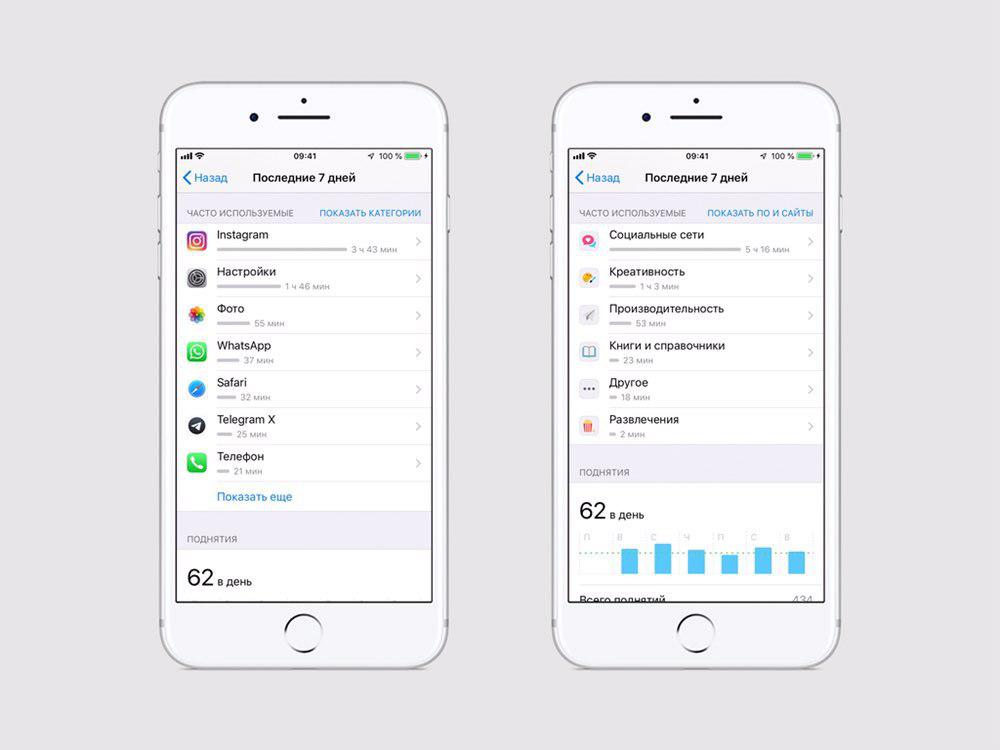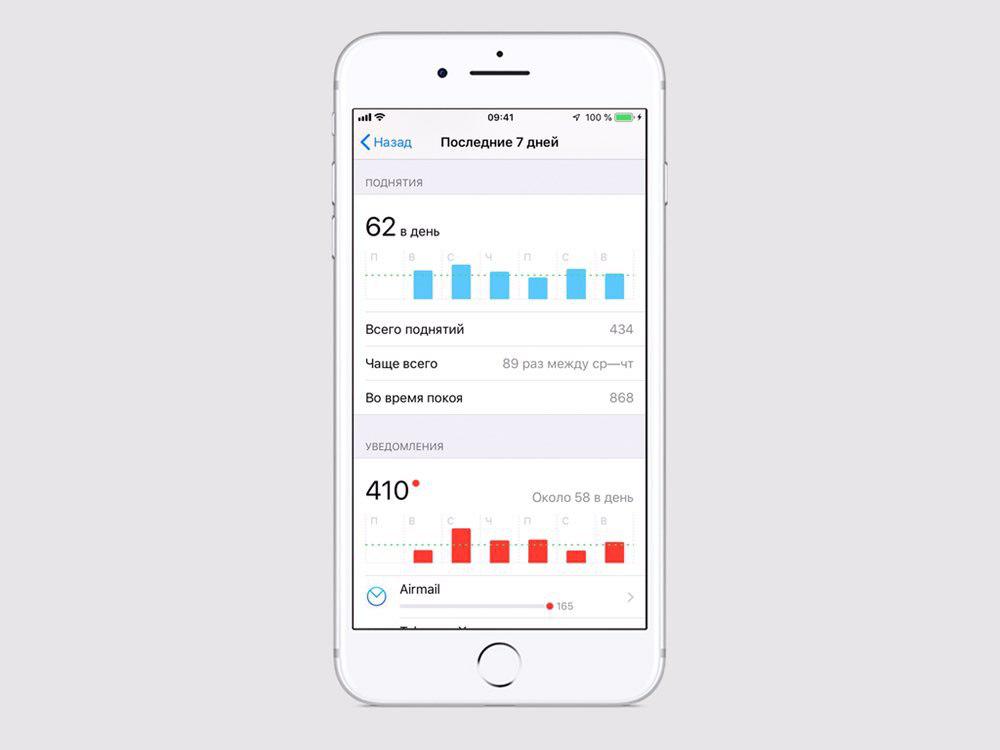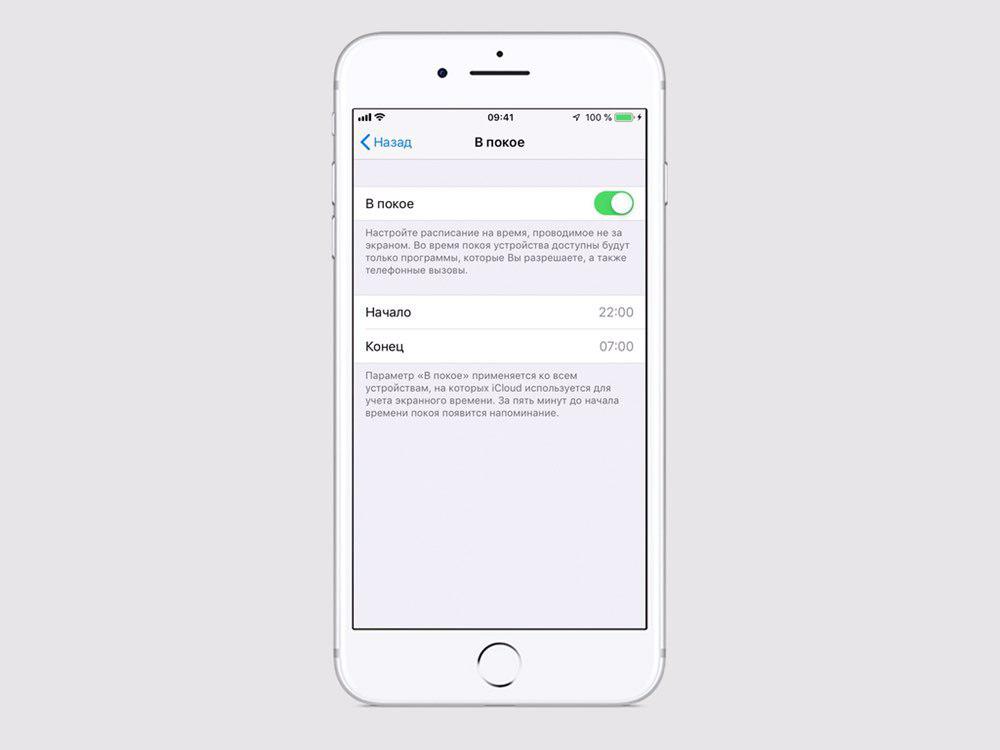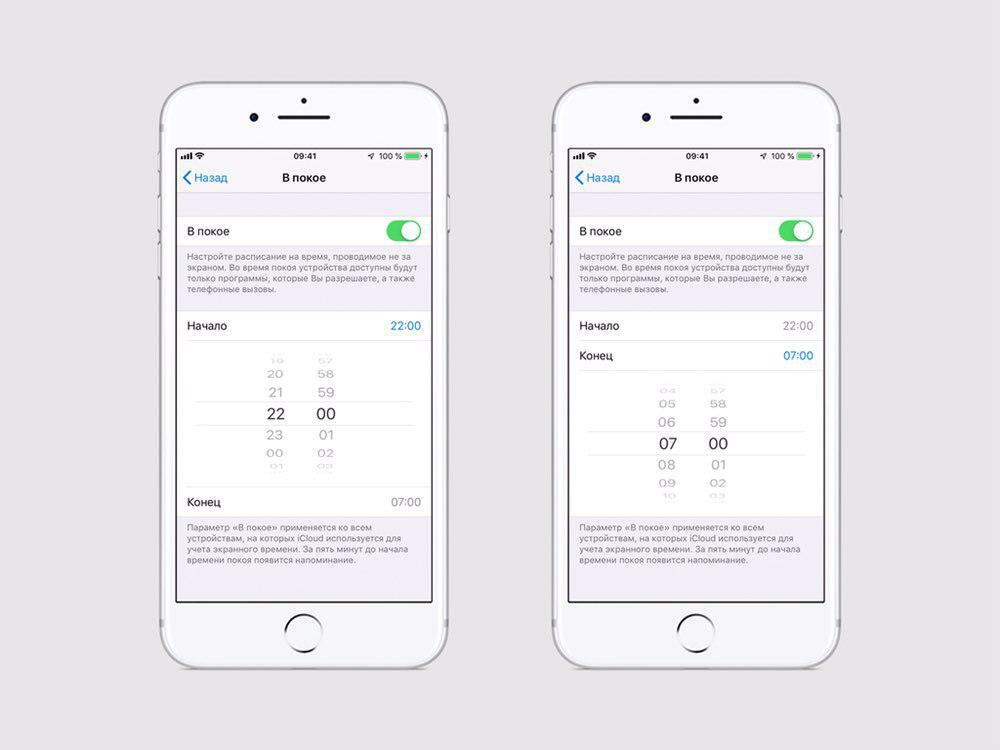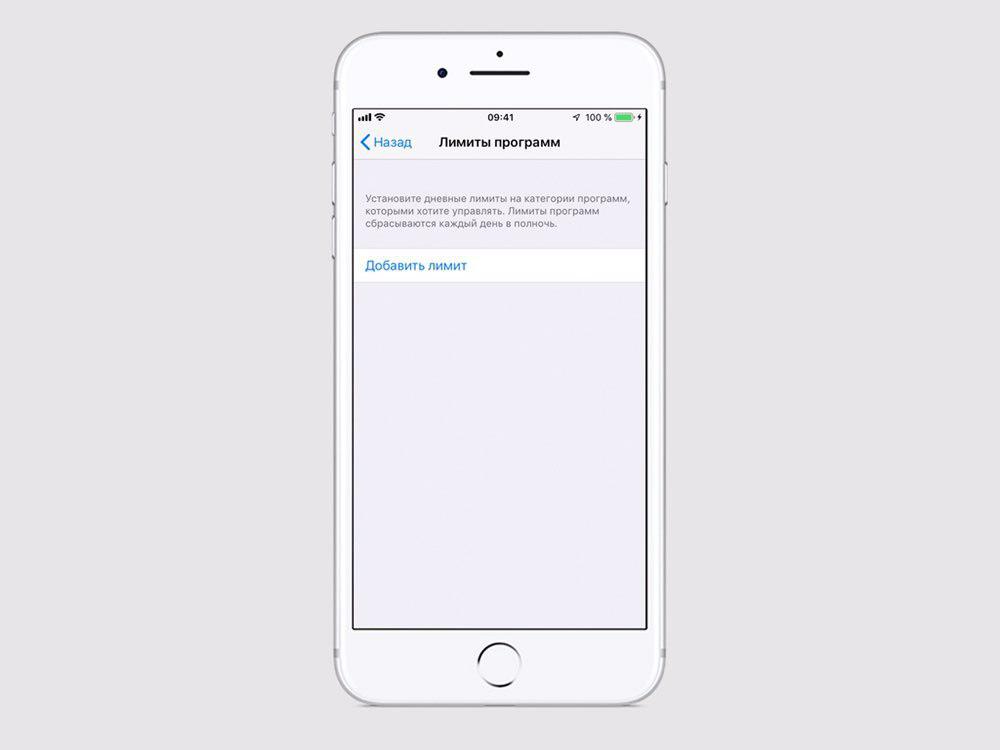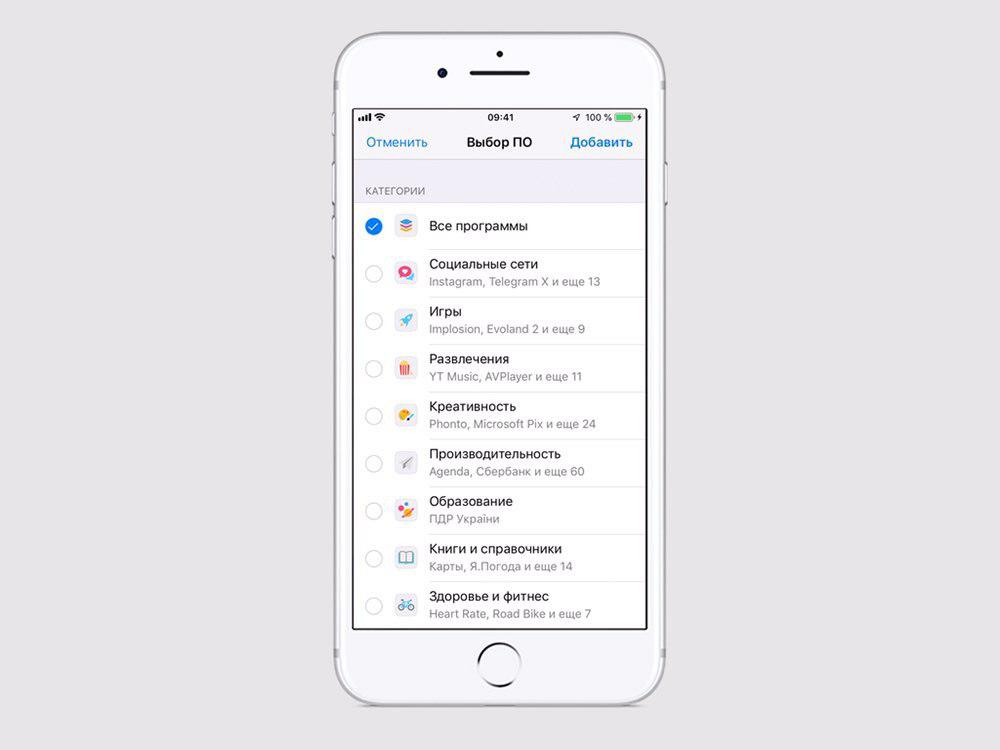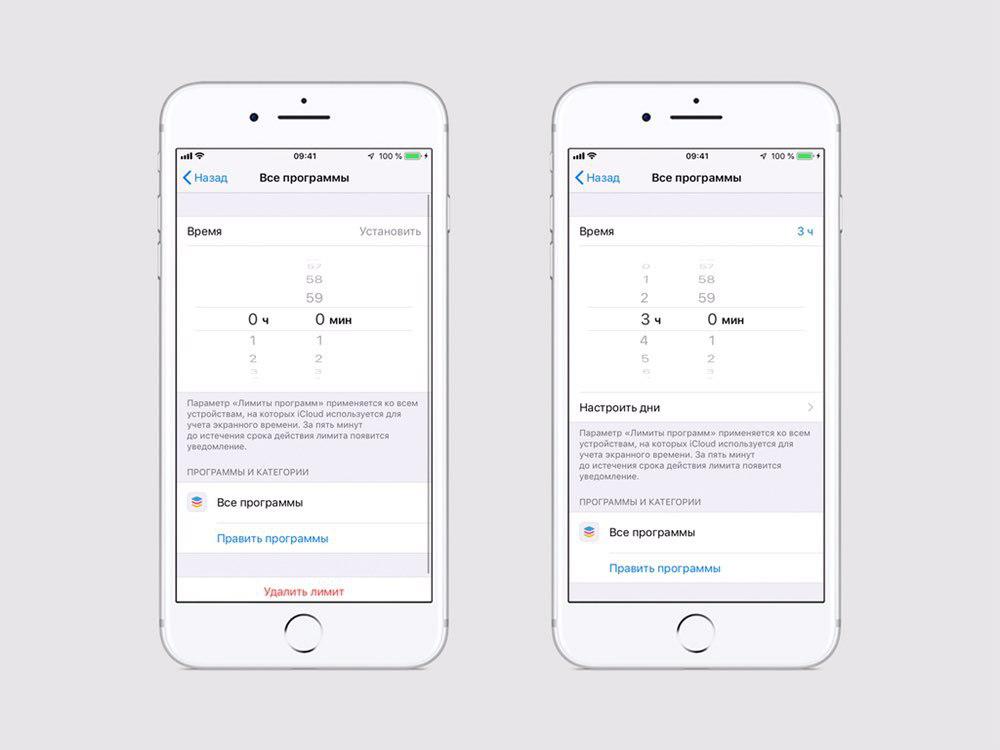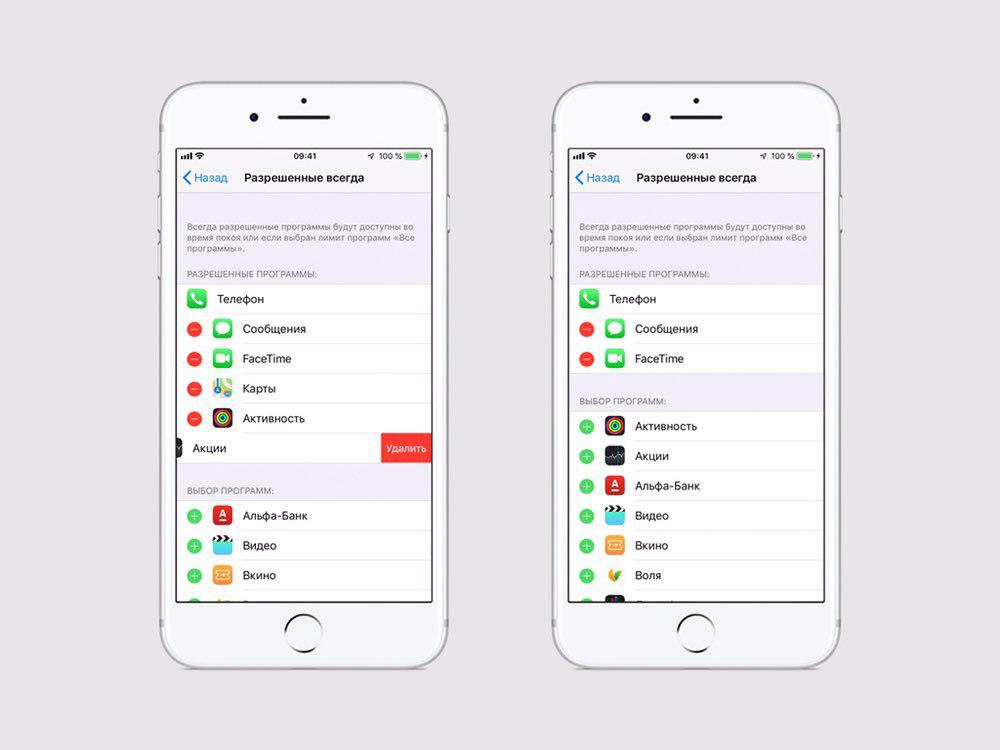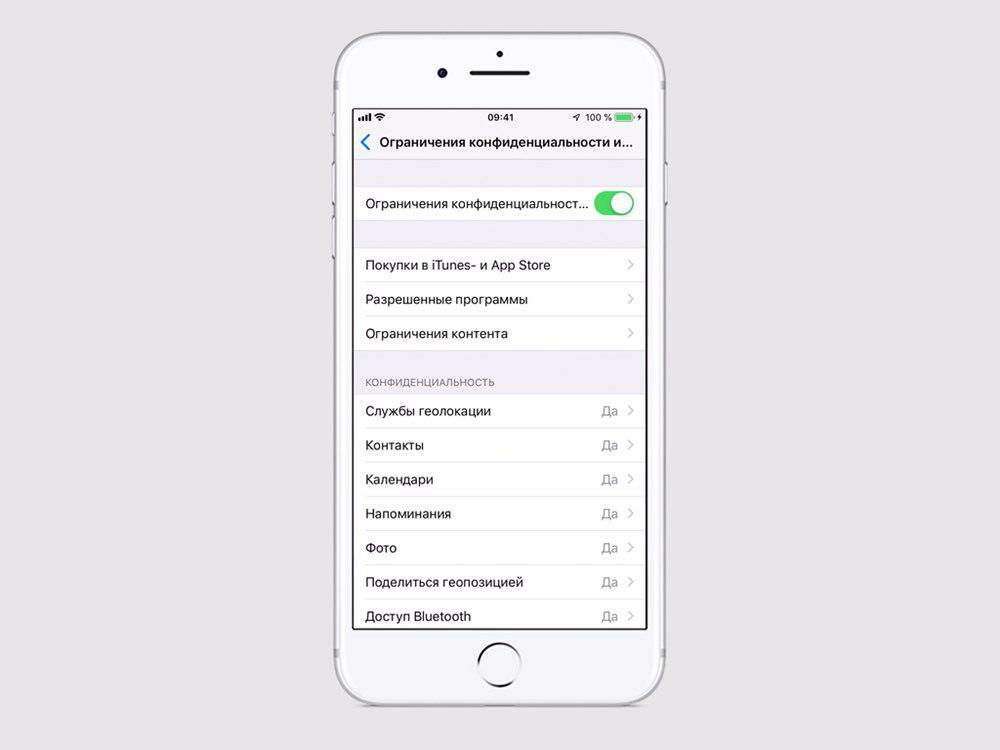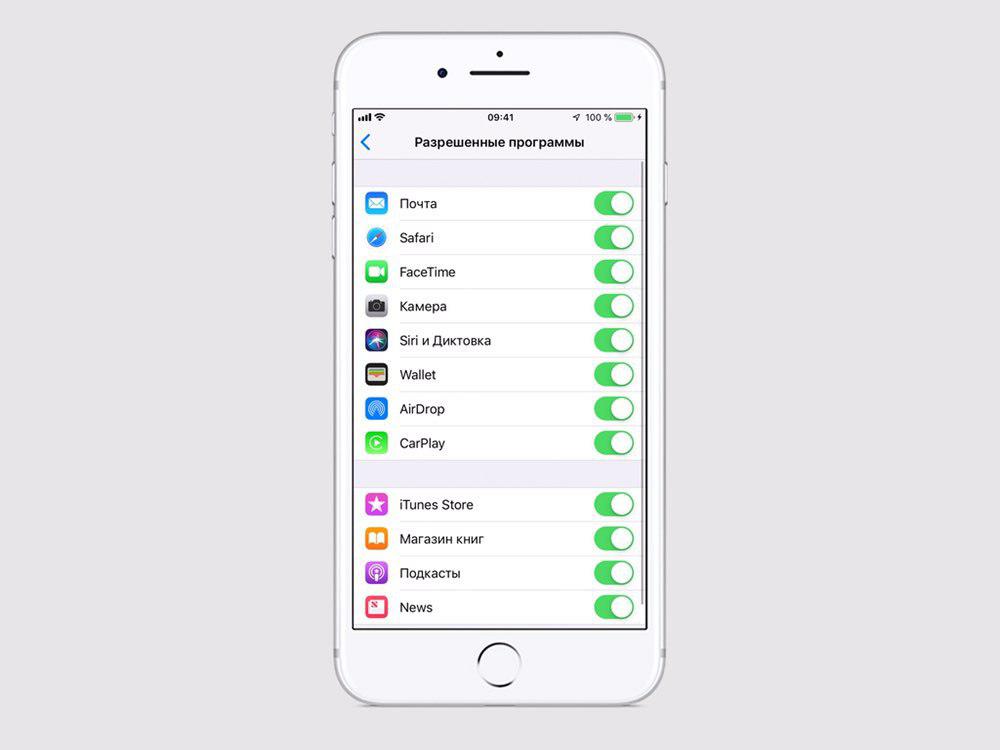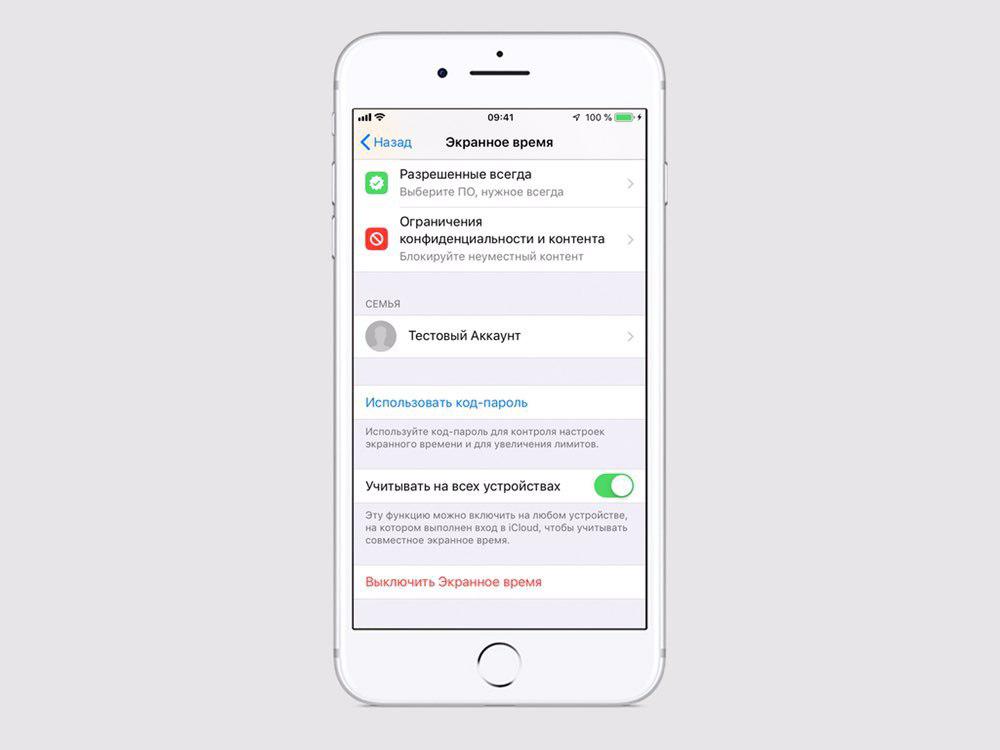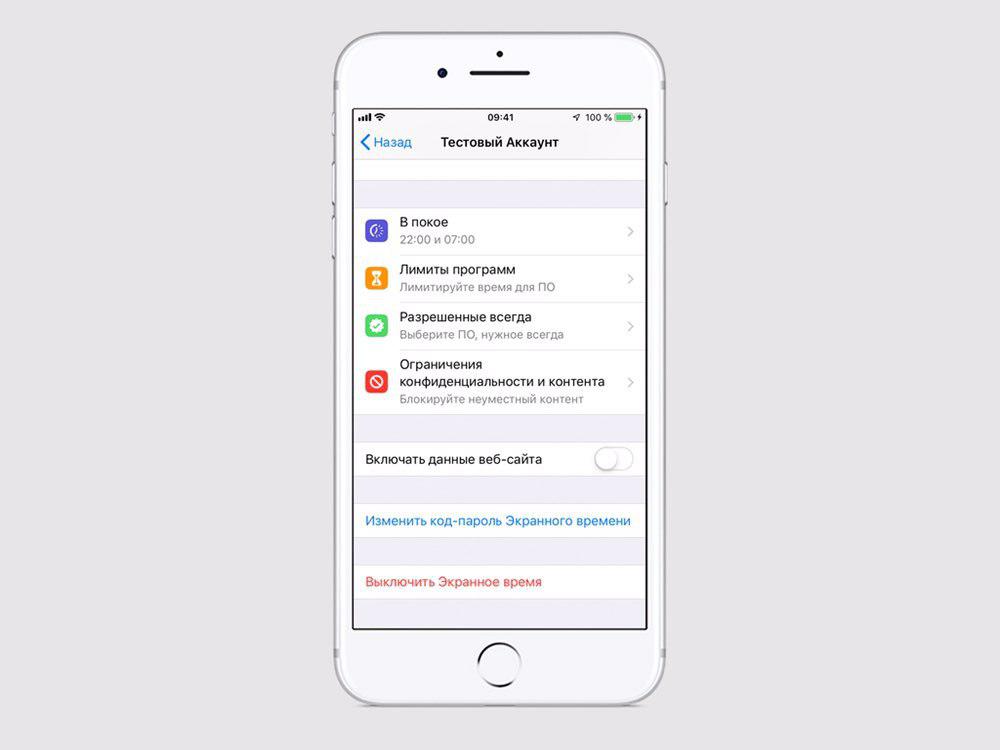- Как установить лимит на использование любого приложения в iOS 12
- Как установить лимит на использование любого приложения в iOS 12
- Использование функции «Экранное время» на iPhone, iPad или iPod touch
- Включение функции «Экранное время»
- Установка кода-пароля для функции «Экранное время»
- Как узнать, сколько времени вы тратите на каждое приложение на своем iPhone
- Считайте экранное время
- По статистике
- Если игр и соцсетей слишком много
- Как настроить экранное время на iPhone? Повышаем свою эффективность!
- Настройка режима «В покое».
- Ограничения времени работы в программах.
- Режим «Разрешить всегда».
- Отключение неуместного контента.
- Меню «Экранное время» для детей.
Как установить лимит на использование любого приложения в iOS 12
“Экранное время” — одна из самых полезных функций iOS 12.
В iOS 12 появилась отличная новая функция “Экранное время”, которая позволяет пользователям iPhone и iPad отслеживать и регулировать свою активность использования мобильными устройства. Функция “Экранное время” предоставляет много полезных возможностей, одной из которых является опция установки лимитов на использование любого приложения. Она является особенно полезной для родителей, которые хотят ограничить своих детей в использовании “вредных” приложений и игр. В этой инструкции рассказали о том, как установить быстро и гибко установить лимит на любое приложение в iOS 12.
Как установить лимит на использование любого приложения в iOS 12
Шаг 1. Запустите приложение “Настройки“, выберите пункт “Экранное время” и дождитесь загрузки статистики использования iPhone или iPad. Функция позволяет просматривать активность за сутки и семь дней.
Шаг 2. Под графиком, на котором наглядно отображается активность использования устройства, расположен раздел “Часто используемые“. В нем собраны наиболее часто используемые приложения и игры на iPhone или iPad. Выберите приложение или игру, на которую вы хотите установить лимит по времени.
Шаг 3. На странице приложения с подробной статистикой нажмите кнопку “Добавить лимит” и установите время, через которое приложение будет блокироваться и перестанет открываться.
Функция позволяет гибко настраивать время использования приложений по дням. Нажмите “Настроить дни” и установите лимиты на приложение в конкретные дни. Благодаря этой опции вы можете установить жесткий лимит в будни и более мягкий на выходных, что будет полезно при настройке iPhone или iPad вашего ребенка.
Шаг 4. После установки времени лимита нажмите “Сохранить” для применения изменений. О том, что лимит на приложение был успешно установлен сигнализирует иконка с часами возле названия приложения.
Готово! Вот таким простым образом вы можете установить лимиты на использование любых приложений. Важно отметить, что установленные лимиты автоматически активируются на всех других устройствах, связанных одной учетной записью Apple ID. Эта особенность функции “Экранное время” позволяет родителям “незаметно” регулировать настройки на iPhone или iPad своих детей.
Источник
Использование функции «Экранное время» на iPhone, iPad или iPod touch
С помощью функции «Экранное время» можно в режиме реального времени получать доступ к отчетам, в которых показано, как долго вы проводите с iPhone, iPad или iPod touch. Также можно устанавливать различные ограничения для тех аспектов, которыми требуется управлять.
Функция «Экранное время» позволяет узнать, сколько времени вы и ваши дети проводите в приложениях, на веб-сайтах и других ресурсах. Таким образом вы можете принимать более рациональные решения о том, как использовать устройства, и при необходимости устанавливать ограничения. Узнайте, как использовать средства родительского контроля для управления устройством ребенка.
Включение функции «Экранное время»
- Перейдите в раздел «Настройки» > «Экранное время».
- Нажмите «Включить Экранное время».
- Нажмите «Продолжить».
- Выберите «Это мой [устройство]» или «Это [устройство] моего ребенка».
После включения функции «Экранное время» вы увидите отчет об использовании устройства, приложений и веб-сайтов. Если это устройство вашего ребенка, вы можете настроить функцию «Экранное время» и задать параметры прямо на его устройстве или сделать это на своем с помощью функции «Семейный доступ». После настройки устройства ребенка функцию «Семейный доступ» можно также использовать для просмотра отчетов и настройки параметров прямо со своего устройства.
Функция «Экранное время» также позволяет задать специальный код-пароль для защиты заданных параметров, чтобы только вы могли добавлять время и вносить изменения. Обязательно выберите код-пароль, не совпадающий с тем, который используется для разблокировки вашего устройства. Чтобы изменить код-пароль на устройстве вашего ребенка, перейдите в раздел «Настройки» > «Экранное время» [имя вашего ребенка]. Затем нажмите «Изменить код-пароль Экранного времени» или «Выключить код-пароль Экранного времени» и подтвердите изменения с помощью Face ID, Touch ID или кода-пароля устройства.
Установка кода-пароля для функции «Экранное время»
Вы можете установить код-пароль, чтобы только вы могли менять параметры функции «Экранное время» и выделять дополнительное время, когда исчерпываются лимиты приложений. Используйте эту функцию, чтобы установить ограничения конфиденциальности и контента для устройства вашего ребенка. Действия по настройке код-пароля для функции «Экранное время» зависят от того, используется ли функция «Семейный доступ».
Источник
Как узнать, сколько времени вы тратите на каждое приложение на своем iPhone
Более двух часов в день тратит среднестатистический пользователь iOS на взаимодействие с приложениями, уверены эксперты. С учетом широчайшего ассортимента App Store и разности наших предпочтений такая цифра выглядит излишне абстрактной, демонстрируя лишь крайне усредненные показатели. К счастью, iOS предусматривает собственный таймер, следящий за вашей активностью.
Для того чтобы узнать, сколько времени вы проводите в процессе работы с тем или иным приложением, перейдите в «Настройки» — «Аккумулятор» и нажмите на непримечательную клавишу циферблата, что справа от графы «Последние 7 дней» (да-да, она кликабельна). Перед вами появится перечень наиболее востребованных приложений в порядке убывания.
Характеристика «на экране» отражает временной промежуток, в течение которого приложением пользовались в активном режиме. Под активным использованием подразумевается непосредственное взаимодействие, включающее в себя работу в полноэкранном режиме, тогда как работа «в фоне», как несложно догадаться, предусматривает отправку уведомлений, автоматическую загрузку контента или обновление.
На работу с каким приложением больше всего времени тратите вы? Ответы оставляйте в комментариях.
Источник
Считайте экранное время
«Экранное время», новая функция iOS 12, показывает, какие приложения вы используете ежедневно, как часто берете в руки iPhone и iPad и как распределяете время между соцсетями, играми и работой. А еще это источник аналитики для родителей.
По статистике
«Экранное время» активировано на iPhone по умолчанию, а отчет ежедневно появляется в «Центре уведомлений». Но вы можете в любой момент открыть статистику в «Настройках». На верхнем графике ищите общее время использования iPhone и разбивку по активностям (мессенджеры и календари попадают в раздел «Эффективность», а фоторедакторы — в «Креативность»). Пролистните вниз — и вы узнаете, сколько времени потратили на конкретные приложения.
Нажмите «Учет на всех устройствах», и в статистике появятся сведения об iPad и Apple Watch (они должны быть подключены к iCloud).
Во вкладке «Настроить «Экранное время» для семьи» добавьте Apple ID вашего ребенка и получайте отчеты о том, какие приложения он использует. Чтобы контролировать содержание фильмов и телешоу, введите возрастное ограничение в разделе «Контент и конфиденциальность».
Если игр и соцсетей слишком много
‣ Чтобы ограничить доступ к определенным приложениям, зайдите в статистику, нажмите на нужную иконку и найдите строчку «Добавить лимит». Укажите время, в течение которого iPhone не даст вам листать ленту соцсетей или играть в новый шутер. Или выберите группу приложений в «Категориях» на основной странице и заблокируйте сразу все источники прокрастинации.
Чтобы случайно не отключить нужное приложение, например мессенджер, который вы используете по работе, а не для личного общения, внесите его в список «Разрешенные всегда».
Опция «В покое» не позволит вам провести полночи за просмотром сериала. В установленном промежутке времени, например с 10 вечера до 7 утра, вам будут доступны только звонки и приложения из «Разрешенных всегда».
Источник
Как настроить экранное время на iPhone? Повышаем свою эффективность!
Много времени проводите за смартфоном? Приложения и социальные сети отбирают уйму времени? С появлением функции «Экранное время» в iOS 12 вы сможете понять, куда уходит ваше время и использовать его по назначению. Для начала, стоит понять, сколько всего времени вы используете смартфон, для этого:
- Откройте данные для получения информации об использовании смартфона.
- Вы можете посмотреть, сколько пользовались смартфоном сегодня и предыдущие 7 дней.
- Отследите, какие программы вы открываете чаще всего.
- Проанализируйте, сколько получили уведомлений, и сколько раз поднимали смартфон в течение часа.
Данный раздел поможет вам понять, сколько времени вы тратите впустую. Проанализировав, какими приложениями пользуйтесь чаще, вы сможете изменить свои привычки и использовать смартфон наиболее эффективно.
Настройка режима «В покое».
Бывает такое, что уведомления и сообщения отвлекают, особенно в период сна. Режим «В покое» поможет вам отключить определённые программы в желаемый промежуток времени.
Для включения данного режима, воспользуйтесь нашими подсказками:
- Откройте «Настройки» и раздел «Экранное время».
- Зайдите в меню «В покое».
- Переведите ползунок в активное положение.
- Установите таймер включения и выключения режима.
Теперь уведомления от ненужных приложений не побеспокоят вас тогда, когда вы спите или во время важного совещания. Включайте режим «В покое», когда хотите отдохнуть от назойливых сообщений и напоминаний.
Ограничения времени работы в программах.
Заметили, что слишком много времени уделяете социальным сетям? Благодаря режиму «Лимиты программ» вы сможете настроить ограничения времени работы в определённых программах. Например, не хотите использовать Instagram больше 1 часа в день? Настройте ограничения в своём девайсе. Для этого:
- Перейдите в режим «Экранное время», открыв его в меню «Настройки».
- Зайдите в режим «Лимиты программ».
- Нажмите «Добавить лимит».
- Выберите для каких приложений хотите установить временные лимиты и нажмите «Добавить».
- Установите количество времени, которое сможете тратить на выбранные программы (Вы можете добавить любое количество лимитов для любых приложений).
Если во время использования приложения останется 5 минут до истечения временного лимита — на ваш смартфон придёт уведомление о том, что программа работает слишком долго.
Режим «Разрешить всегда».
Несмотря на то, что вы хотите отдохнуть и не получать уведомлений во время сна или работы, есть программы, которые требуются вам всегда. Например, «Сообщения» и «Звонки», вдруг случилось что-то непредвиденное? Для того, чтобы оставить некоторые программы работающими всегда, даже в режиме «В покое», произведите необходимые настройки. Для этого, выполните несколько простых шагов:
- Зайдите в раздел «Экранное время».
- Откройте меню «Разрешить всегда».
- Добавьте приложения, которые будут работать всегда.
После данной настройки приложения из списка можно будет использовать всегда, даже в режиме «В покое».
Отключение неуместного контента.
Также вы можете заблокировать неуместный контент на смартфоне. Возможно лично вам такие меры не потребуются, но они будут весьма кстати при настройке девайса вашему ребенку.
Для ограничения нежелательного контента выполните простые шаги, приведённые ниже:
- Откройте «Настройки» и «Экранное время».
- Выберите «Ограничение конфиденциальности и контента».
- Переведите ползунок в активное положение.
- Разберитесь с ограничениями по загрузке контента в меню «Покупки в iTunes и App Store».
- Запретите открытие приложений в меню «Разрешённые программы».
- Обратите внимание на меню «Ограничения контента», с помощью которого можно изменить «Возрастной ценз», запретить определенное «Веб-содержимое» и даже определение Siri «Ненормативной лексики».
Для того, чтобы ваш ребёнок не смог изменить настройки экранного времени самостоятельно, вы можете установить код-пароль для меню «Экранное время». Для этого, в данном разделе выберите пункт «Использовать код-пароль». После этого, ребенок не сможет включить на устройстве нежелательный контент или изменить лимиты для программ.
Меню «Экранное время» для детей.
Вы можете настроить режимы «В покое» и «Лимиты программ» на смартфонах ваших детей. Для того, чтобы они пользовались устройством эффективно и не теряли много времени на общение в социальных сетях и игры. Для этого:
- Зайдите на своём смартфоне в режим «Экранное время».
- В меню «Семья» откройте Apple ID вашего ребёнка.
- Произведите в нём коррекцию режимов: «В покое», «Лимиты программ», «Разрешенные всегда», «Ограничения конфиденциальности и контента» — их настройка описана в советах выше.
Благодаря появлению меню «Экранное время» вы сможете распределять своё время эффективнее, уделять меньше внимания соц.сетям и играм, отслеживать свою работоспособность на смартфоне и ограничить его использование. Также данный режим поможет настроить iPhone вашего ребёнка и заблокировать получение им некорректного контента.
Источник