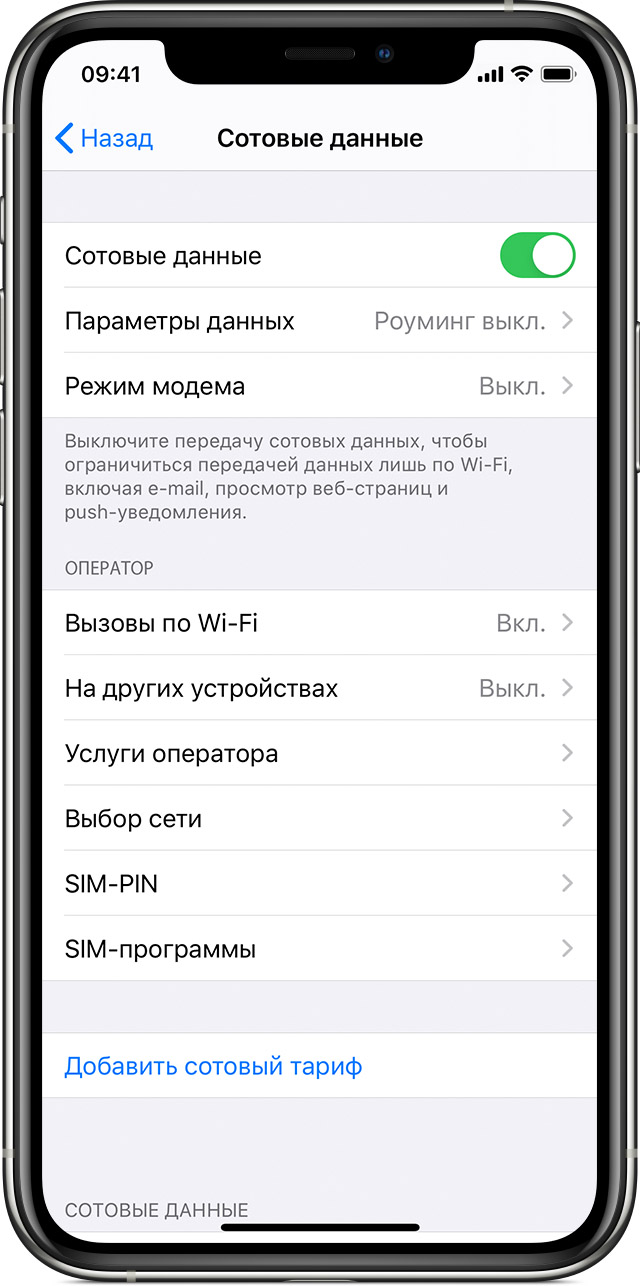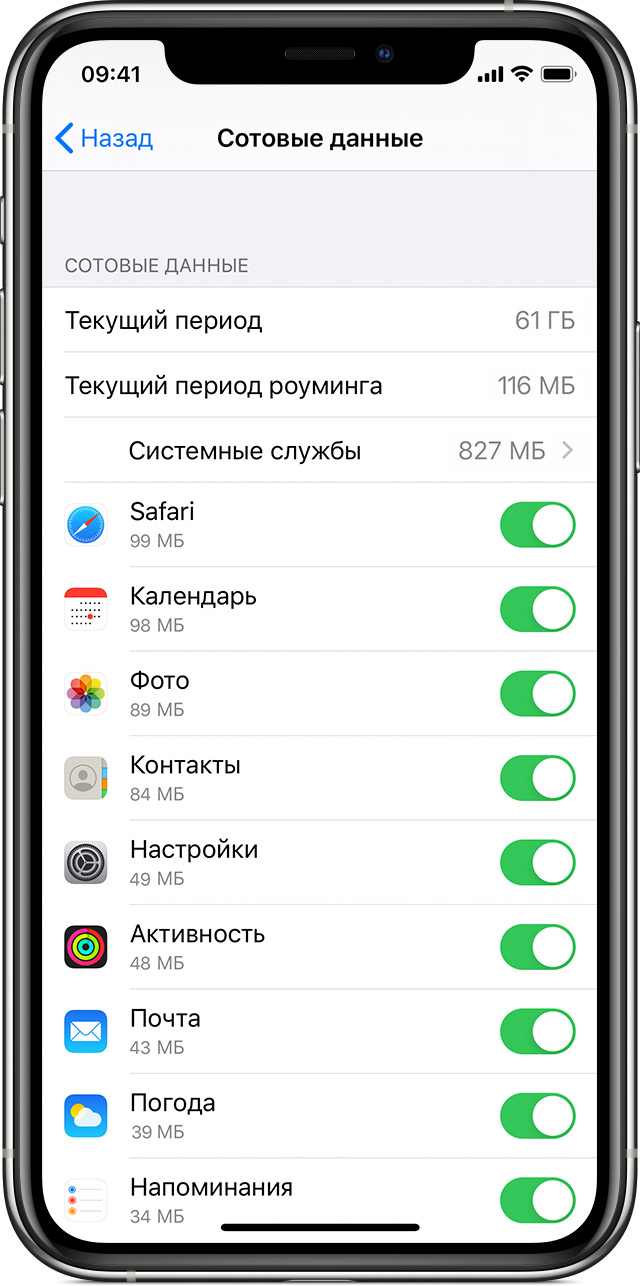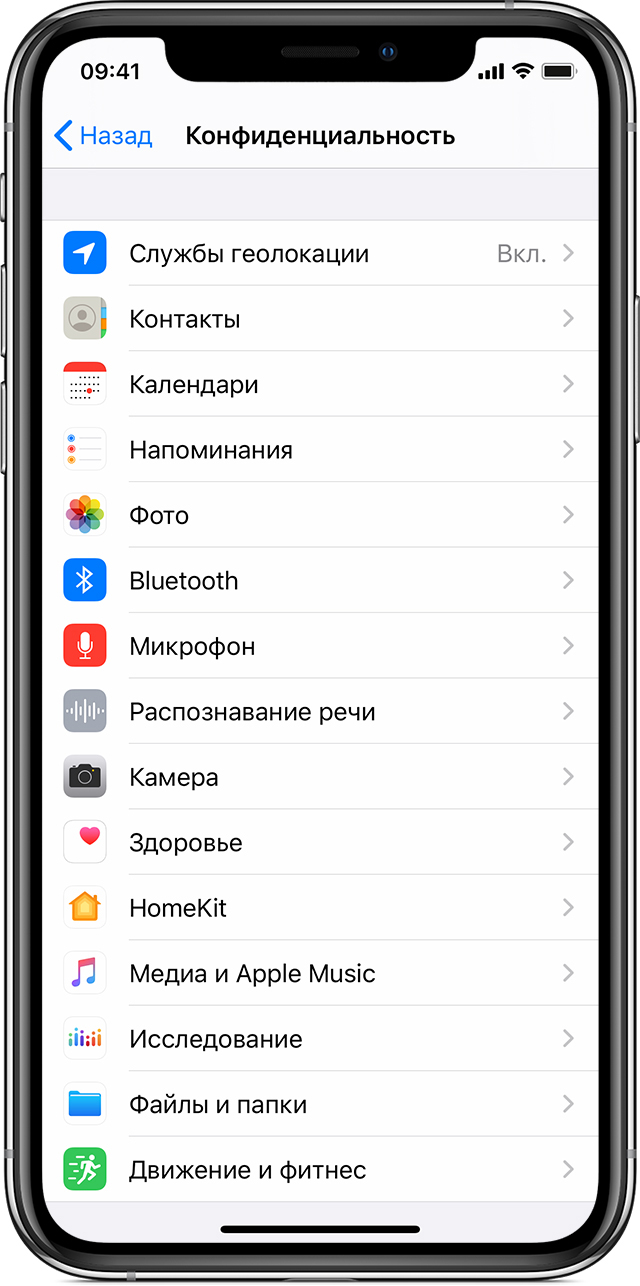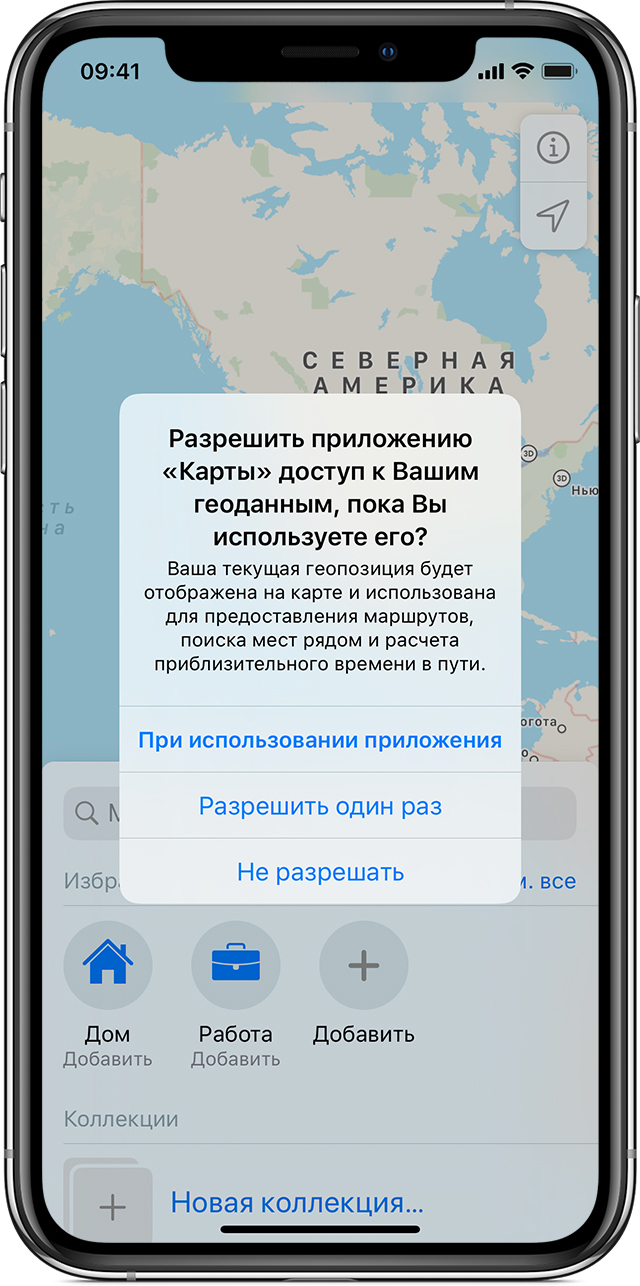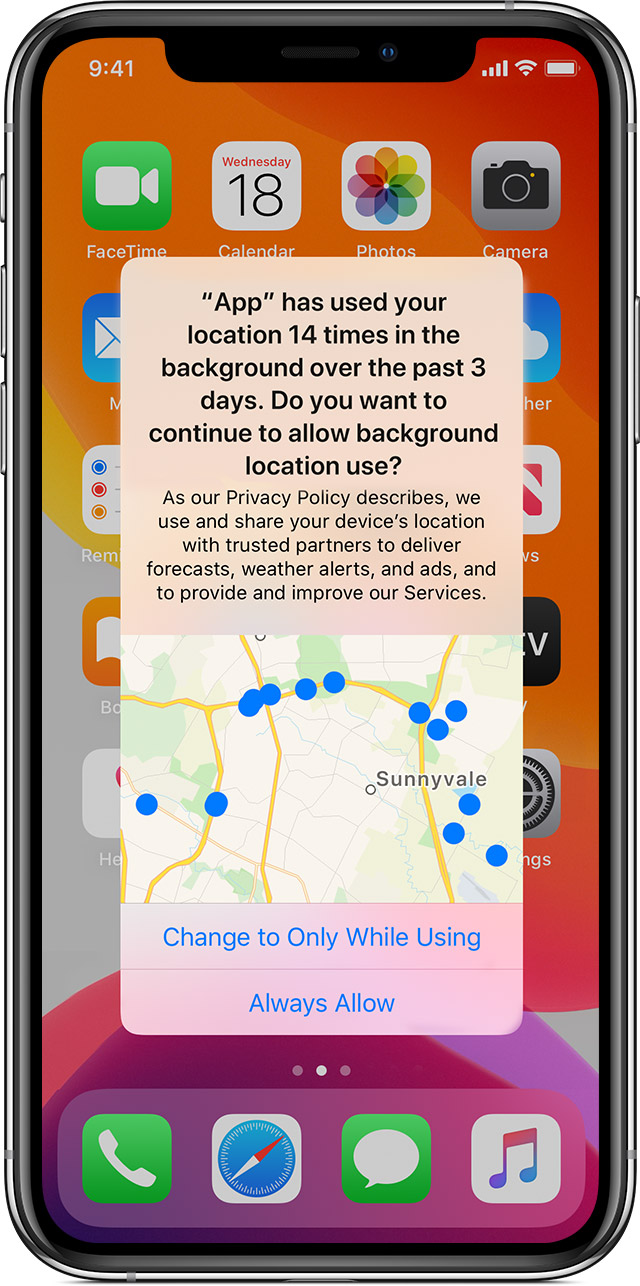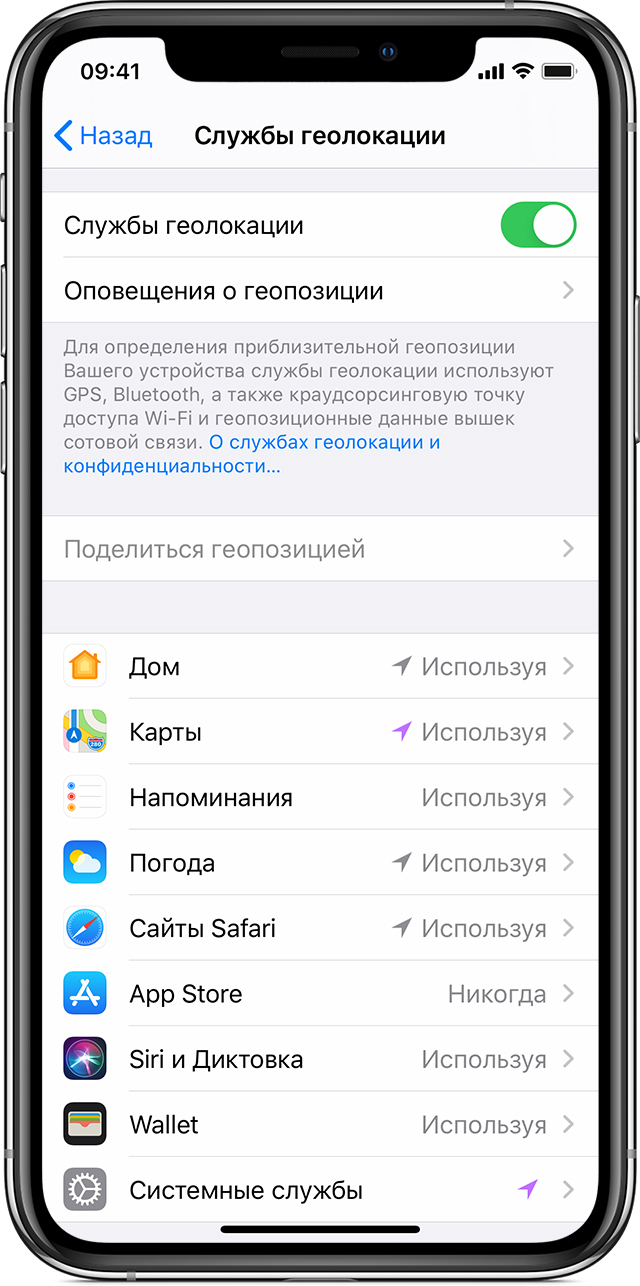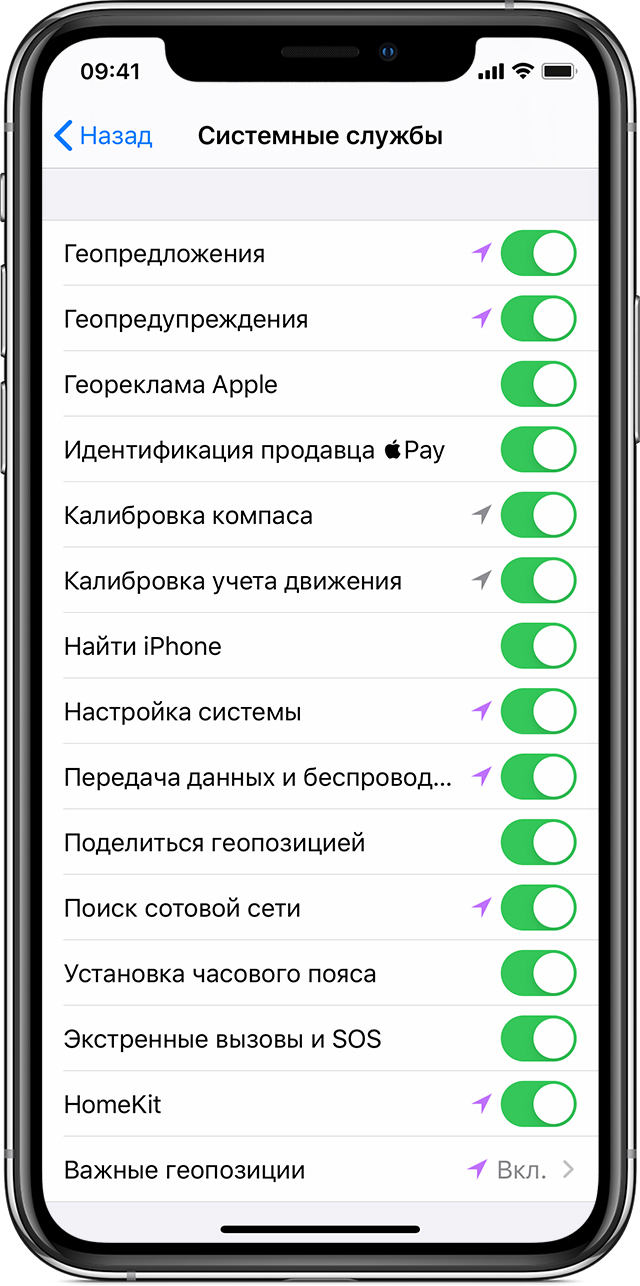- Настройка iPhone, iPad или iPod touch
- Переход на новое устройство
- Настройка первого устройства iOS
- Включение устройства
- Настройка с использованием функции «Быстрое начало» на другом устройстве
- Активация устройства
- Настройка Face ID или Touch ID и создание пароля
- Восстановление или перенос информации и данных
- Выполнение входа с помощью идентификатора Apple ID
- Включение автоматических обновлений и настройка других функций
- Настройка Siri и других служб
- Настройка функции «Экранное время» и другие параметры дисплея
- Завершение
- Использование режима «Экономия данных» на устройствах iPhone и iPad
- Как включить режим «Экономия данных»
- Сотовая связь LTE/4G
- Сотовая связь 5G
- Две SIM-карты
- Что происходит в режиме «Экономия данных»
- Использование передачи данных по сотовой сети на iPhone или iPad
- Включение или отключение функции передачи данных по сотовой сети
- Просмотр объема трафика
- Конфиденциальность и службы геолокации в ОС iOS и iPadOS
- Настройки конфиденциальности
- Использование служб геолокации на устройствах
- Запрос разрешения на использование данных о вашем местоположении
Настройка iPhone, iPad или iPod touch
Узнайте, как настроить iPhone, iPad или iPod touch.
Переход на новое устройство
Если вы хотите перенести на новый iPhone, iPad или iPod touch данные с другого устройства, выполните следующие действия.
Убедитесь, что вы создали резервную копию предыдущего устройства iOS. Это необходимо для переноса содержимого на новое устройство.
Настройка первого устройства iOS
Если новое устройство уже настроено, но вы хотите начать с чистого листа, см. инструкции по стиранию данных на iPhone, iPad или iPod touch.
В противном случае выполните следующие действия.
Включение устройства
Нажмите и удерживайте боковую кнопку, пока не отобразится логотип Apple. Отобразится приветствие на нескольких языках. Следуйте инструкциям на экране. Для пользователей с нарушениями зрения предусмотрена возможность включить функцию VoiceOver или «Увеличение» прямо на экране приветствия.
Когда появится соответствующий запрос, выберите язык. Затем выберите страну или регион. От этого выбора зависит, как на устройстве будут отображаться сведения (дата, время, контакты и многое другое). На этом этапе можно нажать синюю кнопку универсального доступа, чтобы настроить соответствующие параметры, которые помогут вам в настройке и использовании нового устройства.
Настройка с использованием функции «Быстрое начало» на другом устройстве
Новое устройство можно настроить автоматически при помощи функции «Быстрое начало» на другом устройстве. Разместите два устройства рядом друг с другом, а затем следуйте инструкциям в этой статье.
Если у вас нет другого устройства, нажмите «Настроить вручную», чтобы продолжить.
Активация устройства
Для активации и продолжения настройки устройства необходимо подключиться к сети Wi-Fi, сотовой сети или к iTunes.
Нажмите название нужной сети Wi-Fi или выберите другой вариант. Если вы настраиваете iPhone или iPad (Wi-Fi + Cellular), сначала может потребоваться SIM-карта для iPhone или SIM-карта для iPad.
Настройка Face ID или Touch ID и создание пароля
На некоторых устройствах можно настроить функцию Face ID или Touch ID. С помощью этих функций можно использовать распознавание лица или отпечатка пальца, чтобы разблокировать устройство и совершать покупки. Нажмите «Дальше» и следуйте инструкциям на экране или нажмите «Настроить позже в Настройках».
Затем задайте шестизначный пароль, чтобы защитить данные. Пароль необходим для использования таких функций, как Face ID, Touch ID и Apple Pay. Если вы хотите установить пароль из четырех цифр или пользовательский пароль либо если не хотите устанавливать его вовсе, нажмите «Параметры код‑пароля».
Восстановление или перенос информации и данных
Если у вас есть резервная копия iCloud или резервная копия, созданная с помощью компьютера, либо устройство Android, вы можете восстановить или перенести данные с прежнего устройства на новое.
Если у вас нет резервной копии или другого устройства, выберите «Не переносить приложения и данные».
Выполнение входа с помощью идентификатора Apple ID
Введите свои идентификатор Apple ID и пароль или нажмите «Забыли пароль или нет Apple ID?» На этом этапе можно восстановить идентификатор Apple ID или пароль, создать Apple ID или настроить его позже. Если у вас несколько идентификаторов Apple ID, нажмите «Использовать разные Apple ID для iCloud и iTunes?»
При входе с использованием идентификатором Apple ID возможен запрос кода проверки с предыдущего устройства.
Включение автоматических обновлений и настройка других функций
Далее вы можете решить, делиться ли сведениями с разработчиками приложений и разрешить ли iOS автоматически устанавливать обновления.
Настройка Siri и других служб
Далее появится запрос на настройку или включение различных служб и функций, например Siri. На некоторых устройствах появится запрос проговорить несколько фраз, чтобы функция Siri запомнила ваш голос.
Если вы вошли в систему с использованием идентификатора Apple ID, выполните инструкции по настройке Apple Pay и функции «Связка ключей iCloud».
Настройка функции «Экранное время» и другие параметры дисплея
С помощью функции Экранное время можно отслеживать, сколько времени вы и ваши дети используете устройство. Кроме того, можно установить ограничения на использование приложений в течение дня. Настроив «Экранное время», можно включить функцию True Tone, если она поддерживается, и менять размер значков и текста на экране «Домой» с помощью функции «Увеличение».
Если у вас iPhone X или более поздняя модель, узнайте подробнее о навигации с помощью жестов. Если у вас iPhone с кнопкой «Домой», вы можете настроить нажатие кнопки «Домой».
Завершение
Нажмите «Начать работу», чтобы приступить к использованию устройства. Сохраните копию своих данных, выполнив резервное копирование, и почитайте о других функциях в руководстве пользователя iPhone, iPad или iPod touch.
Информация о продуктах, произведенных не компанией Apple, или о независимых веб-сайтах, неподконтрольных и не тестируемых компанией Apple, не носит рекомендательного или одобрительного характера. Компания Apple не несет никакой ответственности за выбор, функциональность и использование веб-сайтов или продукции сторонних производителей. Компания Apple также не несет ответственности за точность или достоверность данных, размещенных на веб-сайтах сторонних производителей. Обратитесь к поставщику за дополнительной информацией.
Источник
Использование режима «Экономия данных» на устройствах iPhone и iPad
В iOS 13 и более поздних версий можно включить режим «Экономия данных», чтобы ограничить передачу данных в фоновом режиме для экономии трафика в сотовой сети и сети Wi-Fi.
Может потребоваться включить режим «Экономия данных», если ваш оператор или тарифный план предусматривает ограничение передачи данных или вы находитесь в зоне с низкой скоростью связи.
Как включить режим «Экономия данных»
Режим «Экономия данных» можно включить отдельно для сотовой связи и Wi-Fi. Настройки режима «Экономия данных» могут отличаться в зависимости от оператора. Выберите используемый вами тип тарифного плана ниже и следуйте указаниям.
Сотовая связь LTE/4G
- Перейдите в «Настройки» и нажмите «Сотовая связь».
- Нажмите «Параметры данных», затем включите режим «Экономия данных».
Сотовая связь 5G
- Перейдите в «Настройки» и нажмите «Сотовая связь».
- Нажмите «Параметры данных», выберите «Расход данных», затем включите режим «Экономия данных».
Две SIM-карты
- Перейдите в «Настройки» и нажмите «Сотовая связь» или «Сотовые данные».
- Нажмите один из своих номеров.
- Включите «Экономия данных».
- Перейдите в «Настройки» и нажмите «Wi-Fi».
- Нажмите значок информации рядом с именем сети Wi-Fi, к которой вы подключены.
- Включите «Экономия данных».
Настройки режима «Экономия данных» для каждой сети Wi-Fi синхронизируются между всеми вашими устройствами через iCloud.
Что происходит в режиме «Экономия данных»
Приложения используют разные способы ограничения передачи данных в режиме «Экономия данных». Вот что происходит дальше.
- Если приложения не используются, данные по сети не передаются.
- Фоновое обновление приложений отключается.
- Качество контента при потоковой передаче снижается.
- Автоматические загрузки и создание резервных копий отключаются.
- Обновление служб, например «Фото iCloud», приостанавливается.
Встроенные приложения и службы iOS работают в режиме «Экономия данных» следующим образом.
- App Store: автоматическое воспроизведение видео, автоматическая загрузка и обновление отключаются.
- Музыка: автоматическая загрузка и потоковая передача в высоком качестве отключаются.
- Подкасты: частота обновления источников снижается, а выпуски можно загрузить только по Wi-Fi.
- News: предварительная загрузка статей отключается.
- iCloud: обновления приостанавливаются, автоматическое создание резервных копий и обновление «Фото iCloud» отключается.
- FaceTime: оптимизация битрейта видео для сниженной пропускной способности.
Источник
Использование передачи данных по сотовой сети на iPhone или iPad
В этой статье описывается, как определить объем входящего и исходящего трафика, передаваемого по сотовой сети, а также как разрешить и запретить такой способ передачи данных для всех или некоторых приложений.
Включение или отключение функции передачи данных по сотовой сети
Чтобы включить или отключить функцию передачи данных по сотовой сети, перейдите в меню «Настройки» и выберите пункт «Сотовая связь» или Mobile Data (Мобильные данные). На устройстве iPad это меню называется «Настройки» > «Сотовые данные». Если используется модель iPhone с поддержкой двух SIM-карт, необходимо один из номеров настроить в качестве основного номера для передачи данных, чтобы просмотреть использованный объем трафика в сотовой сети передачи данных.
Раздел «Параметры сотовых данных» может включать в себя дополнительные настройки, зависящие от оператора связи и устройства.
- Активация LTE, 4G или 3G. Можно выбрать, какой тип сетевого подключения будет использоваться для передачи голоса и данных. Дополнительные сведения см. в этой статье.
- Включение или отключение функции «Голосовой роуминг». В сетях CDMA можно отключать функцию «Голосовой роуминг», чтобы с вашего счета не списывались средства за использование сетей других операторов связи.
- Включение или отключение функции «Роуминг данных». Во время поездок за рубеж можно отключать функцию «Роуминг данных», чтобы с вашего счета не списывались средства за передачу данных в роуминге. При использовании международного тарифного плана передачи данных не рекомендуется отключать эту функцию. Узнайте больше о зарубежных поездках с iPhone или iPad.
У некоторых операторов связи роуминг данных может активироваться и при поездках по стране. Для получения дополнительных сведений о правилах роуминга данных или других настройках передачи данных по сотовой сети обращайтесь к своему оператору связи. Отключив функцию передачи данных по сотовой сети, вы запретите приложениям и службам подключение к Интернету через сотовую сеть. Если такой способ передачи данных будет разрешен, при отсутствии доступа к сети Wi-Fi приложения и службы будут использовать подключение по сотовой сети. В этом случае за использование некоторых функций и услуг в сотовой сети может взиматься плата. Для получения дополнительных сведений о таких платежах обращайтесь к своему оператору связи.
Просмотр объема трафика
Чтобы просмотреть использованный объем трафика в сотовой сети передачи данных, перейдите в меню «Настройки» > «Сотовые данные» или «Настройки» > «Мобильные данные». На устройстве iPad это меню называется «Настройки» > «Сотовые данные».
- Прокрутите вниз, чтобы найти приложения, использующие сотовую сеть для передачи данных. Если вы не хотите, чтобы какое-либо приложение передавало данные по сотовой сети, можете отключить передачу данных для него. Когда передача данных по сотовой сети отключена, приложения передают данные только по сети Wi-Fi.
- Чтобы просмотреть объем сотового трафика, потребляемого отдельными системными службами, перейдите в меню «Настройки» > «Сотовые данные» или «Настройки» > «Мобильные данные». Прокрутите экран вниз до конца и выберите «Системные службы». Отключить или включить функцию передачи данных по сотовой сети для той или иной системной службы отдельно нельзя.
- Можно просмотреть статистику использования приложением сотовой сети передачи данных за текущий период или статистику для приложений, которые использовали сотовую сеть передачи данных в роуминге. Чтобы сбросить эту статистику, перейдите в меню «Настройки» > «Сотовые данные» или «Настройки» > «Мобильные данные» и нажмите «Сбросить статистику».
Чтобы получить наиболее точные сведения об использовании сотовых данных за текущий период, обратитесь к своему оператору связи.
Источник
Конфиденциальность и службы геолокации в ОС iOS и iPadOS
Узнайте, как настройки конфиденциальности и службы геолокации помогают защитить ваши личные данные на устройствах iPhone, iPad и iPod touch.
Настройки конфиденциальности
Настройки конфиденциальности в iOS и iPadOS позволяют управлять доступом приложений к информации, хранящейся на устройстве. Например, можно разрешить приложению социальной сети использовать камеру, чтобы вы могли делать снимки и отправлять их с помощью этого приложения. Вы также можете разрешить доступ к своим контактам, при этом приложение для обмена сообщениями сможет находить друзей, уже использующих это приложение.
В меню «Настройки» > «Конфиденциальность» можно просмотреть список приложений, которым предоставлен доступ к информации определенного типа. Это же меню используется для предоставления или отзыва доступа в будущем. Это распространяется на доступ к следующим элементам:
- службы геолокации,
- контакты,
- календари,
- напоминания,
- фото,
- Bluetooth,
- микрофон,
- распознавание речи,
- камера
- здоровье,
- HomeKit,
- медиа и Apple Music,
- исследование,
- файлы и папки,
- движение и фитнес.
На своем устройстве в этом списке вы можете выбрать тип данных, чтобы узнать, какие приложения запрашивали разрешение на их использование. Приложение не появится в списке, пока оно не запросит разрешение на использование ваших данных. Вы можете добавить или удалить разрешение для любого приложения, которое запрашивало доступ к данным. Если вы предоставили приложению доступ к определенному типу данных, оно сможет получить доступ только к данным этого типа.
Если вы входите в iCloud, приложения по умолчанию получают доступ к iCloud Drive. Вы также можете просматривать список приложений, которым разрешено использовать iCloud, и управлять ими в меню «Настройки» > iCloud.
Если вы разрешаете приложениям или веб-сайтам сторонних разработчиков использовать ваши данные или текущие данные о вашей геопозиции, вы подпадаете под действие их условий использования, политик конфиденциальности и правил. Чтобы узнать, как определенные приложения и веб-сайты используют данные о геопозиции и другие сведения, ознакомьтесь с их условиями, политиками конфиденциальности и правилами. Сведения, собираемые компанией Apple, обрабатываются в соответствии с политикой конфиденциальности Apple.
Использование служб геолокации на устройствах
C вашего разрешения службы геолокации позволяют приложениям и веб-сайтам (включая приложения «Карты», «Камера», «Погода» и другие) использовать данные сотовой сети 1 , сетей Wi-Fi 2 , GPS 3 и Bluetooth 4 для примерного определения вашей геопозиции 5 .
В приложениях, которые используют эти данные, например «Карты», ваше текущее (приблизительное) местонахождение отмечается голубым маркером. Если в приложении «Карты» ваша геопозиция не может быть точно определена, то вы увидите голубой круг вокруг маркера. Радиус круга зависит от точности определения — чем он меньше, тем выше точность. Когда службы геолокации активированы, в строке состояния появится изображение чёрной или белой стрелки.
Доступность карт и маршрутов, а также корректность работы приложений, использующих данные о геопозиции, зависит от услуг передачи данных. Эти услуги могут быть изменены и доступны не во всех регионах. В связи с этим карты, маршруты или информация о местонахождении могут быть неточными, неполными либо вообще отсутствовать. Чтобы уточнить информацию, сравните данные, отображаемые на экране устройства, с окружающей вас обстановкой и ориентируйтесь по дорожным указателям.
Запрос разрешения на использование данных о вашем местоположении
При первой попытке получить данные о вашей геопозиции приложение запросит разрешение. Вы увидите сведения о приложении, которое запрашивает доступ к вашей геопозиции, а также о причине, по которой требуется такой доступ.
Некоторым приложениям доступ к геопозиции требуется только при их использовании. Приложение считается «используемым», если вы работаете с ним в активном режиме или если оно использует данные о геопозиции в фоновом режиме. Во втором случае в строке состояния будет отображаться синий индикатор.
Если вы предоставили приложению разрешение «Используя», оно может запросить разрешение на использование данных о вашей геопозиции при работе в фоновом режиме.
Если вы разрешаете приложению использовать данные о вашей геопозиции в фоновом режиме, ваше устройство будет время от времени напоминать вам о том, что приложение использует данные о вашей геопозиции, и отображать эти сведения на карте. Также появится запрос, следует ли по-прежнему разрешать приложению использовать данные о вашей геопозиции при работе в фоновом режиме.
В iOS 13 и iPadOS 13 можно нажать «Разрешить один раз», чтобы приложение получило доступ к данным о геопозиции только при одном сеансе работы (один раз). Если вы закроете приложение, а потом запустите его снова, и оно снова попытается получить доступ к данным о вашей геопозиции, запрос будет выведен ещё раз. Приложения не будут использовать данные о вашей геопозиции, пока не запросят (и не получат) ваше разрешение.
Вы можете передумать в любое время и обновить свои настройки в меню «Настройки» «Конфиденциальность» > «Службы геолокации». Службы геолокации можно включить при первоначальной настройке устройства в приложении «Ассистент настройки» или в любое время с помощью параметра «Службы геолокации». Доступ к данным служб геолокации можно настроить индивидуально для каждого приложения и системной службы. Если службы геолокации отключены, приложения не могут использовать данные о вашей геопозиции независимо от того, в каком режиме они работают: активном или фоновом. Это ограничит возможности многих приложений Apple и сторонних разработчиков.
Если вы хотите сбросить все настройки геолокации до заводских по умолчанию, перейдите в меню «Настройки» > «Основные» > «Сброс» и нажмите «Сбросить геонастройки». После сброса настроек геолокации и конфиденциальности приложения прекратят использовать данные о вашем местоположении, пока вы не дадите им на это разрешение.
«Настройки» > «Конфиденциальность» > «Службы геолокации».
«Настройки» > «Конфиденциальность» > «Службы геолокации» > «Системные службы».
Источник