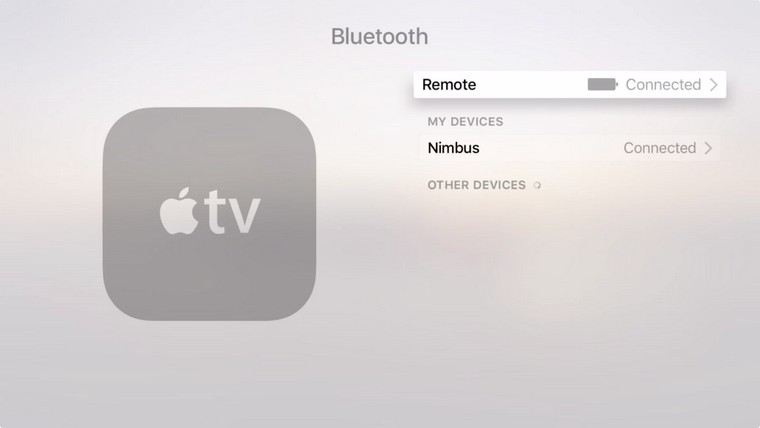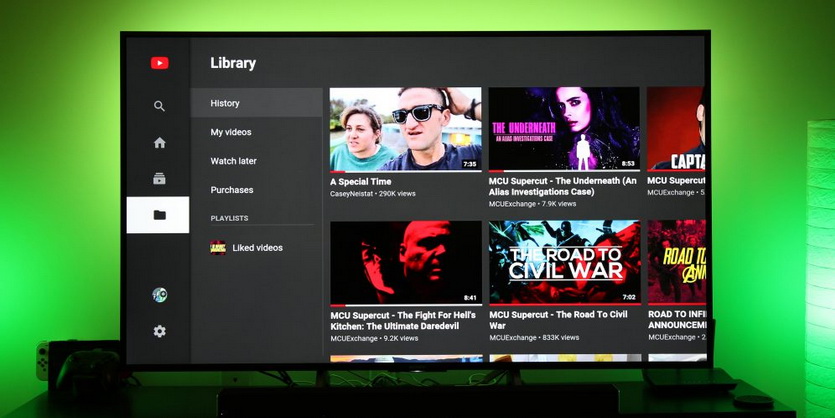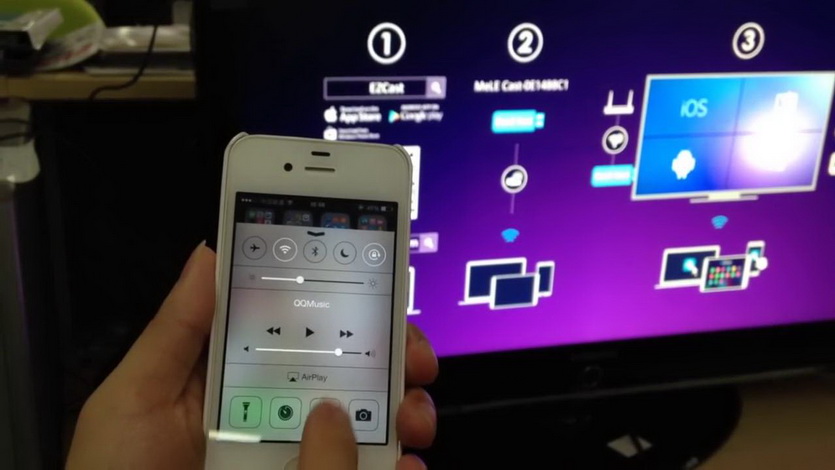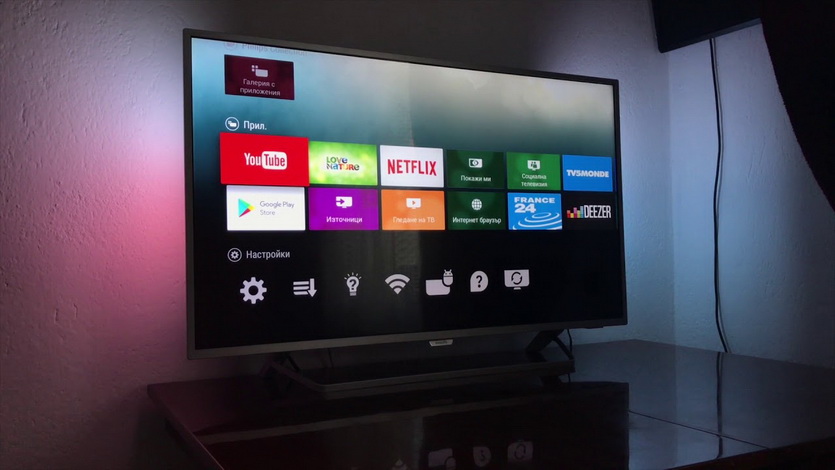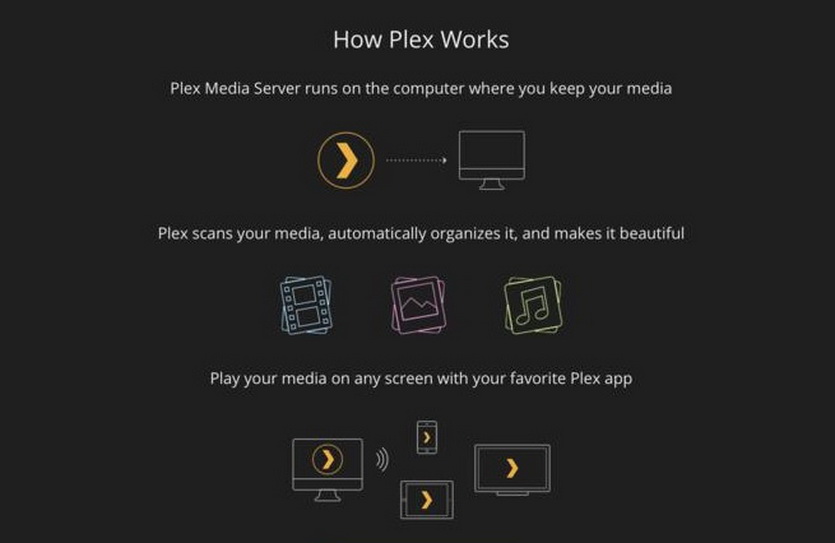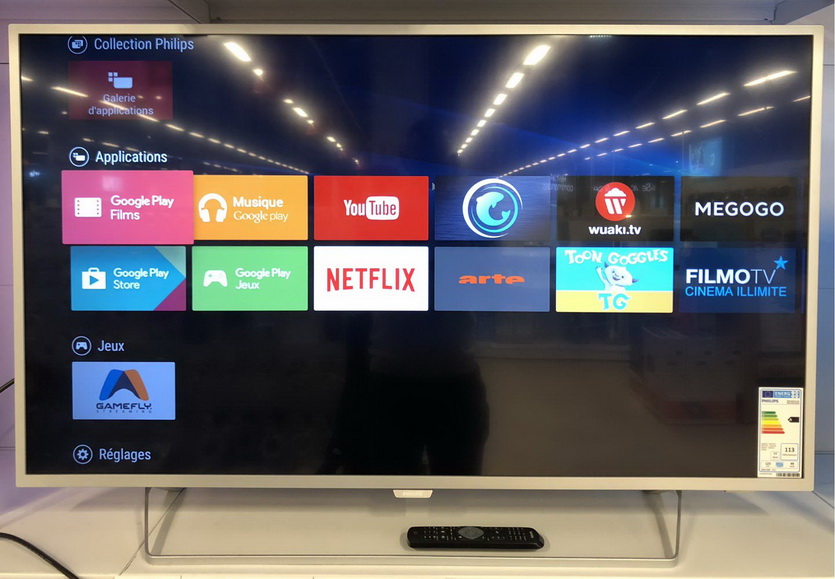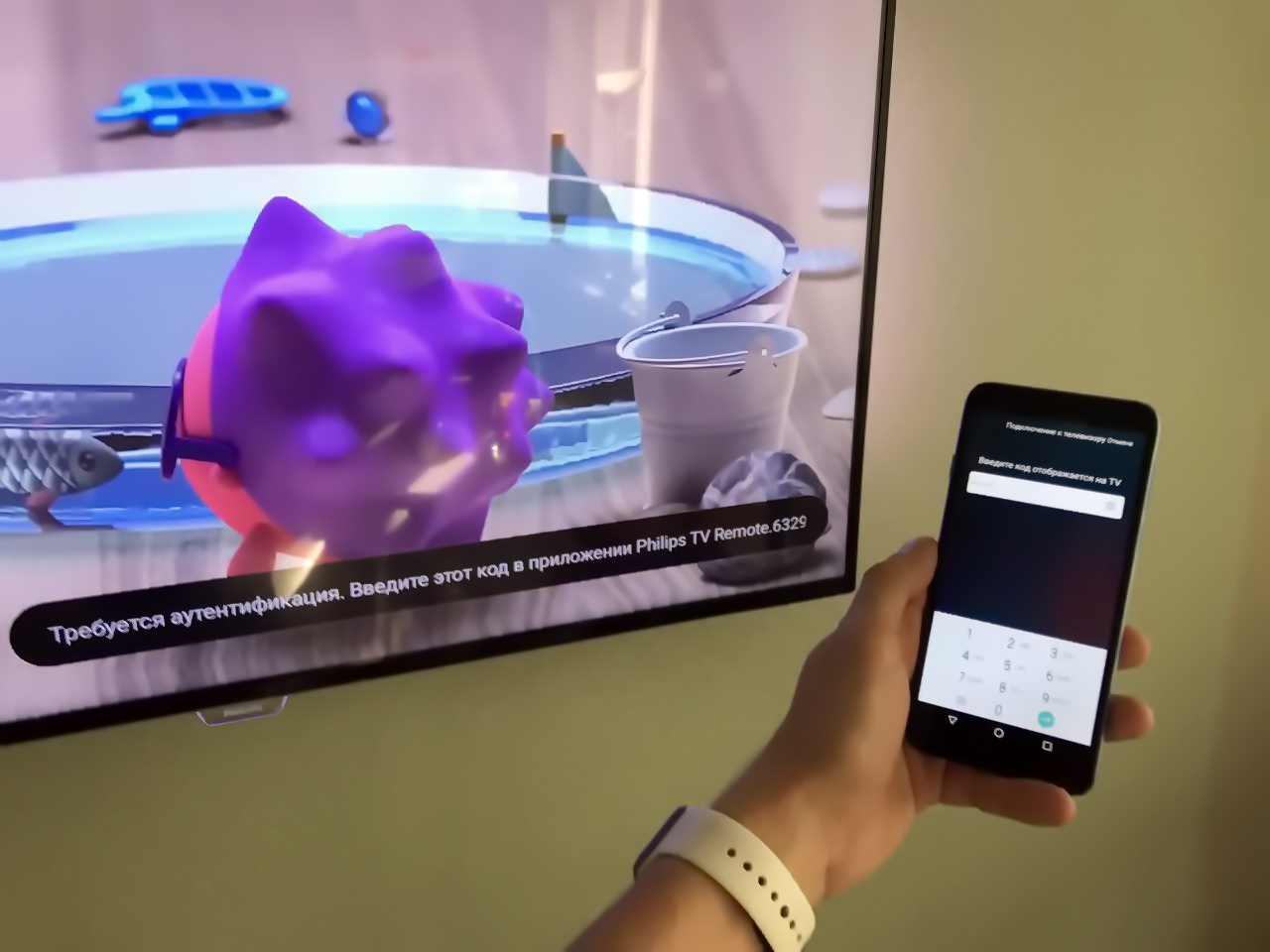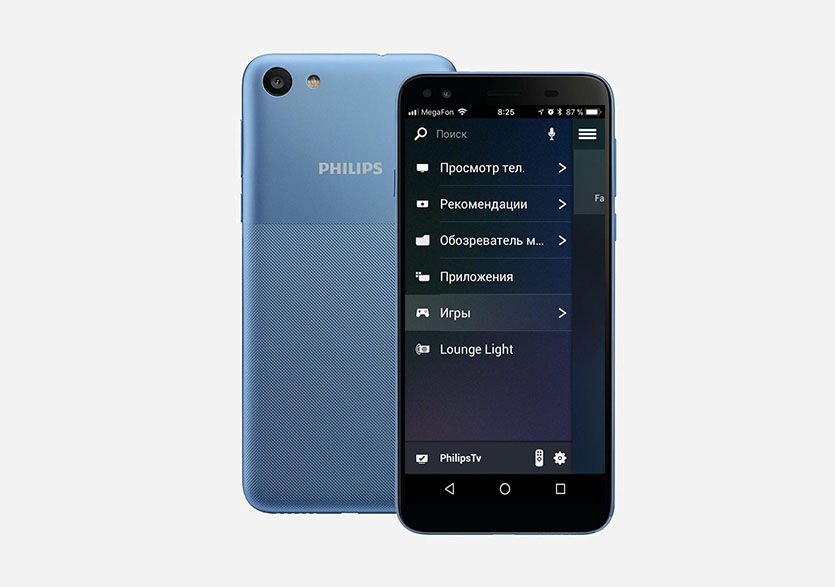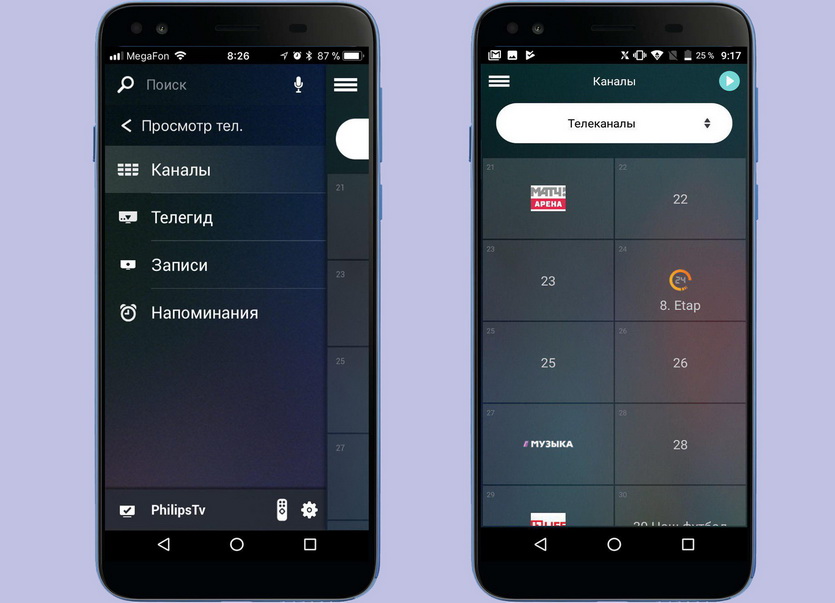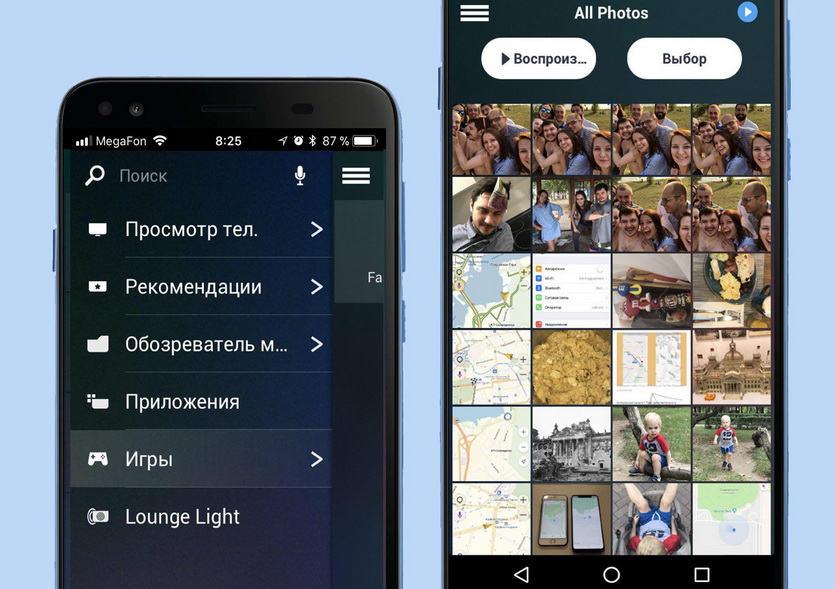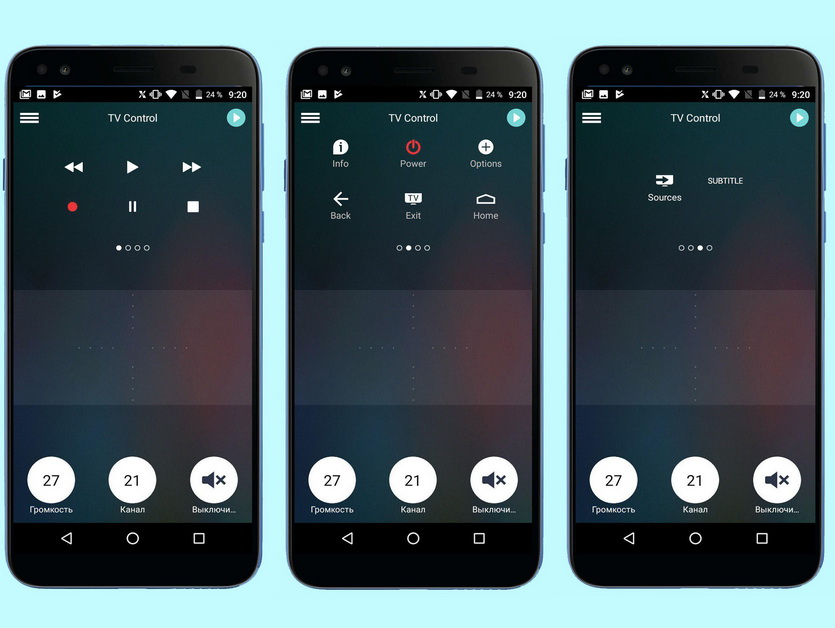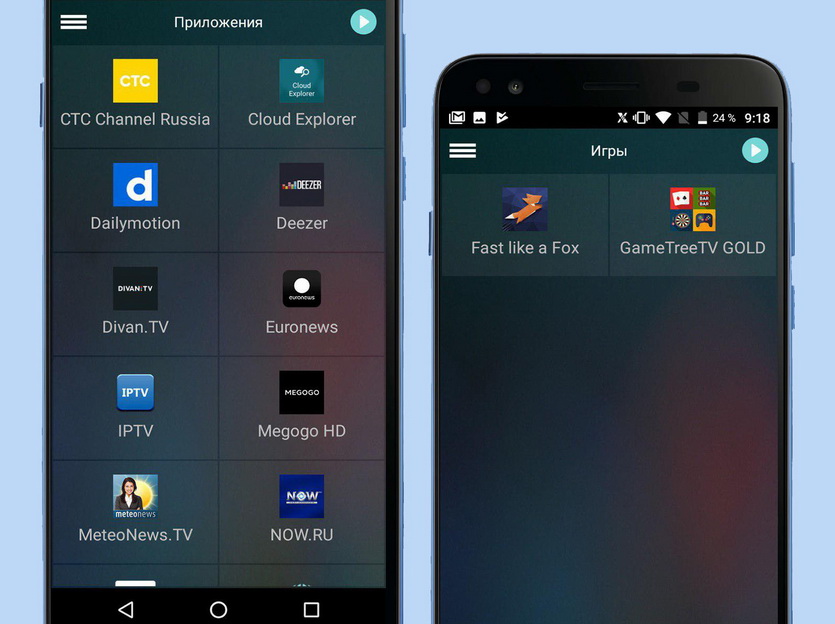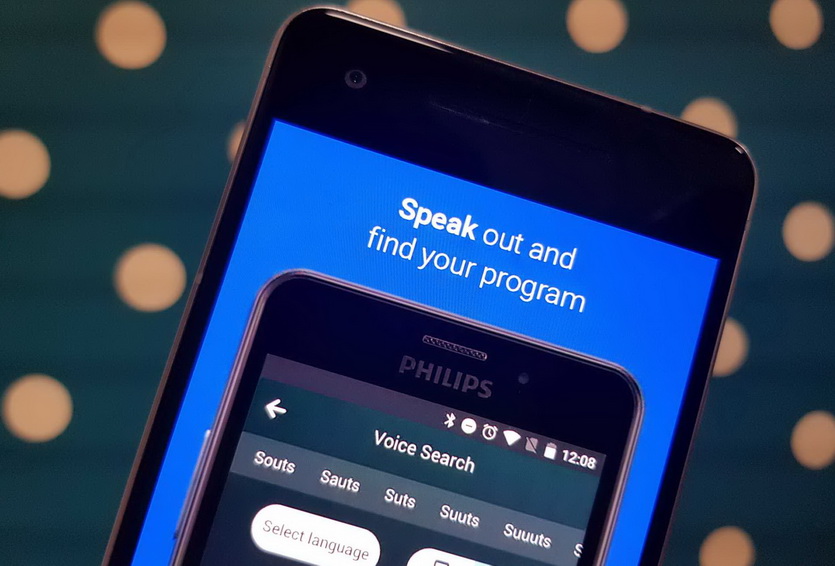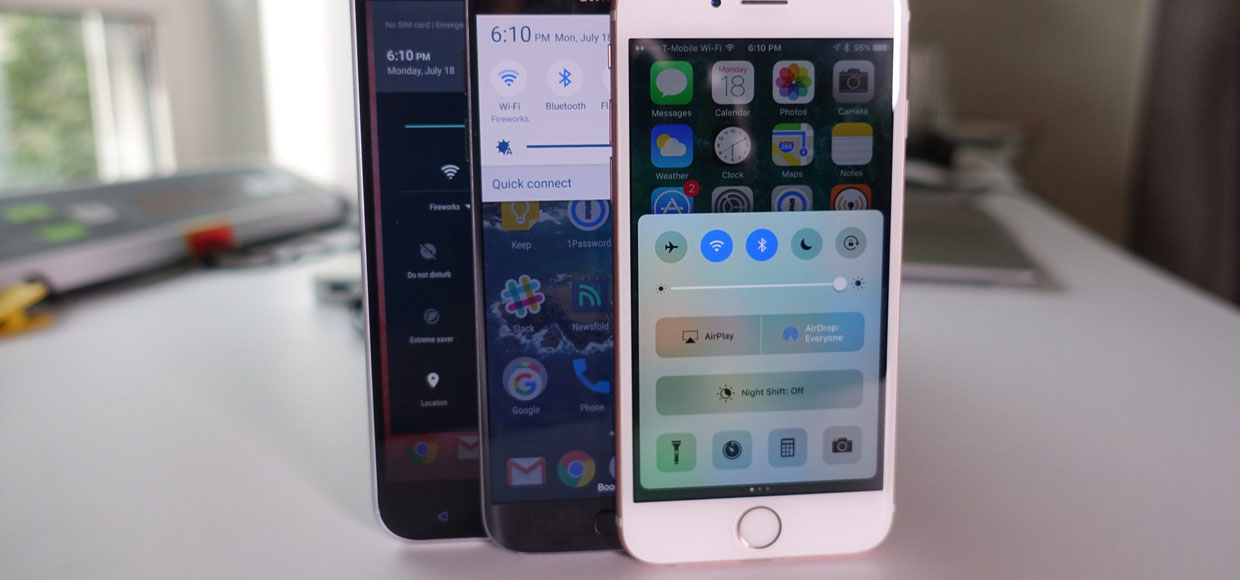- Подключение беспроводного игрового контроллера к устройству Apple
- Создание пары с контроллером
- Использование нескольких игровых контроллеров с Apple TV
- Настройка пульта Apple TV Remote на iPhone, iPad и iPod touch
- Добавление Apple TV Remote в Пункт управления
- Настройка пульта Apple TV Remote в Пункте управления
- Если не удается настроить пульт Apple TV Remote
- iPhone как WiFi-джойстик
- Как связать Bluetooth-контроллер с новой приставкой Apple TV
- Артём Суровцев
- Как управлять телевизором на Android с айфона без пульта
- Что такое Android TV и в чем отличие от Android?
- Как отправить ролик из YouTube на телевизор с Android TV?
- Как работает AirPlay и AirDrop в Android TV?
- Что пригодится для Android TV?
- Как превратить iPhone в пульт для телевизора?
- Первый старт с Philips TV Remote
- Что может Philips TV Remote?
- Основные функции Philips TV Remote
- Как смотреть телеканалы с помощью смартфона и Philips TV Remote?
- Как передать фото/видео со смартфона через Philips TV Remote?
- Как использовать смартфон с Philips TV Remote вместо пульта?
- Как запускать приложения на телевизоре через Philips TV Remote?
- Как использовать голосовой поиск в Philips TV Remote
- Android TV и Philips TV Remote работает даже с iPhone. Проверили
Подключение беспроводного игрового контроллера к устройству Apple
Узнайте, как создать пару между беспроводным контроллером Xbox или PlayStation и iPhone, iPad, iPod touch, Apple TV или компьютером Mac.
Создание пары с контроллером
Узнайте, как создать пару между iPhone, iPad, iPod touch, Apple TV или компьютером Mac и следующими игровыми контроллерами:
Действия в режиме создания пары, кнопки управления и настройки кнопок зависят от игрового контроллера. Для получения подробных сведений обратитесь к производителю игрового контроллера.
Использование нескольких игровых контроллеров с Apple TV
Apple TV 4K и Apple TV HD поддерживают до четырех игровых контроллеров Bluetooth одновременно. Если с Apple TV используется аудиоаксессуар Bluetooth, поддерживается только один игровой контроллер.
Некоторые программы позволяют использовать в качестве дополнительного контроллера устройство iOS, не требующее подключения по Bluetooth. За помощью в использовании устройства iOS в качестве пульта ДУ в программе обращайтесь к разработчику программы.
Информация о продуктах, произведенных не компанией Apple, или о независимых веб-сайтах, неподконтрольных и не тестируемых компанией Apple, не носит рекомендательного или одобрительного характера. Компания Apple не несет никакой ответственности за выбор, функциональность и использование веб-сайтов или продукции сторонних производителей. Компания Apple также не несет ответственности за точность или достоверность данных, размещенных на веб-сайтах сторонних производителей. Обратитесь к поставщику за дополнительной информацией.
Источник
Настройка пульта Apple TV Remote на iPhone, iPad и iPod touch
Благодаря пульту Apple TV Remote в Пункте управления можно управлять Apple TV или телевизором Smart TV, совместимым с AirPlay 2, используя iPhone, iPad или iPod touch.
Добавление Apple TV Remote в Пункт управления
- Если вы используете последнюю версию iOS или iPadOS, пульт Apple TV Remote автоматически добавляется в Пункт управления.
- Если у вас установлена более ранняя версия iOS, добавьте Apple TV Remote в Пункт управления вручную. Перейдите в раздел «Настройки» > «Пункт управления» и нажмите значок добавления рядом с элементом «Пульт Apple TV».
Чтобы использовать Apple TV Remote с телевизором Smart TV, совместимым с AirPlay 2, добавьте телевизор Smart TV в приложение «Дом» и закрепите его за комнатой.
Пульт Apple TV Remote в Пункте управления работает только с устройствами Apple TV 4K, Apple TV HD, Apple TV (3-го поколения) и телевизорами Smart TV, совместимыми с AirPlay 2.
Настройка пульта Apple TV Remote в Пункте управления
- Откройте Пункт управления:
- На iPhone X и более поздних моделей и на iPad с последней версией iPadOS смахните вниз от правого верхнего угла экрана.
- На устройстве iPhone 8 или более ранней модели либо в ОС iOS 11 или более ранней версии смахните вверх от нижнего края экрана.
- Нажмите «Пульт Apple TV Remote».
- Выберите в списке устройство Apple TV или телевизор Smart TV.
- При появлении запроса следуйте инструкциям на экране, чтобы ввести четырехзначный пароль на iPhone, iPad или iPod touch. Если у вас Apple TV (3-го поколения), используйте пульт Siri Remote или Apple TV Remote, чтобы ввести четырехзначный пароль на Apple TV.
Кнопка громкости на пульте Apple TV Remote в Пункте управления работает, только если к Apple TV подключена колонка HomePod, саундбар или другая колонка, совместимая с AirPlay 2. Если кнопка громкости неактивна, используйте кнопку громкости на пульте из комплекта поставки телевизора.
Если не удается настроить пульт Apple TV Remote
Попробуйте сделать следующее. После выполнения каждого из этих действий проверьте, устраняет ли оно проблему.
- Убедитесь, что устройство iPhone, iPad или iPod touch подключено к той же сети Wi-Fi, что и Apple TV или телевизор Smart TV, совместимый с AirPlay 2. На устройстве iOS или iPadOS перейдите в меню «Настройки» > Wi-Fi. На Apple TV выберите «Настройки» > «Сеть».
- Убедитесь, что на устройстве iPhone, iPad или iPod touch установлена последняя версия iOS или iPadOS, а устройство Apple TV обновлено до последней версии tvOS.
- Перезапустите Apple TV или телевизор Smart TV, совместимый с AirPlay 2. Также попробуйте перезапустить iPhone, iPad или iPod touch.
- Если настроить Apple TV Remote по-прежнему не удается, обратитесь в службу поддержки Apple.
Источник
iPhone как WiFi-джойстик
Не так давно наткнулся на интересную программу, позволяющую использовать акселерометр iPhone как стандартный джойстик.
Программа, на самом деле, состоит двух двух частей.
Это приложение из AppStore, и, собственно, драйвер для компьютера. Связь идет через WiFi.
Одной из занятных возможностей ZooZControl является автоматическая смена виртуальных кнопок на экране, а зависимости от запущенной игры. Лайт версия поддерживает два набора, платная ($1.99) — неограниченно.
Скачиваем ZooZControlHost и устанавливаем. Программа потребует подтверждения при установки драйверов.
Затем скачиваем ZooZ Control Lite (ну или Pro, кому не жалко :)) из AppStore.
Теперь запустите приложение:
Запускаем ZooZControlHost на компьютере, нажимаем на Connect, и вводим IP, который написан на айфоне вверху приложения. Если вайфай у вас работает, то появится надпись Connected to [адрес]
Теперь зайдите в Панель Управления -> Игровые устройства, в списке должен быть ZooZ Conrol Joystick. Нажмите Свойства, и попробуйте покрутить айфон в воздухе и понажимать на кнопки.
Затем девайс надо будет откалибровать (вкладка Настройка), и радоваться новому оригинальному устройству ввода 🙂
Источник
Как связать Bluetooth-контроллер с новой приставкой Apple TV
Учимся работать с Apple TV 4 вместе.
Новая телевизионная приставка, как и ожидалось, появилась на прилавках Apple Store и авторизованных реселлеров. Счастливые обладатели устройства смогут протестировать его уже в эти выходные.
Одним из самых ожидаемых новшеств Apple TV четвертого поколения является игровая составляющая. Чтобы в полной мере насладиться новинками на большом экране, потребуется подключить к приставке игровой контроллер.
Делается это следующим образом:
- Переходим в настройки Apple TV.
- Открываем раздел Подключение внешних устройств.
- Выбираем способ подключения Bluetooth.
- Включаем Bluetooth-контроллер.
- Выбираем геймпад в списке найденных устройств на Apple TV.
Вот и все. Теперь контроллер образует пару с телевизионной приставкой. Им можно будет управлять не только в играх, но и перемещаться по меню Apple TV.
Рынок совместимых устройств не стоит на месте, с каждым днем на прилавках магазинов появляется все больше аксессуаров для нового яблочного гаджета. Пишите в комментариях, какой геймпад Вам удалось подключить к Apple TV 4. [idb]
Артём Суровцев
Люблю технологии и все, что с ними связано. Верю, что величайшие открытия человечества еще впереди!
Источник
Как управлять телевизором на Android с айфона без пульта
Большинство наших читателей используют экосистему Apple целиком, начиная со смартфона и заканчивая приставкой для телевизора — ещё недавно iPhone просто не работал с умными телевизорами под управлением операционной системы Google.
Теперь телевизоры и медиабоксы на Android TV отлично вписываются в экосистему iOS: с помощью iPhone и нескольких приложений можно передавать контент между устройствами, смотреть на большом экране фотографии или видео.
И даже использовать любимый смартфон вместо пульта. Главное, чтобы в телевизоре был Android TV.
Что такое Android TV и в чем отличие от Android?
Android TV — версия операционной системы Android для телевизоров и мультимедийных приставок. Управление в ней адаптировано для пульта дистанционного управления и проще, чем в смартфонах.
Благодаря множеству приложений, платформа Google можно научить использовать любые сторонние устройства для самых разных целей: смартфон может стать геймпадом, компьютер — сетевым хранилищем фильмов, ноутбук — каталогом фотографий.

Телевизор Philips 49PUS6412 на базе Android TV
Возможности Android TV ограничены только фантазией владельца. Не верится, правда?
Мы протестировали Android TV на новом телевизоре Philips 49PUS6412, подключая к нему iPhone и Android-смартфон Philips S395.
Факт: дешевый Android + Android TV работает так же круто, как техника Apple.
Как отправить ролик из YouTube на телевизор с Android TV?
На самом деле, для Android TV не нужно ничего, кроме смартфона и приложения YouTube. Не важно, iPhone это, Android — трансляция будет всегда.
Видео из YouTube можно передавать на Android TV напрямую: во время воспроизведения в приложении YouTube достаточно нажать на появившуюся иконку «Трансляция» и выбрать соответствующий телевизор.
Запуск происходит без подтверждений, напрямую. Для воспроизведения используется протокол Google Cast, который так же встроен в браузер Chrome, Netflix и множество других приложений.
Работает в iOS и Android. Обязательное условие — источники должны быть в одной сети Wi-Fi.
Как работает AirPlay и AirDrop в Android TV?
Родной AirPlay активизируется только через стороннее приложение — например, AirScreen.
Передача файлов с помощью AirDrop через DLNA либо с помощью других приложений, например, Android TV для iOS.
Что пригодится для Android TV?
Хотя многие из способов трансляции и управления телевизорами под управлением Android TV кажутся более привычными, все их функции есть в Philips TV Remote.
Но следующий список приложений лишним точно не будет.
ES File Explorer станет незаменимым помощником: приложение заслуженно считается лучшим файловым менеджером для ТВ.
Если установить Sideload Launcher, можно установить на телевизор приложения для смартфонов или планшетов, недоступные напрямую в Google Play.
Чтобы объединить все устройства с мультимедийными файлами в одну сеть, лучше всего подойдет кроссплатформенный Plex. Фактически это сетевой плеер с функцией библиотеки, доступный на всех платформах: на телевизорах, смартфонах (iOS, Android) и настольных системах.
LazyIPTV поможет смотреть интернет-телевидение в формате IP TV. Если постараться — бесплатно.
Нужно больше? Подойдет подписка на сервис-аггрегатор потокового контента SPB TV. Заменит и онлайн-кинотеатр, и кабельное.
PUBG Mobile можно транслировать, а можно запускать прямо на телевизоре. Второй вариант предпочтительнее, потому что тогда смартфон можно превратить в геймпад.
Как превратить iPhone в пульт для телевизора?
Google планирует превратить Android TV в основу «умного дома», поэтому телевизоры под ее управлением напичканы самыми разнообразными функциями.
Но умным домом нужно управлять, а удобнее всего это делать с помощью смартфона: он всегда под рукой.
Все как в iOS + tvOS: смартфоном можно и телевизором управлять, и выводить изображение со смартфона на большой экран. Даже больше — все настройки телевизора доступны, если использовать правильное приложение для совместной работы.
Что нужно для этого? Смартфон, телевизор и фирменное приложение Philips TV Remote, работающее на всех мобильных системах:
Как и для других Smart TV на базе Android TV, нашему тестовому телевизору Philips 49PUS6412 достаточно подключиться в ту же сеть Wi-Fi, к которой будет подключен смартфон/планшет.
Отличий между версиями Philips TV Remote нет: все, что написано для смартфона Philips S395, справедливо для iOS-версии. Вариант под iPad умещает на одном экране больше элементов управления.
Первый старт с Philips TV Remote
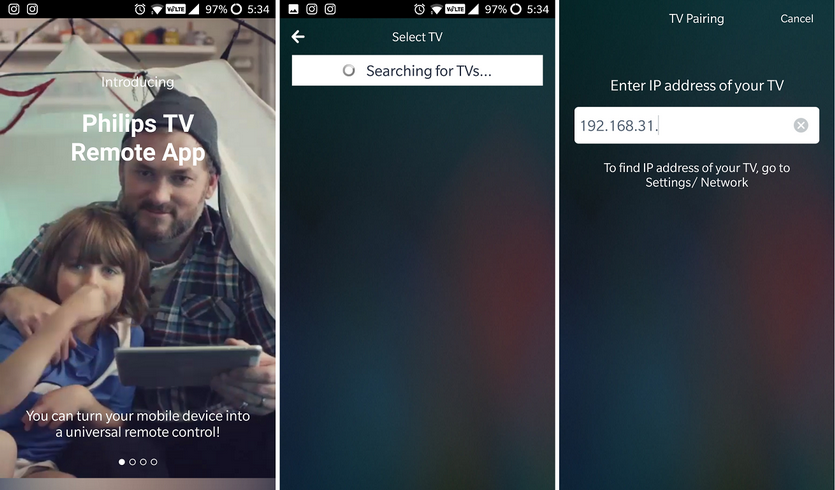
Итак, подходящее приложение установлено. Что дальше?
Шаг 1. Подключаем телевизор и смартфон к одному роутеру/маршрутизатору. Для ТВ допустимо использовать как проводное, так и беспроводное соединение.
Настроить параметры интернет-подключения телевизора можно в меню «Настройки» прямо с рабочего стола, либо нажатием кнопки с шестеренкой на пульте ДУ.
Шаг 2. Включаем телевизор и запускаем Philips TV Remote на смартфоне.
Шаг 3. Нажимаем значок настроек в меню, перейти в пункт «Выберите телевизор» и «Обновить список ТВ». Приложение попросит ввести код подтверждения с большого экрана.
Телевизор появится в выпадающем меню слева. Если потребуется подключить еще один — не проблема, это никак не лимитируется.
Важно сразу поставить галку в пункте «Общий доступ к файлам» для обмена файлами между портативным гаджетом и ТВ.
Что может Philips TV Remote?
В XXI веке использовать обычный пульт ДУ не модно, а разнообразные модернизированные варианты удобства не прибавляют. Достаточно раз набрать поисковый запрос в YouTube, чтобы начать искать другие способы управления.
Смартфон и фирменное приложение (за которое Philips большое спасибо, конкуренты пока очень далеко) — вот что нужно для Android TV.
Клавиатуру, мышь или тачпад после установки тоже можно отложить подальше.
Основные функции Philips TV Remote
После подключения Philips TV Remote к телевизору, в в приложении слева появится искомая строка, переход по которой открывает перечень основных функций:
- Watch TV («Просмотр телевизора») содержит основные функции управления,
- Top Picks («Рекомендации») приведет к перечню топовых видео с различных источников,
- Media Browser («Обозреватель медиа») открывает доступ к DLNA-источникам в используемой сети,
- Apps и Games («Приложения» и «Игры») запускают предустановленные на телевизоре приложения,
- Lounge Light («Зонная подсветка») поможет настроить статичную подсветку Ambilight, превращая телевизор в ночник.
Ярлык в виде пульта запускает меню управления в любой закладке, а значок-«шестеренка» позволяет настраивать параметры телевизора так же, как в его штатном меню.
Как смотреть телеканалы с помощью смартфона и Philips TV Remote?
«Просмотр тел.» отображает полный список каналов с коротким описанием и программой передач (для цифровых каналов) на экране смартфона.
Чтобы вывести изображение на телевизор, потребуется нажать иконку Play в левом верхнем углу. Соседний ползунок отвечает за изменение громкости.
Как передать фото/видео со смартфона через Philips TV Remote?
Вкладка «Обозреватель медиа» раскрывает список сетевых устройств с доступом к накопителям. Используется DLNA, поэтому устройства должны быть подключены к той же сети и предварительно настроены.
Philips TV Remote позволяет смотреть контент на экране смартфона и передавать его телевизор, а так же перемещать контент между ними.
Как использовать смартфон с Philips TV Remote вместо пульта?
В режиме пульта управления, который можно выбрать с помощью соответствующей пиктограммы, экран смартфона превращается в тачпад, управляющий курсором.
Соседние элементы позволяют управлять воспроизведением, громкостью и каналами.
Последний из экранов используется для перемещений в меню или настройках с помощью обычных стрелок. Иногда невероятно спасает.
Как запускать приложения на телевизоре через Philips TV Remote?
Хотя в режиме эмуляции пульта управления с помощью Philips TV Remote можно запускать любые приложения, расположенные на рабочем столе Android TV, это не всегда удобно.
Вкладки бокового меню «Приложения» и «Игры» открывают на смартфоне полный перечень предустановленных на ТВ программ. Для запуска на телевизоре достаточно 1 тапа по экрану.
Как использовать голосовой поиск в Philips TV Remote
В Philips TV Remote есть голосовой поиск, позволяющий быстро находить установленное на телевизоре приложение вне зависимости от запущенного приложения в данный момент.
Его же можно использовать и внутри приложений — например, для быстрого запуска необходимого видеофайла.
Android TV и Philips TV Remote работает даже с iPhone. Проверили
Даже такой простой смартфон, как Philips S395, может стать центром умного дома. Но в этой роли может быть и iPhone.
Версия Philips TV Remote для iOS обладает теми же функциями. Даже больше — это лучшее приложение на iOS для управления Android TV. Привык к Apple TV? Ничего не поменяется — будет только удобнее. Philips 49PUS6412 избавляет от необходимости в Apple TV.
Он самостоятельно «переваривает» любые мультимедийные файлы, организует доступ ко всем стриминговым сервисам аудио/видео доступны в полном объеме и может запускать большинством Android-игр.
Apple ограничивает нас в рамках своей экосистемы. Philips и Google расширяют горизонты, позволяя использовать все, без ограничений. Это ли не повод обновляться?
Источник