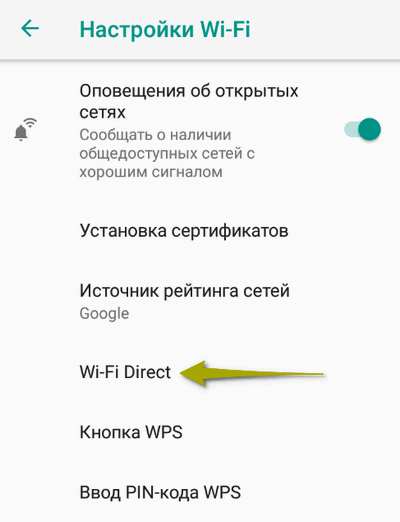- Как соединить два телефона — через OTG и Wi-Fi
- Как соединить два телефона через OTG-кабель?
- Как соединить два смартфона с помощью Wi-Fi Direct?
- Несколько простых способов как открыть 2 приложения на одном экране на Android
- Что такое многоэкранный режим и зачем он нужен
- Как включить разделение экрана на Андроиде
- Как разделить экран смартфона на две части
- Способ 1: с помощью тапов
- Способ 2: с помощью панели быстрых настроек
- Способ 3: с помощью программы Floating Apps Free
- Возможности Floating Apps Free:
- Как разделить экран планшета на 2 части
- Видеоинструкция
- Выводы
- Если открыт один аккаунт на 2х телефонах, то история просмотров дублируется
- Можно ли использовать одну учетную запись на два андроида?
- Можно ли связать два телефона?
- Как синхронизировать два андроида между собой через сервис Dropsync
- Создание нового аккаунта
- Проблемы, с которыми столкнулся я
Как соединить два телефона — через OTG и Wi-Fi
Инструкции по соединению двух телефонов между собой.
Соединить два смартфона можно либо беспроводным способом, либо с помощью кабеля. В статье разберем, как соединить смартфон со смартфоном с помощью OTG, а также используя беспроводную технологию Wi-Fi Direct.
Как соединить два телефона через OTG-кабель?
OTG-кабель представляет собой небольшой шнур, на одном конце которого находится разъем micro-USB или USB Type-C, а на другом — разъем, в который необходимо вставить обычный USB-кабель. Соединив два смартфона таким способом, можно не только быстрее переносить файлы с одного устройства на другое, но и «делиться» зарядом батареи.
Чтобы подключить два смартфона друг к другу необходимо:
- Вставить в одно из устройств OTG-кабель.
- Вставить в другое устройство USB-кабель, который используется для зарядки.
- Соединить оба кабеля с помощью USB-разъема.
Важно! Технология OTG будет работать при условии, что она поддерживается обоими смартфонами. Узнать об этом можно в технических характеристиках устройств или в инструкции по эксплуатации.
Устройство, к которому подключается OTG-кабель, становится «ведущим», поэтому именно оно будет заряжать. Второе устройство, подключенное через USB-кабель, станет «ведомым», а значит начнет заряжаться. Чтобы заставить первое устройство заряжаться, а второе стать источником заряда, достаточно поменять местами OTG и USB-кабели.
Аналогичным образом работает и передача данных, а также их просмотр и удаление. Телефон, к которому подключен OTG-разъем, сможет просматривать данные на втором устройстве, перемещать их или удалять.
Как соединить два смартфона с помощью Wi-Fi Direct?
Wi-Fi Direct — технология, позволяющая объединить два смартфона в одну беспроводную сеть. С ее помощью можно обмениваться данными между двумя устройствами, однако в отличие от предыдущего способа заряжаться друг от друга они не смогут.
Чтобы технология работала, оба смартфона должны ее поддерживать. Убедиться в этом можно в технических характеристиках или разделе Wi-Fi в настройках телефонов. Если там присутствует пункт Wi-Fi Direct, значит устройство поддерживает технологию.
Чтобы подключить оба смартфона в общую сеть Wi-Fi Direct, необходимо:
- Зайти в меню Wi-Fi на устройствах и выбрать пункт Wi-Fi Direct.
- В разделе «Доступные устройства» у каждого телефона должны появиться названия друг друга.
- На первом устройстве необходимо нажать на название второго, после чего на него отправится приглашение. На втором телефоне его нужно подтвердить.
Если в «Доступных устройствах» под названием телефонов высветится надпись «Подключено», значит общая сеть успешно создана. Теперь любые данные можно отправлять по Wi-Fi Direct. Для этого необходимо выбрать файл, нажать на кнопку «Отправить», а затем выбрать значок Wi-Fi Direct.
После отправки файлом можно разорвать связь, а при необходимости снова подключиться. Приглашение и его повторное принятие больше не понадобится.
Если смартфоны не поддерживают технологию Wi-Fi Direct, можно воспользоваться сторонними приложениями, например, SHAREit или SuperBeam. Также на этот случай есть наша инструкция по обмену данными между телефонами через Wi-Fi.
Источник
Несколько простых способов как открыть 2 приложения на одном экране на Android
Часто работая на компьютере, мы привыкаем к режиму многозадачности на устройстве, когда открыто множество вкладок, между которыми мы часто и быстро переключаемся. Однако далеко не на всех смартфонах поддерживается такой режим. Даже несмотря на то, что размеры экранов телефонов становятся все больше, пользователям все равно приходится открывать только одно приложение.
Поэтому, если вы задаетесь вопросом, как открыть два приложения на одном экране на Андроид эта статья для вас. Стоит отметить, что настройка разделения дисплея для одновременного использования двух программ стала доступна на Android 7 версии.
Что такое многоэкранный режим и зачем он нужен
Функция разделения дисплея представляет собой работу смартфона в режиме многозадачности, с помощью которого пользователь может использовать одновременность несколько утилит. Этот режим не требует переключения между окнами. В таком случае можно одновременно смотреть кино и общаться в мессенджере. Данную функцию поддерживают некоторые игры, поэтому можно выполнить какое-либо действие на телефоне, не отвлекаясь от игры.
При включенном режиме разделения экрана запущенные утилиты работают одинаково и не накладываются друг на друга, поэтому использовать их можно одновременно. Важно обратить внимание, что не все приложения поддерживают эту функцию. Например, включить камеру и электронную книгу в этом режиме не получиться.
Как включить разделение экрана на Андроиде
При желании активировать функцию многозадачности на Андроид 7.0 важно учитывать, что она скрыта. Однако для ее разблокировки не требуются root-права.
Для этого необходимо сделать следующие действия:
- Открыть меню и зайти в настройки. В списке кликнуть по пункту «О телефоне».
- По номеру сборки операционной системы нужно кликать по тех пор, пока не появится уведомление о том, что режим сборщика включен.
- В списке выбрать Параметры разработчика.
- Кликнуть по пункту Изменение размера в многоэкранном режиме, чтобы его активировать.
- Перезагрузить смартфон.
- После включения телефона открыть сразу два софта.
- В активированном режиме многоэкранность вам требуется кликнуть по необходимому значку, оттянуть вкладку в сторону и отпустить. Таким образом, будут одновременно работать две программы. При этом пользователь может изменять размеры вкладок путем их смещения.
Таким же способом включается функция многозадачности в других новых версиях Андроид, а также Android 9. Разница может быть только в том, что режим не скрыт и не требует разблокировки.
Как разделить экран смартфона на две части
Разделить дисплей смартфона не две части можно несколькими несложными способами, которые рассмотрим далее.
Способ 1: с помощью тапов
Это самый популярный и несложный вариант разделения экрана, который используется на ОС не старее Android N. Открываем несколько программ или несколько окон в браузере.
Нажимаем кнопку многоэкранности, которая должна находиться в центре на экранной панели или слева. После чего на дисплее появится список всех приложений. Кликаем один раз по выбранному окну и делаем движение по дисплею вверх-вниз.
После этих действий экран должен разделиться. Аналогично делаем и с другой утилитой. Немного ее переносим и делаем двойной тап. Затем появляется два экрана с разделительной линией, которой можно регулировать.
Способ 2: с помощью панели быстрых настроек
Этот вариант подойдет не для всех смартфонов, однако он намного проще предыдущего.
Пошаговые действия:
- Необходимо открыть верхнюю панель и кликнуть по настройке в виде изображения шестеренки. Удержать нажатие кнопки на несколько секунд. После этого должна активироваться функция System UI Tuner, о чем придет оповещение.
- Зайти в меню этого режима и включить его. После этого пользователь сможет активировать функцию многозадачности по свайпу вверх.
Способ 3: с помощью программы Floating Apps Free
Если вышеперечисленные способы не помогли, то рекомендуется использовать утилиту floating apps free. Она позволит сделать настоящую мультиоконность. Это означает, что пользователю предоставляется возможность создать более двух экранов на смартфоне или планшете. Скачать софт можно бесплатно в Гугл Плей.
Возможности Floating Apps Free:
- Работа с калькулятором и использование заметок.
- Просмотр вложений электронной почты, не выходя из программы.
- Возможность просматривать PDF-файлы одновременно.
- Плавающий браузер для отложенного просмотра ссылок.
- Быстрый перевод текста через специальный словарь.
Floating apps free имеет русский интерфейс, благодаря этому пользователь легко освоит утилиту. Стоит учитывать, что ПО поддерживает режим деления дисплея на 2 окна не во всех приложениях.
Как разделить экран планшета на 2 части
Многие наверняка думают, что режим многозадачности на планшетах создается по-другому. Однако здесь все аналогично, поэтому необходимо скачать соответствующее приложение и следовать инструкции:
- После скачивания софта запустить его, затем кликнуть по кнопке многозадачности, удерживая ее.
- На экране появится список, в котором необходимо выбрать нужное ПО и перенести его на свободное место на экране смартфона.
- Регулировать открывшиеся окна можно при помощи специальной разделительной линией.
Видеоинструкция
Выводы
Скачивая утилиту для разделения экрана, важно учитывать, что не все программы поддерживают эту функцию. Как правило, в этом режиме открывается браузер, Ютуб, настройки, некоторые мессенджеры. Теперь вы знаете, как активировать режим многозадачности на Андроид и понимаете, что это несложно.
Источник
Если открыт один аккаунт на 2х телефонах, то история просмотров дублируется
Можно ли использовать одну учетную запись на два андроида?
Это правда. Нет проблем использовать несколько телефонов с одной учетной записью. Я делаю это сам с g1 и с галактикой. Платные приложения подключены к вашей учетной записи Gmail, поэтому вы можете использовать их на любом телефоне со своими учетными данными.
Можно ли связать два телефона?
Чтобы подключить два смартфона друг к другу необходимо: Вставить в одно из устройств OTG-кабель. Вставить в другое устройство USB-кабель, который используется для зарядки. Соединить оба кабеля с помощью USB-разъема.
Как синхронизировать два андроида между собой через сервис Dropsync
Данное расширение позволяет двусторонне управлять файлами. Достаточно просто выбрать любую папку, а затем связать ее с Dropsync. После этого любое изменение в папке, например, на телефоне, будет автоматически распространяться на файлы в сервисе.
Синхронизация через сервис Dropsync
Среди преимуществ проги выделяют:
- эффективность. Батарея используется по минимуму, а значит телефон разрядится не так быстро;
- расширение может спокойно функционировать даже при нестабильном интернет-соединении;
- простой, интуитивно понятный интерфейс.
Чтобы установить приложение, необходимо:
- Установить его через плей маркет. После установки необходимо выполнить подключение.
- После того как вход будет выполнен, приложение автоматически перенаправит на стартовую страницу. Там отобразится надпись «Dropsync аккаунт подключен». Дальше необходимо нажать на «Мастер синхронизации».
- После нужно выбрать кнопку «Создать свою синхронизацию».
- Через первый блок можно перейти в каталог файлов, через второй — в разделе «Локальная папка» откроется каталог смартфона. Здесь необходимо выбрать директорию синхронизации. Обратите внимание, что все данные будут переданы на сервер сразу.
- После того как файлы будут выбраны, нужно будет вернуться к странице «Параметры», а метод синхронизации изменить на «Двусторонний».
Важно! Нужно сохранить все изменения, а также убедиться, что переключатель синхронизации активирован.
Создание нового аккаунта
Как мы выяснили ранее, без учетной записи Гугл невозможно пользоваться смартфоном на базе операционной системы Андроид. Так что незамедлительно переходим к процессу создания нового аккаунта.
По умолчанию операция выполняется при первом включении смартфона. То есть, если вы приобрели новое устройство или на нем был выполнен сброс до заводских настроек, достаточно просто включить его и следовать указаниям, которые появятся на экране.
Если сброс не производился, создание нового аккаунта будет выполняться через приложение «Настройки». Открыв его, следует сделать несколько шагов:
1. Открыть раздел «Аккаунты».
2. Нажать кнопку в виде плюсика.
3. Среди предлагаемых типов учетной записи выбрать Google.
4. Указать адрес электронной почты.
5. Вписать пароль.
6. Подтвердить вход одноразовым кодом из ответного сообщения.
Представленный алгоритм работает только в том случае, если у вас уже есть электронная почта. Если ее нет, не составит труда создать новую. Рекомендуется воспользоваться приложением Gmail. Оно как раз предлагает пользователям сделать почтовый ящик Гугл. Когда программа откроется, следует выбрать пункт «Добавить почтовый ящик» и выполнить требования инструкции.
При создании новой электронной почты система потребует указать личные данные, придумать логин и пароль, а также привязать номер телефона для повышения уровня безопасности. Когда e-mail будет сделан, можно переходить к добавлению аккаунта Google. Операция выполняется по инструкции, которая представлена выше.
Проблемы, с которыми столкнулся я
Facetime и история звонок объединились с двух телефонов. Под своим аккаунтом я активировал подписку на 1Тб, на телефоне жены настроил свой аккаунт как основной. Через некоторое время вся история звонков на обоих телефонах объединилась. История звонков синхронизируется при включении Facetime. По-умолчанию (скорее всего) для синхронизации звонков используется основной аккаунт (либо из настроек Facetime + основной аккаунт). Может это просто баг iCloud, но мне пришлось для Facetime и iMessage создать отдельную учетную запись. В прочем, номер телефона выступает отличной учетной записью для этих сервисов.
Устаревшие заметки в iCloud на аккаунте жены. При отключении её аккаунта из основных настроек я убедился, что все синхронизировано и доступно в веб-версии iCloud.com. Когда я подключил «Заметки» в качестве дополнительного аккаунта, в телефон загрузились заметки годовалой давности. Попытки загрузить актуальные заметки (я их видел в веб-версии) не увенчались успехом. Пришлось вручную перекинуть все 60 заметок. Как я храню свою заметки я писал в статье «Все для работы с текстом».
Пришлось отказаться от «делиться геопозицией». Учетная запись одна и предлагает делиться именно с неё, выбрав с какого именно телефона это делать. Очень привыкли к этому сервису за несколько лет, но можно жить и без него, вопрос приоритетов.
Источник