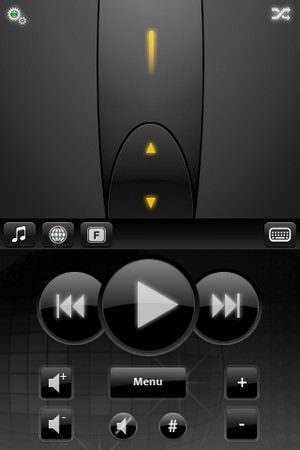- Mobile Mouse Pro превращаем iPad / iPhone / IPod Touch в тачпад для компьютера Mac или PC [Скачать / App Store / Обзор]
- Как использовать iPhone в качестве мыши для Mac (и клавиатуры)
- Используйте iPhone как мышь для Mac
- Шаг 1. Загрузите приложения на оба устройства.
- Шаг 2. Подключитесь через Wi-Fi
- Шаг 3. Подключитесь через IP-адрес или QR-код
- Шаг 4: iPhone как трекпад
- Шаг 5: iPhone как клавиатура
- Бонусные опции
- Шаг 6: iPhone как медиа-контроллер
- Шаг 7. iPhone как средство запуска приложений
- Шаг 8. Используйте элементы управления браузером Mac через iPhone
- Шаг 9: управление системой MacBook на вашем iPhone
- Заключительные слова
- Как использовать ваш iPhone в качестве мыши для Mac
- Как использовать iPhone как мышь с удаленной мышью
- Превратите iPhone в мышь для Mac с помощью этих приложений
- # 1. Мобильная мышь
- # 2. Пульт: мышь / клавиатура / презентация / трекпад
- # 3. Пульт, мышь и клавиатура
- # 4. FullControl: пульт для Mac
Mobile Mouse Pro превращаем iPad / iPhone / IPod Touch в тачпад для компьютера Mac или PC [Скачать / App Store / Обзор]
Apple еще в 2007 году внедрила технологию мультитач (распознавание нескольких прикосновений одновременно) в своем первом iPhone. Сейчас мы не можем представить себе ни одно устройство компании без этой функции, и не только в телефонах, но и плеерах, планшетах, ноутбуках и даже мышках для настольных компьютеров. Multitouch вывел удобство использования iДевайсов на совершенно новый уровень,
а работает все это по той же технологии, которая использовалась в iPhone. В двух последних операционных системах Apple добавила ещё больше жестов для удобства управления. Конкуренты в категории ultrabook также предлагают мультитач жесты, но они даже близко не стоят с технологией Apple. Есть много вариантов использовать жесты для Mac или PC. Apple даже предлагает Magic Mouse — специальная мышь с сенсорной поверхностью, которая способна выполнять мультитач действия. А теперь мы можем использовать и наши iPad, iPhone и iPod Touch как тачпад для наших компьютеров. Mobile Mouse Pro представляет собой приложение, которое превращает ваше «яблочное» устройство в полноценный беспроводной блок управления. Можно использовать его как мышь или пульт дистанционного управления для компьютера. Работа осуществляется по Wi-Fi сети.
- Тачпад функции в вертикальной или горизонтальной ориентации
- Переключение приложений (работает как док в OS X)
- File Browser
- Бесплатные сервер-приложения для Mac, PC или Linux
- Работа в локальной Wi-Fi сети
- Мультимедиа функции
- Полноценный web-сёрфинг
- Цифровая клавиатура
- Пульт дистанционного управления с клавишами со стрелками
- Программируемые клавиши (может быть настроен на запуск программы или сочетание клавиш)
- Левая и правая кнопки мыши
- Multitouch-жесты
- Защита паролем
- Высокое разрешение графики для Retina дисплея нового iPad
Источник
Как использовать iPhone в качестве мыши для Mac (и клавиатуры)
Мы часто оказываемся в ситуации, когда хотим управлять нашим MacBook с наших iPhone. Будь то вечер кино на уютном диване или прослушивание музыки на домашней вечеринке. Не все используют эти большие и дорогие Bluetooth-колонки, но нам всегда нужно контролировать медиа. Итак, я нашел именно то приложение, которое некоторым из вас может показаться действительно удобным, поскольку это все решения под одним именем. Посмотрим, как это работает.
Читайте: Как использовать iPhone в качестве динамика для Mac
Используйте iPhone как мышь для Mac
Чтобы использовать iPhone в качестве трекпада на вашем Mac, мы будем использовать простое приложение под названием Remote Mouse. У приложения есть как бесплатная, так и платная версии, которые различаются сервисами. В бесплатной версии доступны такие службы, как элементы управления мышью, средство запуска приложений, портретная клавиатура. В то время как горизонтальная клавиатура, элементы управления мультимедиа и элементы управления системой являются частью профессиональной версии приложения. Но по большей части вы можете выполнить все необходимые действия в самой бесплатной версии.
Скачать Remote Mouse iOS | macOS (бесплатно, 2 доллара США)
Шаг 1. Загрузите приложения на оба устройства.
Чтобы использовать iPhone для управления Mac, вам необходимо установить Remote Mouse как на iPhone, так и на компьютер. Ссылки доступны выше, и обе версии приложения изначально доступны в магазине приложений.
Шаг 2. Подключитесь через Wi-Fi
После того, как вы загрузили приложения на оба устройства, откройте приложение на своем iPhone и найдите соединения в верхней части экрана. Первоначально будет отображаться сообщение «Ошибка подключения».
Нажмите на отмеченный раздел, и вы сможете увидеть имя вашего MacBook. Не забудьте держать оба устройства в одной сети Wi-Fi. Если вы по-прежнему не видите имя своего устройства, снова запустите приложение macOS. Когда он станет видимым, просто нажмите на него, чтобы подключиться.
Шаг 3. Подключитесь через IP-адрес или QR-код
Если вы не подключены к Wi-Fi, вы можете просто нажать на знак «+» в правом верхнем углу, чтобы изучить дополнительные возможности. Однако вам все равно нужно быть в сети 3G или 4G.
Здесь вы можете выбрать любой вариант. Нажмите на историю, чтобы подключиться к ранее подключенному устройству. Или, если вы новый пользователь, перейдите к другим параметрам.
Чтобы подключить устройства через IP-адрес, сначала зайдите в приложение macOS. Если приложение запущено, оно, вероятно, находится в строке меню, поскольку у него нет такого интерфейса.
Нажмите «Показать IP-адрес», и вы увидите небольшое всплывающее окно с адресом.
В приложении для iPhone, где вы нажали на знак «+». Теперь выберите вариант IP-адреса и вставьте IP-адрес, показанный в вашем приложении macOS.
Чтобы подключиться с помощью QR-кода, нажмите «Показать QR-код» в приложении macOS. Появится небольшое всплывающее окно с QR-кодом.
В приложении для iPhone нажмите «Сканировать QR-код». Разрешите разрешение камеры и отсканируйте QR-код на экране Mac.
Шаг 4: iPhone как трекпад
После того, как ваши устройства подключены, просто откройте приложение iPhone. Пустой экран — это ваш трекпад с полосой прокрутки справа и кнопками мыши внизу. Вы можете перемещаться вокруг курсора, прокручивать страницы и нажимать ссылки через сам iPhone. Вы даже можете делать жесты смахивания, как на трекпаде Mac.
Читайте: Как использовать iPhone в качестве беспроводного микрофона для Mac
Шаг 5: iPhone как клавиатура
Пока ваши устройства подключены, вы можете получить доступ к клавиатуре iPhone для ввода данных на MacBook. Просто нажмите на значок клавиатуры в нижней части приложения для iPhone, и на экране появится всплывающая клавиатура. Если у вас платная версия, вы даже можете использовать клавиатуру в ландшафтном режиме.
Бонусные опции
Шаг 6: iPhone как медиа-контроллер
В приложении для iPhone нажмите кнопку мультимедиа внизу, чтобы получить доступ к элементам управления мультимедиа на MacBook. Вы можете воспроизводить / приостанавливать, перематывать / перематывать вперед и управлять практически всеми основными функциями с помощью этого пульта дистанционного управления.
Шаг 7. iPhone как средство запуска приложений
На MacBook можно запускать практически все приложения, которые отображаются на панели запуска. Нажмите на окно приложения, например значок, в нижней части приложения iPhone, и вы увидите все приложения на панели запуска вашего Mac. Щелкните любое приложение, чтобы запустить его на Mac и перемещаться по трекпаду и клавиатуре.
Шаг 8. Используйте элементы управления браузером Mac через iPhone
Хотя у вас уже так много возможностей управления MacBook с помощью мыши и клавиатуры. Но приложение на вашем iPhone дает вам больше контроля над браузером, предоставляя вам несколько быстрых опций управления на специальной вкладке. Щелкните вкладку браузера в приложении для iPhone, чтобы перейти к параметрам. Вы можете получить доступ к кнопке «Назад», увеличить / уменьшить масштаб веб-страниц и даже нажать на некоторые быстрые ссылки на веб-сайты, которые вы часто используете.
Шаг 9: управление системой MacBook на вашем iPhone
Как будто этого уже было более чем достаточно, вы даже можете взять под контроль управление системой Mac с самого iPhone. Это означает, что вам не нужно вставать с дивана даже после того, как фильм закончен. Вы можете выйти из системы, перейти в спящий режим или даже выключить систему из самого приложения для iPhone. Это снова платная функция, но она того стоит.
Заключительные слова
У нас с вами сейчас такая же мысль, это приложение, вероятно, должно работать над изменением своего названия. Он делает больше, чем следует из названия, и поэтому я рассказал вам больше, чем собирался. Но есть некоторые пробелы между iOS и macOS, которые большинство из нас с нетерпением ждали. Что ж, давай, попробуй приложение. Начните с бесплатной версии, и если она окажется вам полезной, покупка за 2 доллара сделает ее еще лучше. Как всегда, поделитесь с нами своими мыслями и опытом в комментариях ниже.
Читайте: Приложения для использования камеры телефона в качестве веб-камеры для ПК и Mac
Источник
Как использовать ваш iPhone в качестве мыши для Mac
Мы все знаем, что iPhone — довольно невероятное устройство с бесконечным списком возможностей. Точно так же, как он работает как веб-камера или пульт дистанционного управления для вашего компьютера, вы также можете использовать его как мышь для вашего Mac. Это может быть очень полезно, если вы хотите играть и управлять музыкой на компьютере, занимаясь домашними делами. Или даже если ваша обычная мышь внезапно перестает работать, и вы не можете сразу заменить ее. Использование вашего iPhone в качестве мыши возможно через некоторые приложения. Давайте проверим несколько.
Как использовать iPhone как мышь с удаленной мышью
Remote Mouse — это очень удобное приложение для iPhone, которое превращает сенсорный экран вашего телефона в сенсорную панель для ПК / Mac. Он также может выступать в качестве клавиатуры.
Приложение Remote Mouse для iPhone поставляется в двух версиях: бесплатной, которая обслуживает рекламу, и версией за 1,99 долл., Которая не содержит рекламы. Приложение подключается к вашему Mac / ПК через беспроводную сеть (WiFi или сотовую связь). Это здорово, потому что приложения, управляемые Bluetooth, не такие мощные и имеют ограниченный диапазон.
Чтобы использовать удаленную мышь, просто выполните следующие действия:
- Скачать Приложение для удаленной мыши на вашем iPhone
- Загрузите версию программного обеспечения для Mac / PC с www.remotemouse.net
- Запустите программное обеспечение на Mac / ПК
- Теперь откройте Remote Mouse на вашем iPhone
- Нажмите «Пуск», и он должен автоматически подключиться, если ваш iPhone и Mac / ПК находятся в одной сети Wi-Fi.
- Это оно! Если он не подключается автоматически, вы также можете ввести IP-адрес вашего ПК / Mac вручную, нажав на маленький значок поиска IP.
Это оно! Дисплей вашего телефона превратится в трекпад. Нажатие двумя пальцами принимается за щелчок правой кнопкой мыши, а нажатие — за прокрутку. Есть также кнопки на экране, которые вы можете нажать, чтобы эмулировать клики. Remote Mouse — наше любимое приложение для использования вашего iPhone в качестве мыши, но если вы захотите попробовать другие варианты, мы перечислили еще пару ниже.
Превратите iPhone в мышь для Mac с помощью этих приложений
# 1. Мобильная мышь
Это отличное приложение для мгновенного превращения вашего iPhone в беспроводную мышь для вашего Mac! Если вы хотите путешествовать по сети, просматривать фотографии или управлять музыкальным проигрывателем с дивана, Mobile Mouse сделает это проще. Существует бесплатная версия, которая предлагает как мышь, так и клавиатуру. Платная PRO-версия идет на шаг вперед благодаря удивительным функциям, таким как док в стиле MacOS, защита паролем, программируемые горячие клавиши и многое другое. Загрузите мобильное приложение по ссылке выше и загрузите сервер на свой компьютер с Mobilemouse.com
Цена: $ 1,99
Скачать
# 2. Пульт: мышь / клавиатура / презентация / трекпад
Это приложение гладкое, настраиваемое и полностью функциональное сразу после установки. Загрузив его на свой телефон, перейдя по ссылке выше, получите вспомогательную версию для своего компьютера от Benzle.com, Приложение эмулирует все специальные функциональные клавиши Mac, включая управление яркостью и управление мультимедиа / громкостью. Отзывы пользователей в App Store особенно хвалят за простоту использования.
Цена: Бесплатно (покупки в приложении)
Скачать
# 3. Пульт, мышь и клавиатура
У этого есть более миллиона загрузок и почти 90% положительных отзывов в App Store. В дополнение к функциям мыши и клавиатуры, вы даже можете запустить любое приложение на своем Mac, отправить Mac в спящий режим, разбудить его и выполнить множество других полезных действий для удаленного управления компьютером. Вам нужно загрузить приложение Mac Helper с Cherpake.com а затем подключите устройство Mac и iOS к той же сети Wi-Fi, чтобы выполнить процесс установки.
Цена: Бесплатно (покупки в приложении)
Скачать
# 4. FullControl: пульт для Mac
Этот вариант отличается от остальных тем, что он очень настраиваемый, и для каждого приложения Mac существуют специальные команды. Вы можете запускать файлы, управлять мультимедиа, выключать или перезагружать компьютер одним движением или касанием пальца. Вы можете перейти на платную версию, чтобы удаленно делать скриншоты вашего Mac и пользоваться другими интересными функциями. Приложение-помощник для вашего компьютера доступно бесплатно на Fullcontrol.cescobaz.com,
Цена: Бесплатно (покупки в приложении)
Скачать
Завершение …
Так вы когда-нибудь использовали свой iPhone в качестве мыши? Для чего вы его используете и какое из этих приложений вам больше всего подходит? Поделитесь своим опытом в комментариях ниже.
Источник