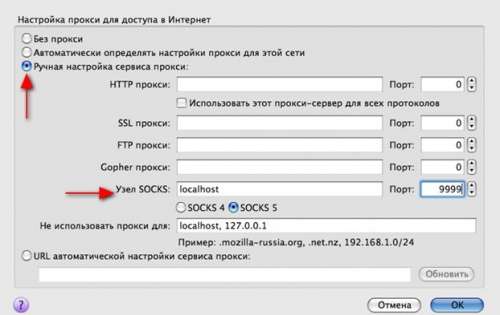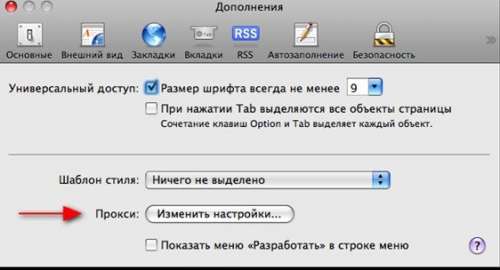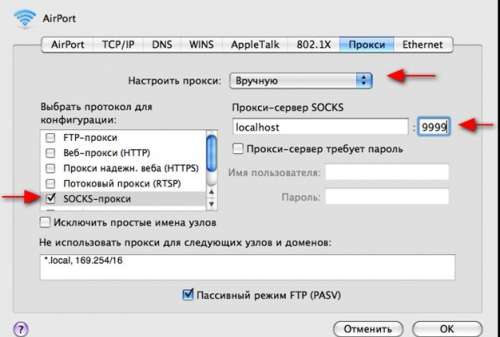- Как подключить iPhone в режиме модема к компьютеру через USB?
- Способы
- Особенности
- Инструкция
- Ограничения
- Лимит трафика
- Заключение
- iPhone как USB Модем Для Компьютера и Ноутбука на Windows — Как Подключить Режим WiFi Адаптера на Айфоне?
- iPhone как USB модем для компьютера Windows 7, 8, 10
- Как включить режим USB модем на iPhone в iOS?
- Как подключить айфон к компьютеру в качестве модема по USB кабелю через iTunes?
- Использовать iphone как wifi адаптер для компьютера
- Подключение iPhone к компьютеру или ноутбуку через USB кабель в режиме модема
- Особенности
- Другие проблемы и пути их решения
- Инструкция
- Установка на iPhone режима модема для раздачи интернета на компьютер по USB
- Ограничения
- Настройки, которые нужно вводить (все операторы)
- Режим модема TELE2
- Режим модема Билайн
- Режим модема Yota
- Режим модема МТС
- Режим модема Мегафон
- Лимит трафика
- Как отключить точку доступа в iPhone
- MAC OS X
- Способы подключения iPhone к компьютеру
- Подключение при помощи кабеля USB
- Подключение по беспроводной сети Wi-Fi
- Как использовать Айфон в качестве модема через Bluetooth
- Возможные проблемы
- Как настроить ПК или ноутбук
- Наличие на ПК или ноутбуке встроенного модуля Wi-Fi, Bluetooth
- Активировать Wi-Fi модуль на ноутбуке
- Активировать Wi-Fi модуль сочетанием клавиш
- Использование iPhone в режиме модема на Mac OS X
Как подключить iPhone в режиме модема к компьютеру через USB?
Удобный интерфейс операционной системы iOS позволяет в несколько шагов выполнить любую команду на Айфоне. Ознакомившись с этой инструкцией, вы узнаете, как в iPhone активировать режим модема через USB.
Способы
О том, как можно раздать интернет с Айфона, мы писали тут.
В iPhone можно использовать три режима модема:
- Подключение телефона к компьютеру на MAC, Windows 7 или 10 по USB (Lightning), и раздача интернета;
- Создание точки доступа и раздача защищенного Wi-Fi соединения со своим паролем;
- Подсоединение в качестве модема к ПК через Bluetooth сопряжение.
Рассмотрим самый первый.
Особенности
Чтобы все работало отлично:
- убедитесь, что у вас есть пакет с гигабайтами или на балансе достаточно средств для подключения к интернету;
- Айфон видит стабильную 3G или 4G LTE связь;
- порт компьютера определяет подключаемые в него устройства;
- используется оригинальный lightning;
- на компьютере должна быть обязательно установлена программа iTunes последней версии.
Если все условия выполняются, приступайте к настройке.
Инструкция
Как раздать интернет с Айфона по USB, рассказывается в следующем видео:
Для включения режима модема:
- Откройте раздел «Сотовая связь».
- Перейдите далее в «Режим модема».
- Активируйте эту функцию. Можете ознакомиться с действиями, нужными для соединения устройства в качестве модема.
Чтобы подключить Айфон в режиме модема через USB, подсоедините его через Lightning к ПК и выберите утвердительный ответ на вопрос «Доверять этому компьютеру»? Далее компьютер проведет настройку сетевого адаптера, обнаружит новую сеть и подключится к ней. Также через новую локальную сеть ПК получит доступ в интернет.
Если этого не произошло автоматически, в сетевых настройках выберите свой iPhone и подсоединитесь к нему вручную.
Если на вашем Айфоне не включается режим модема, вам сюда.
Ограничения
Когда смартфон подключен к ПК через USB-порт:
- Разряжается быстрее обычного, но при подключении по USB заряд аккумулятора остается на прежнем уровне, а в моменты «простоя» он постепенно заряжается.
- GSM модуль активен, поэтому SMS и звонки вы принимать сможете.
- При входящем или исходящем звонке интернет прерывается. Восстанавливается по окончании разговора.
- Вход в глобальную сеть с Айфона также будет доступен.
- Тарификация трафика у мобильных операторов считается по количеству полученных и отправленных пакетов.
- Если у вас не безлимит, проверять состояние трафика можно в настройках сетевого адаптера, открыв параметр «Состояние».
В Windows 10 есть функция установки лимита используемого трафика. Она поможет не уйти в минус и вовремя остановить подачу трафика.
Лимит трафика
Используя iPhone как модем, подключенный по USB к ПК или ноутбуку с Windows 7 или 10, выставите ограничитель трафика таким способом:
- Нажмите в Windows 10 комбинацию клавиш Win+Iи откройте «Сеть и Интернет».
- Кликните раздел «Etnernet» и сеть, к которой сейчас подключены.
- Активируйте ползунок «Задать как лимитированное подключение» и перейдите к установке лимита.
- Выберите нужные параметры и жмите «Сохранить».
- Windows сообщит о некоторых службах, которые следует отключить при лимитированном использовании трафика.
Система оповестит о скором окончании трафика и заблокирует доступ при израсходовании всего пакета.
Заключение
Подключить iPhone в качестве модема очень просто. Главное иметь оригинальный lightning, установленный iTunes, и чтобы телефон ловил 3G/4G LTE связь. Если GSM-модуль ловит только GPRS, не исключены перебои в работе модема.
Источник
iPhone как USB Модем Для Компьютера и Ноутбука на Windows — Как Подключить Режим WiFi Адаптера на Айфоне?
Сегодня покажу, как включить режим модема на iPhone в iOS. Мы будем использовать айфон в качестве wifi адаптера для компьютера или ноутбука через USB кабель с помощью iTunes. Этот способ подойдет в качестве запасного варианта для подключения стационарного компьютера или ноутбука на Windows, у которых не имеется никакого другого беспроводного адаптера. Функция USB модема позволит провести на ПК мобильный интернет через USB провод.
iPhone как USB модем для компьютера Windows 7, 8, 10
Давайте подумаем, когда может пригодиться использовать iPhone в качестве модема?
- В случае поломки основного wifi модуля ноутбука или при отсутствии адаптера на компьютере
- Если вам необходимо поработать, а интернета под рукой нет, зато в кармане всегда лежит телефон.
- Или когда на планшете, который из экономии мы зачастую берем без поддержки сим-карт, нужно выйти в интернет, но бесплатный wifi в месте вашего нахождения отсутствует
- Наконец, когда у вас имеется второй смартфон, но тарифный план на вставленной в него сим-карте не имеет большого количества включенного трафика.
В качестве USB модема на iOS вы можете активировать абсолютно любой iPhone — 5S, 6, 6S, 7, 10, XS, XR и так далее. Инструкция универсальна для всех моделей
Как включить режим USB модем на iPhone в iOS?
В общем, как вы понимаете, использовать iPhone как модем иногда бывает крайне необходимо. Для того, чтобы включить этот режим в iOS, есть три способа, которые зависят от того, каким образом будет айфон подключаться к ноутбуку или другому устройству:
- По WiFi
- По USB кабелю
- По Bluetooth
Мы подробно рассмотрим последние два из этих режимов, поскольку про организацию раздачи интернета с айфона по wifi я уже писал ранее.
Как подключить айфон к компьютеру в качестве модема по USB кабелю через iTunes?
Для подключения компьютера к интернету можно настроить iPhone в качестве wifi адаптера по USB кабелю. Но для этого обязательным условием является установленная программа iTunes. Для активации режима модема просто подключаем айфон к USB порту своего компьютера или ноутбука. Производитель, естественно, рекомедует использовать оригинальный кабель, так как в ином случае связь может не установиться, но у меня все работало и с китайским за 100 рублей из Ашана.
Если вы это делаете первый раз, то на экране появится вопрос, доверять ли этому компьютеру — соглашаемся
После этого интернет через айфон должен заработать — чтобы в этом убедиться, в Windows заходим в «Центр управления сетями и общим доступом»
Источник
Использовать iphone как wifi адаптер для компьютера
[FAQ] Как создать точку доступа в USB-WiFi
Данная инструкция не работает на новых устройствах, начиная с iOS 5.
Описание :
Не для кого не секрет, что важную роль в экономии траффика на iPhone играет WiFi, очень часто возникает ситуация когда есть Анлим на ББ и хочеться его пользовать на iPhone. Для этого нам понадобиться
0,6Кр и данный ФАК.
Итак, идем в магазин покупаем WiFi-премник. Втыкаем покупку в ББ и действуем по
Инструкция для Windows:
1) Беспроводное сетевое соединение\свойства\вкладка беспроводные соединения
2) Жмем сюда\жмем дабавить\
3) Прописываем сетевое имя,проверка подленности и шифрование данных по вашему усмотрению
4) Ставим галочку на-этот компьютер имеет прямое соединение компьютер -компьютер;
5) Точки доступа не требуется и жмем ок.
6) Если интернет подключен чернез лан, то в свойствах подключения по локальной сети выбираем вкладку дополнительно и ставим галочку на «разрешить другим пользователем сети использовать подключение к интернету данного компьютера
7) Тут же, на вкладке парамеры брандмауэра ставим галочку на «выключить» и жмем ок.
8) Жмем просмотр беспроводных сетей и выбираем ту сеть которую создали.
9) На iPhone клацаем вайфай и выбираем нашу сеть.И все,наслаждайтесь безлимитом)))
by pasyabest
Инструкция для Mac OS:

Сообщение отредактировал directorgeneral — 09.03.15, 15:44
Хорошо было бы если каждый б поделился как настраивает свой WFдевайс, вот это был бы фак.
Сообщение отредактировал iJleoH — 08.11.09, 13:05
чо на них настраивать? тип соединения с инетом — адрес сервака для соединения — логин — пароль?
я вообще свой dir-300 на линукс перешил, пошире ассортимент возможностей стал. в частности, позволяет создать вторую (и третью и т.д.) точку доступа с другими хар-ками и паролем. очень удобно создать скрытую только для PSP, потому что она не поддерживает WPA2. ну или от щедрот открытую, для тех, кто поймает.
и кстати, Win7 для общего доступа присваевает адрес 192.168.137.x.
И еще у меня на win7 комп переставал выходить в инет, если я шарил его (инет на VPN) для роутера, воткнутого во вторую сетевуху. решилось все установкой и настройкой Kerio WinRoute, что уже не так просто , как этот фак.
плюс еще сразу поделюсь опытом — на висте и вин 7 нужно отключать защиту подключений в брандмауере.
виста: панель управления — брандмауер — разрешить запуск программы или компонента через брандмауер (сбоку будет) — дополнительно — снимаем галки с подключений.
вин7: панель управления — брандмауер — дополнительные настройки (сбоку будет) — свойства брандмауера — снимаем галки с подключений на всех вкладках (частные профили, общие и т.д.), где найдете.
Источник
Подключение iPhone к компьютеру или ноутбуку через USB кабель в режиме модема
Бывает возникают проблемы, связанные с отсутствием интернета. Допустим перестал работать домашний интернет или ваш планшет не оснащён 3G модулем, или у друзей закончился бесплатный интернет трафик, а у вас его много и хочется поделиться, тогда вам пригодится информация о том, как использовать ваш телефон в качестве модема и раздавать интернет окружающим.
В качестве модема может быть использован Iphone, он соответствует определенным системным требованиям и использует сотовую связь оператора.
Особенности
Чтобы все работало отлично:
- убедитесь, что у вас есть пакет с гигабайтами или на балансе достаточно средств для подключения к интернету;
- Айфон видит стабильную 3G или 4G LTE связь;
- порт компьютера определяет подключаемые в него устройства;
- используется оригинальный lightning;
- на компьютере должна быть обязательно установлена программа iTunes последней версии.
Если все условия выполняются, приступайте к настройке.
Другие проблемы и пути их решения
Зная особенности режима модема, и где в Айфоне он находится, можно включить раздачу и передавать Интернет другим пользователям. Но иногда возникают сбои в подключении. В таком случае нужно знать, как устранить проблемы. Для начала сделайте такие шаги:
- Убедитесь во включении нужной опции. Если это не удается сделать или нет соответствующей кнопки, проконсультируйтесь с оператором по поводу наличия функции и возможности ее применения.
- Перезагрузите Айфон, попробуйте снова включить режим модема и подключить другое оборудование.
- Обновите версию iOS до последней.
- Проверьте, что настройки сети введены правильно.
В крайнем случае, если ни один из способов не помогает, сбросьте настройки сети. Для этого войдите в раздел Основные, а далее Сброс, а там жмите на одноименную кнопку.
Инструкция
Как раздать интернет с Айфона по USB, рассказывается в следующем видео:
Для включения режима модема:
- Откройте раздел «Сотовая связь».
- Перейдите далее в «Режим модема».
- Активируйте эту функцию. Можете ознакомиться с действиями, нужными для соединения устройства в качестве модема.
Чтобы подключить Айфон в режиме модема через USB, подсоедините его через Lightning к ПК и выберите утвердительный ответ на вопрос «Доверять этому компьютеру»? Далее компьютер проведет настройку сетевого адаптера, обнаружит новую сеть и подключится к ней. Также через новую локальную сеть ПК получит доступ в интернет.
Если этого не произошло автоматически, в сетевых настройках выберите свой iPhone и подсоединитесь к нему вручную.
Если на вашем Айфоне не включается режим модема, вам сюда.






Установка на iPhone режима модема для раздачи интернета на компьютер по USB
Для большинства устройств от Apple алгоритм включения идентичен. Достаточно рассмотреть последовательность действий для одного устройства и разобраться с включением на других — не проблема. В качестве примера можно рассмотреть алгоритм подключения и настройки функции на iPhone 6. Пользователи предыдущих моделей смартфонов, если операционная система у них обновлена, могут включить режим таким же образом.
Обзор и настройка модема D-Link Dir-320
Для этого потребуется:
- Зайти в «Настройки» гаджета и выбрать вкладку «Сотовая связь». В том случае, когда сотовый Интернет уже активирован, можно сразу подключить функцию. Если нет, то необходимо продолжить.
- Нужно перевести ползунок «Сотовые данные» и выбрать тип соединения и стандарт 3G или LTE.
- После этого открыть вкладку «Режим модема».
- Далее требуется активировать выбранный режим. В том случае, когда смартфон имеет соединение с Wi-Fi, система предложит перейти на него. Можно раздавать эту беспроводную сеть или отключить ее и перейти на мобильную связь.
- После активации пользовательский гаджет является источником сигнала и может раздавать связь по беспроводной сети или кабелю. Также можно использовать Bluetooth.
Обратите внимание! Кроме этого, следует знать, что в разделе с параметрами функции modem будет указываться установленный системой стандартный пароль. Изначально он достаточно сложен, что может и хорошо, но вызывает проблемы с его верным написанием. Если пользователь желает установить свой пароль, можно нажать на системный и появится меню для смены.
В таком случае любое устройство с возможностью доступа к беспроводным сетям может соединиться с пользовательским смартфоном. Можно передать данные и другим устройствам, например, персональному компьютеру по проводному соединению. Достаточно подключить USB-кабель к нему и при помощи iTunes синхронизироваться. Подойдет любой PC с операционной системой Windows или MAC.




Ограничения
Когда смартфон подключен к ПК через USB-порт:
- Разряжается быстрее обычного, но при подключении по USB заряд аккумулятора остается на прежнем уровне, а в моменты «простоя» он постепенно заряжается.
- GSM модуль активен, поэтому SMS и звонки вы принимать сможете.
- При входящем или исходящем звонке интернет прерывается. Восстанавливается по окончании разговора.
- Вход в глобальную сеть с Айфона также будет доступен.
- Тарификация трафика у мобильных операторов считается по количеству полученных и отправленных пакетов.
- Если у вас не безлимит, проверять состояние трафика можно в настройках сетевого адаптера, открыв параметр «Состояние».
В Windows 10 есть функция установки лимита используемого трафика. Она поможет не уйти в минус и вовремя остановить подачу трафика.



Настройки, которые нужно вводить (все операторы)
Режим модема TELE2
Тут всё просто: в поле APN
вводим tele2.ru, поля с именем и паролем заполнять не нужно!
Режим модема Билайн
APN: beeline.ru
Имя пользователя: beeline
Пароль: beeline
Режим модема Yota
APN: yota
Имя пользователя: не заполнять
Пароль: не заполнять
Режим модема МТС
APN: internet.mts.ru
Имя пользователя: mts
Пароль: mts
Режим модема Мегафон
APN: internet
Имя пользователя: gdata
Пароль: gdata
Лимит трафика
Используя iPhone как модем, подключенный по USB к ПК или ноутбуку с Windows 7 или 10, выставите ограничитель трафика таким способом:
- Нажмите в Windows 10 комбинацию клавиш Win+Iи откройте «Сеть и Интернет».
- Кликните раздел «Etnernet» и сеть, к которой сейчас подключены.
- Активируйте ползунок «Задать как лимитированное подключение» и перейдите к установке лимита.
- Выберите нужные параметры и жмите «Сохранить».
- Windows сообщит о некоторых службах, которые следует отключить при лимитированном использовании трафика.
Система оповестит о скором окончании трафика и заблокирует доступ при израсходовании всего пакета.
Как отключить точку доступа в iPhone
В случае, если вам необходимо отключить раздачу интернета на вашем устройстве, сделать это можно несколькими способами:
- Также зайти в «Настройки», перейти в раздел модема и отключить его;
- Отключить Wi-Fi, в результате чего режим автоматически будет деактивирован и раздача прекратится;
- Включить режим «В самолете», в результате чего все беспроводные и сотовые сети будут выключены, однако при желании можно активировать Wi-Fi, но это полезно только тем, кто будет выступать в роли подключающегося.
Также в iOS есть дополнительный параметр, который может ограничивать подключение. Просто сделайте свайп вверх, чтобы вызвать центр управления и нажмите на иконке интернета. Появится дополнительное меню, в котором будут пункты:
- Обнаружение невозможно;
- Видимость для других устройств.
Одним нажатием клавиши вы сможете менять данные режимы, чтобы ограничить подключения к вашей точке доступа.
MAC OS X
Представленная операционная система работает с устройствами от . Это могут быть ноутбуки или персональные компьютеры. Поскольку и телефон, и подключаемый ПК произведены одним производителем, то проблем возникнуть не должно. Настроить соединение очень просто, нужно только выполнить следующие шаги:
- Если применяется сеть вай-фай, то нужно провести соединение с точкой доступа на телефоне и ввести пароль, который установлен в настройках режима модема. Примечательно, что если оба девайса зарегистрированы под одним аккаунтом в iCloud, то и вводить пароль не понадобится.
- С применением режима модема по USB подключению все необходимые дейтсвия проведутся автоматически. Если этого не произошло, то нужно в настройках компьютера выбрать: «Сеть» — «USB на iPhone». Далее следует отключить режим «Отключите, если это вам не нужно».
- Можно применять раздачу данных по «Блютуз». Для этого нужно будет открыть настройки компьютера и установить «Сеть» — «Bluetooth Pan» — «Настроить устройство Bluetooth». В списке выбрать смартфон, после чего соединение установится.
Способы подключения iPhone к компьютеру
Возможно, не так заметно, но компания Apple работает усердно не только над дизайном и функциональностью самого айфона, но также старается улучшить и его совместимость и простоту повседневного использования для любого пользователя. Изначально в iOS-девайсах присутствовало только проводное соединение с компьютером, посредством кабеля USB, поставляемого в комплекте с любым устройством. Позже привнесли возможность подключить гаджеты к ПК или Mac при помощи соединения Wi-Fi без использования проводов.
Есть твердое ощущение, что в ближайшем будущем компания представит еще более совершенные и современные способы сопряжения с компьютером, но пока давайте рассмотрим подробно как подключить айфон, применив комплектный кабель USB или же сеть Wi-Fi. У каждого из этих двух способов есть свои неоспоримые плюсы и небольшие недостатки, и самое главное, что оба эти подключения вы можете чередовать, используя всю функциональность, предусмотренную в iPhone.
Подключение при помощи кабеля USB
C дня выхода самого первого iPhone в продажу, в комплекте с устройством всегда предоставляется фирменный кабель USB, который служит одновременно и для зарядки, и для сопряжения айфона с внешними устройствами. Мы рассмотрим пример подключения iPhone 4S к компьютеру, работающему на Windows 7. В остальных моделях, более новых чем 4s, подключение кабелем не отличается ничем, поэтому смело следуйте следующим правилам для любого устройства — iPhone 3GS, iPhone 5/5s/5c или iPhone 6/6 Plus.
Для налаживания связи ПК и айфона вам понадобится сам персональный компьютер (работающий на ОС Windows или Mac), iOS-девайс (iPhone, iPad, iPod), кабель USB, который всегда идет в комплекте (в моем 4S это кабель с 30-пиновым коннектором, в более младших моделях это Lightning-кабель), и программа iTunes, которую можно по прямым ссылкам (все файлы расположены на серверах Apple). Если она уже установлена в вашем компьютере, то перед подключением настоятельно рекомендую проверить и установить обновления.
Вместе с программой iTunes в компьютер будут установлены соответствующие драйверы, благодаря которым ОС сможет распознать смартфон, подключенный через разъем USB. Если iTunes еще не установлен, то Windows может работать с моим 4s и с вашим iPhone как со съемным носителем (флешкой), но только в режиме чтения. Через Проводник компьютеру будет дан доступ только к Фотопленке и вы сможете просмотреть и перенести на жесткий диск фотографии и видео, снятые на ваш айфон. Записать данные в смартфон без iTunes нельзя.
Через iTunes, используя проводное подключение к компьютеру, я в своем 4s могу провести полную или частичную синхронизацию с компьютером, сохранить резервную копию, загрузить в айфон фильмы, музыку, персональную информацию, такую как контакты, заметки, голосовые записи, устанавливать и удалять приложения и игры из памяти айфона.
Соединение через USB позволяет добиться более высокой скорости передачи информации как из смартфона, так и в его память, но вы должны оставаться у ПК и не можете прерывать соединение до завершения синхронизации. В моделях 4/4s используется морально устаревшее соединение USB 2.0, в более современных же моделях — скоростной USB 3.0.
Подключение по беспроводной сети Wi-Fi
Чтобы добиться стабильного соединения «компьютер-айфон» и при этом не использовать никакие провода, вам понадобится вовсе немного — только лишь настроенный роутер. Подключить к компьютеру таким способом можно iPhone 4/4s, 5/5c/5s, 6/6 Plus. Соблюсти при таком соединении с компьютером нужно только одно условие — и компьютер и айфон должны работать в одной сети Wi-Fi. За счет самой технологии вы незначительно потеряете в скорости при передаче крупных файлов, но зато вам не придется ждать завершения синхронизации, боясь отключить кабель.
Для того чтобы настроить синхронизацию через сеть Wi-Fi, вам необходимо подключить оба устройства к одной точке доступа, запустить iTunes и на заглавной странице свойств вашего айфона активировать функцию синхронизации устройства с компьютером по Wi-Fi. В дальнейшем повторная настройка и установка дополнительного соединения не понадобится. Все, что вам нужно будет сделать для начала работы, это запустить iTunes на компьютере.
Как использовать Айфон в качестве модема через Bluetooth
Синхронизация устройств через Bluetooth наименее распространенный вариант, так как скорость соединения намного ниже, чем через Wi-Fi и USB-кабель. Способ подойдет для использования разве что в крайних случаях. Пошаговая инструкция:
- Запускаем Bluetooth на айфоне, через меню «Настройки» — «Режим модема».
- На ПК или ноутбуке заходим в «Параметры» — «Устройства». Перетягиваем ползунок Bluetooth в положение «Вкл».
- В Windows нажимаем «Добавление устройства». После этого система сама определит доступные устройства для сопряжения.
- Когда устройства обнаружат друг друга, нажимаем «Связать».
- На экране мобильного появится окно запроса на сопряжение с ПК – нажимаем «Создать пару». Затем в меню подключенных устройств нужно выбрать название своего ПК, тапнуть по нему.
- В завершение нужно подтвердить секретный код, который высветится на мониторах обоих устройств. Код должен быть одинаковым, нажимаем «Подключить».
- Когда пара создана, остается на айфоне запустить раздачу Wi-Fi через «Настройки» — «Режим модема».
Во время раздачи трафика айфон остается на связи, принимает звонки, смс. Во время принятия звонков и разговора, скорость сети на принимающем устройстве будет прерываться. После завершения звонка, интернет соединение автоматически стабилизируется.
Возможные проблемы
В случае подключения и раздачи Интернета для компьютера с айфона могут возникнуть различные проблемы. Например, компания Apple очень тщательно следит за использованием оригинальных аксессуаров, поэтому при соединении с неоригинальным проводом может появиться сообщение «данный кабель или аксессуар не поддерживается или не сертифицирован». В таком случае помочь может только использование оригинального аксессуара, иначе система просто не допустит соединения. Такая ситуация возможна и с оригинальным проводом, для исправления достаточно переподключить его.
Обратите внимание! Кроме этого может не работать или быть не активной услуга режима модема. Необходимо проверить ее включение в настройках. Если все нормально, помочь может перезагрузка девайса.
В случае, когда ничего не помогает, рекомендуется выполнить сброс сетевых настроек. Этот пункт можно найти в параметрах телефона. Выполнение поможет сбросить все ранее установленные или измененные параметры доступа к сетям. Примечательно, что все персональные данные в виде фото, видео, документов пользователя сохранятся нетронутыми.
Возможно отсутствие работы услуги вследствие установки последнего обновления. Это является глюком производителя, обычно подобные ситуации быстро исправляются выпуском новой версии системы.
Подключить айфон к персональному компьютеру и применить его в качестве модема возможно. Делается это достаточно легко, необходимо только иметь установленной специальную программу и оригинальный провод. После этого можно проводить нужные настройки и пользоваться всеми благами доступа к глобальной сети.
Через
USB
-кабель
какмодем
. Чтобы раздать связь с
iPhone
, подключённого к internet, необходимо зайти в его настройки и сделать следующее . Вот как возможно
подключить
интернет
ккомпьютеручерез
телефон
айфон
Подключение
с использованием режима
модемачерез
Wi-Fi, Bluetooth и USB . Бывают моменты, когда необходимо
подключить
ноутбук или планшет к . Другой гаджет должен обнаружить точку доступа в виде
Айфона
, связаться с ним для получения Интернета. Важно! При раздаче Сети с iPhone либо иного.
Подключить
айфонк
ПК
черезusb
шнур; В директории телефона найти и открыть файл с расширением .ipsw; Выбрать функцию «обновить». Обновление iOS без WiFi на разных версиях
iPhone
. В целом, все смартфоны от Эппл оснащены одинаковым корневым функционалом, отличаются они лишь в деталях.
Удобный интерфейс операционной системы iOS позволяет в несколько шагов выполнить любую команду на Айфоне. Ознакомившись с этой инструкцией, вы узнаете, как в iPhone активировать режим модема через USB.
Как настроить ПК или ноутбук
После того, как Айфон будет настроен на беспроводную раздачу интернета в режиме модема, настроить компьютер или ноутбук на работу в новой сети очень просто. При одном условии, что устройство без проблем работало с другими сетями. Если запуск происходит впервые, рекомендуется проверить следующие параметры:
Наличие на ПК или ноутбуке встроенного модуля Wi-Fi, Bluetooth
Какой бы способ подключения к мобильному интернету не был выбран, если на устройстве нет модулей, подключение станет невозможным. Проверить их наличие можно через «Диспетчер устройств». Открыть строчку «Сетевые подключения и проверить присутствие модулей.
Если ни одного модуля не было обнаружено – возможно, у вас слишком устаревшая модель ПК или ноутбука. В этом случае может помочь внешний USB-Wi-Fi модуль. Для его подключения необходимо установить на компьютер специальные драйвера.
Активировать Wi-Fi модуль на ноутбуке
Чтобы устройство могло подключиться к определенной беспроводной сети, необходимо включить вай-фай модуль. Активировать запуск через переключатель на корпусе. В зависимости от модели он может находиться на верхней панели, над цифровыми клавишами. Обычно обозначается специальным значком.
На более современных моделях ноутбуков переключатель модуля W-Fi предусмотрен в виде сенсорной кнопки на фронтальной панели.
Активировать Wi-Fi модуль сочетанием клавиш
На ноутбуках разных производителей предусмотрено сочетание разных клавиш. Программные настройки вынесены на функциональные клавиши F1-F12. Просмотрите эти кнопки, на одной из которых можно найти специальный значок в виде антенны. Затем долгим нажатием удерживайте кнопку Fn, параллельно нажмите клавишу F со значком антенны. После успешной активации, на нижней панели ноутбука должно отобразиться новое подключение.
Важно! Если перечисленные способы не принесли результата, возможно, возникла проблема в настройках операционной системы, в устаревших драйверах или их полном отсутствии.
Использование iPhone в режиме модема на Mac OS X
В случае с подключением Айфона в режиме модема к ПК Mac OS X, процесс облегчается в несколько раз.
- При подключении Wi-Fi активация происходит через точку доступа iPhone с паролем. Узнать пароль доступа к сети можно в телефоне через «Настройки» — «Режим модема» — «Пароль Wi-Fi». Когда на ПК или ноутбуке запущена синхронизация с Айфоном в одном облаке iCloud, пароль для активации Wi-Fi введение пароля не потребуется.
- При подключении Айфона к MAC OS X через USB провод, предполагает автоматическое переключение ноутбука на новую сеть. При условии, что на гаджете включен режим модема, а на ПК или ноутбуке установлена последняя версия iTunes. Если, после подключения через USB-кабель интернет соединение на ПК не запустилось автоматически, откройте системные настройки на MAC X – «Сеть», затем «USB на iPhone», снимите о.
- Подключение через модуль Bluetooth требует ручной настройки. Для этого зайдите в системные настройки OS X, найдите «Сеть», выберите «Bluetooth Pan». Кликните «Настроить устройство Bluetooth», затем выберите имя вашего Айфона. После установки пары между двумя устройствами, мобильная сеть станет доступна.
В режиме модема или точки доступа аккумулятор Айфона будет намного быстрей разряжаться. Во время раздачи сети рекомендуется подключить гаджет к зарядке или поставить на повербанк.
Источник