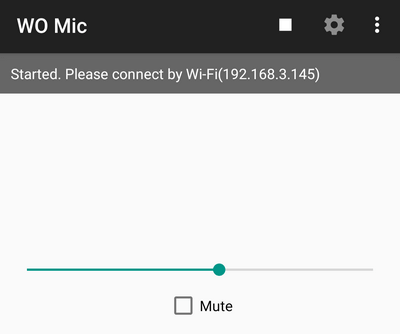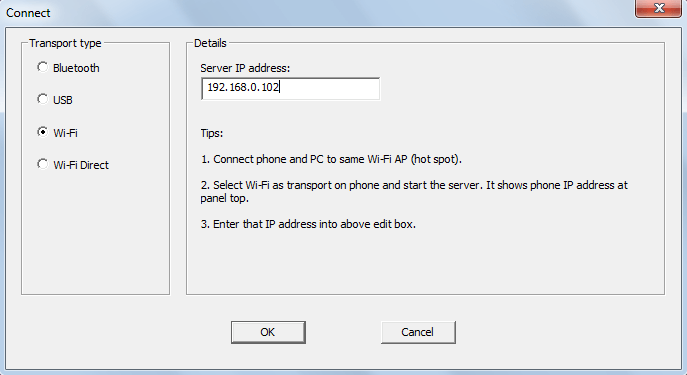- Android смартфон как вебкамера/микрофон/динамики для ПК
- Вебкамера
- Микрофон
- Динамики
- Как использовать телефон как микрофон для ПК?
- Приложение Microphone и AUX
- Программа WO Mic — FREE Microphone
- Как подключить смартфон к ПК?
- Как использовать телефон как микрофон для компьютера
- Порядок действий
- Этап 1: подготовка компьютера
- Этап 2: подготовка мобильного устройства
- Этап 3: сопряжение
- Вывод
- Превращаем смартфон в диктофон, Web-камеру, флешку и микрофон
- Smart Voice Recorder
- DroidCam
- DriveDroid
- SG USB Mass Storage Enabler
- WO Mic
Android смартфон как вебкамера/микрофон/динамики для ПК
Вебкамера
Очень захотелось мне прикрутить на эмулятор android для ПК под Windows камеру(надо было считать qr код, но это тема отдельной статьи), поиски в интернете выдали только одно достойное бесплатное ПО.
DroidCam Wireless Webcam (google play бесплатная и платная версии) — приложение для смартфона и клиент для Windows (со встроенным в инсталлятор драйвером для виртуального устройства) и Linux, которое позволяет использовать android смартфон в качестве видео камеры ПК, соединяясь через USB или WI-FI. Сайт проекта, там можно скачать ПО, здесь зеркало (клиент для Windows). Дополнительную информацию можно найти на 4pda.
Для начала использования надо установить и открыть программы на смартфоне и ПК.
Для USB подключения необходимо:
выбрать соответствующий тип подключения в приложении Windows (синяя рамка, средняя кнопка)
подключить смартфон к ПК по USB
в приложении Windows нажать Start
При Wi-Fi подключении(смартфон и ПК должны быть подключены к одной сети)видео можно просматривать из клиентской программы либо из браузера, 2 подключения недопустимы.

Для начала подключения по Wi-Fi надо выбрать способ подключения (синяя рамка, левая кнопка). Затем:
Для подключения через клиентскую программу необходимо в ней указать IP смартфона в сети (красные стрелки) и порт;
Для подключения через браузер необходимо в адресной строке браузера набрать адрес (зеленый прямоугольник).
Слева приложение для Windows, справа для andriod смартфона
В обоих случаях если что-то не получается можно попробовать покрутить настройки портов.
Микрофон
При переходе на удаленную работу возникала необходимость голосовой связи через ПО. Микрофон встроенный в ноутбук выдавал ужасное качество, поэтому было решено попробовать смартфон в качестве микрофона. Искать соответствующее ПО пришлось не долго, а звук оказался достаточно качественным(несмотря на то что в работе участововал ультрабюджетник Lenovo A5).
Wo Mic (Google Play, App Store) это бесплатное приложение для сматрфона и клиент для Windows и Linux, драйвер для виртуального устройства. Все ПО можно скачать на сайте проекта, есть еще зеркало здесь (apk, windows клиент, драйвер). Дополнительную информацию можно найти на 4pda.
Приложение позволяет коннектиться по USB (необходима отладка по USB), Bluetooth, WI-FI.
Для начала нужно все установить, порядок установки драйвера и клиента для Windows не имеет значения.
Лого проекта Wo Mic
Чтобы начать использовать смартфон как микрофон, необходимо:
запустить программу на смартфоне (и нажать кнопку ▶)
запустить программу на ПК (в меню выбрать «Подключение» — подключиться — выбрать нужный тип подключения и следовать инструкции).
Динамики
Некоторое время у меня на ноутбуке не работали динамики (не правильно собрал) … но этот раздел статьи я добавил лишь для полноты картины :)Мне повезло, у меня была Bluetooth колонка, но неизвестно как будет следующий раз, больше шансов что будет только смартфон.
SoundWire (google play) — бесплатное приложение для android смартфона и программа для Windows (точнее ПК Windows здесь выступает сервером, а смартфон клиентом) для транслирования звука с ПК на смартфон. Сайт проекта где можно скачать необходимое ПО. Зеркало здесь (apk, windows клиент). Дополнительную информацию можно найти на 4pda.

Для трансляции звука с ПК на android устройство необходимо чтобы они были в одной сети, могут быть разные варианты:
использовать смартфон как (этот способ создает локальную сеть):
USB модемBluetooth модем точку доступа Wi-Fi
подключиться к Wi-Fi сети в которой находится ПК
В первом случае смартфон будет выступать источником доступа в интернет, но некоторые провайдеры мобильной связи блокируют эту возможность. Самый простой способ это отключить мобильный интернет на смартфоне, при этом соединение с ПК останется, так как это в первую очередь локальная сеть. Либо можно поменять ttl, но это путь джедаев.
В любом случае в Windows приложении в строке Server Address будет IP адрес, который нужно будет указать в android приложении, после чего нажать на кнопку соединения (выделено синим).
Слева программа для ПК под управлением Windows, справа android приложение, IP адрес переносим слева направо
Источник
Как использовать телефон как микрофон для ПК?
Использование телефона как микрофона на ПК через программу WO Mic и USB-подключение.
Чтобы записать подкаст или поговорить с другом в Skype нужен микрофон. Если его нет на компьютере и ноутбуке, в качестве устройства для записи голоса и общения можно использовать обычный смартфон. Для синхронизации ПК и гаджета достаточно воспользоваться специальными программами.
Приложение Microphone и AUX
Загрузите утилиту Microphone из Google Play. Устанавливать софт на компьютер не нужно. Когда закончится установка утилиты на смартфон, подключите гаджет к ПК через AUX-кабель: один конец вставляете в мобильное устройств, другой — в разъем для микрофона на компьютере.
Система автоматически определит гаджет как сторонний микрофон. Чтобы начать запись голоса, нажмите на иконку микрофона в приложении Microphone — она загорится красным цветом. Это значит, что процесс синхронизации прошел успешно. Единственный недостаток этого типа использования смартфона в качестве микрофона — на записи может быть эхо. Устранить этот дефект можно с помощью специального софта для редактирования звука на ПК, например, Adobe Audition и Audacity.
Программа WO Mic — FREE Microphone
Загрузите и установите приложение WO Mic на смартфон из Google Play — оно бесплатное. Утилита дает возможность использовать смартфон в качестве микрофона на компьютере:
- для голосового общения в Skype, TeamSpeak, Discord;
- для записи голоса;
- для общения в видеочатах.
После установки приложения на телефон нужно скачать программу WO Mic на компьютер. Далее выполните инсталляцию WO Mic Driver — это специальный драйвер, который используется для автоматической настройки звука.
Как подключить смартфон к ПК?
Подключить мобильное устройство к компьютеру можно тремя способами. Рассмотрим каждый отдельно.
Первый метод — USB. Подсоедините гаджет к ПК через USB-кабель. Запустите приложение на смартфоне и выберите тип соединения — USB. Выполните аналогичное действие на компьютере: откройте клиент программы WO Mic, в окне «Select transport» выберите USB и нажмите «ОК». В нижней части интерфейса программы для ПК появится надпись «Connected». Это значит, что смартфон подключен, и его можно использовать в качестве микрофона.
Второй метод подключения — Wi-Fi. Воспользоваться беспроводным соединением можно только в том случае, если смартфон и компьютер находятся в одной сети — подключены к одному роутеру или точке доступа. Запустите WO Mic на смартфоне, выберите тип подключения Wi-Fi. В главном окне (над иконкой микрофона) отобразится IP-адрес.
Откройте клиент программы на компьютере и выберите беспроводное соединение. Теперь укажите IP-адрес, который отображается в мобильном приложении. На этом процесс подключения смартфона к ПК успешно завершен. Можно записывать голос или общаться в Skype с друзьями.
Утилита WO Mic дает возможность подключать смартфон к компьютеру через Bluetooth. Для этого на ПК должен быть специальный Bluetooth-модуль — это касается стационарных компьютеров. На ноутбуках он обычно встроен. Чтобы использовать телефон как микрофон, запустите утилиту на смартфоне и выберите тип соединения через Bluetooth. Выполните аналогичное действие в клиенте для ПК. Через 5-10 секунд будет выполнена синхронизация устройств. Теперь можно использовать мобильный телефон в качестве микрофона на компьютере: общаться в видеочате или мессенджерах, записывать голос, играть в онлайн-игры с поддержкой голосового чата.
Источник
Как использовать телефон как микрофон для компьютера
Разд е л: Новичкам Дата: 20.06.2019 Автор: Александр Мойсеенко . Комментариев: 0
Последнее обновление: 26/08/2020
Современные смартфоны и планшеты – универсальные устройства, что способны заменить различные гаджеты и девайсы. Например, выступить в качестве проводного или беспроводного модема. А ещё мобильное устройство способно заменить обычный микрофон.
Порядок действий
Для использования смартфона/планшета в качестве микрофона понадобится соответствующее приложение – WO Mic. Утилита устанавливается на компьютер и мобильное устройство, а после синхронизации выполняет функцию виртуального устройства, что приложения воспринимают как обычный микрофон.
Подготовительный процесс состоит из трех этапов:
- Установка программы и настройка компьютера.
- Установка программы и настройка мобильного устройства.
- Сопряжение компьютера со смартфоном.
Этап 1: подготовка компьютера
Откройте официальный сайт для загрузки клиента и драйвера для ПК.
Запустите установку клиента WO Mic. Нажмите «Next» что бы продолжить.
Выберите компоненты установки, после чего нажмите «Next».
Укажите папку для установки программы. Для начала установки нажмите на кнопку «Install».
Дождитесь окончания установки, что занимает обычно до минуты. Нажмите на кнопку «Finish», что бы покинуть программу.
Далее установите WO Mic драйвер. В окне программы укажите версию операционной системы, если программа не определила версию Windows автоматически. После чего нажмите «Install».
Появится предложение установить драйвер, подтвердите установку.
Процесс установки займет примерно 1-2 минуты. В завершение нажмите на кнопку «Close», что бы покинуть программу.
Этап 2: подготовка мобильного устройства
Установите программу WO Mic на мобильное устройство через магазин приложений Google Play. Подходят устройства с версией Android 4.0+.
Активируйте «Режим отладки по USB». Подробную инструкцию по активации смотрите в статье «Режим отладки по USB для Android-устройств».
Запустите приложение. В главном меню нажмите на кнопку в виде шестеренки, что бы попасть в настройки.
В настройках в поле «Transport» выберите вариант USB.
Так же в настройках в поле «Audio source» укажите вариант «Mic».
Вернитесь в главное меню, где нажмите на кнопку «play».
После чего подключите USB кабель.
Этап 3: сопряжение
Убедитесь, что на компьютере стоят драйвера и система опознает мобильное устройство. Если драйвера нет, установите, руководствуясь информацией из статьи «USB драйвера для Андроид на ПК».
Запустите клиент WO Mic на компьютере. Нажмите на кнопку «Connection».
В выпадающем списке выберите «Connect…».
В новом окне укажите вариант подключения «USB», после чего нажмите «ОК»
Если подключение удалось, надпись «Disconnected» сменится на «Connected».
Для настройки звука откройте «Устройство воспроизведения», где нажмите на вкладку «Запись».
Что бы отобразить отключенные устройства, нажмите в свободном месте правой кнопкой мышки и выберите «Показывать отсоединенные устройства».
Активируйте «Стерео микшер». Вызовите контекстное меню, где нажмите «Включить».
После активации «Стерео микшера» программы, например Skype позволяют настроить звук в настройках.
Вывод
Теперь вы знаете, как использовать телефон как микрофон для компьютера. Всего 5-7 минут потраченного времени позволят вам обойтись без покупки микрофона. Так же такой метод пригодится для работы и общения в экстренном случае, когда часто используемый микрофон вышел из строя.
А какие способы сопряжения и использования смартфона в качестве микрофона знаете вы? Поделитесь своим мнением в комментариях под статьей.
Источник
Превращаем смартфон в диктофон, Web-камеру, флешку и микрофон
Smart Voice Recorder
Разработчик: Smartmob Development
Стоимость: Бесплатно
Пройдёмся по порядку. Диктофон у Android есть родной, но разве кто из настоящих фанатов не полезет в Google Play за новым? Хотя бы ради того, чтобы увидеть, сколько набралось вариантов одного-единственного приложения. И среди всех подобных приложений лично я рекомендую Smart Voice Recorder. Почему он? Это бесплатный диктофон, с минимумом рекламы и одним-единственным экраном для работы. Кроме того, он обладает функцией вырезания тишины и гибкими настройками качества. А самая главная красная кнопка, расположенная прямо по центру приложения, загорается, если голос активирует запись. Это круто. Ах да, для более качественной записи рекомендую использовать гарнитуру, если вам нужен только ваш голос. Очевидный совет, да, но мало ли – может, и он сгодится в службу…
DroidCam
Разработчик: Dev47Apps
Стоимость: Бесплатно
Если диктофон – дело привычное и простое, как яичница с укропчиком, то с Web-камерой придётся попотеть. Я нашёл несколько стабильно работающих экземпляров, позволяющих работать как через Wi-Fi и Bluetooth, так и посредством USB-соединения. Одной из таких является эта программа DroidCam, и для её полноценной или вообще какой-либо работы необходимо установить не только APK файл на смартфон, но и программу для компьютера. Создание сервера для передачи данных довольно простое, однако установка драйверов требует прав администратора. Качество видео тоже не самое высокое – камера на G2 даже на максимальных настройках выдаёт картинку разрешения… Скажем так, уже не CIF, но ещё не VGA. Цветопередача при этом весьма хороша, тут спору нет. Более качественные настройки предлагает платная версия программы за 140 рублей.
DriveDroid
Разработчик: Softwarebakery
Стоимость: Бесплатно
С Flash-накопителем дела обстоят значительно проще. Windows Phone, скажем, присоединяется к компьютеру с родственной ОС одним кликом и распознаётся моментально. Хуже всего приходится iOS, которая без использования iTunes бесполезна, как жаба на автобане. Золотой серединой выступает Android, который с помощью минимального набора драйверов способен работать как накопитель, если у него есть карта памяти. Чистых приложений на эту тему нет, зато есть специфические, вроде DriveDroid, который при желании превратит смартфон в загрузочную флешку, с которой, внимание, можно установить на ПК операционную систему! Для этого, естественно, потребуется образ, который можно скачать и через программу, а также достаточное количество свободной памяти. В остальном же это приложение из серии «лучше, когда есть, чем когда его нет».
SG USB Mass Storage Enabler
Разработчик: Mohammad Abu-Garbeyyeh
Стоимость: Бесплатно
Порой, правда, возникает проблема с тем, что карта памяти монтируется через протокол MTP, который намертво связан с таким цифровым архаизмом, как Windows Media Player. Если с этим протоколом случается беда, или в смартфоне нет карты памяти, а есть лишь встроенная память – беда, стоит задуматься над новым телефоном. Или попробовать приложения, включающие режим UMS, который и работал как надо, пока не появился MTP. Все они требуют прав суперпользователя, и одной из таких программ является довольно простенькая SG USB Mass Storage Enabler. Вся её функциональность и заключается в переключении протокола, а это, в свою очередь, может быть вынесено иконками на рабочий стол.
WO Mic
Разработчик: Wireless Orange
Стоимость: Бесплатно
Итак, последним в нашей подборке выступает микрофон. Суть проблемы та же, что и с Web-камерой – подсоединить к компьютеру и общаться. DroidCam, в принципе, обладает подобной функцией, но нас интересует отдельная программа, мы не ищем лёгких путей! Поэтому в качестве примера я возьму WO Mic. На самом деле подобных приложений на площадях Google Play хоть под ковёр заметай, и я выбрал, в принципе, не самый функциональный вариант, но эй, нам нужна программа для превращения смартфона в микрофон, а не в микроволновый пылесос со встроенным душем! Хотя было бы неплохо… Так вот, WO Mic присоединятся к ПК посредством USB, W-Fi или Bluetooth, требует на компьютер драйверов, которые качаются с сайта разработчика… в общем, те же условности, что и на Web-камеру.
Работает приложение стабильно, искажения звука есть, но минимальны, а качество можно повысить через покупку полной версии стоимостью в 171 рубль 25 копеек. У этого же разработчика имеется приложение WO Webcam, выполняющее функцию DroidCam, но с совсем примитивным набором функций и настроек. Что нисколько не уменьшает его пользу, должен отметить.
Вот такие вот приложения мы сегодня рассматривали. Если у вас есть какие-либо идеи или вопросы относительно того, что ещё можно сделать из смартфона – пишите в комментарии, и я наверняка напишу отдельную статью по самым интересным вариантам.
ferra.ru, 2021 г. 18+
Нашли опечатку? Выделите текст и нажмите Ctrl+Enter
Источник