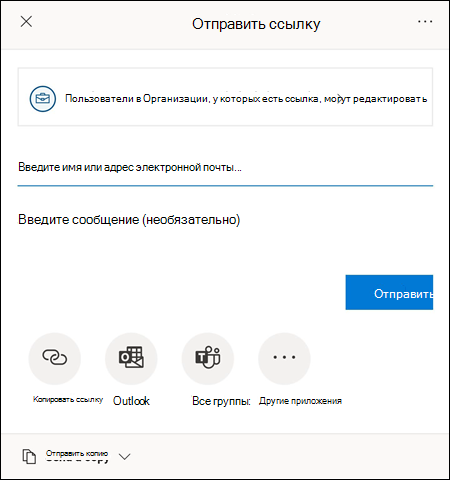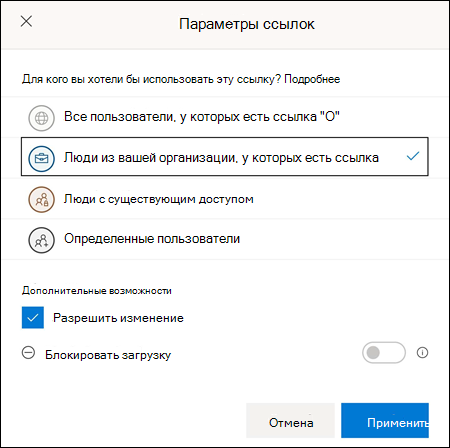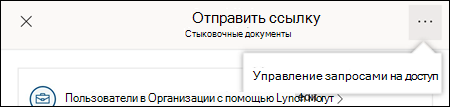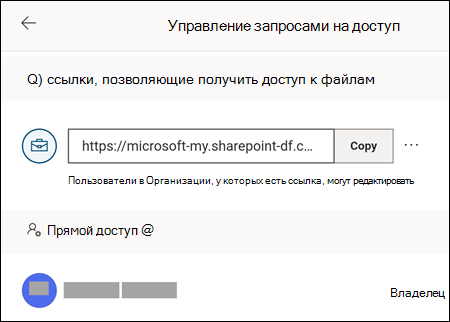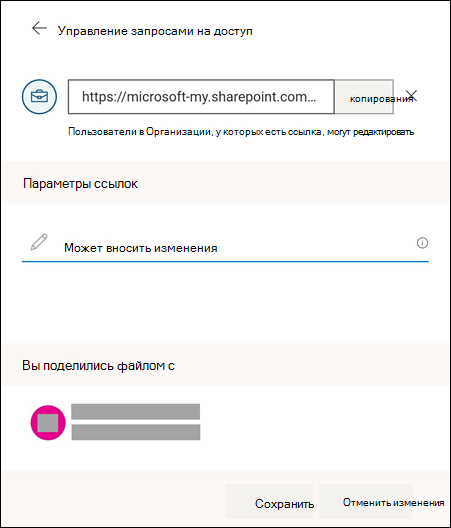- Управление средствами контроля конфиденциальности для Office на устройствах Android с помощью параметров политики
- Параметры политики, доступные для Office на устройствах с Android
- Применение параметров политики с помощью службы политики облака Office
- Общий доступ к файлам и совместная работа с ними в Office для Android
- Предоставление доступа к файлу
- Управление общим доступом
- Дополнительные сведения
- Остались вопросы об Office для Android?
- Приложение Microsoft Office для Android
- Начало работы
- Помощь с действиями
- Дополнительная справка
- Вопросы и ответы
- Можно ли установить и использовать приложение Office, если у меня нет подписки на Office?
- Следует ли удалить отдельные приложения Office? Или можно их оставить?
- Где можно сохранять новые файлы?
- Работает ли приложение Office на планшетах с Android?
- Как работает преобразование текста из изображений и какие языки поддерживаются?
- Сохраняются ли изображения после преобразования текста из них?
- Где можно оставить отзыв о приложении Office для Android?
- Управление средствами контроля конфиденциальности в Office для веб-приложений с помощью параметров политики
- Обзор необязательных сетевых функций
- Настройка параметра политики в облачной службе политик Office
- Пользователи могут отключить необязательные сетевые функции.
Управление средствами контроля конфиденциальности для Office на устройствах Android с помощью параметров политики
Список продуктов Office, к которым относятся эти сведения о конфиденциальности, см. в статье Средства управления конфиденциальностью, доступные в продуктах Office.
Доступны параметры политики для Office на устройствах Android, с помощью которых можно управлять параметрами следующих категорий:
Диагностические данные об используемом клиентском программном обеспечении Office, собираемые и отправляемые в корпорацию Майкрософт.
Сетевые функции с использованием облачных компонентов для предоставления расширенных возможностей Office вам и вашим пользователям.
Дополнительные сведения о диагностических данных и сетевых функциях см. в статье Общие сведения о средствах контроля конфиденциальности.
Параметры политики, доступные для Office на устройствах с Android
В таблице ниже перечислены доступные параметры политики для Office на устройствах с Android, а также ссылки на дополнительные сведения о каждом параметре политики.
- Предоставленные дополнительные сведения относятся к параметрам политики для Office на устройствах под управлением Windows. Но эта же информация относится к Office на устройствах с Android, так как параметры политики совпадают.
- Параметр политики Разрешить использование сетевых функций Office, доступный для Office на устройствах под управлением Windows, не применяется к Office на устройствах с Android.
| Название параметра политики | Дополнительные сведения |
|---|---|
| Настройка уровня диагностических данных о клиентском программном обеспечении, отправляемых набором Office в корпорацию Майкрософт | Параметр политики для диагностических данных |
| Разрешить использование сетевых функций Office, анализирующих содержимое | Параметр политики для сетевых функций, анализирующих содержимое |
| Разрешить использование сетевых функций Office, скачивающих содержимое из Интернета | Параметр политики для сетевых функций, скачивающих содержимое из Интернета |
| Разрешить использование дополнительных необязательных сетевых функций в Office | Параметр политики для необязательных сетевых функций |
Применение параметров политики с помощью службы политики облака Office
Чтобы применить любой из этих 4 параметров политики для Office на устройствах с Android, требуется использовать службу политики облака Office. Дополнительные сведения об использовании этой службы см. в статье Общие сведения о службе политики облака Office.
Если вы ранее использовали службу политики облака Office с целью настройки параметров политики для Office на устройствах под управлением Windows, эти параметры будут применены к Office на устройствах с Android. Для этого необходимо просто войти в службу политики облака Office, и служба автоматически применит параметры к Office на устройствах с Android.
Источник
Общий доступ к файлам и совместная работа с ними в Office для Android
Общий доступ к файлам и совместная работа над ними раньше были доступны только на компьютерах. Теперь Microsoft Word, Excel и PowerPoint для Android позволят делиться файлами и сотрудничать, используя мобильные телефоны и планшеты.
Предоставление доступа к файлу
Чтобы пригласить кто-то для доступа к файлу, выполните эти простые действия:
Примечание: Вам нужно войти в учетную запись Майкрософт, а файл должен храниться в Microsoft OneDrive или OneDrive для бизнеса.
Коснитесь значка поделиться 
Укажите, как вы хотите, чтобы ссылка работала, нажав кнопку с возможностью доступа к ссылке в верхней части меню.
В этом меню вы можете выбрать пользователей, которым вы хотите предоставить доступ, чтобы они могли редактировать их или не изменять их, нажимая кнопку » Разрешить редактирование » и заблокируйте, нужно ли блокировать скачивание файла с помощью переключателя » блокировать загрузку«. Нажмите кнопку Применить , чтобы сохранить изменения.
Примечание: Если параметр затенен и не может быть выбран, это означает, что ваша организация не позволяет выбрать этот параметр.
Есть несколько способов поделиться файлом:
Введите адреса электронной почты пользователей, с которыми вы хотите поделиться документом. Вы можете ввести необязательное сообщение ниже списка пригласить и нажать кнопку Отправить. Приглашенные будут получать автоматически созданное сообщение электронной почты со ссылкой для доступа к файлу и сообщению, если оно указано.
Нажмите кнопку Копировать ссылку , чтобы сохранить ссылку в блокноте, которая может быть вставлена в другое место.
Нажмите кнопки приложения или другие приложения , чтобы отправить ссылку через другое приложение на вашем устройстве.
Чтобы отправить копию файла, нажмите раскрывающееся меню » Отправить копию «.
После того как вы пригласите другого пользователя, файл автоматически появится в списке «Общие» (на Mac или iOS) или «Мне предоставлен доступ» (на Android). Дополнительные сведения см. в статье Просмотр файлов, которыми с вами поделились.
Управление общим доступом
Вы можете управлять общим доступом к файлу даже после того, как поделились им с другими людьми.
Чтобы получить доступ к параметрам управления общим доступом, коснитесь значка поделиться , а затем выберите пункт Управление доступом (. ).
Примечание: Параметр Управление доступом выводится только в том случае, если файл уже предоставлен другим пользователям.
Нажмите кнопку » Дополнительные параметры » ( . ) рядом с ссылкой или сотрудниками Организации, с помощью которых можно изменить текст, чтобы открыть дополнительные параметры.
Чтобы отменить общий доступ к ссылке, нажмите клавишу X рядом с ссылкой и нажмите клавишу Delete link.
В разделе Параметры связиможно нажать кнопку, чтобы указать, хотите ли вы, чтобы приглашенные могли редактировать файл.
Если параметр затенен, это означает, что ваша организация не позволит вам изменить параметр.
Вам потребуется удалить ссылку для общего доступа (показанную на шаге 3) и повторно отправить ссылку с выбранным параметром «Изменить».
Дополнительные сведения
Остались вопросы об Office для Android?
Примечание: Эта страница переведена автоматически, поэтому ее текст может содержать неточности и грамматические ошибки. Для нас важно, чтобы эта статья была вам полезна. Была ли информация полезной? Для удобства также приводим ссылку на оригинал (на английском языке).
Источник
Приложение Microsoft Office для Android
Благодаря приложению Office для Android вы можете эффективно работать в пути.
Создавайте и редактируйте документы Word, электронные таблицы Excel и презентации PowerPoint.
Быстро записывайте свои мысли и идеи в Записках.
Быстро создавайте PDF-файлы из фотографий или существующих файлов Word, Excel и PowerPoint.
Фотографируйте доски или печатные документы, а затем обрезайте и выравнивайте их с помощью встроенных функций Microsoft Lens.
Сканируйте QR-коды, чтобы легко открывать связанные файлы или веб-сайты.
Начало работы
Чтобы скачать и установить приложение на устройстве с Android, посетите страницу Office для Android.
Приложение Office можно использовать без входа в систему, чтобы просматривать, создавать и сохранять файлы на устройстве с Android. При входе с помощью личной учетной записи Майкрософт либо рабочей или учебной учетной записи вы получаете возможность сохранять файлы в облачных расположениях (OneDrive, SharePoint или у стороннего поставщика хранилища).
Приложение Office также поддерживает расширенные функции, доступные в соответствующей подписке на Microsoft 365. Если у вас нет подписки, вам будет предлагаться приобрести ее при каждой попытке использования расширенных функций Дополнительные сведения см. в статье Возможности приложений Office на мобильных устройствах.
Чтобы приступить к работе, выберите одну из следующих ссылок:
Помощь с действиями
Дополнительная справка
Вопросы и ответы
Можно ли установить и использовать приложение Office, если у меня нет подписки на Office?
Приложение Office можно использовать без входа в систему, чтобы просматривать, создавать и сохранять файлы на устройстве с Android. При входе с помощью личной учетной записи Майкрософт либо рабочей или учебной учетной записи вы получаете возможность сохранять файлы в облачных расположениях (OneDrive, SharePoint или у стороннего поставщика хранилища).
Приложение Office также поддерживает расширенные функции, доступные в соответствующей подписке на Microsoft 365. Если у вас нет подписки, вам будет предлагаться приобрести ее при каждой попытке использования расширенных функций Дополнительные сведения см. в статье Возможности приложений Office на мобильных устройствах.
Следует ли удалить отдельные приложения Office? Или можно их оставить?
Приложение Office для Android не зависит от отдельных приложений Office, установленных на телефоне (например, Word, Excel или PowerPoint). Вы можете сохранить отдельные приложения Office на телефоне или удалить их, чтобы освободить место для хранения. Выбор за вами!
Настоятельно рекомендуем полностью резервировать данные устройства перед удалением приложений.
Примечание: Если на вашем устройстве Samsung Galaxy была предварительно установлена другая версия приложения Office, скачивание новой версии обновит старое приложение.
Где можно сохранять новые файлы?
Если вы вошли в Office с помощью рабочей или учебной учетной записи, ваши документы и файлы сохраняются в папке Документы в OneDrive для бизнеса.
Если используется личная учетная запись Майкрософт (например, адрес электронной почты outlook.com), файлы будут сохраняться в папке Документы вашей личной учетной записи OneDrive (кроме сканированного текста, который сохраняется на устройстве и которым можно делиться).
При работе с PDF-файлами в приложении Office для Android вам будет предложено выбрать расположение для сохранения.
Примечание: Если вы не вошли в систему, ваши документы и файлы автоматически сохраняются на вашем устройстве.
Работает ли приложение Office на планшетах с Android?
В настоящее время приложение Office для Android предлагает только ограниченную поддержку планшетов с Android, но оно полностью оптимизировано для работы с файлами Word, Excel и PowerPoint на планшете. Скоро станут доступны все функции приложения для планшетов с Android.
Чтобы оставить отзыв о поддержке планшетов с Android, следуйте инструкциям в конце этого раздела вопросов и ответов.
Как работает преобразование текста из изображений и какие языки поддерживаются?
Приложение Office для Android использует Microsoft Lens для сканирования и получения сведений из изображений, которые можно преобразовать в текст с помощью оптического распознавания символов (OCR). Эффективность OCR зависит от качества используемого изображения, а также от сложности, четкости и количества текста в изображении.
После преобразования текста из изображения его можно проверить, чтобы убедиться в правильном распознавании. Дополнительные сведения о поддерживаемых в настоящее время языках OCR см. в статье Microsoft Lens для Android.
Сохраняются ли изображения после преобразования текста из них?
Нет, изображения, из которых преобразован текст, не сохраняются в Галерее на устройстве с Android.
Примечание: При экспорте изображений непосредственно в Word они добавляются в документ.
Где можно оставить отзыв о приложении Office для Android?
Если у вас есть отзывы о приложении Office для Android, вы хотите предложить функцию или получить помощь по технической проблеме, используйте функцию отзыва в приложении, чтобы связаться с нами.
На вкладке Главная коснитесь Я (значок вашего профиля) в левом верхнем углу и нажмите Отправить отзыв.
Источник
Управление средствами контроля конфиденциальности в Office для веб-приложений с помощью параметров политики
Список продуктов Office, на которые распространяются эти сведения о конфиденциальности, см. в статье Средства контроля конфиденциальности, доступные для продуктов Office.
Как администратор организации вы можете предоставить своим пользователям возможность использовать необязательные сетевые функции, если они используют Office для веб-приложений, например Word или PowerPoint для Интернета. Эта возможность доступна вашим пользователям, только если они при использовании Office для веб-приложений вошли в систему с помощью рабочей или учебной учетной записи. Чтобы предоставить своим пользователям возможность использовать необязательные сетевые функции, используйте параметр политики Разрешить использование дополнительных необязательных сетевых функций в Office.
Обзор необязательных сетевых функций
Необязательные сетевые функции — это облачные службы, доступные вашим пользователям при использовании Office. Примеры необязательных сетевых функций — создание диаграммы с картой в Excel или вставка изображения из Интернета в документ Word с помощью служб Microsoft Bing. Использовать этих облачные службы необязательно.
Коммерческое соглашение вашей организации с корпорацией Майкрософт не распространяется на необязательные сетевые функции. Кроме того, необязательные сетевые функции, предлагаемые корпорацией Майкрософт непосредственно вашим пользователям, регулируются соглашением об использовании служб Майкрософт. В некоторых случаях через эти необязательные сетевые функции предоставляется содержимое или функции от третьих лиц. При этом могут действовать другие условия.
Некоторые необязательные сетевые функции могут быть недоступны в Office для веб-приложений, но доступны при использовании других версий Office, например классической версии на устройстве с Windows.
Настройка параметра политики в облачной службе политик Office
Чтобы предоставить своим пользователям возможность использовать необязательные сетевые функции, можно использовать параметр политики Разрешить использование дополнительных необязательных сетевых функций в Office. Чтобы настроить этот параметр политики в Office для веб-приложений, требуется использовать облачную службу политик Office.
Если вы не настроите этот параметр политики, вашим пользователям будет доступна возможность использовать необязательные сетевые функции. Если отключить этот параметр политики, ваши пользователи не смогут использовать какие-либо необязательные сетевые функции.
Этот параметр политики применяется к Office для веб-приложений, если ваши пользователи работают над документами Office, сохраненными в веб-хранилище Microsoft, например OneDrive для бизнеса или SharePoint Online.
Так как вы используете облачную службу политик Office, этот параметр политики также применяется, если ваши пользователи используют Office на устройствах с Windows, Mac, iOS или Android. Невозможно настроить этот параметр политики только для случаев, когда ваши пользователи используют Office для веб-приложений. Но можно создать конфигурацию политик, включающую этот параметр политики, и применить ее только к пользователям, которые используют Office для веб-приложений для анонимного доступа к документам.
Если вы решите сделать необязательные сетевые функции доступными для ваших пользователей, то при первом запуске Office для веб-приложений ваши пользователи увидят уведомление о конфиденциальности. Это уведомление сообщает вашим пользователям, что вы предоставили им возможность использовать необязательные сетевые функции. Кроме того, уведомление информирует ваших пользователей о том, что необязательные сетевые функции предоставляется в соответствии с соглашением об использовании служб Майкрософт. Так как это уведомление содержит важные сведения для ваших пользователей, оно должно отображаться и не может быть отключено, скрыто или принято от имени ваших пользователей.
Пользователи могут отключить необязательные сетевые функции.
Если вы решите сделать необязательные сетевые функции доступными для ваших пользователей, то они могут перейти в параметры конфиденциальности учетной записи и отключить доступ к необязательным сетевым функциям. Эта возможность доступна в параметрах конфиденциальности учетной записи, только если ваши пользователи вошли в систему с помощью рабочей или учебной учетной записи. Если вы предоставили своим пользователям возможность использовать необязательные сетевые функции, вы, как администратор, не сможете запретить отдельным пользователям в вашей организации отключить доступ к необязательным сетевым функциям в параметрах конфиденциальности учетной записи.
Источник