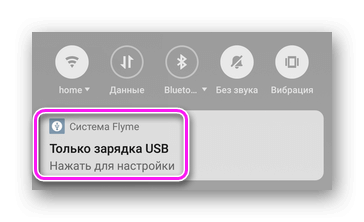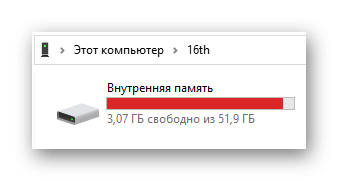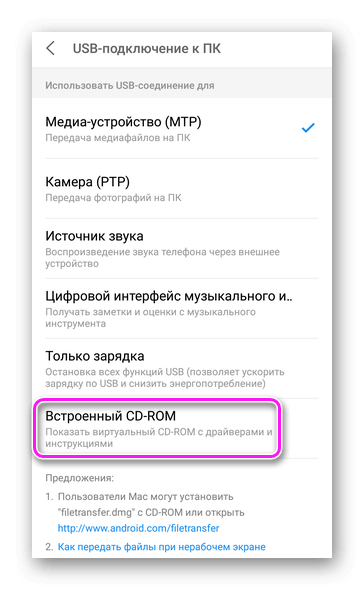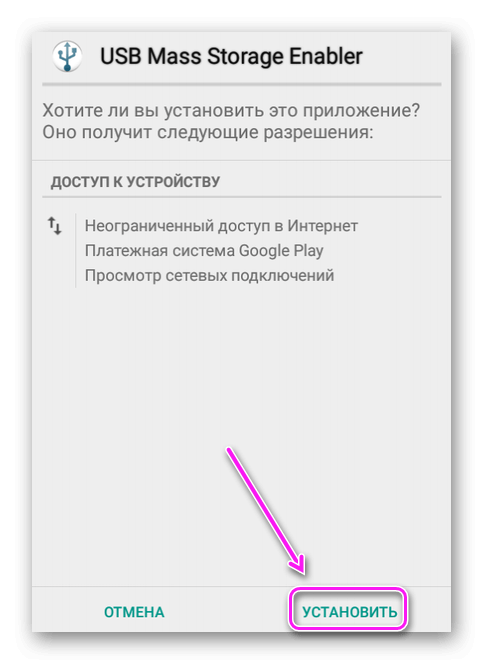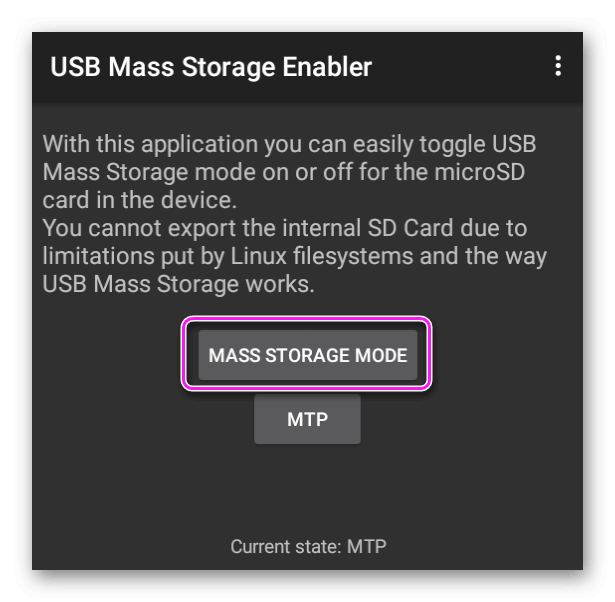- Телефон как флешка Андроид – практичная замена классического флешнакопителя
- Как сделать Андроид телефон флешкой
- Телефон как флешка – стандартный способ
- Как на Андроид активировать режим флеш-накопителя
- Андроид телефон как USB флешка на версиях выше 5.0
- Подключить телефон как Flash карту
- Подключение с использованием MTP
- Дополнительный софт
- Подключить андроид как флешку для хранения: все способы
- Как подключить андроид как флешку с версией до 4.0:
- Как выбрать режим подключения usb android
- Android как флешка работает в следующих режимах:
- Настройка подключения по USB
- Как переключить на андроиде режим флешки:
- Если возникли проблемы с подключением
- Типы проблем с подключением и методы их решения:
Телефон как флешка Андроид – практичная замена классического флешнакопителя
Наверняка многие сталкивались с ситуацией, когда нужно перенести какие-то данные с одного устройства на другое. Например, чтобы распечатать в фотостудии снимок, хранящийся на ПК, мы переносим его на флеш накопитель, а затем файл будет извлечён на другом устройстве для дальнейшего использования. Начинающие пользователи не всегда знают, что может быть и телефон как флешка, Андроид ОС предоставляет такую возможность, как ею воспользоваться мы сейчас расскажем.
Как сделать Андроид телефон флешкой
Надо сказать, что функция подключения смартфона с ОС Android в качестве флешки до недавнего времени была практически на всех моделях и версиях вплоть до 5.0. То есть, подключив свой гаджет к компьютеру в этом режиме, Андроид отображался на ПК в виде съёмного диска, что позволяло с лёгкостью манипулировать файлами, форматировать флешку и т.д. На более поздних версиях разработчики видимо с какого-то перепугу решили, что это баловство, и за ненадобностью исключили функцию из возможностей телефона. Но тем не менее, выход всё-таки есть, и ниже я расскажу, как решается эта проблема.
Телефон как флешка – стандартный способ
Итак, чтобы перекинуть файл с ноутбука на мобильный гаджет с ОС Андроид, мы должны на смартфоне активировать функцию «Отладка по USB». Далее подключаем смартфон к ПК с помощью USB-кабеля. Теперь компьютер должен определить Android-устройство, но на некоторых моделях может появиться окошко, где потребуется выбрать параметры USB-подключения, выбираем MTP:
Если на телефоне активен «Автозапуск», то на ПК откроется окошко, в котором мы выбираем «Открыть устройство для просмотра файлов»:
Если функции «Автозапуск» нет, то открываем «Этот компьютер» (может быть «Мой компьютер» или иначе), находим своё устройство и открываем двойным кликом левой кнопкой мышки:
Здесь выбираем место временного хранения файла (это может быть как MicroSD, так и внутренняя память) и так же дважды кликаем левой кнопкой мыши:
Далее просто перетаскиваем с ПК нужный файл на свободное место или в специально созданную папку:
Теперь, подключив свой телефон к другому компьютеру, мы тем же путём извлекаем сохранённый файл, и всё это, заметьте, без использования обычной флешки.
Как на Андроид активировать режим флеш-накопителя
Заходим в «Настройки», находим раздел «Память», прокручиваем экран вниз и находим подраздел «SD-карта». Теперь в поле «Место сохранения (может быть «хранения»)» активируем пункт «Подключение SD-карты»:
После этого при подключении телефона к ПК в строке состояния будут отображаться иконка, подтверждающая о рабочем состоянии флеш-накопителя, отключить который можно просто опустив шторку и нажав на соответствующий значок.
Андроид телефон как USB флешка на версиях выше 5.0
Как было сказано выше, на устройствах с ОС Android последних версий, при USB-подключении к ПК хоть и открывается окно выбора режима подключения, но выбрать режим накопителя мы не сможем:
Тем не менее, проблема решаема. Для этого способа необходимо наличие на смартфоне ROOT прав. Поэтому хочу предупредить на сто рядов – если вы не относите себя к уверенным пользователям, то лучше не испытывать судьбу и отложить эту идею до лучших времён. Поскольку, вы не только лишитесь гарантийного обслуживания, но и можете нанести значительный, а порой и непоправимый вред самому устройству.
Итак, кому предыдущие способы не подошли, и кто уверен в своих действиях, для активации режима накопителя (Mass Storage Mode) потребуется скачать с сайта разработчика приложение UMS Активатор (Универсальный).
Далее запускаем на телефоне «UMS Enabler» (UMS Активатор), на запрос системы предоставляем права «Суперпользователя», нажимаем «Включить USB Mass Storage». Теперь, чтобы активировать режим автозапуска, передвигаем ползунок в строке «Разрешить Автозапуск» и нажимаем «Сохранить & Закрыть», после этого, запуск приложения при USB-подключении посредством кабеля не понадобится:
В приложении есть раздел «Помощь и исправление проблем», в котором можно будет прояснить непонятные вопросы по работе «UMS Enabler».
По теме «Андроид телефон как usb флешка» мне добавить больше нечего, по крайней мере пока. А если у вас остались вопросы, напишите нам в комментариях и мы обязательно на них ответим.
Источник
Подключить телефон как Flash карту
Существует 2 способа, как подключить телефон как флешку: использовать протокол MTP для передачи файлов или установить специальный софт, которому необходимы ROOT-права. Рассмотрим оба варианта, отметим их преимущества и недостатки.
Подключение с использованием MTP
Начиная с Android 4.4 KitKat разработчики убрали возможность подключать смартфон в качестве флеш-накопителя. Это позволило обезопасить личные данные пользователей и исключить повреждение системных файлов. Ему на замену пришел протокол для передачи мультимедиа — MTP. Как им пользоваться:
- Подключите смартфон к компьютеру с помощью USB-кабеля.
- Сделайте свайп сверху вниз, чтобы открыть шторку уведомлений. Тапните по «Только зарядкаUSB».
- Выберите в списке «Медиа-устройство (MTP)». Произойдет автоматический переход к папке с памятью устройства и карте памяти, если таковая есть в девайсе.
У способа нет значимых недостатков. Владелец получает доступ к основному накопителю и может записывать на него файлы любого размера и типа.
В редких случаях, пользователям приходится устанавливать драйвера для телефона в системе. Для этого :
- Тапните «Только зарядкаUSB» в шторке уведомлений, затем выберите «ВстроенныйCD-ROM».
Компьютер на Виндовс 10 автоматически находит и устанавливает драйвера под конкретное устройство.
Когда нужно перенести данные с компьютера на смартфон или наоборот, а под рукой нет кабеля — на помощь придет эта статья.
На iOS, из-за закрытой файловой системы, для переноса документов приходится пользоваться iTunes в сочетании с разными приложениями: офисными, файловыми менеджерами, проигрывателями.
Дополнительный софт
Владельцы устройств с Рут могут использовать телефон как флеш карту. Что для этого понадобится :
- Загрузить и установить приложение USB MASS STORAGE Enabler. Софт доступен только на тематических форумах и устанавливается из APK-файла — существует риск подхватить вирус.
- Подключите устройство к ПК по кабелю, запустите приложение, выберите «MassStorageMode».
- В проводнике устройство должно определиться как флешка.
Приложение работает нестабильно, поскольку последний раз обновлялось в 2013 году.
Телефон можно использовать как флешку при наличии ROOT-прав доступа и специального приложения. Рядовым пользователям будет достаточно подключения в режиме MTP для передачи мультимедийных файлов с любым расширением.
Источник
Подключить андроид как флешку для хранения: все способы
Современные девайсы на базе Андроид имеют множество скрытых функций, неизвестных обычному пользователю. Среди подобных примеров можно выделить возможность использования телефона или планшета с ОС Андроид в качестве флеш-накопителя. Проще становится процесс редактирования файлов, переброса с устройства, а также записи нужной информации. Чтобы подключить андроид как флешку существует несколько способов, приведенных в нашей статье.
Как подключить андроид как флешку с версией до 4.0:
- При помощи usb-кабеля подключаем ваше устройство к компьютеру.
- Для распознания устройства необходимо немного времени, в процессе не стоит выполнять какие-либо манипуляции с телефоном (планшетом).
- На экране гаджета отобразиться значок подключения по USB, может на выбор предложить подключение как медиаустройства. Эти функции сейчас нам не к чему.
- В случае если ПК упорно не «видит» устройство, необходимо провести отладку вручную. Для этого в меню «Настройки» необходимо найти пункт «Приложения». В нем также находим раздел «Для разработчика», после чего выбираем из списка кнопку «отладка USB». После этой процедуры обычно с подключением не возникает более проблем.
Более современные устройства, версия Андроид в которых от 4.0 и выше подключаются по предыдущему алгоритму. Единственной разницей будет то, что в случае невозможности подключения, отладка проводится в разделе «Настройки», где выбирается пункт «Память». Здесь расположена категория «Настройки» в которой и проводится отладка USB-подключения. В данном случае необходимо выбрать работу девайса в качестве медиаустройства.
Как выбрать режим подключения usb android
На новых версиях операционной системы Андроид возможности этой функции немного расширены. При подключении к компьютеру обычно автоматически выскакивает окошко оповещения на экране устройства, что позволит выбрать режим подключения.
Android как флешка работает в следующих режимах:
- «МТР» — обмен съемного устройства и ПК любыми типами данных, видио и медиафайлами.
- «РТР» — перемещение фото и видео в случае, если такая функция была невозможной в режиме «МТР».
- Осуществляется только зарядка устройства.
Новые модели телефонов и планшетов Андроид лучше адаптированы к подключению через компьютер, в том числе и через Bluetooth. Обычно проблемы возникают именно с устаревшими моделями. В случае если после всех возможных манипуляций компьютеру все равно не удалось установить связь с гаджетом, возможно, потребуется помощь специалиста, включающая «обследование» обоих устройств.
Настройка подключения по USB
При подключении к ПК обычно автоматически выбирается режим передачи данных. Чтобы этого не произошло, а сам телефон работал как флешка, необходимо провести следующие настройки.
Как переключить на андроиде режим флешки:
- В основном меню на телефоне выбираем пункт «НГастройки».
- В разных моделях регулировка может находиться в разных папках, поэтому ищем название «Карта SD» или аналогичное.
- Далее выбираем команду «Подключить SD-карту».
- После этого через кабель USB подключаем устройство к компьютеру.
- После проделанных манипуляций компьютер самостоятельно распознает телефон как флеш-накопитель.
Отключение телефона из этого режима происходит намного проще. Для этого опускаем «шторку» верхнего меню и находим значок, сигнализирующий о работе устройства в качестве флешки. Для прекращения этой опции достаточно нажать на иконку сигнала, после чего соединение будет происходить в штатном режиме.
Если возникли проблемы с подключением
Как уже было сказано ранее, современные девайсы обычно легко распознаются системой и не требуют установки дополнительных программ и драйверов. Вместе с тем, часто можно столкнуться с различными ситуациями, когда соединение не может быть установлено по непонятным причинам. Предусмотреть все возможные решения проблем чрезвычайно сложно, но в этом может помочь приведенная информация.
Типы проблем с подключением и методы их решения:
- На Андроиде сложно найти место расположения карты памяти. Для облегчения поиска можно скачать специальное приложение по типу ES-проводника. С его помощью легко отобразиться CD-карта, а подключение к компьютеру станет намного проще.
- В некоторых случаях помогает сменить USB-порт, кабель либо перезагрузить устройство и/или компьютер. Такие манипуляции решают некритические системные проблемы и обеспечивают хорошую связь при подключении.
- Если компьютер перестал видеть устройство после обновления или установки нового ПО, возможно проблема кроется именно в этом. Это же правило относится и к телефону. Работа некоторых приложений может затруднять синхронизацию устройств, поэтому обязательно стоит отключить работающие программы, а также интернет-сообщение.
- Сброс настроек до заводских с предварительным сохранением данных также может помочь решить проблему. Следует учитывать, что в некоторых случаях самостоятельно устранить сбои в подключении невозможно, поэтому приходится обращаться в сервисный центр.
Мало кто из владельцев современных устройств знает о том, что легко может android подключить как флешку, экономя время при перебросе данных. Кроме того, такая функция дает возможность установить необходимые программы на планшет или телефон без использования беспроводных подключений. Особенности и алгоритм проведения данной процедуры подробно рассмотрены в нашей информации.
Источник